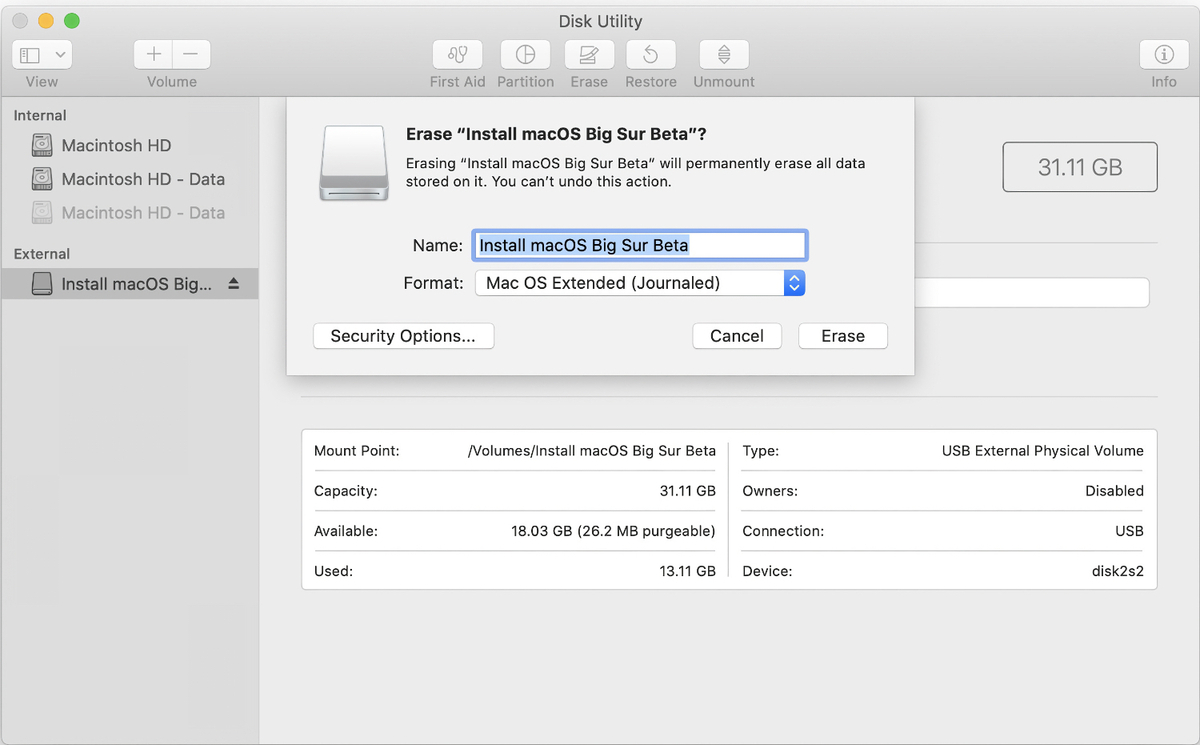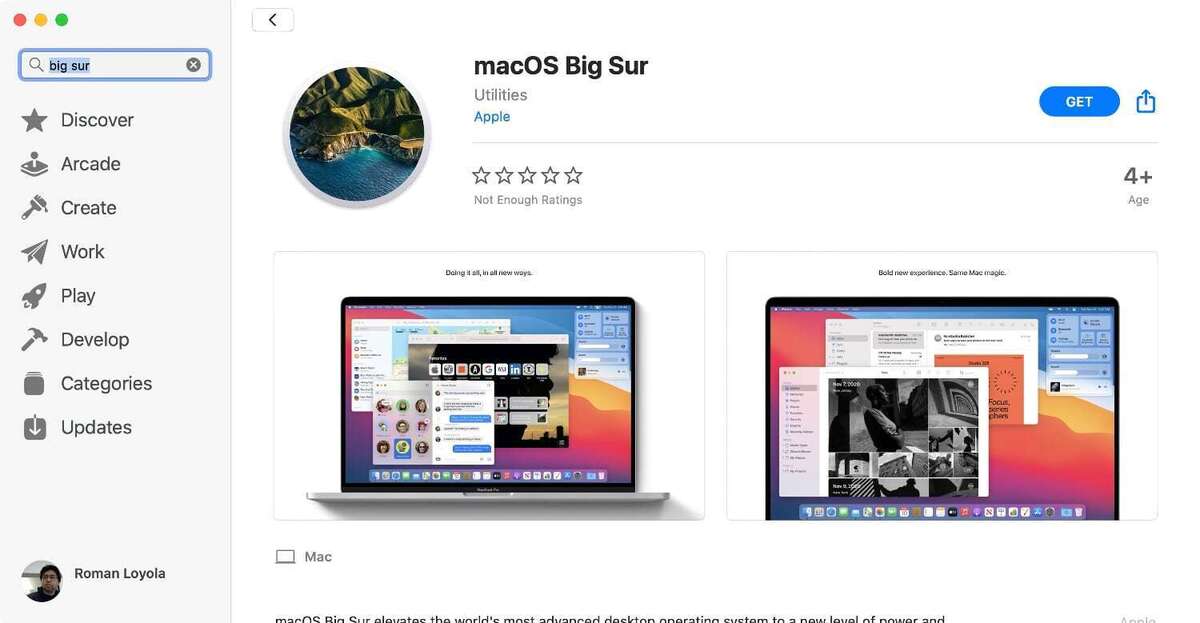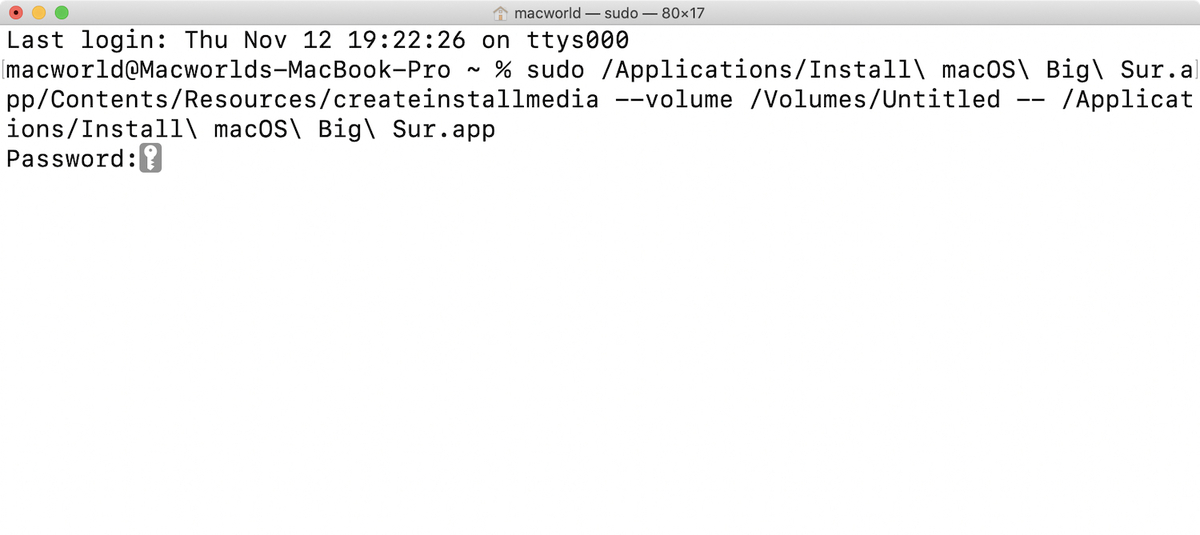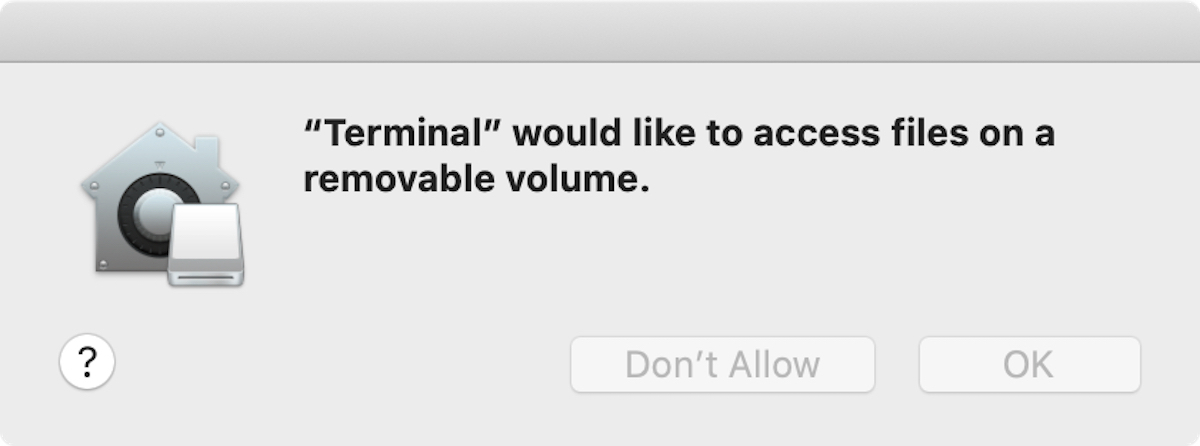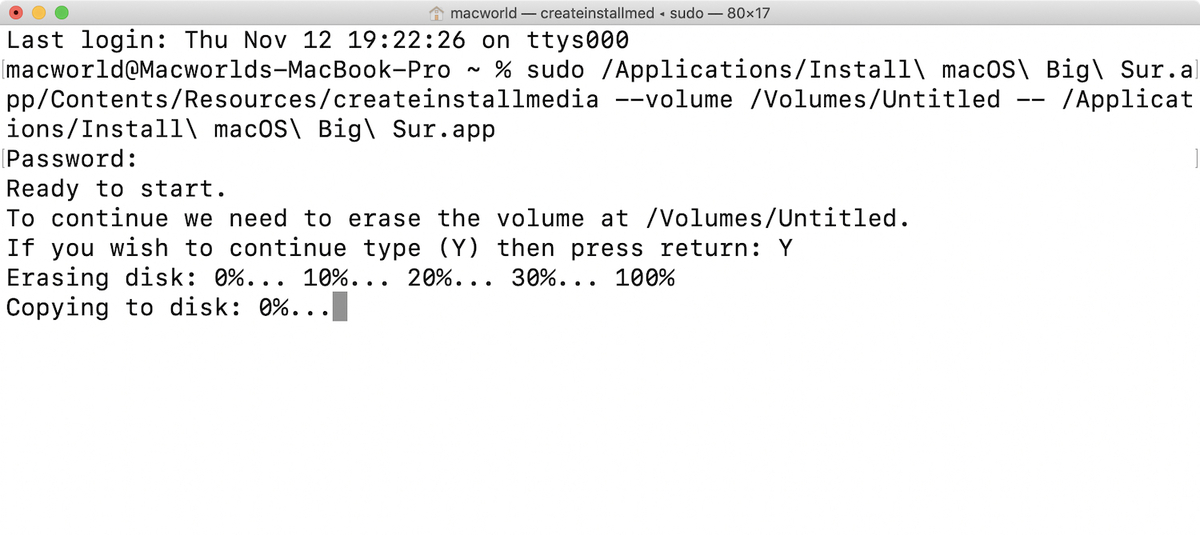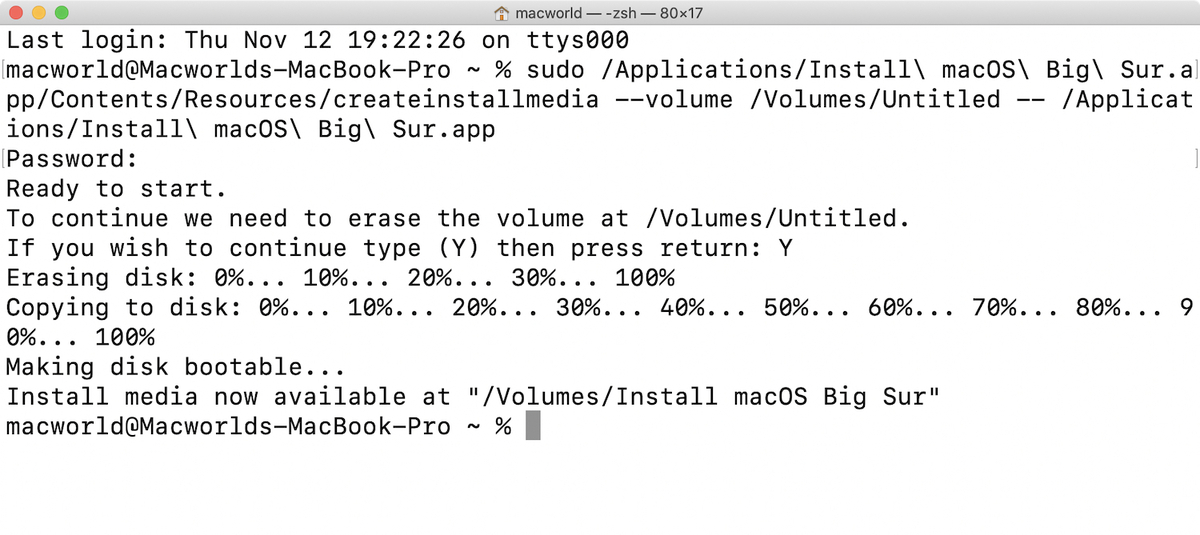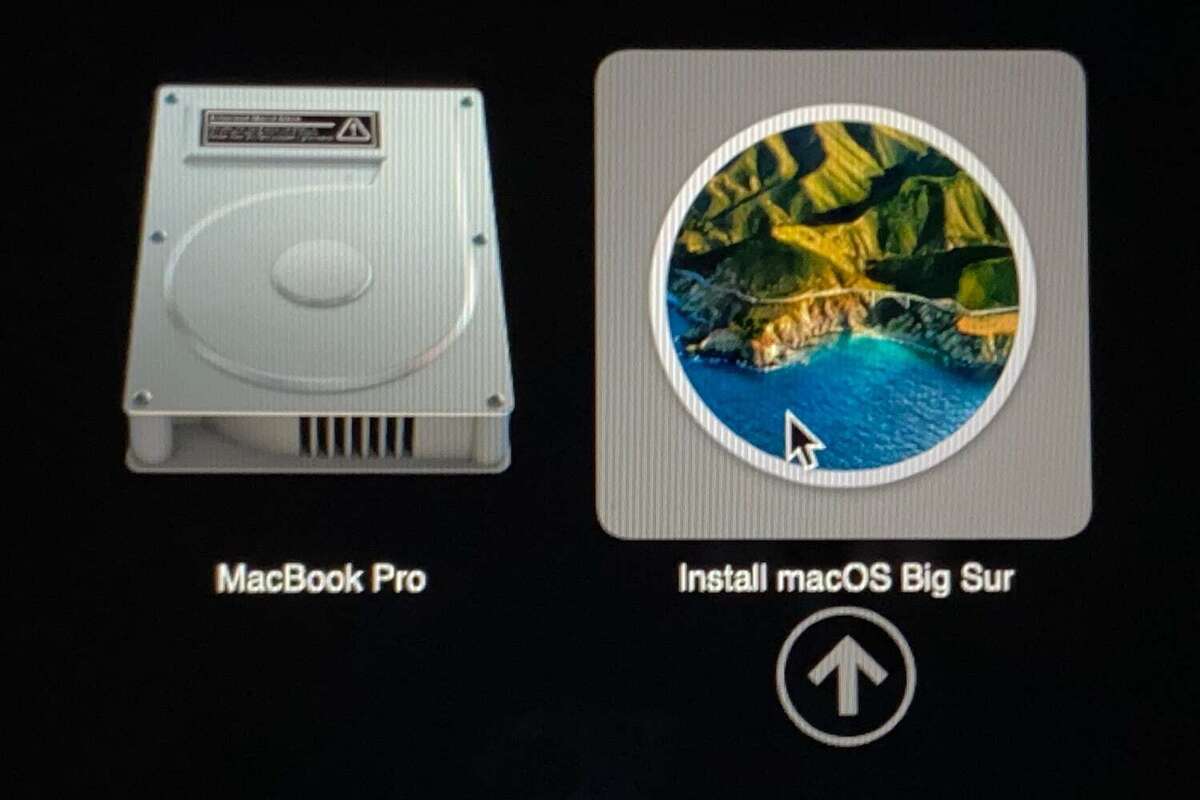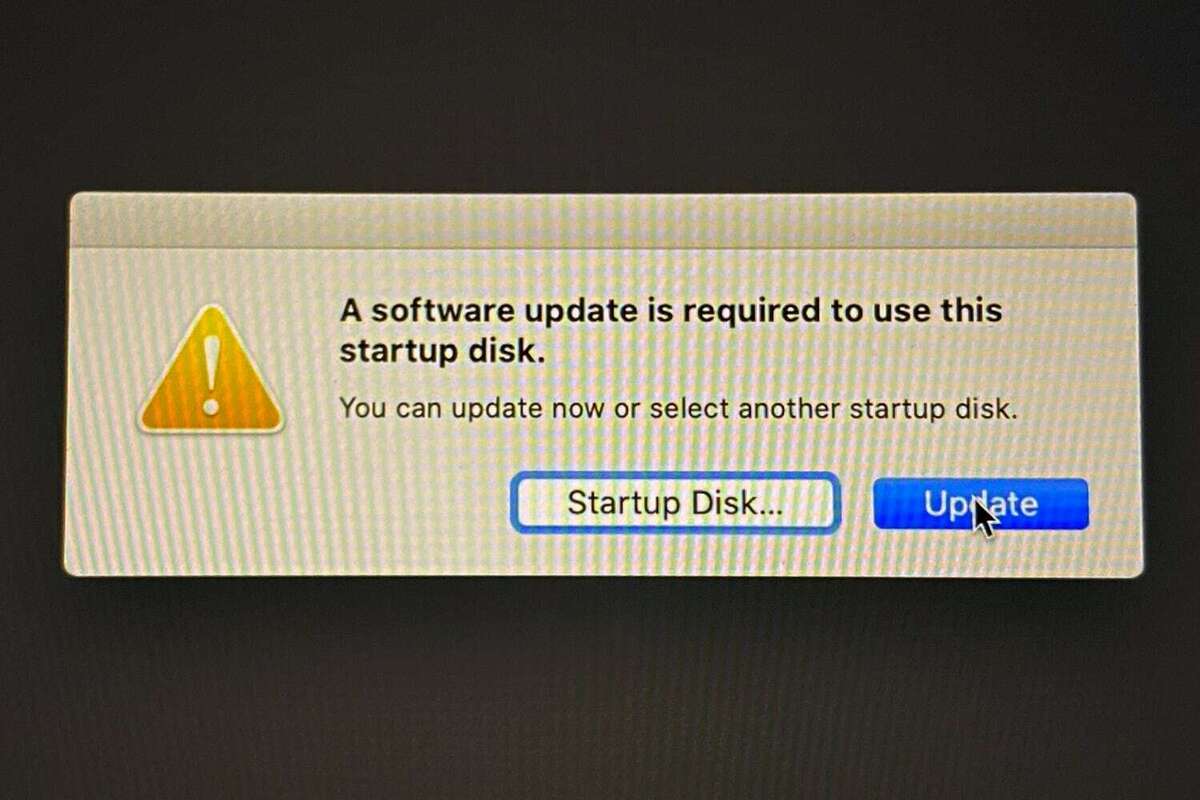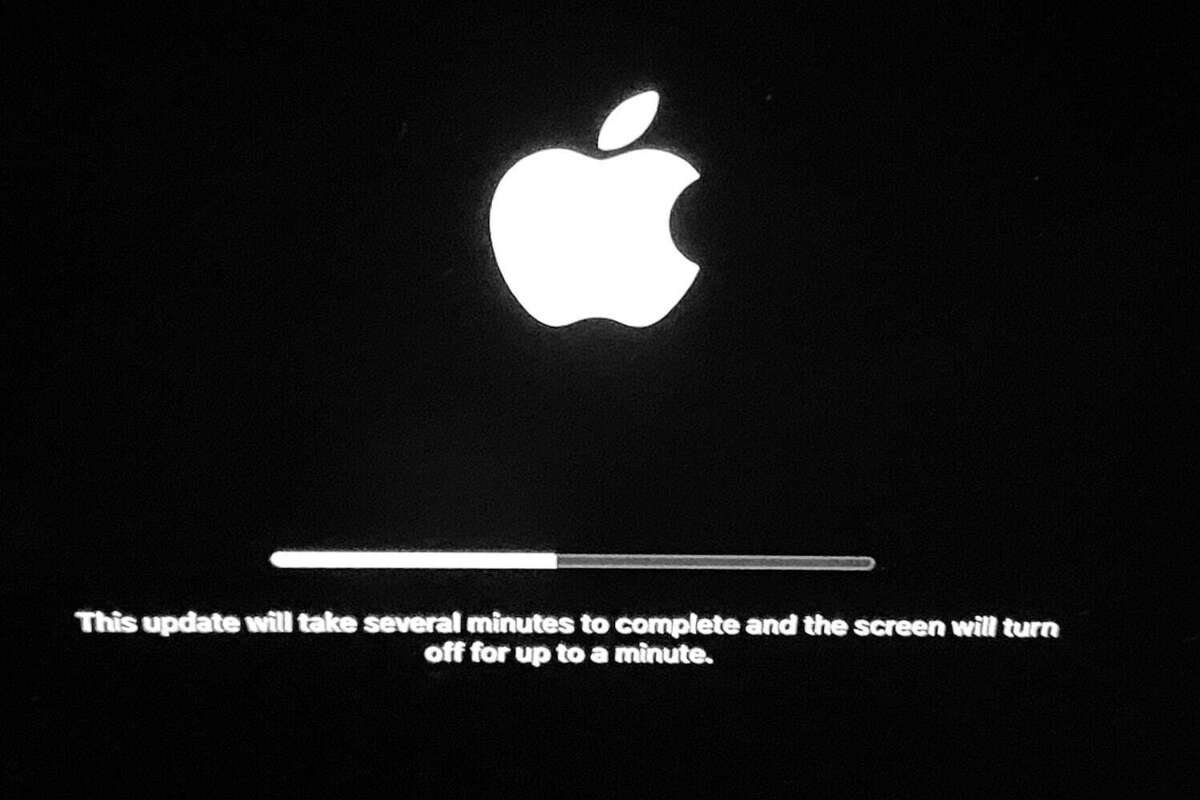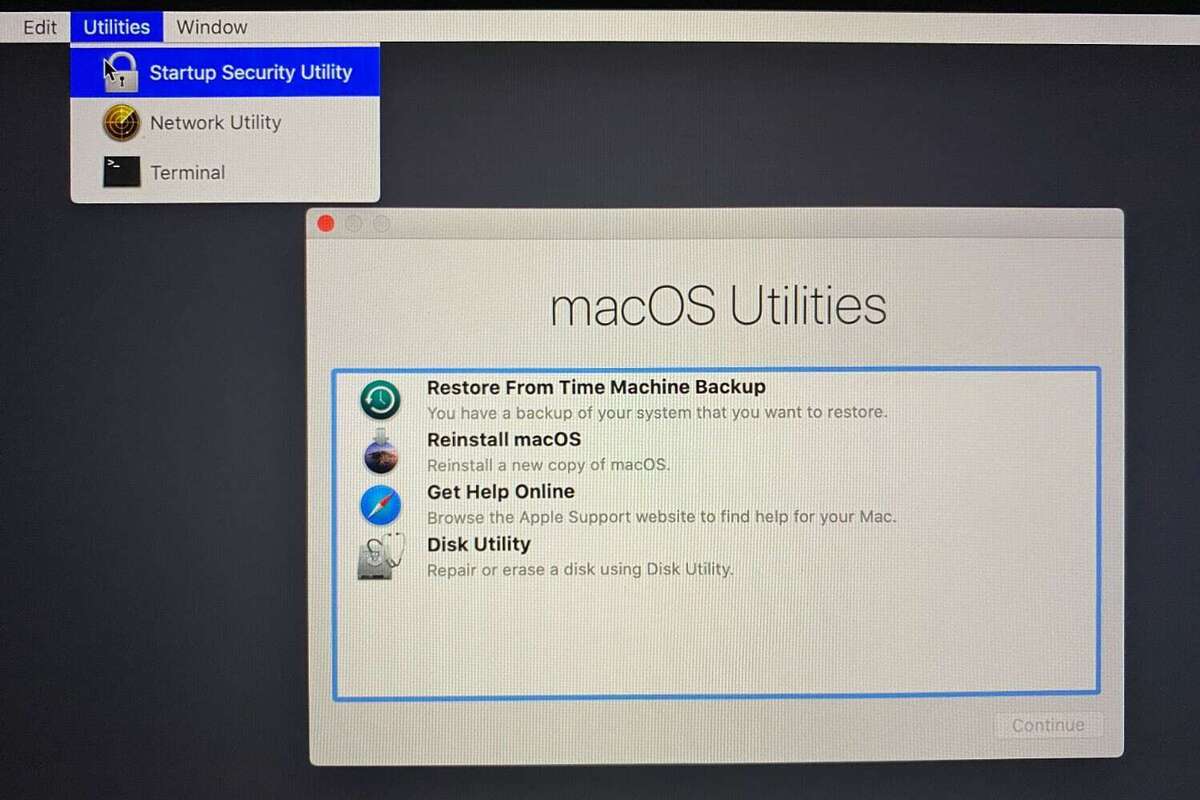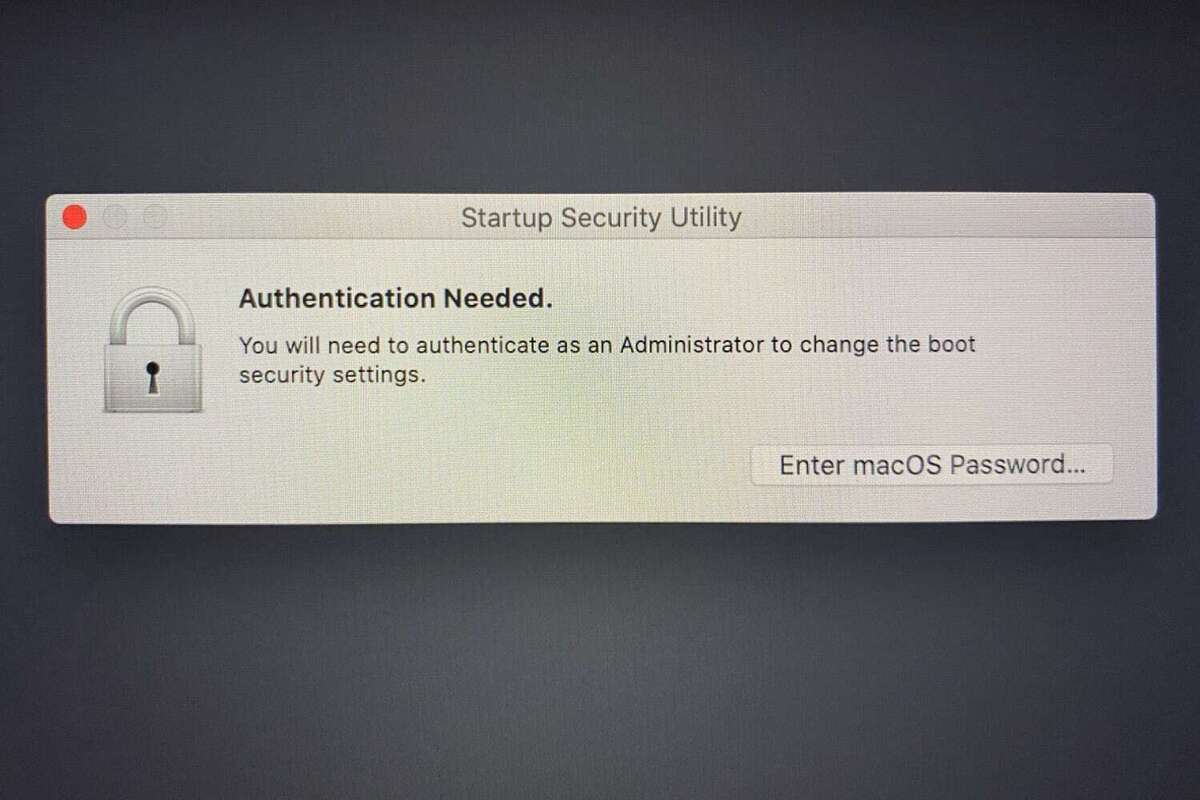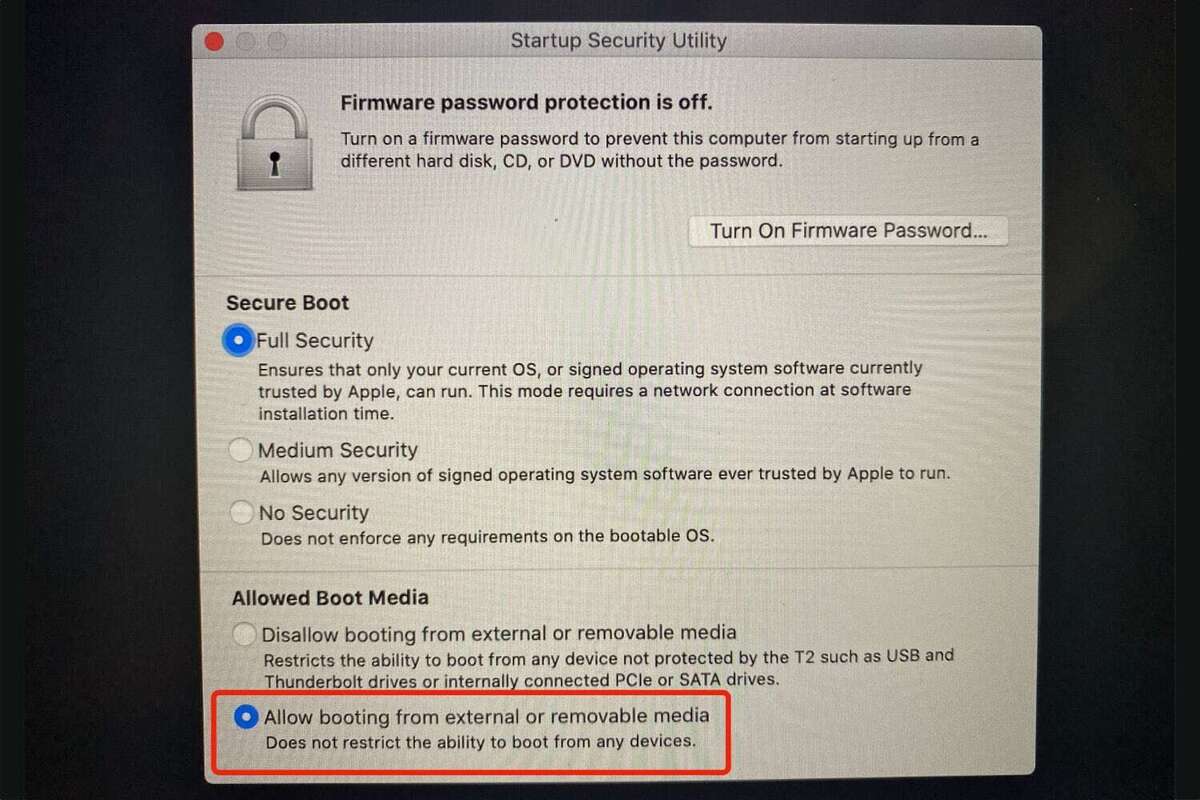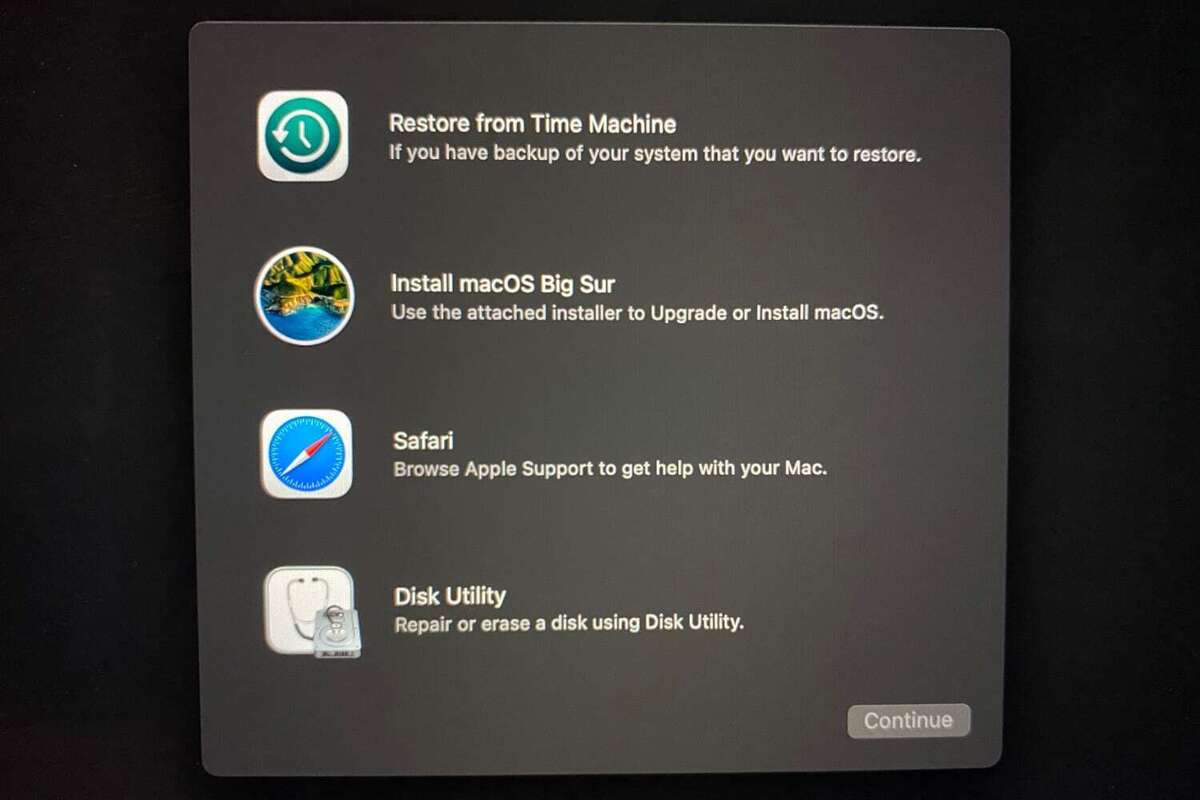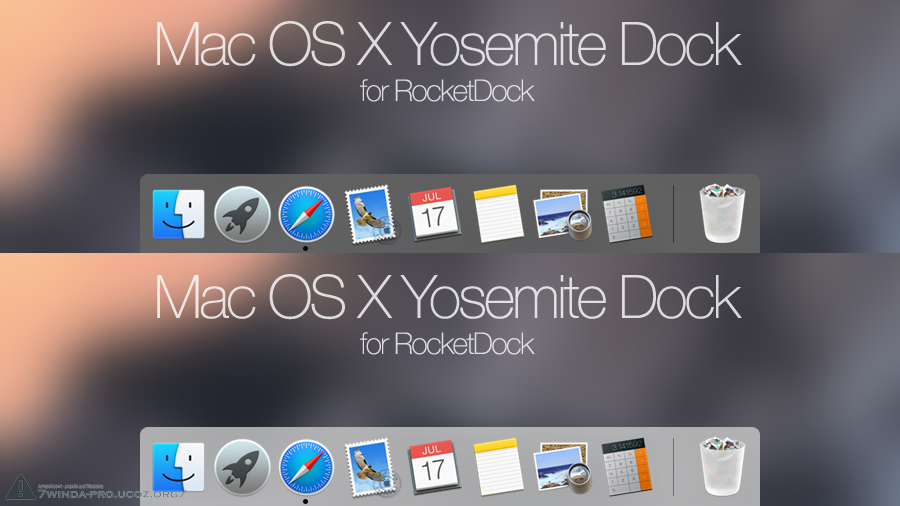- Mac os big sur rocketdock
- Установка на неподдерживаемые модели Mac
- Как создать загрузочный установочный диск macOS Big Sur
- Внешний диск и переходник
- Скачивание установщика macOS Big Sur
- Используйте «Терминал» для создания загрузочного установочного диска macOS Big Sur
- Обновление установочного диска
- Изменение настроек безопасности
- Как загружаться с установочного диска
- Другие способы создания загрузочного установочного диска
- Mac OS X Yosemite
- Комментарии к материалу
- Случайный материал
- Энтузиаст показал, как собрать свой карманный компьютер на macOS Big Sur
- Куда можно установить macOS
- Карманный компьютер на macOS
- Работает ли macOS на чем-то, кроме Mac
- Почему Apple не выпускает iPad на macOS
- Лонгриды для вас
Mac os big sur rocketdock
macOS Big Sur поднимает Mac на новый уровень производительности и визуальной эстетики. Оцените эффектный дизайн, который делает работу на Mac еще удобнее. Отдайте должное самому масштабному обновлению Safari. Попробуйте новые функции Карт и Сообщений. И узнайте еще больше о способах защиты личных данных.
Работать с контентом в приложениях стало еще удобнее благодаря лаконичным панелям инструментов и полноразмерным боковым меню.
Строка меню теперь шире. Она почти незаметна, пока не понадобится.
Системные звуки зазвучали по‑новому: они оповестят о загрузке, передаче файлов, перемещении объектов в Корзину, снятии защиты и других действиях.
В Пункте управления есть все, что нужно для управления. Откройте его из строки меню, чтобы быстро изменить настройки.
Раскройте нужное меню, чтобы перейти к дополнительным параметрам
Элементы из Пункта управления можно перенести в строку меню.
В обновленном Центре уведомлений собраны все уведомления и виджеты.
После раскрытия интерактивных уведомлений отображаются действия и дополнительная информация.
Информативные виджеты для Календаря, Часов, Заметок, Фото, Подкастов, Напоминаний, Экранного времени, Акций и Погоды.
В режиме редактирования можно настроить виджеты и их размер.
Поддержка виджетов сторонних разработчиков.
Скоростной браузер с высокой производительностью и энергоэффективностью.*
Для стартовой страницы можно выбрать фон и разделы: список для чтения, вкладки iCloud, отчет о конфиденциальности и т. п.
Больше расширений, а также новая категория для их поиска в App Store.
Новый дизайн вкладок и значки. Наведите указатель на вкладку для предпросмотра веб‑сайта.
Бета-версия функции «Перевод» поддерживает английский, испанский, упрощенный китайский, французский, немецкий, русский и португальский (Бразилия).
В отчете о конфиденциальности рассказано, как Safari защищает Вас в интернете и какие трекеры были заблокированы.
Safari безопасно проверяет пароли на случай утечки.
Safari спрашивает, использовать ли расширение на веб‑сайте.
Закрепите до 9 избранных разговоров вверху списка.
Упоминания: адресуйте сообщение в групповом разговоре.
Цепочки ответов: ответьте на определенное сообщение.
Сообщения можно отправить с эффектом воздушных шариков, конфетти и другими.
По хештегу #images легко найти GIF-анимацию и добавить ее в сообщение.
С Memoji можно легко создать своего персонажа и отправлять стикеры, отражающие Вашу индивидуальность и настроение.
Путеводители от любимых брендов помогут выбрать, куда сходить и чем заняться.
Функция «Осмотритесь» для виртуальных прогулок по улицам.
Карты зданий помогут сориентироваться в аэропортах и торговых центрах.
Велосипедные маршруты удобны для планирования поездки на велосипеде.
Маршруты для электромобилей помогут спланировать поездку для поддерживаемых электромобилей, добавленных на iPhone.
Некоторые функции доступны не во всех регионах и не на всех устройствах Apple.
* Производительность зависит от конфигурации системы, сетевого подключения и других факторов.
Установка на неподдерживаемые модели Mac
Чтобы установить macOS Big Sur на неподдерживаемые модели компьютеров Mac, можно воспользоваться специальными утилитами, с помощью которых можно пропатчить установщик macOS Big Sur и установить на неподдерживаемый Mac.
Источник
Как создать загрузочный установочный диск macOS Big Sur
Поместите установщик macOS Big Sur на внешний USB-диск или жёсткий диск для установки операционной системы на компьютеры Mac.
Apple выпустила новую версию операционной системы macOS. Она называется Big Sur, версия 11.0. В этой статье мы расскажем, как создать установочный носитель для macOS Big Sur. Сначала мы рассмотрим, что для этого потребуется и где это взять.
Инструкция относится к официально выпущенной версии macOS Big Sur, а не к публичной бета-версии или бета-версии для разработчиков. Использовались компьютеры Mac на системе macOS Catalina и на Big Sur.
Внешний диск и переходник
Установщик macOS Big Sur весит более 12 Гб. Потребуется внешний жёсткий диск USB, твердотельный накопитель или флешка.
В этой статье для создания установщика использовалась флешка объёмом 32 Гб с интерфейсами USB-C и USB-A и протоколом USB 2, то есть не самая быстрая.
Если у вас Mac 2015 года или новее с портами USB-C/Thunderbolt, можно использовать переходник Apple USB > USB-C по цене $19. Это позволит подключать устройства хранения с коннектором USB-A. Если у вас нет внешнего жёсткого диска или у вас ноутбук Mac с портом USB-C, можно купить флешку SanDisk Ultra USB Type-C Flash Drive, модель SDCZ450-016G-G46.
Нужно стереть все данные с диска и отформатировать под файловую систему Mac OS Extended (Journaled). Можно сделать это в приложении Mac Disk Utility, которое вы найдёте в папке Приложения/Утилиты (Applications/Utilities).
Отформатируйте загрузочный диск при помощи Mac OS Extended (Journaled). В данном случае диск был изначально отформатирован в APFS и появилось уведомление, что в таком виде его использовать нельзя.
Скачивание установщика macOS Big Sur
Операционная система доступна в магазине Apple App Store. Нажмите кнопку «Получить» в правом верхнем углу и откроется настройка обновления программного обеспечения. Нажмите кнопку «Скачать». Ждите завершения скачивания.
После завершения скачивания и запуска установщика не нажимайте на кнопку «Продолжить». Выйдите из установщика, нажав Command-Q. Откройте папку «Приложения» и увидите приложение «Установить macOS Big Sur». Оно должно быть здесь, чтобы вы могли создать загрузочный диск.
Используйте «Терминал» для создания загрузочного установочного диска macOS Big Sur
Для создания загрузочного диска с возможностью установки операционной системы macOS Big Sur мы используем «Терминал». Даже если вы никогда не работали с ним, это довольно легко.
- Подключите внешний диск к компьютеру Mac. В данном случае внешний диск был без названия. Если у вашего диска есть название, нужно поменять его на «Без названия» (Untitled).
- Запустите «Терминал» (/Приложения/Утилиты/Terminal.app).
- Копируйте следующее:
- Вернитесь в «Терминал» и вставьте скопированный код. Не забудьте изменить название диска на ваше. Нажмите «Вернуться».
- «Терминал» может запросить пароль. Введите его и нажмите «Вернуться».
- «Терминал» выдаст предупреждение, что внешний диск будет стёрт. Для продолжения наберите Y и нажмите «Вернуться».
- Появится предупреждение с запросом о разрешении «Терминалу» на доступ к съёмному диску. Нажмите OK.
- Вы увидите, что «Терминал» стирает диск и копирует установочные файлы на него. Подождите несколько минут.
- После «Терминал» отобразит сообщение, что диск готов к использованию.
Обновление установочного диска
- Подключите внешний диск к компьютеру Mac.
- Включите или перезагрузите Mac. При загрузке удерживайте кнопку Option.
- Отобразится менеджер загрузки (Startup Manager), который покажет доступные загрузочные диски. Нажмите на ваш внешний диск и нажмите «Вернуться».
- Появится предупреждение «Требуется программное обновление для использования этого загрузочного диска». Нажмите на кнопку «Обновить». Нужно иметь интернет-подключение. Нажмите на иконку Wi-Fi в меню и выберите подключение. Обновление занимает несколько минут.
Примечание. При первой попытке выполнить обновление после нажатия на кнопку «Обновить» появилось предупреждение «Невозможно установить обновление». Повторение процесса с шага 1 позволило запустить обновление. В другой раз появилось предупреждение о неудачной попытке обновления и кнопка «Попробовать снова».
После запуска процесса обновления Mac перезагрузится. Нужно сделать ещё кое-что, прежде чем загрузиться с внешнего диска.
Ждите завершения процесса обновления
Изменение настроек безопасности
Mac может быть настроен так, чтобы не разрешать использовать внешний загрузочный диск. Нужно изменить эту настройку.
- Перезагрузите Mac и удерживайте Command-R во время загрузки. Откроется режим восстановления.
- Mac должен загрузиться с окном macOS Utilities. Нажмите на меню «Утилиты» и выберите Startup Security Utility.
- Появится окно «Требуется авторизация» (Authentication Needed). Вы должны авторизоваться как администратор. Требуется ввести имя пользователя и пароль учётной записи администратора этого компьютера.
- Появятся несколько вариантов. Нам нужно «Разрешённые загрузочные средства» (Allowed Boot Media). Активируйте «Разрешать загрузку с внешних и съёмных носителей». Закройте окно.
Теперь можно загружаться с внешнего диска.
Как загружаться с установочного диска
- Когда установочный диск подключен к компьютеру, загрузите его или перезагрузите и удерживайте кнопку Option.
- Появится менеджер загрузки (Startup Manager). Выберите ваш внешний диск.
- Загрузится режим восстановления. Вы увидите окно с четырьмя опциями. Если вы хотите установить Big Sur и сохранить свои данные, выберите «Установить macOS Big Sur». Если вы хотите установить систему и стереть данные, нужно открыть Disk Utility для форматирования встроенного диска, затем установить macOS Big Sur. Сделайте выбор и нажмите «Продолжить».
Запустится установщик Big Sur, если вы выбрали «Установить macOS Big Sur». Если вы в Disk Utility, отформатируйте диск и выйдите из приложения. Вы попадёте обратно в режим восстановления, где можно выполнить установку системы.
Другие способы создания загрузочного установочного диска
С последними версиями macOS для создания установочного диска можно использовать бесплатное приложение Install Disk Creator. Пока оно не поддерживает Big Sur. Также можно использовать DiskMaker X, но разработчики не собираются обновлять это приложение.
Источник
Mac OS X Yosemite
- —>Автор материала : Admin
- —>Дата добавления : 10 Окт 2021 21:03:57
- —>Просмотров : 1070 | —>Загрузок : 258
- —>Комментариев : 0
- —>Рейтинг : 0.0
Хотите на рабочем столе видеть такую же панель как в OS X Yosemite? На самом деле это сделать совсем не сложно, стоит скачать данный скин и установить его на программу RocketDock. Далее следует подобрать иконки под стиль Mac, на благо их достаточно на нашем сайте или в сети интернет.
Комментарии к материалу
Случайный материал
Простое освежающие оформление рабочего стола для повседневного использования. Тема напоминает стиль Metro, так как все элементы дизайна с прямыми углами. Добавляет ей небольшой изюменки, эффект прозрачности, здесь он используется в меню пуск, проводнике и панели задач. Визуальный стиль хорошо будет смотреться с однотонными красными иконками или разноцветными плитками которые можно наблюдать на скриншоте.
Замечательный набор для украшения вашей панели Rocketdock приготовил скин под названием flux rocketdock. В этом наборе содержится два вида оформления вашей панели Rocketdock. Оформить панель можно в двух цветах. Первый вариант состоит из панели белого цвета, а вторая по форме такая же, отличие только в черном цвете. Набор скинов flux rocketdock удобен тем, что при смене фона рабочего стола на черный или белый, вы с легкостью подберете нужный вид панели для Rocketdock.
А любителям минимализма в оформлении понравится следующий набор курсоров для Windows. Набор DMZ выполнен в простом и понятном стиле для всех его пользователей. Оформление по большей мере смахивает на стандартное, но немного все-таки измененное. Особенно это касается разнообразных стрелок, курсоров масштабирования, индикатора загрузки, перемещения и указателя ссылки. Стрелки выполнены контурными, а курсоры указателя ссылок и перемещения в виде руки. Если Вы человек, который не любит ничего лишнего на своем компьютере, то набор курсоров DMZ для Вас!
Источник
Энтузиаст показал, как собрать свой карманный компьютер на macOS Big Sur
Современные ”самоделкины”, кажется, могут буквально все. То они в гараже сделают автомобиль, который летает, то запустят Android на калькуляторе. Но все это мы оставим нашим коллегам из Hi-News.ru и AndroidInsider.ru соответственно. Нам больше интересно все, что связано с миром Apple. К сожалению, из-за своей закрытости и сложности техника и программное обеспечение купертиновской компании не так часто фигурирует в самоделках, но тем они ценнее. На этот раз нам показали, как сделать отдельный, ни на что не похожий гаджет под управлением macOS версии Big Sur. Получилось немного странно, но довольно интересно.
Вот так можно собрать свой компьютер на macOS, который даже будет поддерживать клавиатуру.
Куда можно установить macOS
Возможность установки macOS на компьютеры, отличные от Mac, не является чем-то новым благодаря всем известному Hackintosh. Но в этом случае речь идет о довольно типовой сборке, компоненты для которой стоят в тысячах других компьютеров.
Но один из пользователей YouTube решил поставить операционную систему Apple на довольно необычный компьютер. Айк Т. Санглей-младший (Ike T. Sanglay Jr.) собрал собственными руками ”Химеру” в виде портативного компьютера, на котором установлена Intel-версия macOS Big Sur. Это последняя версия операционной системы, которую можно установить прямо сейчас.
Обновление Mac на Big Sur может лишить вас всех ваших данных.
Карманный компьютер на macOS
Внутреннее оборудование, как и следовало ожидать, не самое впечатляющее, но несмотря на это, устройство в целом работает. Айк использовал LattePanda Alpha SBC (одноплатный компьютер) с процессором Intel Core m3, 8 ГБ оперативной памяти, SSD на 240 ГБ и микроконтроллером Arduino Leonardo.
Собрать все вместе было не так просто и для этого Айку понадобилось создать макет и распечатать на 3D-принтере корпус нового устройства. Только после этого он смог собрать все воедино вместе с дисплеем, клавиатурой и всеми кабелями.
Корпус сделали на 3D-принтере.
Внутри даже нашлось место для одного вентилятора, так как процессор греется и требует охлаждения. Когда оборудование было готово, следующим шагом была установка macOS Big Sur, как и на любом другом ПК с Hackintosh.
Без системы охлаждения никуда.
Работает ли macOS на чем-то, кроме Mac
Айк успешно загрузил macOS на свой необычный компьютер, но так и не показал подробных сведений о том, как система работает на нем. Скорее всего, это может быть связано с тем, что некоторые вещи работают не так, как надо, и демонстрация немного испортит общее впечатление от его работы.
Многие даже не знают, что это такое, а некоторые собирают из этого компьютер.
Например, должным образом не работает индикатор заряда батареи, но важно ли это на фоне проделанной работы? Одно то, что Айк доказал возможность установки Big Sur на гаджет, собранный из [шоколада] и палок уже дорого стоит и показывает его работу с лучшей стороны, а некоторые мелочи можно или доработать, или сделать вид, что не заметил.
Система запускается и работает.
Чтобы продемонстрировать свою работу (пусть и поверхностно), Санглей загрузил компьютер и на нем действительно была установлена macOS Big Sur. Индикатор заряда батареи, как и было сказано выше, не работает, но в остальном интерфейс кажется полностью работоспособным. По крайней мере в рамках той демонстрации, которая нам доступна. Посмотреть ролик с демонстрацией работы гаджета можно в начале статьи.
Индикатор заряда не работает.
Конечно, от созданного карманного компьютера под управлением macOS с ограниченной функциональностью нет особого практического смысла, но Айк утверждает, что сделал это просто для удовольствия. Хотя можно не сомневаться, что он сможет продать свое творение коллекционерам. Может быть не очень дорого, но для музея или частной коллекции кто-то может купить столь необычное устройство.
Нажал кнопку и можно пользоваться.
Почему Apple не выпускает iPad на macOS
Интересно в этой новости не только то, что у кого-то руки растут откуда надо, и он смог сделать что-то подобное, но и то, как эволюционируют компьютерные технологии. И операционные системы, и компоненты железа стали такими, что при определенной доле сноровки их можно подстроить друг под друга. Это еще больше доказывает, что Apple скорее не хочет (или не видит смысла) делать iPad на macOS. Скорее всего, это введет пользователей в заблуждение и помешает продажам или Mac, или iPad. Айк доказал, что подобная интеграция возможна и надо просто захотеть сделать это.
Новости, статьи и анонсы публикаций
Свободное общение и обсуждение материалов
Лонгриды для вас
Если на Mac уже можно запускать iOS-приложения, почему бы не сделать это и в обратную сторону? Apple сделала iPad Pro M1 самым мощным планшетом в мире, но пока для него доступен ограниченный софт, толку от этого мало.
Установка macOS на iPad Pro не имеет смысла, несмотря на компьютерное железо. Это не только невыгодно с точки зрения ведения бизнеса, но и бессмысленно с точки зрения удобства
В macOS нашли уязвимость, которая позволяет отправить вредоносный файл любому пользователю по электронной почте и в теории захватить контроль над его компьютером. Главное, чтобы он открыл письмо и скачал вредоносный компонент
Источник