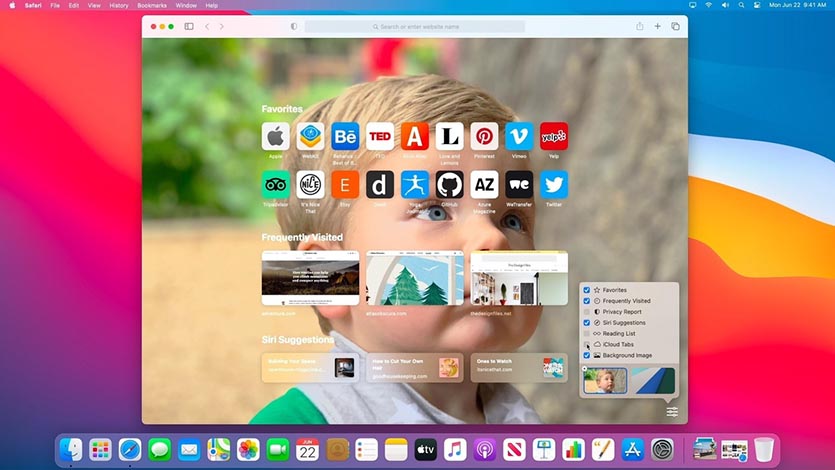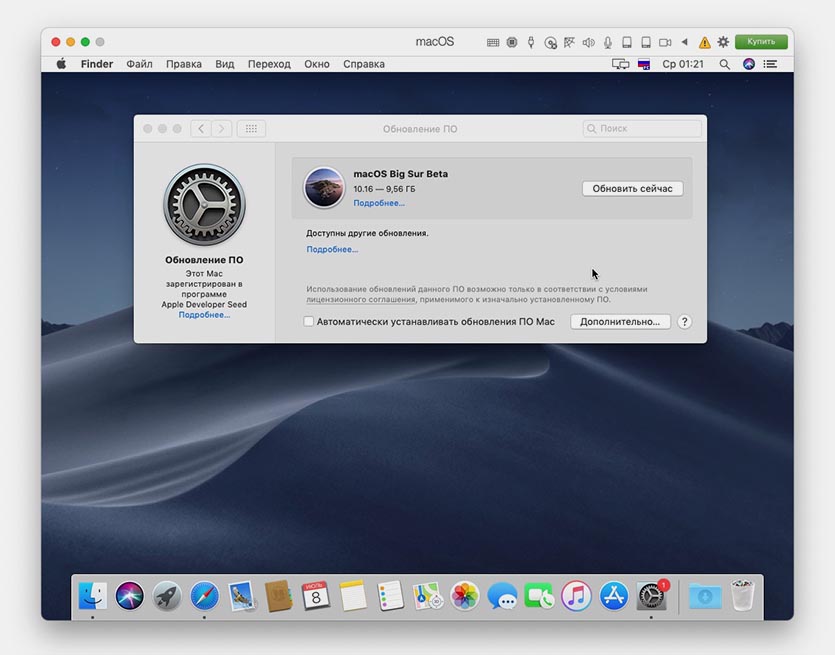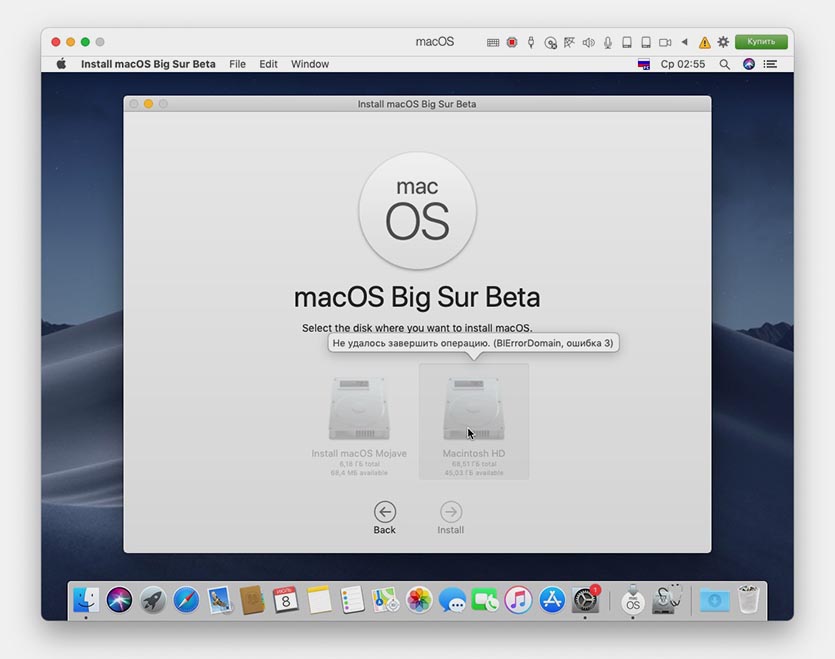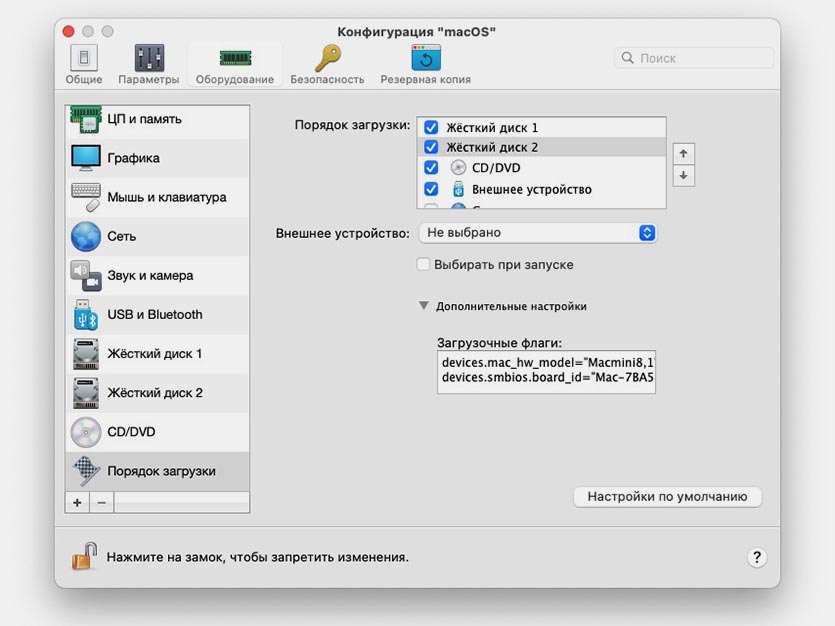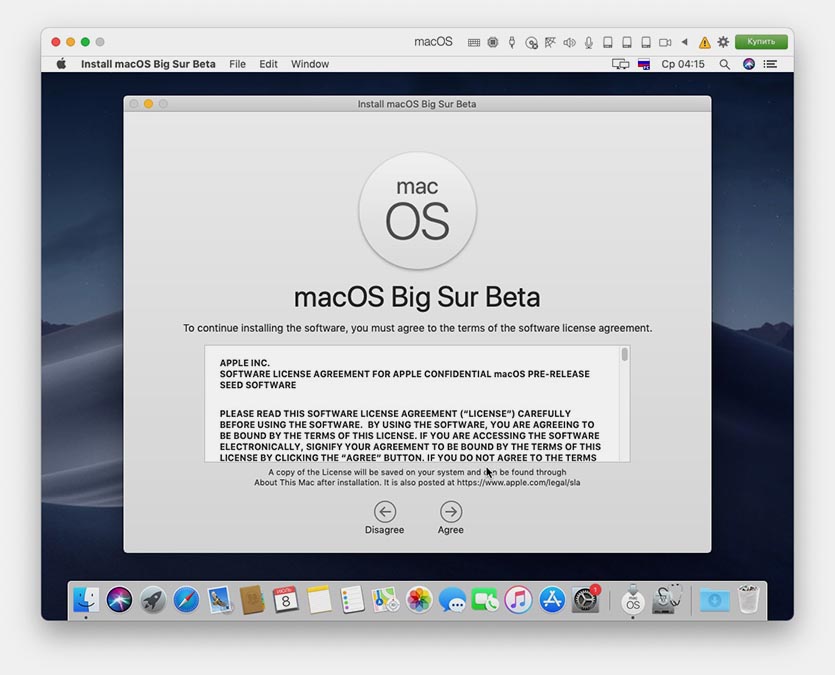- Установка macOS на VMware Workstation
- Как разблокировать VMware для macOS
- Как создать виртуальную машину для macOS
- Как отредактировать файл .VMX
- Как установить macOS на VMware Workstation
- Mac os big sur vmware image
- About
- Как установить macOS Big Sur на виртуальную машину. Это безопасно для Mac
- Как можно протестировать новую macOS Big Sur
- Как установить macOS Big Sur на виртуальную машину
Установка macOS на VMware Workstation
В этой статье мы расскажем, как проходит установка macOS на компьютер через VMware Workstation Player. Для работы вам понадобится готовый ISO-образ операционной системы. На VMware mac OS устанавливается в 4 этапа:
- Установка патча для разблокировки возможностей работы VMware с macOS.
- Создание виртуальной машины.
- Редактирование конфигурационного файла для запуска на процессорах Intel или AMD.
- Установка macOS на виртуальную машину.
Как разблокировать VMware для macOS
Поскольку VMware Workstation официально не поддерживает MacOS в качестве гостевой ОС, для запуска macOS нужно установить неофициальный патч. Он подойдет как для Workstation Player, так и для Workstation Pro.
Чтобы установить патч для разблокировки macOS:
Готово, при создании виртуальной машины в списке поддерживаемых гостевых ОС появится Apple Mac OS X:
Как создать виртуальную машину для macOS
После установки патча можно приступить к установке macOS. Для работы вам понадобится готовый ISO-образ операционной системы.
Нажмите Create a New Virtual Machine, чтобы создать новую виртуальную машину:
Нажмите Browse и в локальной папке компьютера выберите ISO-образ Mac OS. После этого кликните Next:
Выберите «Apple Mac OS X». Выбор версии зависит от того, какую ОС вы хотите установить:
- Big Sur — macOS 11.1,
- Catalina — macOS 10.15,
- Mojave — macOS 10.14.
Затем нажмите Next:
Если вы хотите оставить название и директорию по умолчанию, нажмите Next. Если вы хотите изменить их, в поле «Virtual machine name» введите имя новой виртуальной машины. Затем нажмите Browse, чтобы выбрать папку, в которой будет храниться виртуальная машина. После этого нажмите Next:
«Maximum disk size» — это максимальный размер дискового пространства, которое будет выделено для гостевой операционной системы. Мы рекомендуем выбрать объём — 80 ГБ.
Если хотите, чтобы виртуальный диск хранился в одном файле, выберите Store virtual disk as a single file. Это не повлияет на производительность операционной системы.
Проверьте количество выделенных ресурсов. Для этого нажмите Customize hardware:
- Memory (оперативная память) — рекомендуемый объём составляет 4 ГБ. Если у вашего компьютера установлено 16 ГБ оперативной памяти, выделите 8 ГБ.
- Number of processor cores (количество ядер процессора) — минимальное рекомендуемое количество — 2. Если процессор вашего компьютера имеет 8 и более ядер, выделите минимум 4 ядра.
Кроме оперативной памяти и ядер процессора необходимо включить виртуализацию. Для этого нажмите Processors, отметьте галочкой пункт «Virtualize Intel VT-x/EPT or AMD-V/RVI» и кликните Close:
Готово, виртуальная машина создана.
Как отредактировать файл .VMX
Перед запуском гостевой ОС нужно внести изменения в файл с расширением .VMX.
Откройте директорию, в которой хранятся файлы виртуальной машины. Это директория, которую вы выбирали на 5 шаге. Если вы выбрали директорию по умолчанию, перейдите в Документы — Virtual Machine. Вам нужен файл с расширением .VMX:
Кликните по файлу правой кнопкой мыши и выберите Открыть с помощью — Блокнот.
В зависимости от процессора вашего компьютера вставьте в конец файла нужный текст:
Готово, виртуальная машина готова к запуску.
Теперь запустим виртуальную машину и установим операционную систему macOS.
Как установить macOS на VMware Workstation
В инструкции мы устанавливаем версию macOS Big Sur. Процедура установки версий macOS Mojave и Catalina практически не отличается.
Чтобы установить macOS на VMware Workstation:
Запустите созданную ранее виртуальную машину:
Дождитесь загрузки операционной системы с установочного диска:
Выберите язык и нажмите на стрелку в правом нижнем углу:
Отформатируйте виртуальный диск. Для этого выберите Дисковая утилита и нажмите Продолжить:
Выберите виртуальный жёсткий диск VMware Virtual SATA Hard Drive Media и нажмите Стереть:
Введите название диска и нажмите Стереть:
Дождитесь завершения процедуры и нажмите Готово.
После этого вверху страницы нажмите Дисковая утилита — Завершить дисковую утилиту:
Выберите Установка macOS Big Sur и кликните Продолжить:
Примите условия лицензионного соглашения:
Выберите диск, название которого вы указывали на 6 шаге, и нажмите Продолжить. На этот диск будет установлена ОС.
Дождитесь окончания установки. Гостевая операционная система перезагрузится несколько раз:
Выберите регион и продолжите установку. Следуйте подсказкам системы:
На этапе «Ассистент миграции» в левом нижнем углу нажмите Не сейчас:
Чтобы пропустить «Вход с Apple ID» нажмите Настроить позже в левом нижнем углу:
Заполните поля, задайте пароль и нажмите Продолжить:
Готово, вы установили macOS на виртуальную машину VMware Workstation Player.
Источник
Mac os big sur vmware image
OpenCore 0.6.9 — VMware Workstation 16 — AMD Ryzen



Install macOS Big Sur on Ryzen with VMware Workstation and OpenCore
The VM is succesfully installed and tested on 2 different cpus/systems:
- Ryzen 9 3900X -> VM has 6 core CPU and 12GB RAM
- Ryzen 5 PRO 4650U -> 4 core CPU and 8GB RAM
- Real Mac or a VM with macOS
- Pre-build VMDK for the #Method 1
- USB 16GB for the #Method 2
- VMware Workstation 16 (Player and Workstation 15 should also work)
- Unlocker for VMware ->unlocker
Download the pre-build VMDK for the installer of macOS Big Sur from here:
- Big Sur 11.3.1 — OC 0.6.9
- Alternative link — 11.3.1
- OLD — Alternative link — 11.2.2
- OLD — Alternative link — 11.1
- Close VMware Workstation
- Download the Unlocker and run win-install.cmd as Admin
- Open VMware Workstation and create a new VM
- I will install the operating system later
- Select Apple Mac OS X -> macOS 11.1
- Choose a name for the Virtual Machine
- I created a disk size of 200GB (reccomended is 80GB)
- VM created
- After that modify the VM and attach the downloaded VMDK (macOS Installer)
- In the VM settings, select the Hard Disk (es. 200GB) -> Advanced -> Virtual Device Node and put it after the VMDK installer | ex. If the installer is SATA 0:2 put the Hard Disk as SATA 0:3)
- Now start the VM, install macOS and continue with the Post-installation 🙂
First of all you need to prepare the USB that we will use to install macOS on VMware
- Download macOS Big Sur from the App Store.
- Plug in an empty USB drive.
- Run one of the below commands in your Terminal to prepare the bootable macOS USB.
You can use this tool: MountEFI
- Just copy the EFI folder into the EFI partition that you have mounted
Close VMware Workstation
Download the Unlocker and run win-install.cmd as Admin
Open VMware Workstation and create a new VM
- I will install the operating system later
- Select Apple Mac OS X -> macOS 11.1
- Choose a name for the Virtual Machine
- I created a disk size of 200GB (reccomended is 80GB)
- Finish
- Start the VM and select No
- Insert the USB into the PC and connect it to the VM
- On the VM «bios» select Reset the system
- After the reboot you will see that the VM is booting into the OpenCore menu
- Select Install macOS Big Sur (external) | or Beta if you are installing macOS 11.1
After that is a «normal» installation of a macOS with OpenCore, you need to create a new partition and install macOS
NOTE: The installation require a lot of reboot so don’t panic 🙂
After the complete installation of macOS there are some changes to do:
EFI FOLDER
- Download the EFI folder from the releases page
- Copy the folder of the USB into the EFI partition of the VM
- Download the MountEFI software and mount the partition of the USB and the macOS Disk
- Replace the content of the macOS disk with the USB EFI content
After that eject the USB and shutdown the VM.
OpenCore entry into the VM BIOS
Select the VM and near the Power button select Power On to Firmware from the dropdown list
- Select Enter setup
- Configure boot options
- Delete boot option -> remove OpenCore (this is the OpenCore from the USB or VMDK installer)
- Add boot option -> search for EFI, [PciRoot. and select it
- Select -> ->BOOTx64.efi
- Input the description -> insert something like OpenCore AMD or just Opencore
- Commit changes and exit
- Select Configure boot options
- Change boot order -> set the OpenCore entry at first position, then Commit changes and exit
- Exit the Boot Maintenance Manager
- Select OpenCore and boot to macOS
VMware Tools
Now if you want you can install the VMware Tools to resize correctly the VM and to enable the drag&drop from the VM to the host and viceversa
- The VMware tools are inside the Unlocker folder under tools -> darwin.iso
Generate new SMBIOS info with OpenCore Configurator or something else 🙂
AUDIO
- If exists AppleALC.kext in your EFI folder delete it.
- Download and install VoodooHDA OC from: VoodooHDA OC
- Reboot the system
- Select SPDIF-out from the audio outputs
- AlGrey for creating the patches.
- XLNC for maintaining patches to various macOS versions.
- Sinetek, Andy Vandijck, spakk, Bronya, Tora Chi Yo, Shaneee and many others for sharing their AMD/XNU kernel knowledge
About
Install macOS Big Sur on Ryzen with VMware Workstation and OpenCore
Источник
Как установить macOS Big Sur на виртуальную машину. Это безопасно для Mac
Одной из новинок летней презентации WWDC 2020 стала операционная система для компьютеров Apple – macOS Big Sur.
Разработчики серьезно переработали дизайн настольной ОС и добавили несколько полезных фишек “под капотом”. Сейчас расскажем, как можно самостоятельно протестировать новую систему и при этом не рисковать важными данными на рабочем компьютере.
Как можно протестировать новую macOS Big Sur
Есть несколько способов попробовать поработать в новой операционной системе Apple и лично поюзать каждую из фишек macOS 11.
➊ Можно установить систему прямо на свой Mac. Делается это довольно просто, инструкция есть в начале этого поста.
Обновить систему до новой бета-версии несложно, однако, мы настоятельно не рекомендуем делать это на вашем основном Mac . Вы рискуете получить неработоспособный компьютер или систему с глюками и проблемами. С вероятностью 90% вам придется восстанавливать операционную систему и накатывать свой последний бекап macOS Catalina.
➋ Можно выделить место на системном диске и установить Big Sur в качестве второй системы. Для этого придется разбивать накопитель на пару контейнеров в дисковой утилите и предельно внимательно производить установку, чтобы не затереть основную систему.
Владельцы Mac с накопителем на 128 ГБ могут сразу забыть об этой затее, для корректной установки и дальнейшей работы придется выделить минимум 50-60 ГБ места . Далее будете вынуждены постоянно перезагружать Mac и переключаться между тестовой Big Sur и рабочей Catalina, что тоже не совсем удобно.
➌ Можно установить бета-версию macOS 11 на виртуальную машину. При этом вы не рискуете затереть свои рабочие данные или потерять их в случае сбоя, а работать Big Sur будет прямо внутри macOS Catalina.
Разумеется, часть производительности Mac пойдет на нужды виртуальной машины, но при этом потратится меньше места на накопителе, а при необходимости все быстро вернется к первоначальному виду. Удаляем виртуальную машину и все – никаких восстановлений из резервной копии, переустановок системы или возни с дисковой утилитой.
Как установить macOS Big Sur на виртуальную машину
Можно воспользоваться одним из трех распространенных приложений для запуска одной системы внутри другой: VirtualBox, VMware или Parallels Desktop.
У каждого приложения есть свои особенности, мы уже подробно рассказывали, как пользоваться VirtualBox. Сейчас поговорим, как установить систему через Parallels.
1. Скачиваем и устанавливаем приложение Parallels Desktop версии 15 или новее. На сайте разработчиков доступна бесплатная 15-дневная версия.
2. Далее необходимо найти и скачать установочный образ операционной системы macOS. Здесь каждый сам решает, какими источниками пользоваться и откуда загружать macOS.
Рекомендую не искать тестовые версии Big Sur, ведь данный образ придется дополнительно готовить для запуска на Parallels Desktop и не факт, что все получится правильно. Гораздо проще установить предыдущую версию macOS и просто обновиться до “бетки” , как если бы это было на основной системе.
3. В Parallels Desktop создаем новую виртуальную машину и указываем в качестве источника загруженный установщик Mojave или Catalina.
4. Выделяем дисковое пространство под нужды виртуальной машины и производим обычную установку macOS в окне Parallels.
Процесс установки займет около 20 минут, на диске потребуется около 28 ГБ. Образ с установленной системой займет 19 ГБ, остальные – установщик Catalina или Mojave, который после окончания процедуры можно удалить.
5. Когда установка системы в виртуальной машине будет завершена, запускаем Safari (внутри виртуальной машины) и скачиваем профиль для установки Big Sur.
6. Устанавливаем профиль и видим прилетевшее обновление. Загружаем установочный пакет, для этого потребуется еще почти 10 Гб.
7. Когда установщик MacOS Big Sur будет загружен, можете попытаться начать обновление. Скорее всего, на этапе выбора накопителя столкнетесь с подобной ошибкой:
Решается проблема следующим образом.
7.1 Запускаем Терминал на Mac (не в виртуальной машине).
7.2 Последовательно вводим две команды:
ioreg -l | grep board-id
После первой узнаете идентификатор материнской палаты компьютера, а после второй – код модели.
7.3 Подставляем идентификаторы модели и платы в следующий код:
7.4 Останавливаем MacOS в виртуальной машине и переходим в параметры.
7.5 В разделе Оборудование – Порядок загрузки открываем окно Дополнительные настройки.
7.6 Вводим полученный код с идентификатором платы и модели Mac.
Владельцы Windows-компьютеров могут нагуглить обходимые данные или ввести приведенные ниже:
hw.model = «MacBookPro15,3»
board-id = «Mac-1E7E29ADo135F9BC»
7.7 Перезапускаем виртуальную машину.
8. Пробуем повторить установку обновления macOS Big Sur.
9. Процесс может занять от 30 минут до часа, все зависит от производительности Mac и выделенных для виртуальной машины ресурсов.
В результате получите самую актуальную тестовую версию новой macOS 11.
Источник