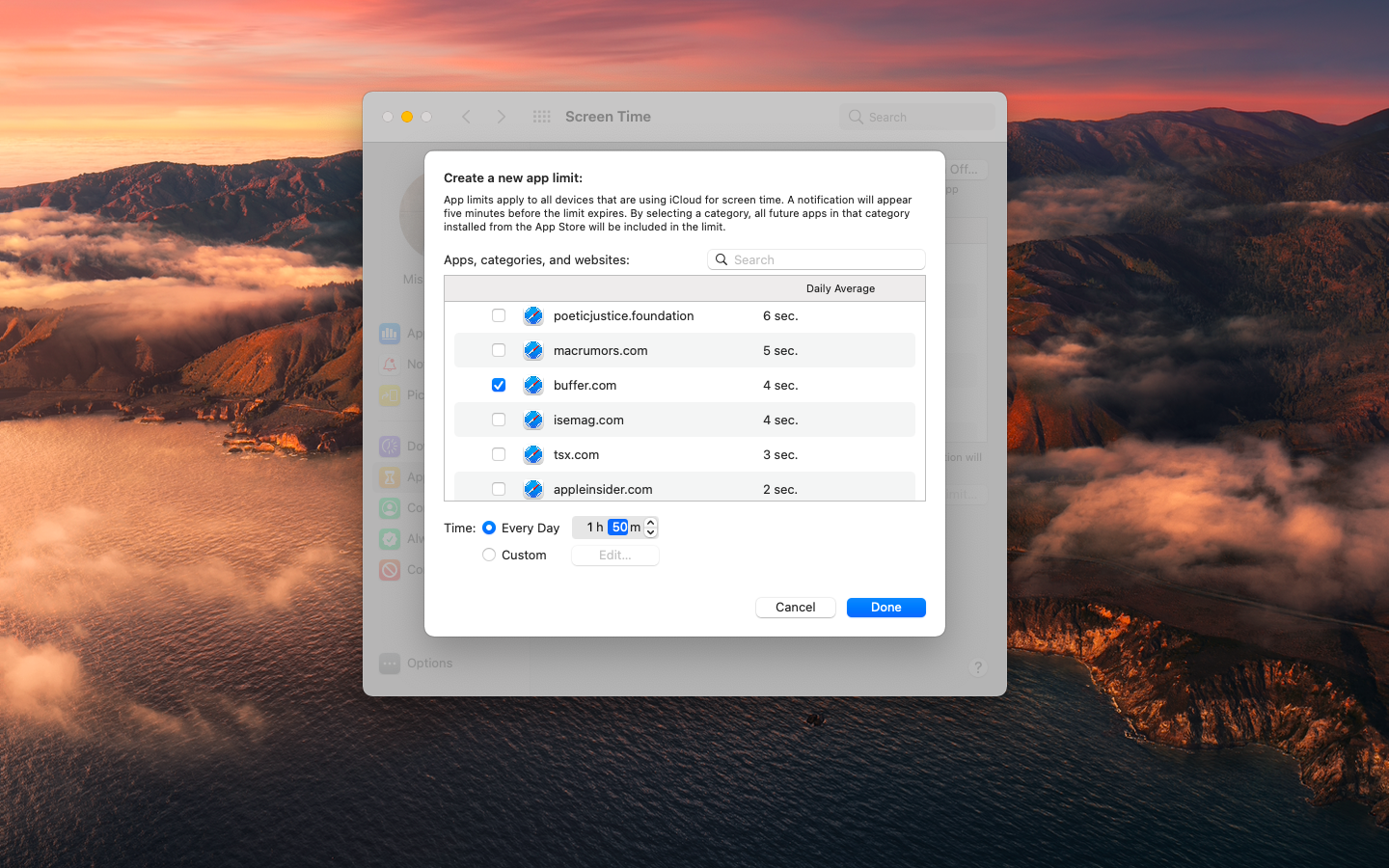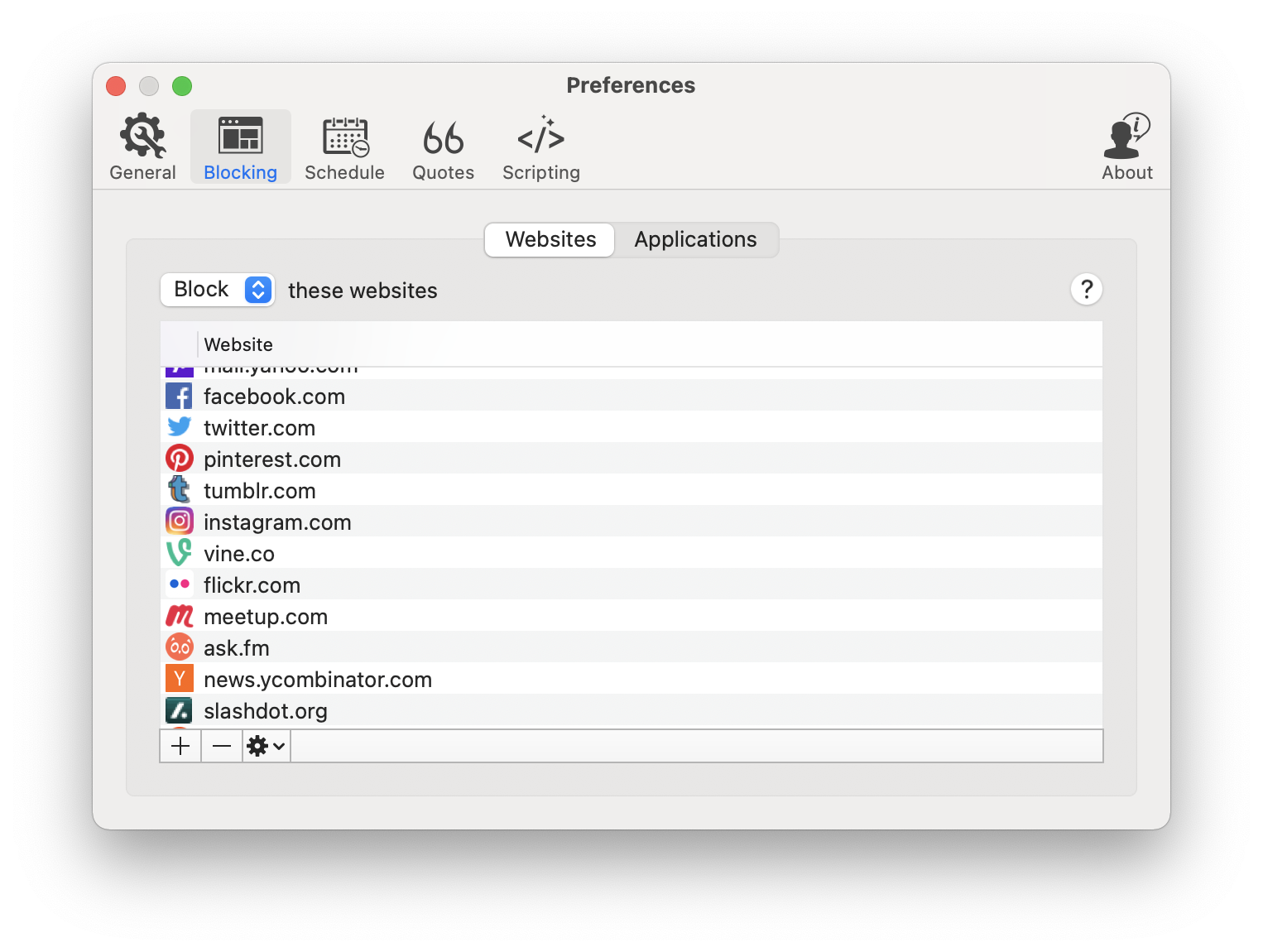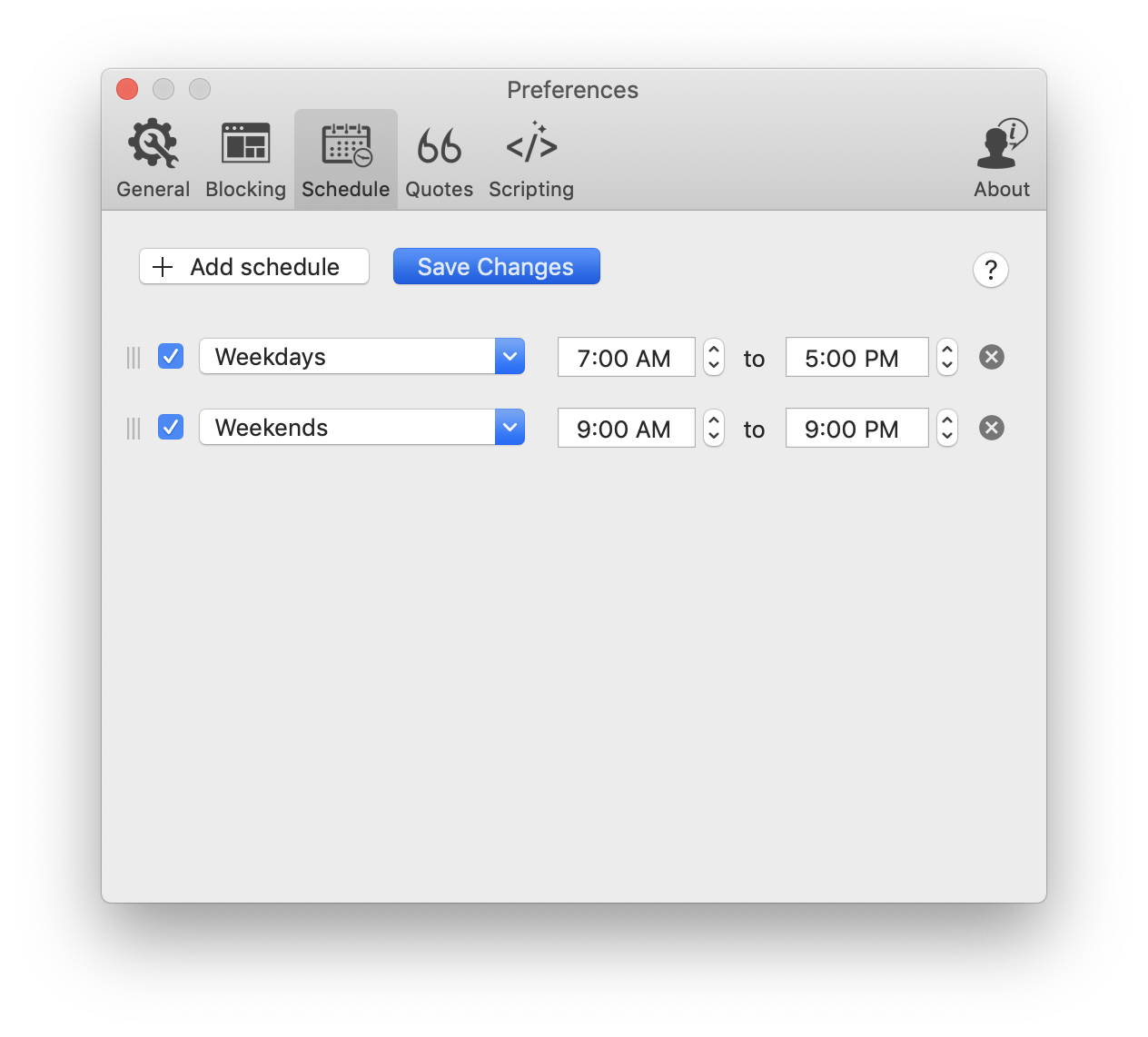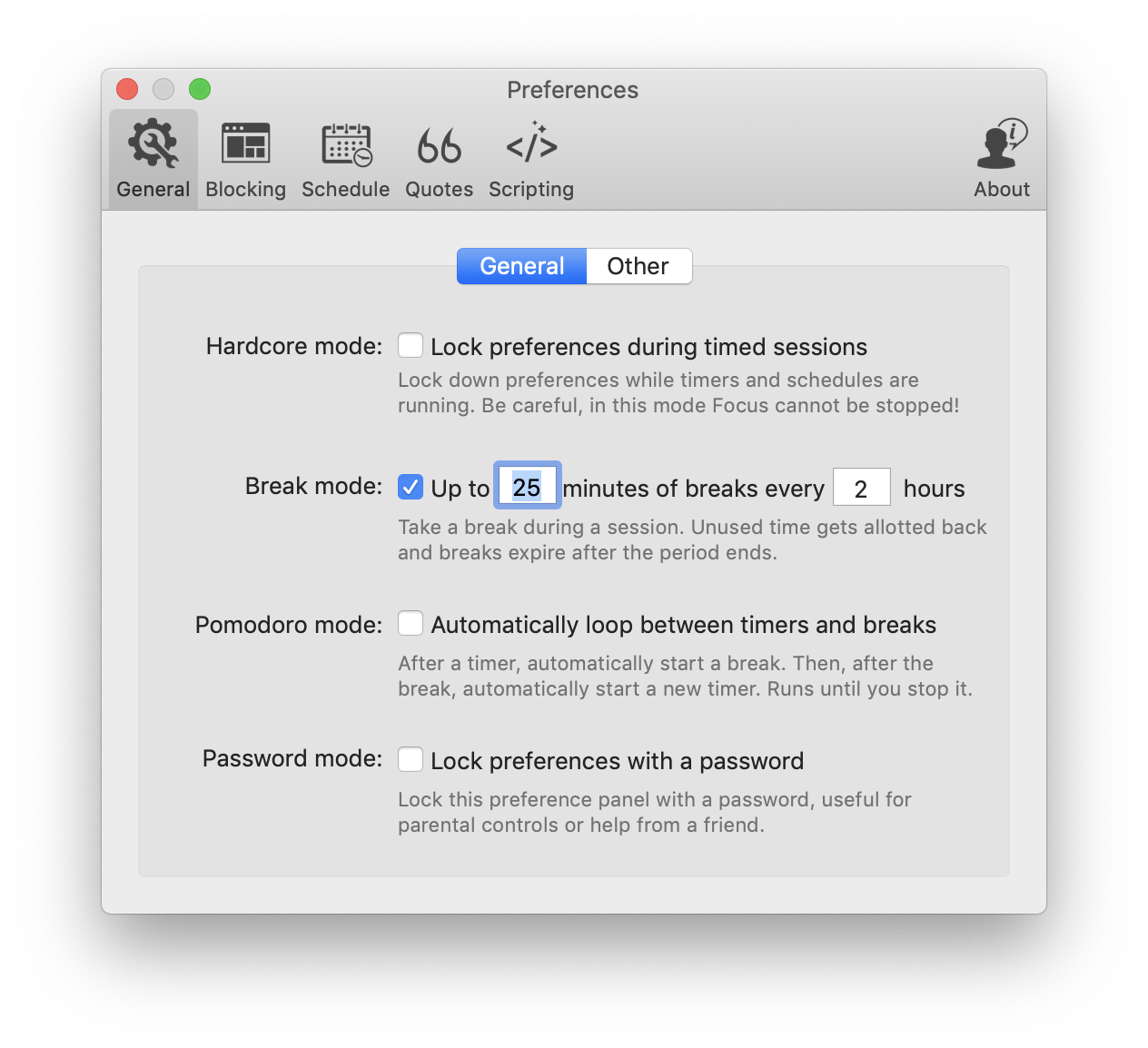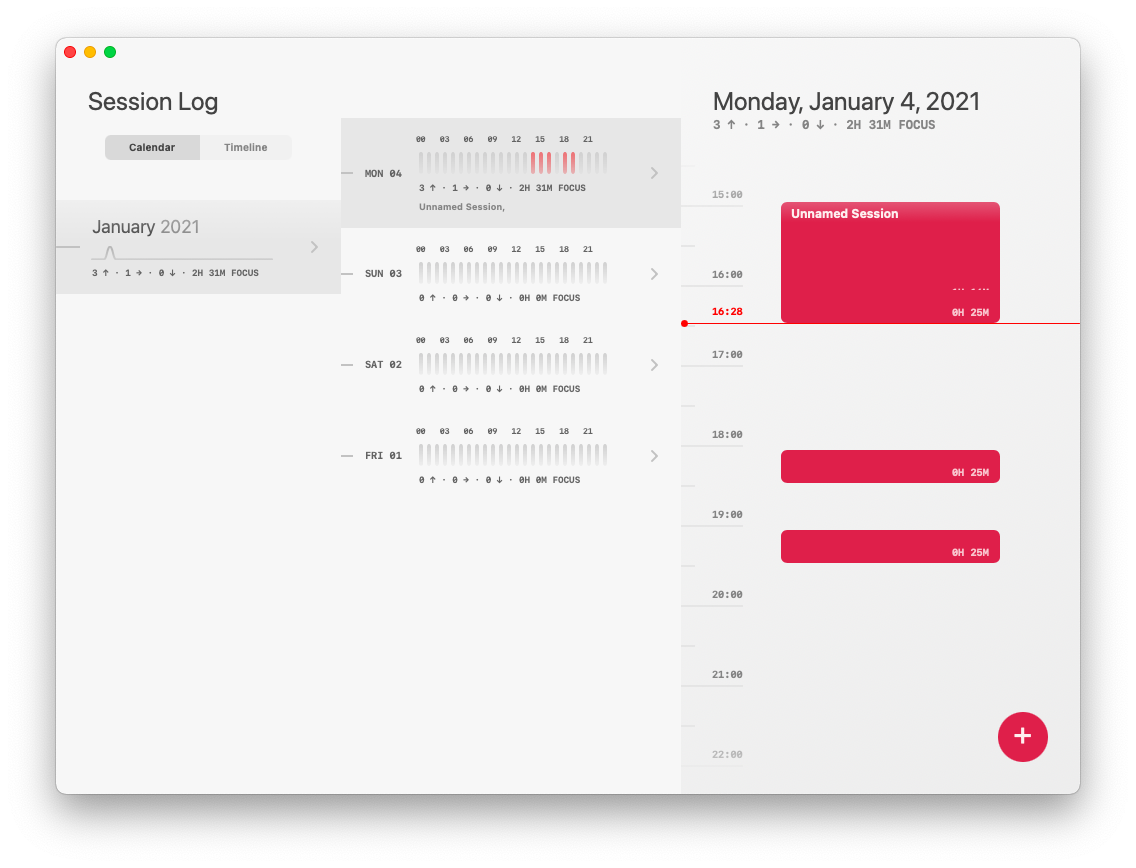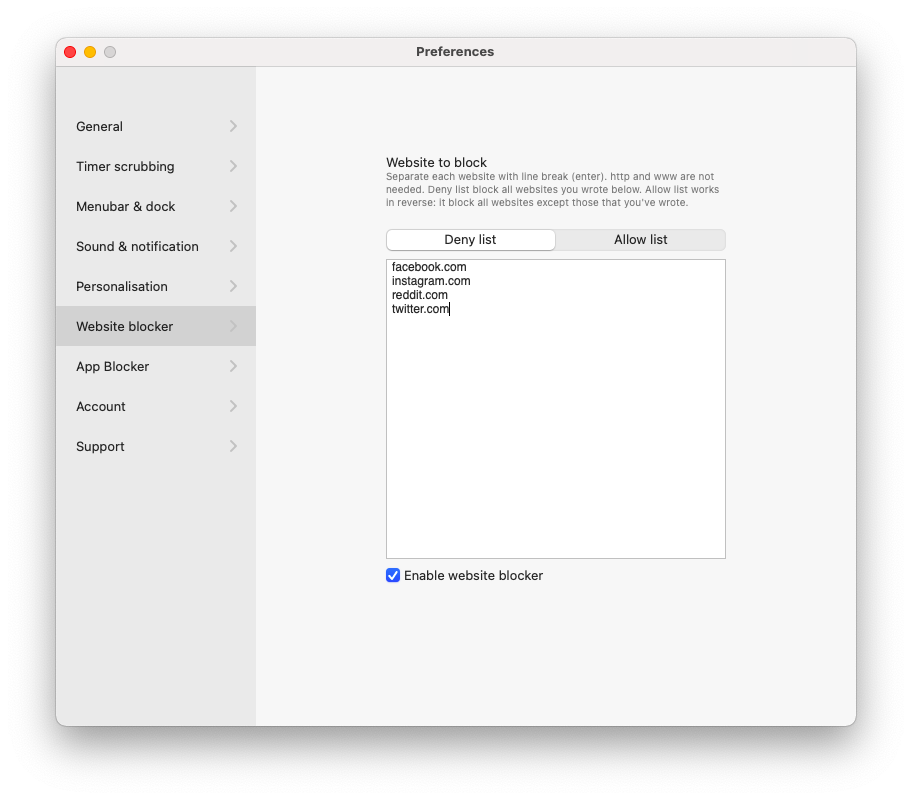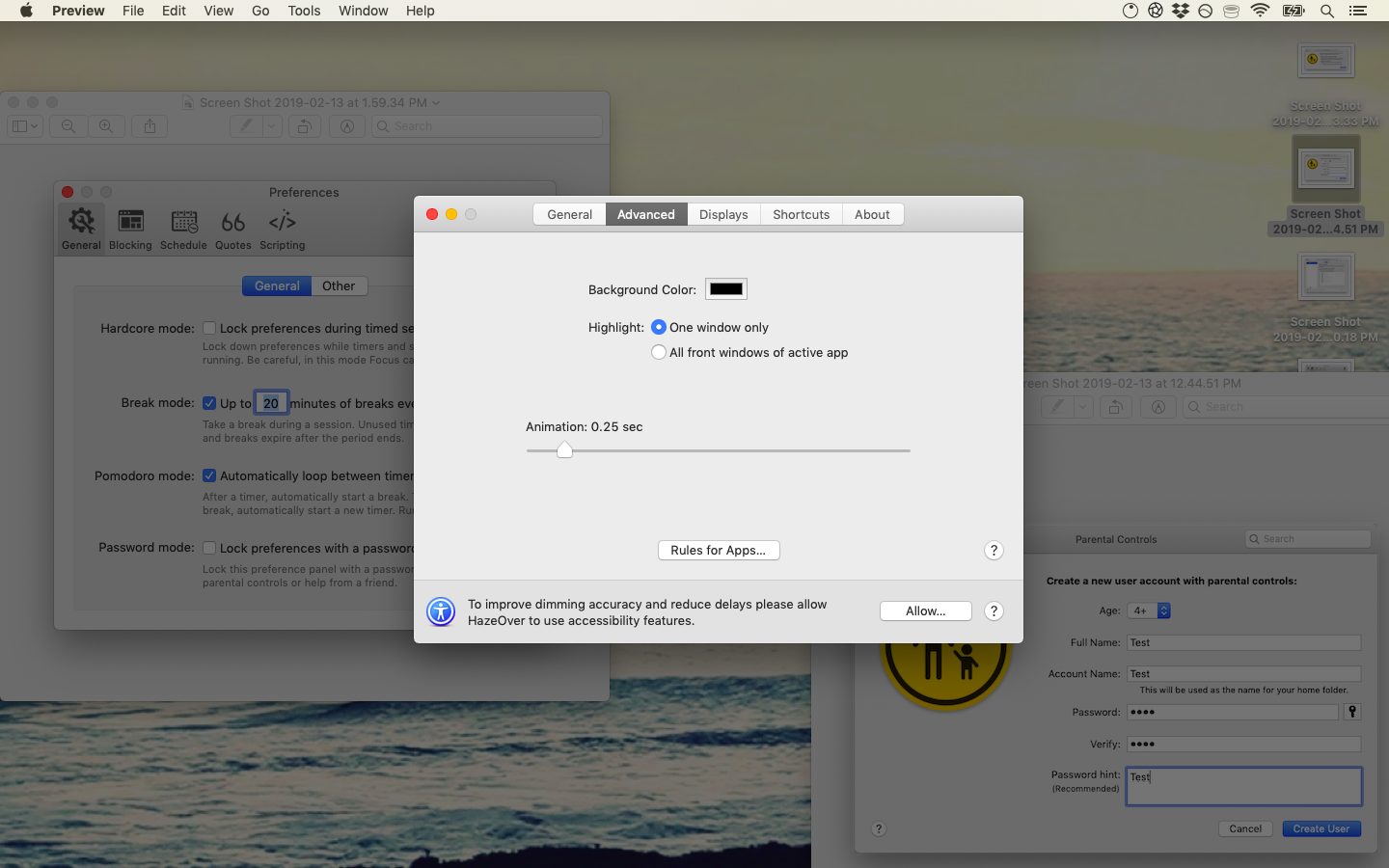- Blocs
- Информация
- Описание
- AdBlock for Safari 4+
- Adblock Inc.
- Снимки экрана
- Описание
- AppBlock — Stay Focused 4+
- App & Website Blocker
- MobileSoft s.r.o.
- Screenshots
- Description
- How to block websites and apps on your Mac
- How To Block Websites On Mac
- Blocking websites and apps with Screen Time
- Easily block websites without changing settings
- Eliminate distractions to be more productive
- Use a self-control app for blocking and analysis
- Quickly concentrate on the task at hand
- Use the right website blocker at the right time
Blocs
Информация
Описание
Blocs избавляет от необходимости написания кода вручную, что означает — каждый может создавать веб-сайты. Blocs генерирует хорошее качество кода без лишних или встроенных стилей, и обеспечивает новый уровень работы, помогая Вам сосредоточиться на визуальном создании веб-сайтов.
Создан для простоты — строить из блоков просто и весело. Чистый, интуитивно понятный интерфейс делает создание сайтов невероятно быстрым. Просто щелкните, выберите, отредактируйте и наслаждайтесь объединением блоков для создания своего веб-сайта. Благодаря простоте использования вы почувствуете себя как дома.
Мощные функции стилизации — за упрощенным интерфейсом Blocs скрываются некоторые из его более продвинутых функций редактирования.
Когда вы будете готовы проявить больше творчества в своих проектах, Blocs будет расти вместе с вами. Вы задаете темп.
Создание веб-сайтов на основе CMS — Blocs имеет интегрированную поддержку ряда сторонних систем управления контентом премиум-класса (платных) и с открытым исходным кодом (бесплатно). Теперь можно легко создавать мощные, динамические веб-сайты, которые можно обновлять и добавлять в них прямо из браузера.
Функции экономии времени — режим рисования, глобальные образцы, автоматическая раскраска текста и анимация в один клик — вот лишь некоторые из забавных функций, позволяющих сэкономить время в Blocs. Вы будете удивлены, как быстро вы можете создать веб-сайт.
Источник
AdBlock for Safari 4+
Adblock Inc.
-
- 1,9 • Оценок: 406
-
- Бесплатно
- Включает встроенные покупки
Снимки экрана
Описание
AdBlock скачали уже 350 миллионов раз и им пользуется больше 65 миллионов человек по всему миру. Теперь мощный блокировщик рекламы стал доступен и для пользователей Mac.
AdBlock для Safari — мощный и простой в использовании инструмент блокировки рекламы. Он блокирует раздражающие всплывающие окна и не дает включаться видео- и аудиорекламе. Только вам решать, какую рекламу скрывать и какие сайты поддерживать. Вы можете внести некоторые сайты в «разрешенный список» AdBlock или просто временно его выключить, а наша поддержка всегда будет рада помочь вам использовать AdBlock с максимальной пользой.
Кроме того, с AdBlock сайты в Safari загружаются быстрее. И вам больше не грозит вредоносное ПО, вшитое в код некоторых объявлений. Наш продукт легко установить и он абсолютно бесплатен. Попробуйте сейчас!
КЛЮЧЕВЫЕ ОСОБЕННОСТИ
Скрывайте объявления по всему Интернету, включая Facebook, YouTube и тысячи других сайтов
Мощная функция блокировки содержимого от Apple ускоряет загрузку сайтов
Больше никаких навязчивых объявлений поверх интересной статьи, которую вы пытаетесь дочитать
САМИ РЕШАЙТЕ, НУЖНА ЛИ ВАМ РЕКЛАМА
Вы можете приостановить работу AdBlock одним щелчком мыши, если сайт просит вас отключить блокировщик рекламы
Вы можете разрешить ненавязчивую рекламу, которая может оказаться полезной — например, объявления от Google
Вы можете добавить сайт в «разрешенный список», если хотите поддержать его основателя просмотром рекламы
КРУГЛОСУТОЧНАЯ ПОДДЕРЖКА
Вы всегда можете ознакомиться с сотнями статей о том, как работают блокировщики рекламы и как использовать AdBlock с максимальной эффективностью. А еще там есть раздел «часто задаваемые вопросы»
Если вы столкнулись с какой-то проблемой — обязательно напишите в службу поддержки AdBlock
Источник
AppBlock — Stay Focused 4+
App & Website Blocker
MobileSoft s.r.o.
-
- 3.9 • 8 Ratings
-
- Free
- Offers In-App Purchases
Screenshots
Description
APPBLOCK — BLOCK WEBSITES & APPS: PRODUCTIVITY APP is the mobile tracker manager that helps you block annoying apps and websites and set personal reminders to manage your productivity and focus on what is important.
SMART MOBILE TRACKER MANAGER: WEBSITE BLOCKER & PRODUCTIVITY REMINDERS
Set a reminder to focus your productivity. Control phone usage by blocking your social media and other distracting apps. Our site & app blocker will help you to stay focused.
APP BLOCKER, GOAL TRACKER
Our productivity tracker allows you to track and block sites and apps to improve your productivity. We provide reminders to keep track of your goals and focus on enhanced time management to increase off-time.
APPBLOCK — BLOCK WEBSITES & APPS: PRODUCTIVITY APP will increase your productivity and self-control. Customize app blockers for all disturbing apps to be more productive and stay focused.
— Block apps or sites using the app blocker — block your email too
APPBLOCK — BLOCK WEBSITES & APPS: PRODUCTIVITY APP helps you to stay focused and find peace when you need offtime and:
— increase your productivity and self-control
— control your phone addiction
— focus on your goals and time management
— reduce screen time (block site manager)
— digital wellbeing and phone detox
— organize your free time and family time (goal tracker)
AppBlock uses local VPN technology to accomplish the blocking of the app. When you first launch the app, AppBlock will guide you to set it up correctly so it can work seamlessly for your needs.
Источник
How to block websites and apps on your Mac
One-click website blocker
The web has the capacity to be both a blessing and a curse at the same time. On the one hand, it enables us to do the work we do and access the wealth of human knowledge. On the other hand, it distracts us from our goals and could make us feel like we’re wasting our lives.
Naturally, the topic of limiting web access has been in discussion for decades now. How do we block harmful websites from our kids? What does blocking time-wasting websites like Facebook and YouTube mean for a modern workplace? Why do we need to restrict ourselves with website blockers to resist temptation and distractions?
All these are valid questions we’ll explore below, in addition to showing you the best ways to block websites that seemingly steal your attention all day long.
Get a solution for sites blocking
Install Setapp on Mac and boost your browsing experience. Or, rather let Setapp boost it by blocking sites that distract you.
How To Block Websites On Mac
Restricting access to apps and websites has been a feature on both Windows and Macs since the early days. Surprisingly, most people aren’t even aware this is a possibility or don’t use it as it seems to be too complicated to set up.
We’ll start by tackling the flow for the Screen Time feature, available in macOS Catalina and later, which significantly expanded on Parental Controls that Macs have been using for years. A similar feature on Windows is called Family Safety, so if you’ve encountered that before, a lot of the steps will sound familiar, although there are some key differences as well.
Blocking websites and apps with Screen Time
As the name suggests, Screen Time was developed by Apple to help anyone be in control of their Mac usage and, by extension, control the Mac usage of their kids too. With this utility, you can easily filter out adult websites, addictive games, endless YouTube videos, and much more.
Lately, it hasn’t been uncommon for employers to set Screen Time controls for their employees too, mostly to limit social media use or deter them from reading news websites throughout the day.
Regardless of your intended application for Screen Time, here’s how to use it to block a website on Mac as well as any app:
- Open Screen Time in System Preferences
- Navigate to App Limits
- Click the plus sign
- Check the box next to any app category or select the dropdown arrow to check a specific app
- Scroll all the way down to see all the websites you can block as well and even add your own to the list
- As you check an app or website, you can input the exact daily limit in the box below or click Custom ➙ Edit to set a variable limit depending on the day
You can also use specific limits if you’re setting up a computer for your kids. Screen Time will then block websites in Safari, Firefox, Chrome, and any other browser at once. First, you want to prevent anyone but yourself from changing your settings, so go to Options and choose to Use Screen Time Passcode. In the same window, you can also “Share across devices” to have the same settings for all devices of a particular iCloud user.
Then, to use Screen Time as a web and app blocker as well as a complete self-control app, click Content & Privacy ➙ Turn On. In Web Content, select either to Limit Adult Websites or Allowed Websites Only if you know which websites are absolutely needed. Then switch to the Apps tab and uncheck any apps that shouldn’t be used.
As mentioned above, Screen Time doesn’t differentiate between browsers, so if you were looking for how to block a website on Chrome or how to block website on Safari — it’s all the same.
Easily block websites without changing settings
The truth is Screen Time is not really intuitive and somewhat complicated to manage. It takes a while to get all the settings just right. And every time you’ll catch yourself or your kids coming up with a new workaround, you’ll have to devise a way to solve that too.
And what if you share the same computer with your children? Then you’d have to use the passcode to undo the changes every time you pass the laptop to each other. Some of us just don’t need those complications and wish there was an easier way. Luckily, there is.
Meet Focus — a simple website blocker that also works for apps and even specific webpages, all right from your Mac’s menu bar.
To block out distractions in Focus:
- Click on the app’s icon in the menu bar > Preferences
- Navigate to the Blocking tab
- Add any websites, webpages, and applications to the list using plus icons at the bottom. You’re done!
The beauty of Focus is that it doesn’t enforce its focus mode all the time — it works in sessions, which is perfect for sharing the same computer. So when your kids are asking for some playtime, you can just click on the app’s icon and select “Focus for 25 minutes” or “Custom focus. ” to set the period of time during which blocking websites will be enforced.
To prevent your kids from changing settings, just go to Preferences again and, in the General tab, check the “Hardcore mode.” For extra safety, you can also turn on the “Password mode.”
What if your kids have their own computer? Not a problem. In the Preferences window, you can choose Schedule and set the limits you desire.
Eliminate distractions to be more productive
Another major advantage of Focus over Screen Time is that it works not only for your kids but for you too. Don’t you sometimes wish you could block websites on Mac? Turn off YouTube, eliminate Facebook, stay away from Reddit — Focus makes it easy.
Just follow the same instructions as you would for your kid: block websites and apps, set up a schedule that mirrors your work hours, and lock preferences during sessions to minimize temptation.
As we all know, it’s impossible to work undistracted for eight hours straight. In fact, small breaks throughout the day are highly beneficial to your productivity. Focus allows you to turn off the website blocker for a small amount of time in the Break mode.
The app would also delight the followers of the Pomodoro technique, which automatically lets you have a short break after an intensive focus session. You can set it up in your break periods in Preferences as well.
For extra motivation, you can include a list of your favorite “go get it” phrases in the Quotes tab in the app’s preferences too. These quotes will appear when you try to access one of the blocked websites and remind you to get back to what’s truly important.
Use a self-control app for blocking and analysis
What if you could combine the flexibility and analytics of Screen Time, the ease of use of Focus, and the power of the Pomodoro technique — all in one? You’d get Session.
Session starts off as a simple Pomodoro tracker that lives in your menu bar. Just click on the app icon, write the task you want to focus on, set the timer, and Start Session. At the end of your session, the app will ask you how you felt and let you take any notes for future reference.
With time, you’ll get precise and extensive analytics on how you’ve been using your focus time, how distracted you’ve been, and how you might improve.
To help you get in control, Session also offers a full-featured website and app blocker:
- Just go to Preferences (⌘ + ,)
- Select App Blocker
- Check “Enable app blocker”
- Write the exact names of apps you want to block (one per line)
- Go to Website Blocker
- Check “Enable website blocker”
- Write down the URLs either on a Deny or Allow list
Quickly concentrate on the task at hand
If Focus and Session can easily solve all your problems related to blocking websites and apps that waste your time, they do very little to physically help you concentrate on a single task amidst your cluttered desktop and a heap of open windows. That’s where you need HazeOver.
HazeOver is essentially a professional screen dimmer. While it’s not a way to block websites on Mac, it’s the perfect solution for your scattered focus. What this app does is highlighting the currently active window and dimming the rest of the screen, including notifications and other apps.
Even though HazeOver is simple in its application, it allows you to fine-tune every single setting to suit your needs. By going to its preferences from the menu bar icon, you can set how strong the dimming effect is, whitelist apps you don’t want dimmed, which is useful when you work with two windows at the same time, and configure how the apps will work on two or more displays.
As a bonus, HazeOver is perfect for working at night, as it only lets the light from the active app window to go through instead of overwhelming you with an ocean of blue light, which will make it harder to fall asleep later on. Similarly, watching a movie in the evening is so much more pleasant when HazeOver is there to dim everything around the video app.
Use the right website blocker at the right time
Overall, if you’ve used to tinker with all the complex settings in Family Safety on Windows or simply like the granular level of control, using Screen Time is certainly an option.
For the rest of us, using Focus + Session + HazeOver presents a much more flexible solution — one that can protect our kids and not let us slack off at the same time.
A bundle of apps for free
Every app mentioned above is a part of Setapp. By downloading one, you get access to everything you need to improve browsing.
Best of all, Focus, Session, and HazeOver are available on Setapp, a platform of over 210 highly acclaimed tools, utilities, and apps for your Mac. Sign up to become a Setapp member and try Focus, Session, HazeOver, and all other apps from its catalog for free during your trial period. In the meantime, how to block websites on Mac should no longer be a pressing issue.
Источник