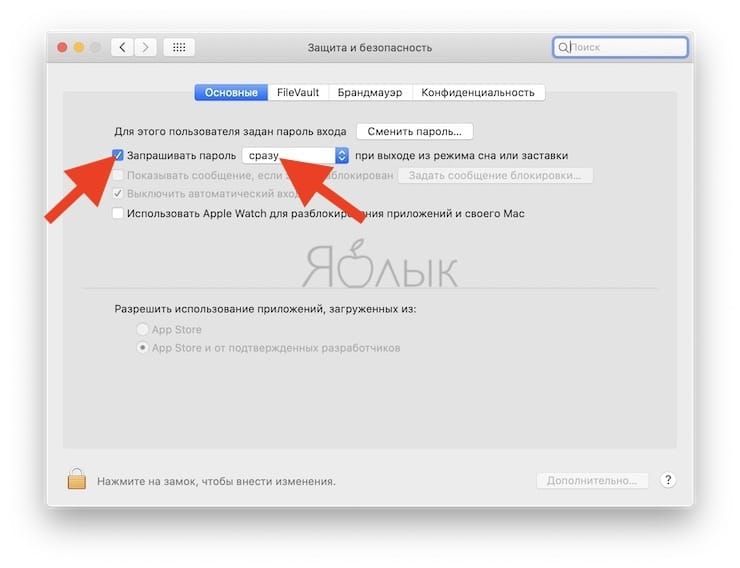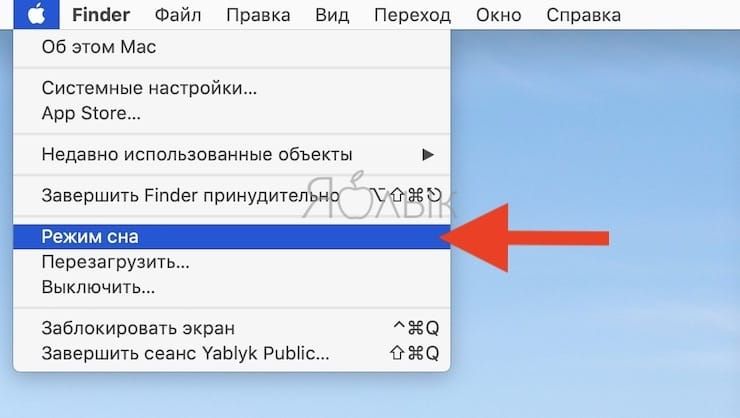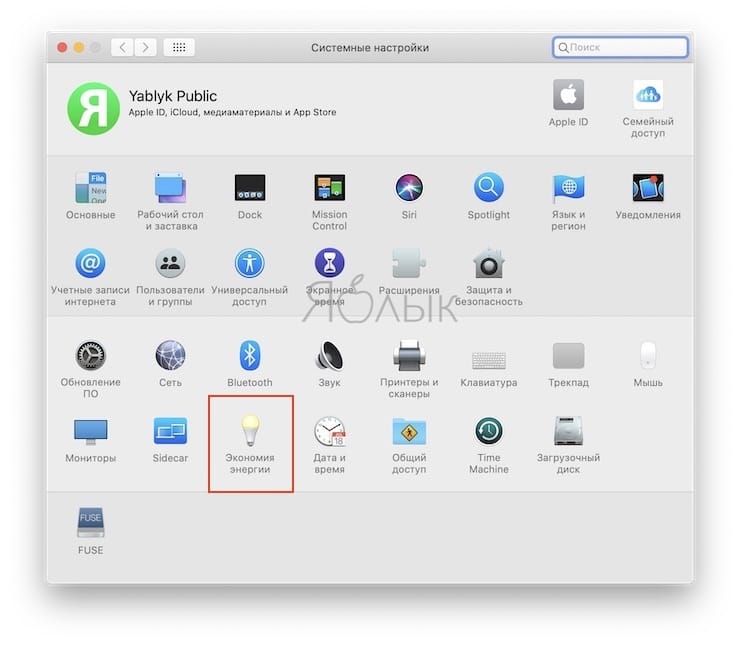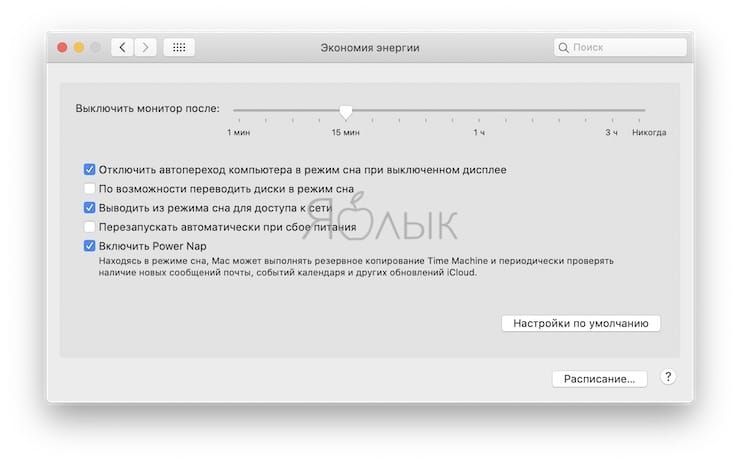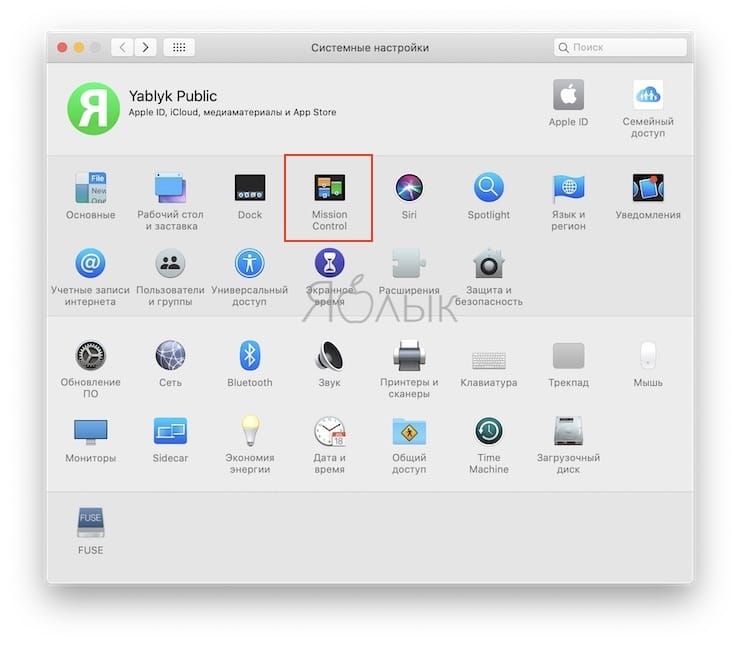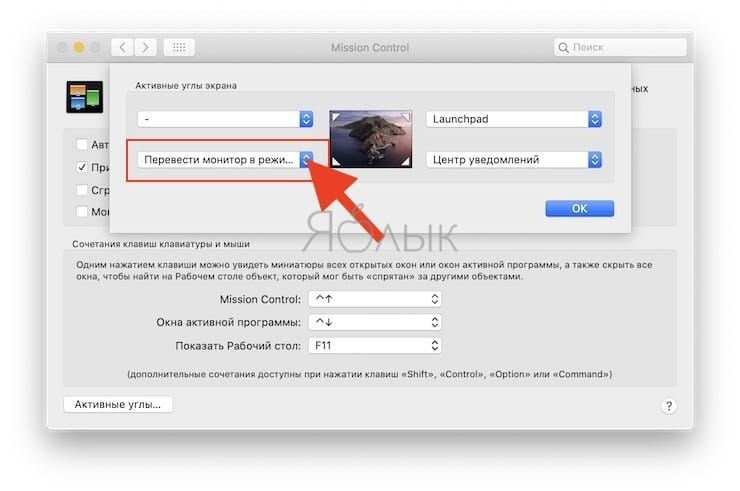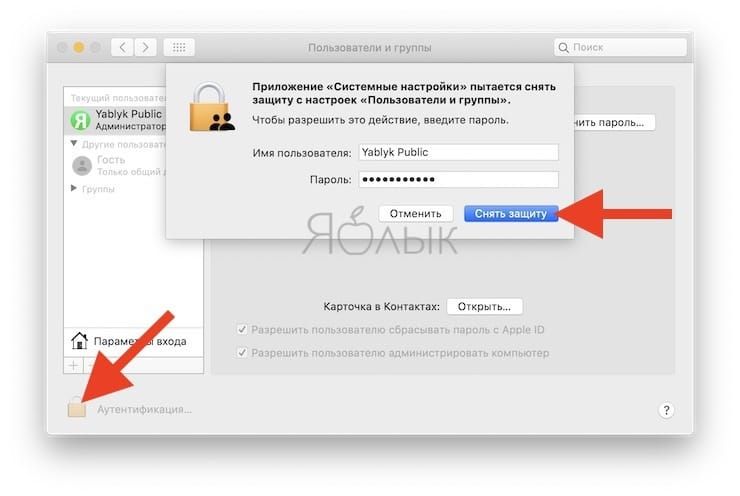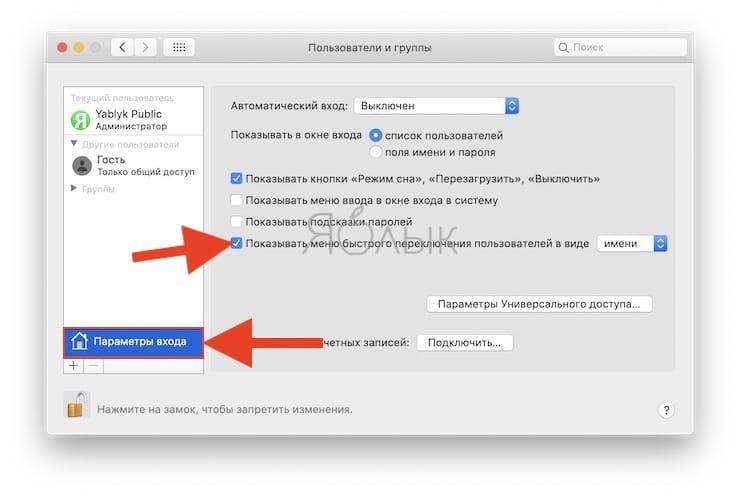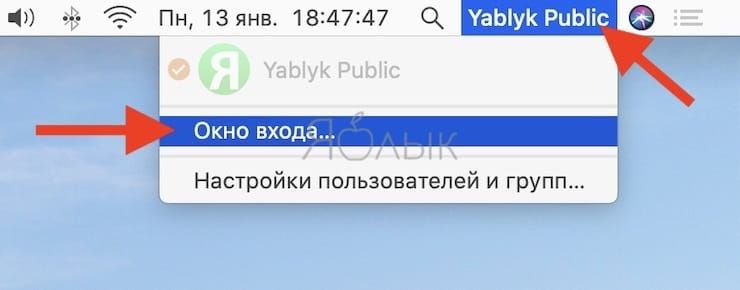- Планирование включения и выключения настольного компьютера Mac
- Как быстро заблокировать экран в macOS
- Как перевести Mac в режим сна (заблокировать экран) – 7 способов
- 1. Закройте крышку MacBook
- 2. Используйте физическую кнопку Включения на корпусе Mac
- 3. Меню Apple ()
- 4. Горячие клавиши
- 5. Активные углы
- 6. Быстрое переключение между пользователями
- 7. Блокировка экрана Mac при помощи iPhone, iPad или Apple Watch
- Блокировка Mac после N минут бездействия?
- 4 ответа 4
- Как быстро заблокировать Mac
- Лонгриды для вас
Планирование включения и выключения настольного компьютера Mac
Можно задать для Mac время включения, выключения, перехода в режим сна или выхода из режима сна. Эта функция необходима для того, чтобы Вы точно знали, что компьютер Mac выключится после того, как Вы прекратите работу, и включится перед тем, как Вы ее возобновите.
На Mac выберите пункт меню «Apple»
> «Системные настройки», затем нажмите «Экономия энергии».
Нажмите «Расписание» в правом нижнем углу, затем выберите необходимые параметры.
Составьте расписание включения компьютера Mac или его выхода из режима сна. Установите флажок «Включать или выводить из режима сна». Во всплывающем меню выберите день или дни и введите время.
Составьте расписание перехода в режим сна, перезагрузки или выключения компьютера Mac. Установите флажок «Перейти в режим сна, перезагрузить или выключить» и во всплывающем меню слева выберите нужный вариант. Во всплывающем меню справа выберите день или дни и введите время.
Для того чтобы компьютер Mac смог выключиться в назначенное время, он не должен находиться в режиме сна, и Вы должны быть зарегистрированы в системе. Если Вы вышли из системы или компьютер Mac перешел в режим сна, он не выключится.
Примечание. Если в открытых документах есть несохраненные изменения, это может предотвратить перевод в режим сна или отключение Mac в назначенное время.
Источник
Как быстро заблокировать экран в macOS
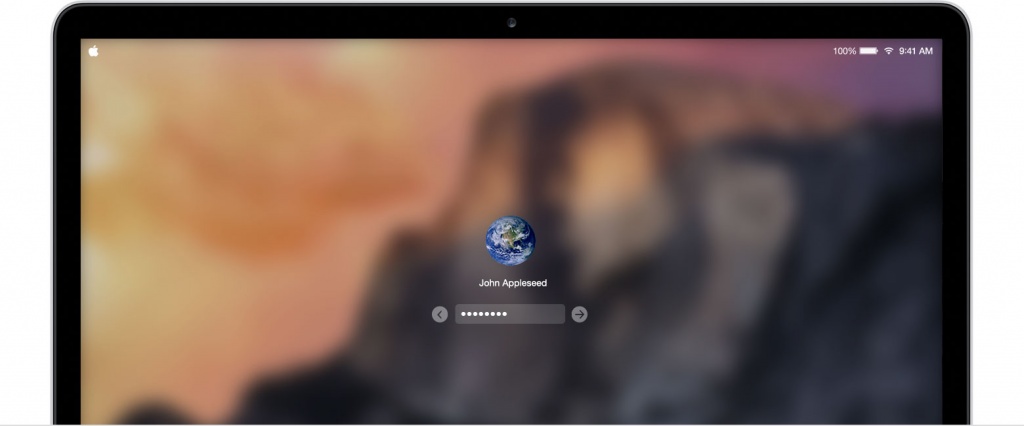
Если вы работаете в офисе или другом месте, где доступ к вашему компьютеру могут получить посторонние люди, полезно не забывать про блокировку компьютера. Это простой, но надежный способ обезопасить свои данные от попадания в чужие руки. Отходя от компьютера, многие часто выключают или отправляют его в сон, вместо того, чтобы просто заблокировать. В долгосрочной перспективе такое обращение может навредить жестким и SSD-дискам, для которых каждый полноценный уход в сон является нагрузкой. Мы расскажем, как быстро заблокировать компьютер под управлением macOS, не уводя его в сон.
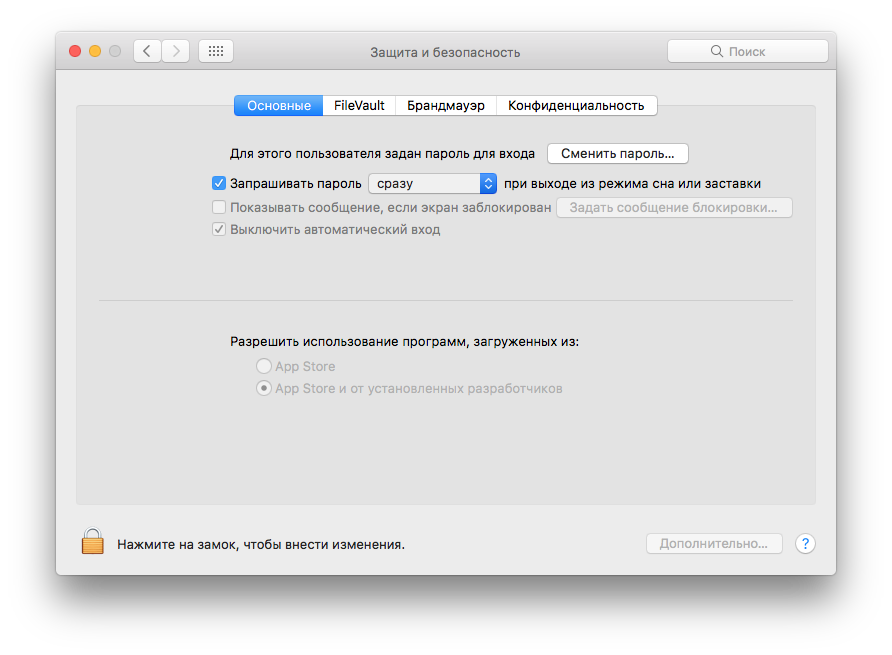
Самый быстрый способ заблокировать экран – быстрое сочетание клавиш. Но чтобы не просто выключить дисплей, а полноценно заблокировать компьютер, необходимо сначала изменить стандартные настройки системы.
Для этого необходимо:
Открыть «Системные настройки» > «Защита и безопасность» > «Основные».
Поставить галочку напротив пункта «Запрашивать пароль». В выпадающем меню выбрать «сразу» или другой интервал по своему усмотрению.
Заблокировать экран сочетанием клавиш Ctrl + Shift + Eject или Ctrl + Shift + Power.
Данная комбинация клавиш блокирует экран компьютера, но не отправляет его в сон. Это означает, что все фоновые задачи продолжают работать. Если вам необходимо перевести компьютер в спящий режим, то для этого необходимо использовать сочетание клавиш Command + Option+ Eject или Command + Option + Power.
Если у вас новый MacBook Pro с Touch Bar
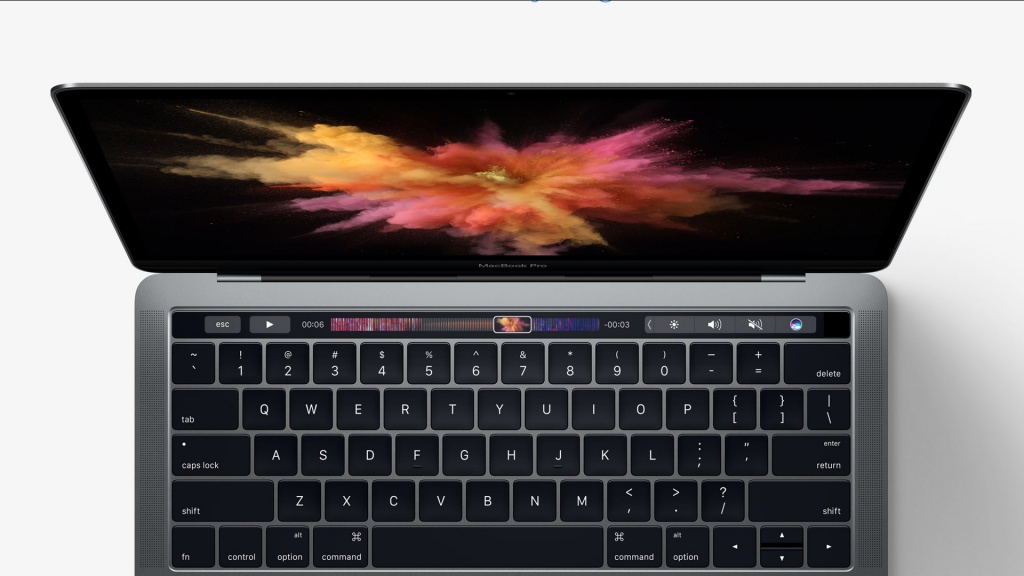
Одна из особенностей нового MacBook Pro с сенсорной панелью Touch Bar – в нем отсутствует кнопка «Power», поэтому классическое сочетание клавиш для блокировки дисплея использовать невозможно. На помощь придет Touch Bar, для которого есть специальная кнопка блокировки. Найти её можно тут:
«Системные настройки» > «Клавиатура» > «Настройка Touch Bar»
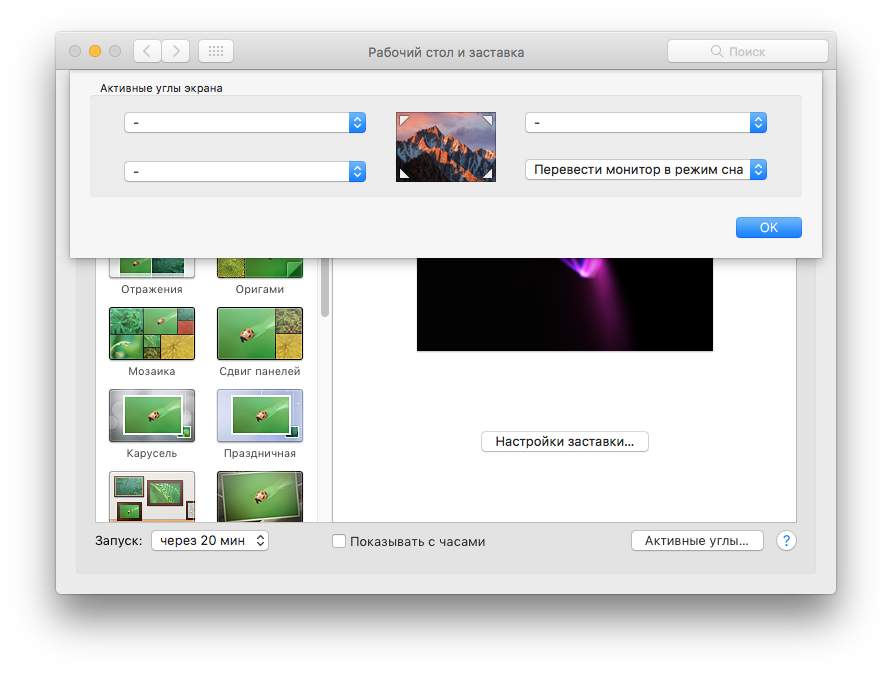
Интерфейс macOS позволяет настроить углы дисплея для осуществления быстрых действий. Одним из таких действий может стать перевод монитора в режим сна, что автоматически приведет к блокировки компьютера.
Настроить это можно следующим образом:
«Системные настройки» > «Рабочий стол и заставка» > «Активные углы».
Указать желаемый угол и в выпадающем меню выбрать «Перевести монитор в режим сна».
Теперь, когда вы задержите курсор мышки в выбранном углу, компьютер автоматически выключит дисплей и заблокируется.
Сторонний софт
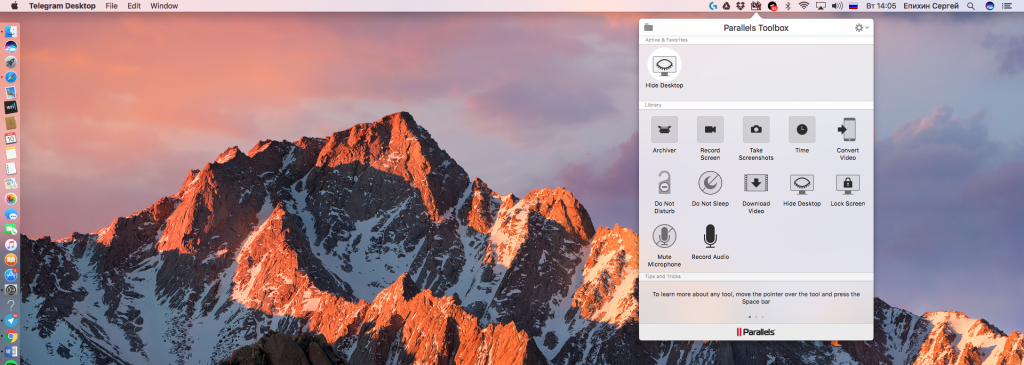
Существует множество сторонних программ и утилит, позволяющих разместить кнопку блокировки компьютера на верхней панели в macOS. Например, Parallels Toolbox, где в выпадающем меню есть пункт быстрой блокировки компьютера.
Источник
Как перевести Mac в режим сна (заблокировать экран) – 7 способов
Перевод компьютера в режим сна — несомненно полезная и часто используемая опция. Благодаря блокировке и режиму сна вы можете практически мгновенно продолжать работу с момента, на котором остановились. Существует несколько способов блокировки Mac. Мы рекомендуем ознакомиться с каждым и выбрать для себя наиболее удобный.
Следующие пять способов работают при установленном пароле администратора. Если вы этого ещё не сделали, то пройдите в меню в строке меню → Системные настройки… → Защита и безопасность.
Во вкладке «Основные» поставьте галочку напротив пункта «Запрашивать пароль» и вы выберите настройку «сразу».
1. Закройте крышку MacBook
Если вы являетесь счастливым обладателем MacBook, то самым простым и наиболее интуитивным способом блокировки ноутбука и перевода его в режим сна будет закрытие крышки. После повторного открытия вам останется лишь ввести пароль и продолжить работу в системе.
2. Используйте физическую кнопку Включения на корпусе Mac
При наличии физической кнопки Включения на корпусе Mac заблокировать экран macOS можно при помощи кратковременного ее нажатия (длительное удержание нажатой кнопки приведет к выключению компьютера).
3. Меню Apple ()
Если же у вас iMac или любой другой компьютер яблочной мегакорпорации, то кликните по значку для перехода в специальное меню и выберите пункт «Режим сна».
4. Горячие клавиши
Существует два сочетания клавиш для блокировки Mac:
- Control (⌃) + Shift (⇧) + кнопка питания — блокировка Macbook (на старых моделях Mac с оптическим приводом вместо кнопки питания используйте клавишу «Извлечь» (Eject));
- Control (⌃) + Shift (⇧) + клавиша «Извлечь» (Eject) — блокировка iMac, Mac Mini и Mac Pro с клавиатуры.
- Command (⌘) + Option (⎇) + кнопка питания — перевод Macbook в режим сна (или Command (⌘) + Option (⎇) + Eject для компьютеров с дисководом).
- Command (⌘) + Option (⎇) + клавиша «Извлечь» (Eject) — перевод в режим сна iMac, Mac Mini и Mac Pro с клавиатуры.
И блокировка, и режим сна отключат дисплей Mac. Различие между ними в том, что перевод компьютера в сон дополнительно переключает процессор в режим экономии энергии, останавливает жёсткий диск (HDD) и прекращает выполнение фоновых задач. Такой режим позволяет экономить электричество при использовании стационарного Mac и меньше разряжает аккумулятор MacBook.
Также не забудьте про параметры Блокировки экрана и Режима сна Mac, находящиеся в разделе Экономия энергии в приложении Системные настройки.
5. Активные углы
Многие, даже опытные пользователи, почему-то забывают об очень удобной фиче macOS — активных углах. Благодаря им не надо проявлять навыки пианиста при наборе шортката, а достаточно просто подвести курсор в определённый угол дисплея.
Для настройки этого параметра откройте меню → Системные настройки… → Mission Control, а затем кликните по кнопке «Активные углы…».
Далее назначьте действие на любой угол. К примеру, подведя курсор к правому верхнему углу Mac будет переходить в режим сна.
6. Быстрое переключение между пользователями
А это другой способ блокировки Mac через иконку в строке меню. Пройдите в меню в строке меню → Системные настройки… → Пользователи и группы.
Нажмите на иконку замка в левом нижнем углу и введите пароль администратора чтобы внести изменения.
В левом боковом меню кликните по кнопке «Параметры входа» и поставьте галочку напротив пункта «Показывать меню быстрого переключения пользователей как:».
В строке меню возле часов отобразится новая иконка с именем пользователя в учётную запись которого на данный момент выполнен вход. Кликните по меню и выберите пункт «Окно входа…» чтобы заблокировать Mac.
7. Блокировка экрана Mac при помощи iPhone, iPad или Apple Watch
Благодаря сторонним приложениям, таким как, например, Unlox, пользователи получили возможность настроить автоматическую блокировку Mac, в случае отдаления от компьютера.
Кроме того, программа позволяет создать на домашнем экране iOS-устройства ярлык, нажатие которого приведет к блокировке Mac.
Скачать Unlox и более подробно ознакомится с функционалом приложения можно на этой странице.
Источник
Блокировка Mac после N минут бездействия?
Существует ли приложение Mac, которое может заблокировать экран после N минут бездействия? Предпочтительно через N минут после запуска заставки.
Блокировка при включении заставки раздражает — я хочу, чтобы моя заставка так и делала: спасала мой экран от выгорания. Мой удар начинается через 3 минуты. Как правило, именно тогда я пошел выпить. Возвращаться и разблокировать в этот момент раздражает. Однако, если я нахожусь вдали от своей машины, скажем, в течение часа, я бы хотел, чтобы она заблокировалась и потребовала повторного открытия пароля.
Это должно работать после того, как заставка активирована, так как просмотр фильма во Frontrow или в браузере (с помощью Caffeine) означает, что Mac будет «неактивен» в течение пары часов.
Машина обычно обрабатывает вещи, поэтому спать не будет полезно.
Существуют ли Mac-приложения, которые могут это сделать?
4 ответа 4
Используйте дисплей сна, чтобы сохранить ваш экран; использовать заставку в качестве блокировки.
Допустим, вы хотите предотвратить выгорание через 3 минуты и заблокировать компьютер через 30 минут.
- Перейдите в « Системные настройки» > « Экономия энергии» и установите время ожидания дисплея на 3 минуты.
- Перейдите в « Системные настройки» > « Рабочий стол и заставка» и выберите легкую заставку (например, Flurry). Установите его для запуска через 30 минут.
- Перейдите в « Системные настройки» > « Безопасность» и убедитесь, что «Требуется пароль, чтобы вывести этот компьютер из режима сна или заставки».
- Через 3 минуты ваш экран гаснет, предотвращая выгорание, но компьютер не блокируется.
- Через 30 минут включается экранная заставка (хотя вы не сможете ее увидеть, потому что ваш экран пуст) и ваш компьютер заблокирован.
Я проверил plist для заставки, но не нашел никаких скрытых настроек.
На моем Mac у меня нет пароля на заставке или в спящем режиме, но я блокирую компьютер, когда знаю, что собираюсь на некоторое время оставить его без присмотра.
Чтобы заблокировать экран в OSX, вам нужно показать статус цепочки для ключей в строке меню. Для этого запустите Keychain Access из папки утилит. Откройте «Настройки доступа к цепочке для ключей» и выберите «Показать статус в строке меню». Затем, когда вы хотите заблокировать компьютер, просто нажмите на меню и выберите «Блокировка экрана».
Источник
Как быстро заблокировать Mac
Если вы используете в работе macOS, то наверняка сталкивались с ситуацией, когда вам нужно было заблокировать компьютер, пока вас не будет на месте. Начиная с macOS High Sierra Apple наконец внедрила эту долгожданную функцию. Раньше для этого приходилось использовать различные программы и трюки, которые к тому же были не очень удобны в использовании.
Рассмотрим два простых способа блокировки экрана.
Первый способ — через системное меню.
- Нажимаем на логотип Apple
- Выбираем «Заблокировать экран»
- Появится окно со входом в систему. Ваш Mac теперь заблокирован!
Второй способ – с помощью комбинации клавиш.
- Одновременно нажмите клавиши Command + Control + Q.
- Результатом будет такое же окно авторизации в систему.
Вы также можете изменить сочетание клавиш, отвечающее за блокировку экрана, в системных настройках клавиатуры. При этом следует убедиться, что новая комбинация не будет конфликтовать с другими.
Также стоит помнить, что блокировка экрана не завершает ваш сеанс и не закрывает программы. Эта функция работает ровно так же, как и блокировка экрана на iPhone.
Новости, статьи и анонсы публикаций
Свободное общение и обсуждение материалов
Лонгриды для вас
Собрались покупать AirTag? Для начала прочтите эту статью. Рассказываем, как менять батарейку в AirTag, как узнать, что маячок разрядился, и работает ли он полноценно в России.
Чем отличается стекло 3D от 9D? Что означает параметр 9H? Сделали подробный разбор основных типов защитных стекол для iPhone и отобрали лучшие из них, чтобы у вас больше не возникало таких вопросов.
После последнего обновления Telegram стал собирать больше личных данных своих пользователей. Те, кто заметили произошедшие изменения, восприняли их в штыки. Разберёмся, правильная ли это позиция
А как же Ctrl + Shift + Eject (или power button)
Пользуюсь уже несколько лет
Источник