- Как включить Bluetooth на Mac без клавиатуры и мышки
- Настройка общего доступа Bluetooth на Mac
- Настройка аудиоустройства Bluetooth для работы с компьютером Mac
- Настройка аудиоустройства Bluetooth
- Выбор аудиоустройства Bluetooth в качестве устройства ввода или вывода
- Обмен файлами между Mac и устройствами Bluetooth
- Поиск или получение файла с устройства или компьютера
- Отправка файлов на устройство Bluetooth
- Настройка компьютера для общего доступа к файлам
- Если Вам не удается просмотреть или отправить файлы
- Как подключить к Mac Bluetooth-устройства и гаджеты на Android
- Как подключить к Mac Bluetooth-устройства
- 1. Включите Bluetooth на MacBook
- 2. Настройте Bluetooth-устройства
- 3. Соедините беспроводные устройства с MacBook
- Как подключить к Mac смартфон на Андроид
- 1. Подключение Android гаджета через USB
- 2. Подключение Android-смартфона через Bluetooth
- 3. Соединение Android-устройства и Mac через облако
Как включить Bluetooth на Mac без клавиатуры и мышки
На компьютерах Apple (в частности iMac) порой возникает потребность активировать Bluetooth, не имея под рукой клавиатуру или мышь. Например, при подключенной USB-клавиатуры надо включить Bluetooth, чтобы заработала Magic Mouse. Или еще ситуация: в наличии только беспроводные аксессуары, Bluetooth на iMac выключен, и как их подключить — непонятно. К счастью, и для первого и для второго случая выход есть.
Сперва разберем ситуацию, когда у вас есть проводная клавиатура, и вы хотите подключить Magic Mouse. Благо есть Spotlight — вызовите его сочетанием клавиш Ctrl + Пробел, а затем введите в строку поиска «Обмен файлами по Bluetooth». Нажмите Enter, после чего выберите «Включить Bluetooth».
Как активировать Bluetooth при помощи мыши для подключения Magic Keyboard, разбирать, с вашего позволения, не будем — с этим справится даже далекий от OS X пользователь.
А вот другая ситуация часто вызывает вопросы: что, если Bluetooth на Mac выключен, а у вас только беспроводные аксессуары, которые каким-то образом надо «подружить» с компьютером? На этот случай Apple разработала специальный алгоритм.
— Убедитесь, что Bluetooth на клавиатуре и мыши включен, аксессуары работают и имеют достаточный уровень заряда;
— Отключите все устройства от компьютера, включая USB-кабели, флешки, жесткие диски — в общем, оставьте только кабель питания;
— Перезагрузите Mac, используя кнопку включения на компьютере;
— Если ваши аксессуары включены и находятся в радиусе действия Bluetooth, мастер настройки подключения запустится автоматически. Если этого не произошло, проверьте, включены ли они.
Иногда мастер настройки Bluetooth работает некорректно даже при выполнении всех условий. В этом случае лучше подключить проводную клавиатуру или мышь и выполнить настройку вручную.
Источник
Настройка общего доступа Bluetooth на Mac
Используйте панель Bluetooth системных настроек «Общий доступ» для управления обменом файлами между Вашим Mac и устройствами Bluetooth (например, телефоном Android). Обмен файлами между Mac и устройствами Bluetooth.
Совет. Между компьютером Mac и устройствами iOS можно передавать файлы при помощи AirDrop, Handoff или iCloud.
На Mac выберите меню Apple
> «Системные настройки», затем нажмите «Общий доступ».
Установите флажок «Общий Bluetooth» и задайте следующие параметры.
При приеме файлов: Выберите «Принимать и сохранять», чтобы сохранять все объекты, отправляемые на Ваш компьютер Mac; выберите «Принимать и открывать», чтобы открывать эти объекты; или выберите «Спрашивать, что делать», чтобы принимать решение по каждому файлу в отдельности. Если Вы не хотите принимать никакие объекты, отправляемые на Ваш компьютер Mac, выберите «Не разрешать никогда».
Папка для принятых объектов. Выберите папку, в которой будут сохраняться принимаемые файлы. По умолчанию используется папка «Загрузки». Чтобы выбрать другую папку, выберите «Другая».
Когда другие устройства просматривают. Выберите «Всегда разрешать», чтобы разрешить устройствам просматривать Ваш компьютер Mac; или выберите «Спрашивать, что делать», чтобы принимать решение каждый раз, когда устройство пытается просмотреть Ваш компьютер Mac. Если Вы не хотите, чтобы другие устройства просматривали Ваш компьютер Mac, выберите «Не разрешать никогда».
Папка, которую могут просматривать другие пользователи. На своем компьютере Mac выберите папку, которую смогут просматривать другие устройства. По умолчанию используется папка «Общие». Чтобы выбрать другую папку, выберите «Другая».
Источник
Настройка аудиоустройства Bluetooth для работы с компьютером Mac
Bluetooth — это беспроводная технология, которая обеспечивает связь Mac и устройств без использования кабелей.
Чтобы использовать аудиоустройство Bluetooth, например гарнитуру или динамики, необходимо сначала подключить устройство к компьютеру Mac, а затем выбрать это устройство в качестве устройства ввода или вывода.
Настройка аудиоустройства Bluetooth
На Mac выберите устройство в меню статуса Bluetooth ( 
Если меню статуса Bluetooth в строке меню отсутствует, выберите меню Apple
> «Системные настройки», нажмите «Bluetooth», затем установите флажок «Показывать Bluetooth в строке меню» в нижней части окна.
Примечание. Если Вы не видите Bluetooth в Системных настройках, то Ваш компьютер, возможно, не поддерживает Bluetooth.
Для настройки устройства выполните инструкции на экране.
Выбор аудиоустройства Bluetooth в качестве устройства ввода или вывода
На Mac выберите меню Apple
> «Системные настройки», затем нажмите «Звук».
Если устройство предназначено для вывода звука (например, наушники), нажмите «Выход». Если устройство предназначено для ввода звука (например, гарнитура), нажмите «Вход».
Выберите требуемое устройство в списке устройств.
Источник
Обмен файлами между Mac и устройствами Bluetooth
Если к Mac подключено устройство Bluetooth (например, телефон) и у Вас есть соответствующее право, Вы можете просматривать папку «Общие» на этом устройстве, получать файлы с устройства и отправлять файлы на устройство.
Вы также можете разрешить устройствам Bluetooth поиск файлов на компьютере Mac (в папке «Общие» или другой выбранной Вами папке), получение и отправку файлов.
Примечание. Для передачи файлов по Bluetooth между компьютером Mac и iPhone, iPad или iPod используйте AirDrop. Подробную информацию см. в разделе Использование AirDrop на Mac для отправки файлов на соседние устройства.
Поиск или получение файла с устройства или компьютера
На Mac нажмите значок статуса Bluetooth в строке меню, выберите устройство или компьютер, затем выберите «Поиск файлов на устройстве».
Если Вы не видите значка статуса Bluetooth, выберите пункт меню «Apple»
> «Системные настройки», нажмите «Bluetooth» и установите флажок «Показывать Bluetooth в строке меню».
Выберите устройство в списке и нажмите «Просмотр».
Если Вы просматриваете папки на другом компьютере Mac, по умолчанию папкой с общим доступом является папка «Общие» внутри папки пользователя.
Дважды нажмите файл, чтобы получить его.
Отправка файлов на устройство Bluetooth
На Mac нажмите значок статуса Bluetooth в строке меню, выберите устройство, затем выберите «Отправить файл на устройство».
Если Вы не видите значка статуса Bluetooth, выберите пункт меню «Apple»
> «Системные настройки», нажмите «Bluetooth» и установите флажок «Показывать Bluetooth в строке меню».
Выберите файл и нажмите «Отправить».
Выберите устройство в списке и нажмите «Отправить».
Настройка компьютера для общего доступа к файлам
На Mac выберите пункт меню «Apple»
> «Системные настройки», затем нажмите «Общий доступ».
Выберите «Общий доступ Bluetooth», затем нажимайте раскрывающиеся меню справа, чтобы выбрать варианты.
Если Вам не удается просмотреть или отправить файлы
Убедитесь, что другое устройство поддерживает Bluetooth и находится в радиусе передачи (до 9 метров).
Убедитесь, что другое устройство подключено к компьютеру. Выберите пункт меню «Apple»
> «Системные настройки», нажмите «Bluetooth» и проверьте статус устройства в списке.
Если устройство подключено к Mac, но отправить файл не удается, попробуйте отключить устройство и затем подключить его снова. Чтобы отключить устройство, выберите меню «Apple» > «Системные настройки», нажмите «Bluetooth», выберите устройство и нажмите «Удалить». Чтобы подключить устройство заново, нажмите «Добавить».
Убедитесь, что у Вас есть права на отправку файла на устройство. Возможно, потребуется ввести пароль. Спросите об этом владельца устройства.
Убедитесь, что на компьютере настроен общий доступ к файлам (см. раздел Настройка компьютера для общего доступа к файлам).
Убедитесь, что Вам известно, какая папка на другом компьютере или устройстве является общей.
Источник
Как подключить к Mac Bluetooth-устройства и гаджеты на Android
Как подключить к Mac беспроводные устройства вроде мышки, клавиатуры или наушников? Очень просто! Кроме того, с компьютером от Apple можно соединить гаджеты на Android. А мы расскажем, как это сделать.
Мы подготовили простые инструкции, которые помогут вам подключить к Mac беспроводные устройства или гаджеты на Андроид.
Как подключить к Mac Bluetooth-устройства
 1. Включите Bluetooth на MacBook
1. Включите Bluetooth на MacBook
Чтобы включить Bluetooth на вашем MacBook, кликните на символ «синего зуба» в статус-меню, которое находится в верхней правой части экрана. В выпадающем списке выберете пункт «Включить Bluetooth». Теперь символ станет темнее — это указывает на то, что модуль для беспроводной передачи данных активирован.
Ваш MacBook начнет искать Bluetooth-устройства в новом окне. Выберите нужное вам из предлагаемого списка. Если оно не отображается, убедитесь в том, что гаджет включен и находится в радиусе действия модуля Bluetooth.
2. Настройте Bluetooth-устройства
Для настройки подключения снова кликните на символ Bluetooth. В выпадающем меню вы увидите все распознанные беспроводные устройства. Если вы подключаете какой-либо гаджет к MacBook в первый раз, его необходимо настроить. Для этого кликните на строку меню «Настроить устройство Bluetooth».
MacBook попросит подтвердить Bluetooth-соединение. Для этого необходимо ввести на подключаемом устройстве комбинацию цифр, которую покажет Mac.
3. Соедините беспроводные устройства с MacBook
Снова кликните на символ Bluetooth в статус-меню и выберите настроенное устройство. В выпадающем меню активируйте опцию «Соединить» или «Соединить с сетью», чтобы ваш беспроводной гаджет мог подключиться к MacBook.
Как подключить к Mac смартфон на Андроид
Чтобы ваши Android-гаджеты могли обмениваться музыкой и фотографиями с компьютерами семейства Mac (MacBook и iMac), их надо правильно соединить. Для этого существует три удобных способа: через USB-кабель, с помощью Bluetooth и через облачный сервис.
1. Подключение Android гаджета через USB

Вставьте штекеры вашего кабеля в соответствующие разъемы на смартфоне и Apple-компьютере. На Android-гаджете в строке меню появится маленький символ USB. В отличие от подключения к Windows, для обмена данным между Android и Mac вам понадобится установить на компьютер дополнительную программу. Бесплатную утилиту Android File Transfer можно скачать на официальном сайте разработчика.
Во время перемещения данных с гаджета ваш смартфон будет заряжаться. Чтобы связь не прервалась, Mac должен иметь достаточный запас энергии (актуально для MacBook).
2. Подключение Android-смартфона через Bluetooth
Если вы не хотите использовать дополнительное программное обеспечение, соедините смартфон и Mac-компьютер с помощью Bluetooth. Обратите внимание, что при таком подключении гаджет на Android не будет заряжаться от Mac. Чтобы связь не прервалась, смартфон должен иметь достаточный уровень заряда аккумулятора.
3. Соединение Android-устройства и Mac через облако

Выберите облако и установите необходимую программу на Android-гаджете и компьютере от Apple. После этого вы сможете перемещать данные через облачный интерфейс.
У Mac есть и «родное» облачное хранилище iCloud. Для Android-смартфонов оно доступно только через веб-интерфейс в браузере.
Источник




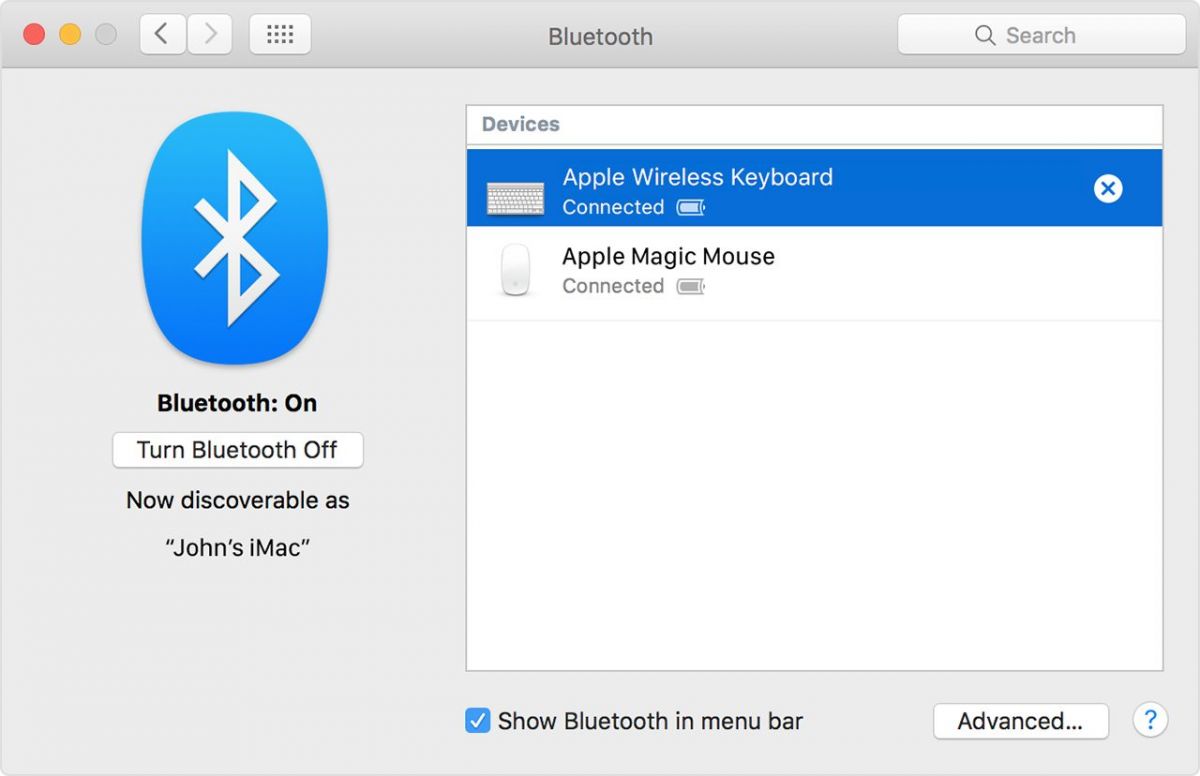 1. Включите Bluetooth на MacBook
1. Включите Bluetooth на MacBook


