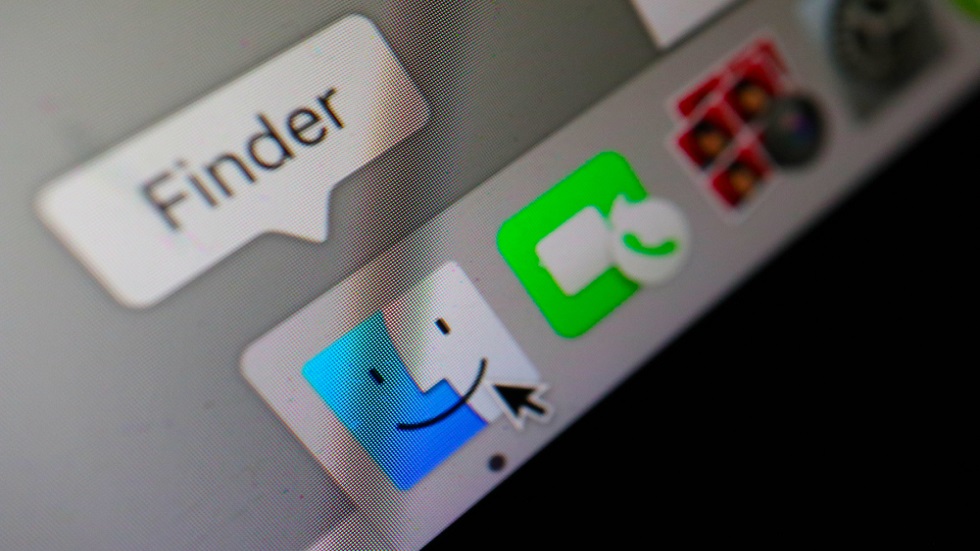- Изменение параметров вида в Finder на Mac
- Знакомство с приложением Finder на компьютере Mac
- Изменение представления файлов
- Использование бокового меню в окнах Finder
- Поиск файлов
- Удаление файлов
- Pop Hi-Tech
- Новости высоких технологий
- Как настроить Боковое меню Finder на Mac
- Настройка пунктов Бокового меню
- Настройка Тегов
- Добавление пунктов
- Смотрите также
- Post navigation
- Комментарии
- Отправить ответ
- ? популярное
- Мы в соцсетях
- Рубрики
- Случайное видео с сайта
- Интересное в науке
- Интересное в технике
- Энергетика
- Быстрый способ настроить боковое меню Finder в macOS
- Как быстро настроить боковое меню Finder
- Как удалить закладку из бокового меню Finder
- Как добавить смарт-папку в боковое меню Finder
Изменение параметров вида в Finder на Mac
Каждый вид в Finder — «Значки», «Список», «Колонки» и «Галерея» — можно настраивать в соответствии со своими предпочтениями. Например, можно изменить размер шрифта имен файлов и, в некоторых видах, изменить размер значков файлов.
На Mac нажмите значок Finder 
Выберите папку, которую хотите изменить, и нажмите кнопку вида: «Значки», «Список», «Колонки» или «Галерея».
Выберите «Вид» > «Показать параметры вида», затем задайте нужные параметры.
Сохранение текущего вида папки. Установите флажок «Всегда открывать как».
Настройка того же вида для вложенных папок. Установите флажок «Смотреть как».
Если подпапка открывается в другом виде, выберите ее, затем выберите «Вид» > «Показать параметры вида», после чего снимите флажки «Открывать в приложении» и «Смотреть как». Флажки должны быть установлены для главной папки и сняты для подпапок.
Настройка параметров отображения значков. Изменение размера значков, размера сетки, размера текста и т. д.
Выбор параметров режима просмотра «Список». Изменение размера значков, размера текста, отображаемых колонок и других параметров.
Выбор параметров режима просмотра «Колонки». Изменение размера текста, режима отображения значков и колонки просмотра. Выбранные параметры применяются ко всем колонкам.
Выбор параметров режима просмотра «Галерея». Изменение размера миниатюр и отображение колонки просмотра, просмотра значков и имени файла.
Чтобы использовать эти настройки для всех папок Finder, которые открываются в этом виде, нажмите «Использовать как стандартные». Кнопка «Использовать как стандартные» в режиме просмотра «Колонки» не отображается.
Например, если задать параметры для вида значков, а затем нажать «Использовать как стандартные», все папки, для которых выбран вид значков, будут отображаться с одинаковыми параметрами.
Чтобы всегда отображалась папка «Библиотеки», выберите «Переход» > «Личное», чтобы открыть папку пользователя, затем выберите «Вид» > «Показать параметры вида» и установите флажок «Показывать папку «Библиотеки»».
Источник
Знакомство с приложением Finder на компьютере Mac
Знакомство с Finder — это первый шаг к пониманию принципов поиска и упорядочивания документов, мультимедийных файлов, папок и других объектов.
Finder — это первое приложение, которое видит пользователь после загрузки Mac. Его окно открывается автоматически и не сворачивается при использовании других приложений. Интерфейс Finder представляет собой рабочий стол со строкой меню в верхней части экрана. Для отображения содержимого Mac, iCloud Drive и других устройств хранения данных используются окна и значки. Приложение Finder называется так потому, что с его помощью можно найти и упорядочить все файлы.
Изменение представления файлов
Чтобы изменить представление файлов в окнах Finder, используйте меню «Вид» в строке или ряд кнопок в верхней части окна Finder. Файлы можно просматривать в виде значков , списка , колонок и галереи . Меню «Вид» содержит параметры сортировки и упорядочивания элементов для каждого представления, например по типу, дате или размеру. Узнайте больше о настройке представлений.

Представление «Галерея» с боковой панелью слева и панелью просмотра справа.
В режиме галереи вы можете просматривать файлы в виде больших миниатюр, чтобы легко определять изображения, видеофайлы и любые другие типы документов. Представление «Галерея» даже позволяет воспроизводить видео и просматривать многостраничные документы. В более ранних версиях macOS доступен похожий, но менее функциональный режим галереи под названием Cover Flow .
Использование бокового меню в окнах Finder
В боковом меню в окнах Finder содержатся ярлыки для AirDrop, часто используемых папок, iCloud Drive, устройств, таких как жесткие диски, и многого другого. Элементы бокового меню (как и панели Dock) открываются одним нажатием.
Чтобы изменить набор элементов в боковом меню, перейдите в меню Finder > «Настройки» и выберите «Боковое меню» в верхней части окна настроек. Также можно перетягивать файлы в боковое меню или из него. Узнайте больше о настройке бокового меню.
Поиск файлов
Чтобы выполнить поиск с помощью Spotlight, нажмите значок лупы в строке меню или воспользуйтесь сочетанием клавиш Command и пробел. Spotlight похож на быстрый поиск на iPhone или iPad. Узнайте больше о приложении Spotlight.
Чтобы выполнить поиск из окна Finder, введите запрос в поле поиска, расположенном в углу окна.

При выборе найденного объекта его местоположение отобразится в нижней части окна. Чтобы отобразить это представление из Spotlight, нажмите «Показать все в Finder» в нижней части окна Spotlight с результатами поиска.
Удаление файлов
Чтобы переместить файл в корзину, перетяните его на значок «Корзина» (панель Dock). Можно также выделить один или несколько файлов и выбрать «Файл» > «Переместить в Корзину» (сочетание клавиш Command и Delete).
Чтобы восстановить файл из корзины, откройте ее, нажав соответствующий значок, и перетяните файл в другое место. Или выделите файл и выберите «Файл» > «Возвратить».
Чтобы удалить файлы в корзине, выберите «Файл» > «Очистить Корзину». Это поможет освободить дисковое пространство для других файлов. В macOS Sierra на компьютере Mac можно настроить автоматическую очистку корзины.
Источник
Pop Hi-Tech
Новости высоких технологий
Как настроить Боковое меню Finder на Mac
В Боковом меню Finder отображаются все ваши папки, жёсткие диски и заметки, так что его стоит настроить на свой вкус. Туда можно добавить то, чем вы пользуетесь чаще всего, и убрать ненужные элементы. Ниже мы расскажем, как это сделать.
Настройка пунктов Бокового меню
Для начала вам нужно открыть новое окно. Нажмите значок Finder в Доке или откройте программу через меню Файл > Новое окно Finder. Затем следуйте шагам ниже.
1) На панели меню выберите Finder > Настройки.
2) Выберите вкладку Боковое меню.
Здесь отметьте галочками все пункты, которые нужны вам в Боковом меню.
Закройте настройки, и вы сразу увидите, как изменилось ваше меню.
Настройка Тегов
Если вы поставили галочку рядом с “Теги”, вы можете настроить их отдельно.
1) В меню выберите Finder > Настройки.
2) Выберите вкладку Теги.
Отметьте Теги, которые хотите видеть в Боковом меню. Чтобы изменить их порядок, просто перетяните их куда нужно в списке.
Вы также можете изменить порядок всех пунктов в Боковом меню. Для этого их тоже можно перетянуть в нужные места.
Добавление пунктов
Вы можете добавить и другие пункты в Боковое меню помимо тех, которые отметили галочками в настройках.
К примеру, если вы часто используете какую-то папку, то можно добавить её в Боковое меню. Выберите её в новом окне или на рабочем столе, а затем просто перетяните в Боковое меню Finder. Теперь папка всегда будет здесь отображаться.
Вот так с помощью нескольких простых настроек вы можете сделать свою работу удобнее и продуктивнее.
Не пропускайте новости Apple – подписывайтесь на наш Telegram-канал, а также на YouTube-канал.
Пожалуйста, оцените статью



Один раз в неделю мы отправляем лучшие новости и инструкции тебе на почту!
Смотрите также
Как всегда отображать папки вверху рабочего стола или окна Finder…
Как изменить день начала недели в Календаре на iPhone/iPad и Mac…
Как изменить свой IP-адрес и геолокацию в браузере Epic…
Как включить тёмный режим в браузере Firefox на Mac…
Post navigation
Предыдущая статьяКак блокировать контакты на Mac
Комментарии
Отправить ответ
Войти с помощью:
новые последующие комментарии
новые ответы на мои комментарии
Один раз в неделю мы отправляем лучшие новости и инструкции тебе на почту!
? популярное
Как блокировать контакты на Mac
iPhone XR vs Galaxy S10e: в чём разница?
iPhone XS vs Galaxy S10: в чём разница?
Как использовать универсальный буфер обмена на iPhone, iPad и Mac…
Как отключить уведомления о воспоминаниях на iPhone и iPad
Что мы знаем о первом 6K-дисплее от Apple?
Мы в соцсетях
Рубрики
Случайное видео с сайта

Интересное в науке
Графен – материал будущего 
Интересное в технике
iPad 4G. Новый планшетный компьютер от Apple 
Энергетика
Pop-hi-tech 2013-2019, Новости высоких технологий
Источник
Быстрый способ настроить боковое меню Finder в macOS
Как пользоваться Мас еще удобней.
Если вы недавно перешли на Мас, то вероятно чувствуете некий дискомфорт и непривычность в управлении файлами и приложениями. Но это только поначалу. Отметим, что Finder является одним из лучших файловых менеджеров на рынке и имеет свой уникальный интерфейс.
Боковое меню Finder, сос тоит из набора закладок по умолчанию. Они предполагают быстрый доступ к папкам «Загрузки», «Программы», «Документы» и «Недавние». Этот список можно расширить и настроить под собственные потребности.
Как быстро настроить боковое меню Finder
Обычный способ – это использовать окно настроек Finder, но есть метод сделать это еще быстрее. Откройте Finder, перейдите в папку, которую хотите добавить в боковое меню, например «Библиотека». Нажмите на эту папку и перетащите ее в наиболее удобное место в боковом меню Finder. Аналогичным образом можно добавлять закладки приложений и папок из локального диска или удаленного каталога.
Как удалить закладку из бокового меню Finder
Нажмите правой кнопкой мышки на закладке, и выберите из выпадающего меню опцию «Удалить из бокового меню».
Как добавить смарт-папку в боковое меню Finder
У пользователей macOS есть замечательная возможность добавлять смарт-папки. Они полезны в случае, когда вы регулярно используете файлы одного типа. Например, вы часто работаете с видео и постоянно ищете файлы формата .mp4 или .MOV. Чтобы ускорить поиск, можете создать для них смарт-папку и добавить ее в боковое меню.
Откройте Finder, перейдите в «Файл», выберите опцию «Новая смарт-папка». При создании смарт-папки поставьте галочку возле параметра «Добавить в боковое меню».
Попробуйте этот способ настройки бокового меню Finder для удобного индивидуального пользования.
Источник