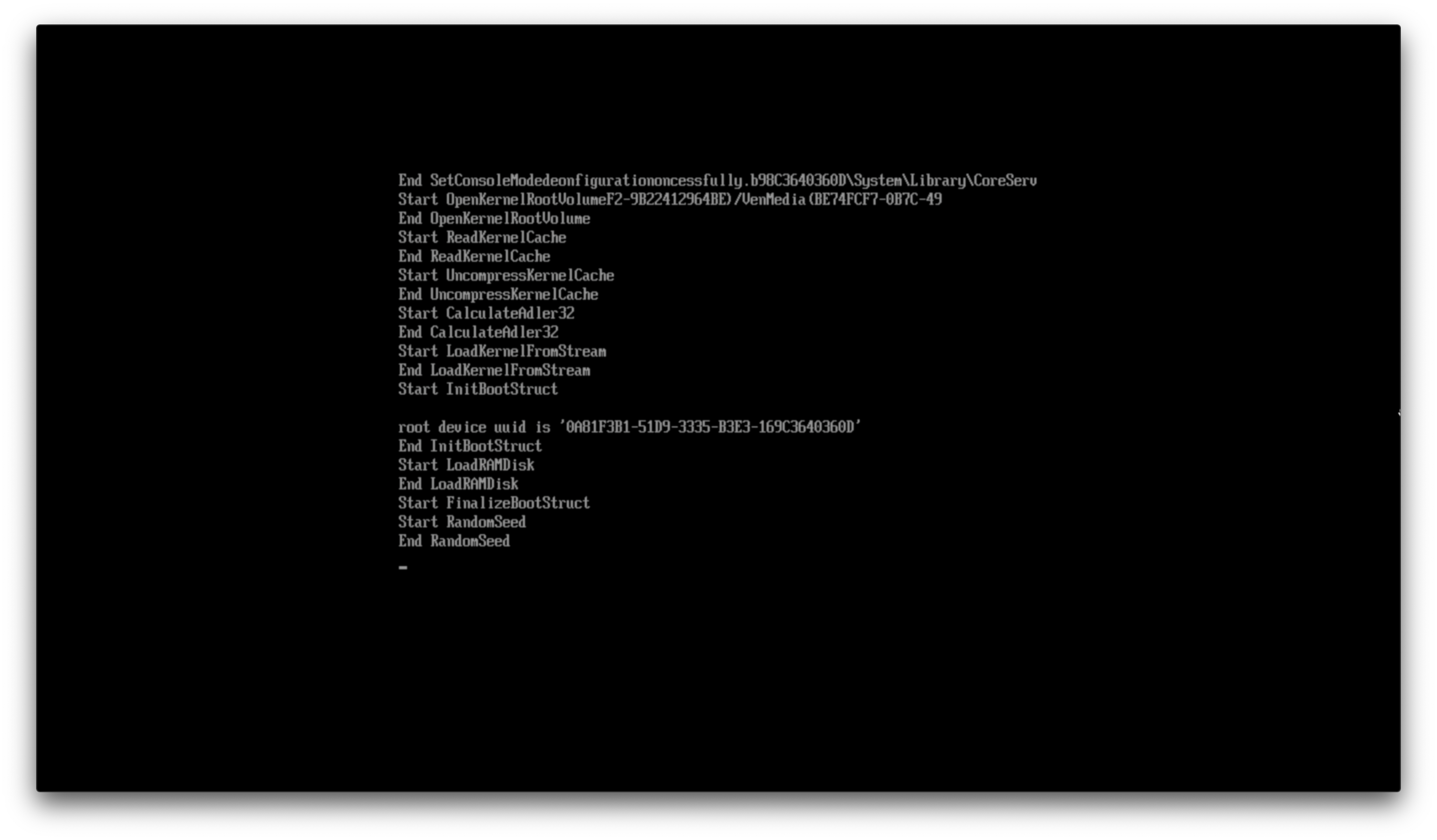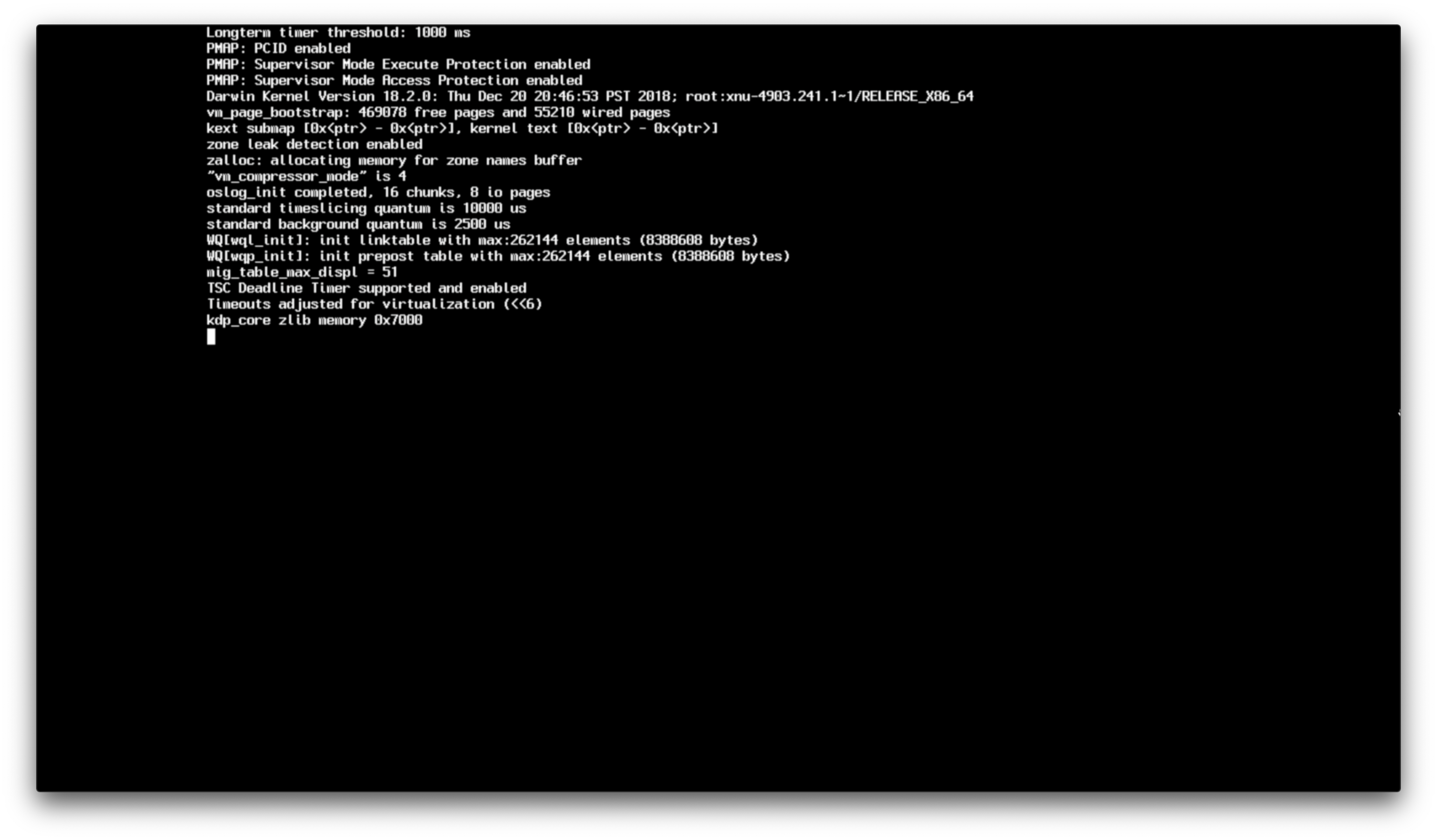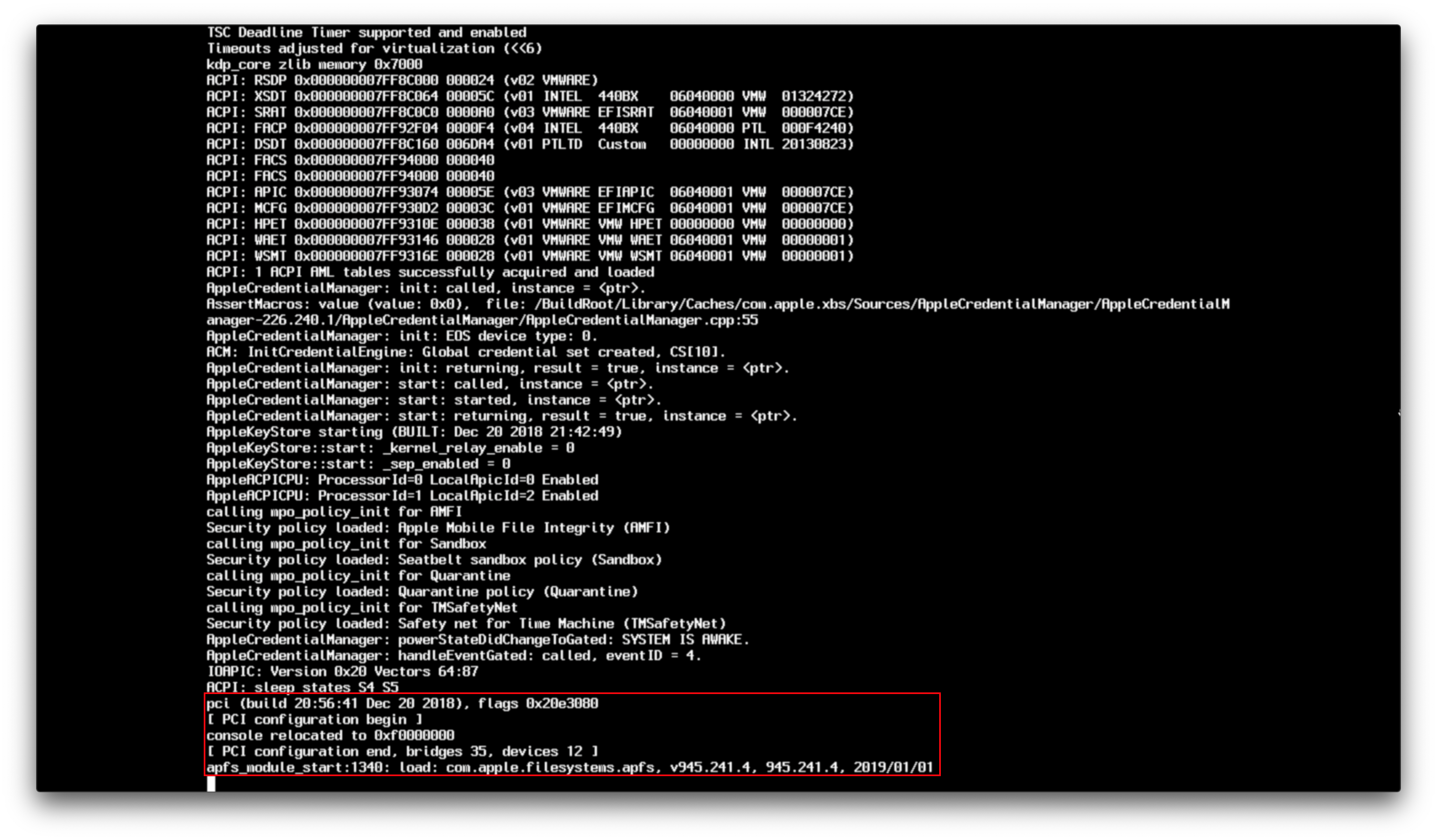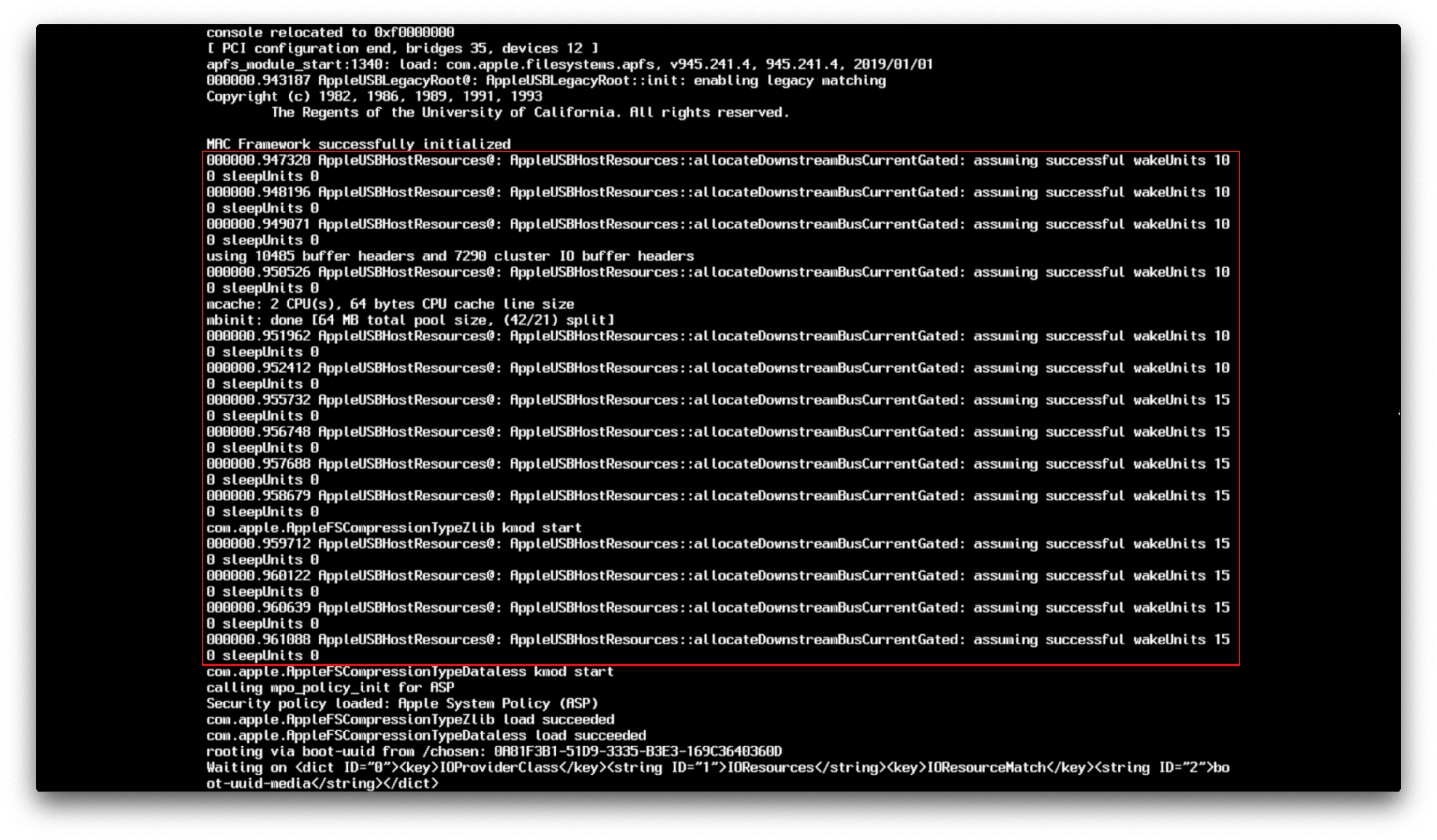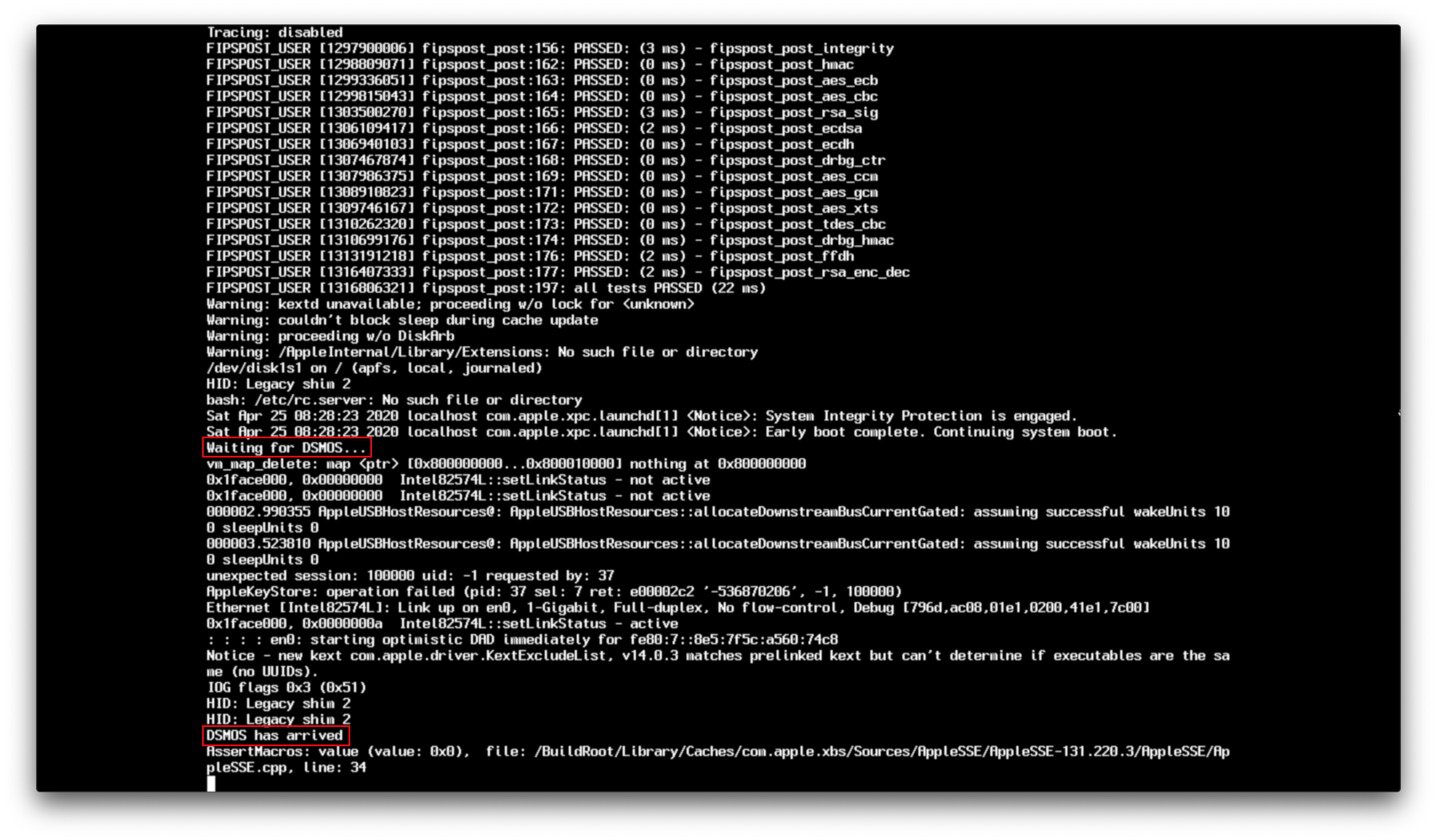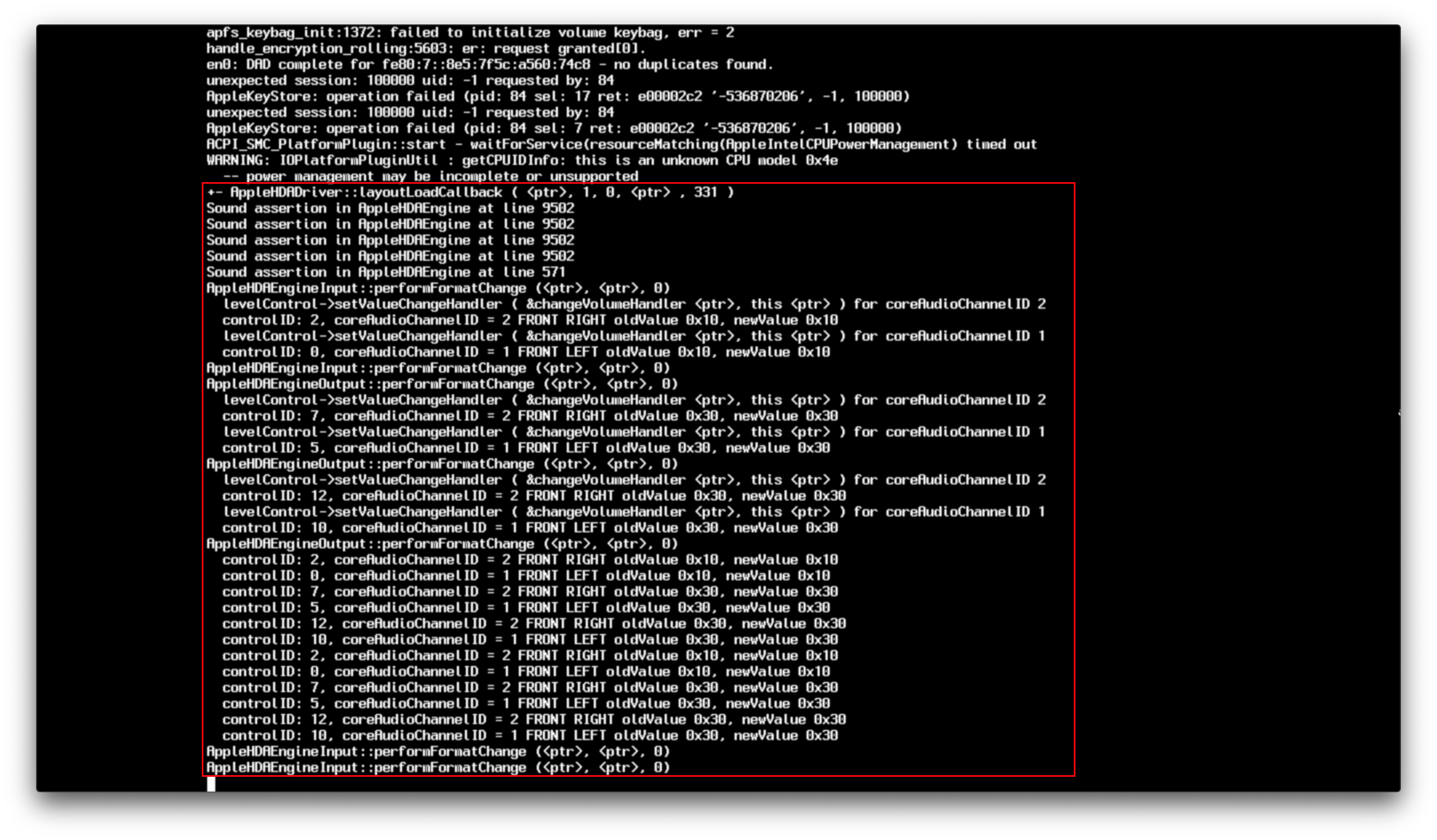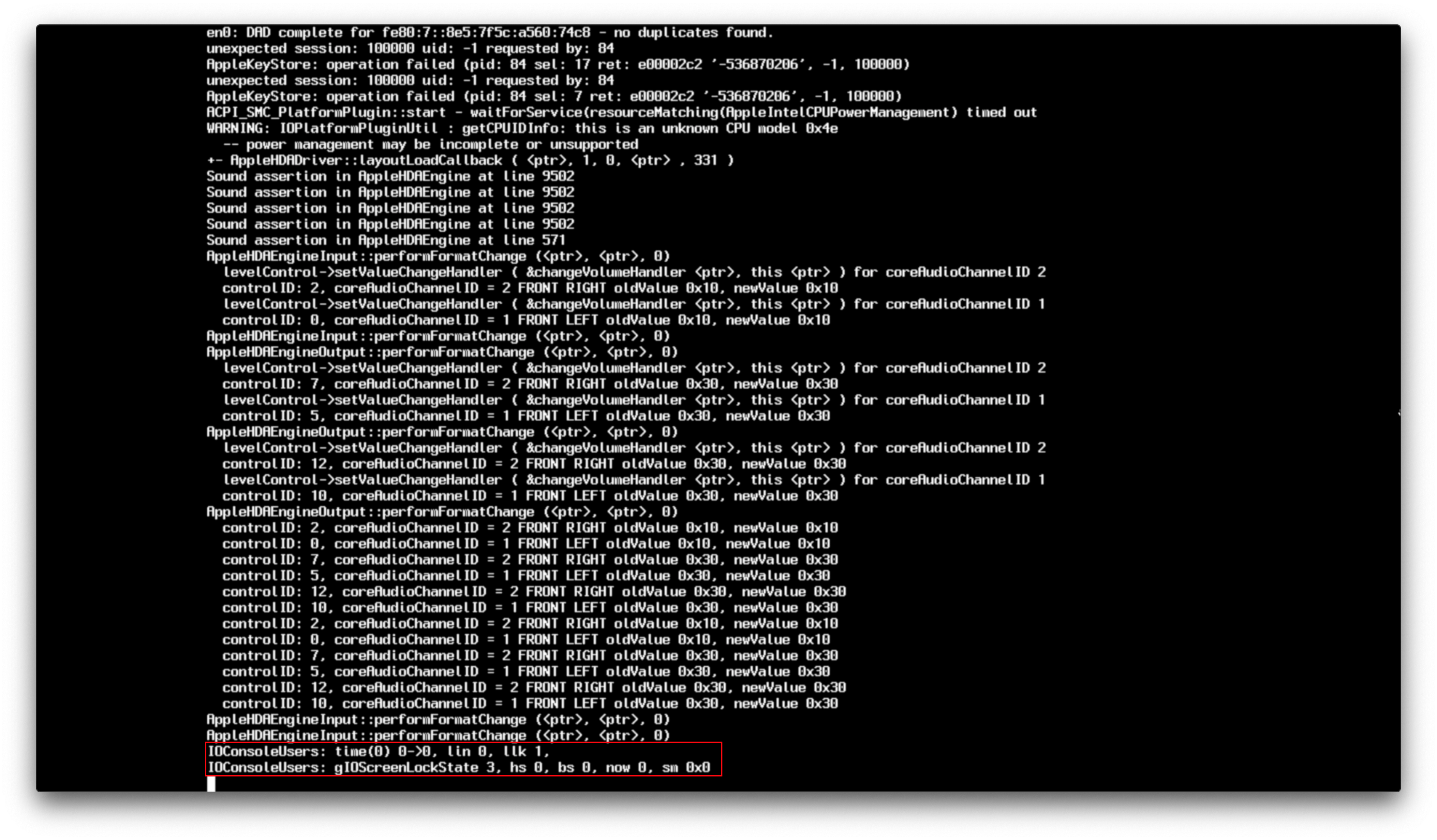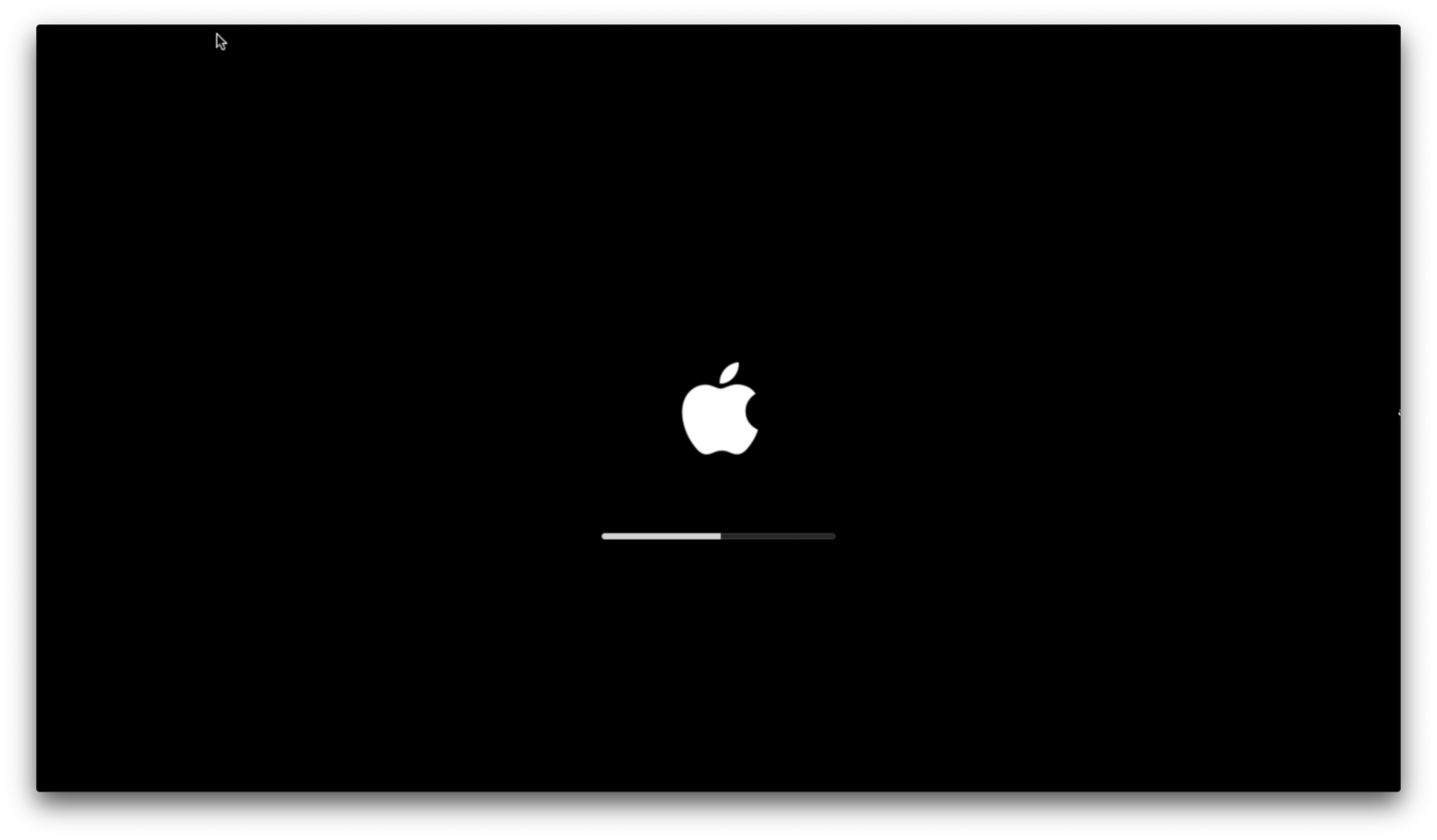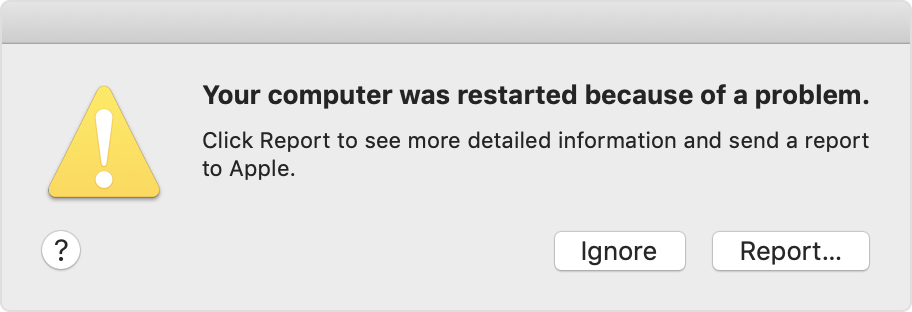- Не загружается или зависает macOS при загрузке Mac, горит яблоко и ничего не происходит. Что делать?
- 1. Если MacBook, iMac не запускается из-за (после) установки обновления
- 2. Отключите все устройства подключенные к Mac и попробуйте перезагрузить компьютер
- 3. Загрузка macOS в безопасных режимах Safe Boot или Verbose mode
- 4. Прибегаем к помощи Дисковой утилиты (Disk Utility)
- 5. Как сохранить данные с Mac, который не загружает macOS
- 6. Переустановка macOS
- 7. Сегодня просто не ваш день
- # Understanding the macOS Boot Process
- # OpenCore Booting
- # boot.efi Handoff
- # XNU/Kernel Handoff
- # macOS Handoff
- If your Mac restarted because of a problem
- About unexpected restarts
- Check your software
- Check your hardware
- Check peripheral devices first
- Check RAM and third-party hardware
- Learn more
Не загружается или зависает macOS при загрузке Mac, горит яблоко и ничего не происходит. Что делать?
Компьютеры Mac с операционной системой macOS на борту являются эталоном надёжности и работоспособности, но даже несмотря на это никто не застрахован от форс-мажорных обстоятельств, из-за которых операционная системы может не загружаться (яблоко на экране) или зависать при запуске. В этом материале мы расскажем о типичных неисправностях и способах их устранения.
Отсутствие загрузки Mac или подвисание во время запуска macOS могут быть следствием трёх основных причин:
- проблема, связанная с программным обеспечением или его обновлением;
- проблема, связанная с технической составляющей (SSD, HDD, RAM, процессор, материнская память, контроллер и так далее);
- новое оборудование (необходимо отключить). Причиной может быть даже обычная USB-флешка или USB-ключ.
Владельцам MacBook перво-наперво рекомендуется проверить не разрядилась ли батарея и работает ли зарядное устройство.
Если же процесс запуска и загрузки macOS начался, но подвисает на определённых стадиях, например, на «яблоке», то необходимо по порядку пройтись по всем пунктам ниже приведённого алгоритма действий.
1. Если MacBook, iMac не запускается из-за (после) установки обновления
Любой пользователь Mac время от времени обновляет операционную систему на компьютере. Прежде всего это бесплатно, да к тому же очередные выпуски macOS предоставляют новые функции, ускоряют работу устройства и лучше раскрывают его потенциал. Но иногда пользователи после попытки обновления своей операционной системы сталкиваются с одной и той же проблемой – на экране Macbook (iMac или других компьютерах Apple) горит классическое «яблоко», а операционная система грузиться не начинает. Эта проблема известна, к счастью, ее нетрудно устранить.
2. Сразу после включения или перезагрузки зажмите на клавиатуре комбинацию клавиш Command (⌘) + R.
3. В появившемся меню выберите нужный язык.
4. Войдите в Дисковую утилиту.
5. В левой части активного окна появится диск. Обычно он называется Macintosh HD. В случае устраняемой нами проблемы диск будет не смонтирован. Его название будет отображаться светло-серым цветом.
6. Для монтирования диска в верхней панели дисковой утилиты есть кнопка «Подключить». Нажмите ее и введите свой пароль.
7. В правом нижнем углу будет показано название диска, запомните его. По умолчанию это – disk2s1.
8. Закройте Дисковую утилиту и в верхней строке меню откройте вкладку «Утилиты». Выберите из списка утилит приложение Терминал.
9. В окне Терминала введите следующую команду:
ls -aOl “/Volumes/Macintosh HD/Recovered Items”
и нажмите клавишу Return (Enter).
вместо Macintosh HD надо указать название вашего диска, если оно отличается.
10. На экране появится строка «No such file or directory».
11. Теперь надо ввести вторую команду:
diskutil apfs updatePreboot disk2s1
и нажмите клавишу Return (Enter).
параметр disk2s1 – это название диска по умолчанию. В вашем случае он может быть другим.
12. Осталось дождаться выполнения команды. После этого перегрузите Mac, он должен загрузиться в обычном режиме.
2. Отключите все устройства подключенные к Mac и попробуйте перезагрузить компьютер
О том, как принудительно перезагрузить любой из компьютеров Mac мы рассказывали в этой статье.
3. Загрузка macOS в безопасных режимах Safe Boot или Verbose mode
Safe Boot или же попросту «Безопасный режим» позволяет запустить macOS с ограниченными проверками и функционалом. То есть запускается лишь тот минимум, который позволяет системе функционировать. Все действия мы выполняем с выключенного Mac. Для того, чтобы его выключить достаточно зажать кнопку питания на 2-3 секунды.
MacOS в режиме Safe Boot запускается несколько медленнее (если она вообще запустится), так что не спешите переходить к следующему шагу, пока не убедитесь в отсутствии работоспособности этого. Для того, чтобы запустить Mac в безопасном режиме Safe Boot, просто включите компьютер с зажатой клавишей ⇧Shift.
Также есть аналог режима Safe Boot — Verbose mode. Разница в том, что последний позволяет вывести на дисплей всю подробную информацию о загружаемых процессах, программном обеспечении и драйверах. Чтобы запустить Mac в режиме Verbose mode, запустите Mac с зажатыми клавишами Shift + Command + V (⇧ + ⌘ + V).
Если Mac запустится в режимах Safe Boot или Verbose mode, то необходимо нажать на меню и перезагрузить машину в обычном режиме. Успешная загрузка говорит о том, что нам повезло.
Если же Mac не загрузится, то плавно переходим к следующему шагу.
4. Прибегаем к помощи Дисковой утилиты (Disk Utility)
Наша инструкция построена на том, чтобы сначала отсеять наиболее распространённые и простые в устранении причины отказа Mac. На этом этапе необходимо убедиться в том, не является ли причиной неполадок неработоспособность жёсткого диска или SSD, а поможет нам в этом штатное средство в лице Дисковой утилиты.
Выключите Mac из любого подвисшего состояния. Запуск Дисковой утилиты осуществляется включением Mac с зажатыми клавишами Command + R (⌘ + R). Тут вы попадёте в режим восстановления.
В появившемся списке «Утилиты macOS» выберите пункт «Дисковая утилита» и нажмите кнопку «Продолжить».
В дисковой утилите выберите жёсткий диск в левом боковом меню и запустите режим проверки, нажав на кнопку «Первая помощь» в верхней части окна.
После окончания проверки в случае обнаружения неисправностей утилита тут же предложит их исправить или исправит автоматически. После этого перезагрузите Mac. Если не помогло, то приступаем к следующему шагу.
5. Как сохранить данные с Mac, который не загружает macOS
Если вас не волнуют данные, хранящиеся на жёстком диске, то смело пропускайте этот пункт и переходите к следующему шагу.
Если вы не пользуетесь наиполезнейшей функцией Time Machine, то перед переустановкой macOS необходимо позаботиться о переносе данных с диска. Разработчики из Купертино придумали специальный Режим внешнего диска (подробно), при помощи которого можно получить доступ к данным, хранящимся на жёстком диске Mac для их копирования на другой Mac. Недостаток такого способа очевиден — необходимость присутствия второго Mac и кабеля Thunderbolt.
Чтобы активировать Режим внешнего диска необходимо:
1. Соедините оба Mac через кабель Thunderbolt.
2. Выключите проблемный Mac, а рабочий Mac включите.
3. Запустите неработоспособный Mac с зажатой кнопкой Т и удерживайте её до появления на дисплее иконки Thunderbolt на синем фоне, что свидетельствует об успешном запуске Mac в режиме внешнего диска.
На работоспособном компьютере в Finder должен повиться внешний жёсткий диск, с которого мы и будем копировать важные данные. После окончания процедуры безопасно извлеките диск и выключите компьютер долгим зажатием кнопки питания.
6. Переустановка macOS
Финальным этапом всех действий, которые может совершить каждый пользователь у себя дома будет переустановка системы. Включите Mac с зажатыми клавишами Command + R (⌘ + R), дождитесь загрузки «Утилиты macOS» и в предложенном списке выберите пункт «Переустановить macOS» и нажмите кнопку «Продолжить». Далее выполняйте все действия, предложенные системой.
Более подробно о правильной переустановке macOS мы рассказывали в этом материале.
7. Сегодня просто не ваш день
Если предложенные выше действия не помогли, то скорее всего у вас что-то более серьёзное. Проблема может крыться как в новом установленном оборудовании, так и в неработоспособности штатного «железа». Для дальнейшей диагностики обратитесь за помощью к специалистам из сервисного центра.
Источник
# Understanding the macOS Boot Process
So with troubleshooting a hackintosh, it can be a bit difficult to really understand where you’re getting stuck as the exact keyword you’re trying to search for may not match anything on google. While this page won’t solve all your issues, it should at least help better understand where in the macOS boot-process you’re getting stuck and hopefully give some ideas as to why you’re stuck.
# OpenCore Booting
This section will be brief, as OpenCore boot issues are fairly rare and usually simple user error:
- System powers on and searches for boot devices
- System locates BOOTx64.efi on your OpenCore USB under EFI/BOOT/
- BOOTx64.efi is loaded which then chain-loads OpenCore.efi from EFI/OC/
- NVRAM Properties are applied
- EFI drivers are loaded from EFI/OC/Drivers
- Graphics Output Protocol(GOP) is installed
- ACPI Tables are loaded from EFI/OC/ACPI
- SMBIOS Data is applied
- OpenCore loads and shows you all possible boot options
- You now boot your macOS installer
If you’re having issues booting at this point, main things to check for:
For the rest of the possible issues, see here:
# boot.efi Handoff
This is where macOS’s bootloader(boot.efi) comes onto the scene, specifically what it does is prep the environment for the kernel to load and where OpenCore injects kexts. If you’re getting stuck at this point, there’s likely an issue with loading the kernel, main culprits:
For the rest of the possible issues, see here:
Note: In macOS 10.15.4, Apple changed the boot.efi debugging protocol, so things will look quite a bit different from before but all the same rules still apply
# XNU/Kernel Handoff
Now that boot.efi has setup everything for us, we now get to watch the kernel do it’s thing. This section is commonly referred as the Rooting phase
This section is where SMBIOS data is verified, ACPI tables/Kexts are loaded and macOS tries to get everything in order. Failures here are generally a result of:
- Corrupted SSDTs
- Corrupted kexts(or incorrectly setup under your config.plist -> Kernel -> Add)
- Messed up memory map
See here for more troubleshooting info:
Now here we have [ PCI configurations begin ] , this section can be seen as a hardware test for our systems, kexts and SSDTs we injected, and where IOKit starts hardware probs to find devices to attach to.
The main things that are tested here:
- Embedded Controllers
- Storage(NVMe, SATA, etc)
- PCI/e
- NVRAM
- RTC
- PS2 and I2C
For more specific info on how to get around this area, see here:
This is where the 15 port limit and USB mapping comes into play, and where the infamous «Waiting for Root Device» errors pops in, main things to check for:
This is where our FakeSMC/VirtualSMC come into the scene and do their magic, DSMOS itself is a kext that verifies if your system has an SMC and will request a key. If this key is missing, then DSMOS will not decrypt the rest of the binaries and you’ll get stuck here. You may also get stuck at AppleACPICPU which is just the same error.
Source: Dont Steal Mac OS X.kext
This is where Apple’s audio driver comes in, and where AppleALC shines. Generally rare to see issues here but if you do, try disabling AppleALC and any other audio related kexts.
And here we get to the GPU driver initialization, and where WhateverGreen also does its magic. Generally errors here are due to the GPU and not WhateverGreen itself, main culprits:
# macOS Handoff
And you’ve finally got past all that verbose! If you’re getting stuck at the Apple logo after all that verbose, then there’s a couple things to check for:
Источник
If your Mac restarted because of a problem
Learn what to do if your computer restarts or shuts down unexpectedly, or you get a message that your computer restarted or shut down because of a problem.
About unexpected restarts
Rarely, your Mac might experience a software or hardware issue that requires it to restart. When it starts up again, you might see a message that your computer was restarted because of a problem.
Unexpected restarts are usually caused by software installed on your Mac, or by devices connected to your Mac. If the issue causes your Mac to restart every time it attempts to start up, your Mac might eventually shut down. Use the steps below to check the software and hardware on your Mac.
Check your software
If the issue is caused by software on your Mac, one of these steps might help:
- Install all available software updates.
- If your Mac suspects that a particular app caused the restart, it might ask whether you would like to move the app to the Trash. Click Move to Trash, then contact the software developer to see if a software update is available.
- Use safe mode to try to isolate the cause of the issue.
- Reinstall macOS. If the issue continues after reinstalling macOS, check your hardware.
Check your hardware
Learn how to check your connected devices and other hardware.
Check peripheral devices first
If you don’t have any devices attached to your Mac, skip to the next section.
- Shut down your Mac.
- Disconnect all peripheral devices, such as hard drives or printers. If you have a desktop Mac, make sure that only a display, keyboard, and mouse or trackpad are connected.
- Turn on your Mac.
- Use your Mac for the amount of time that it would usually take for an unexpected restart to occur.
- If an unexpected restart occurs, follow the steps to check the internal RAM and third-party hardware.
- If an unexpected restart doesn’t occur, turn off the Mac and connect one peripheral device at a time until an unexpected restart occurs.
Check RAM and third-party hardware
Certain models of Mac computers have removable memory (RAM). If you recently installed memory or a hard disk (or SSD), make sure that it’s compatible and installed correctly. If possible, remove it and test with the original memory or disk.
Learn more
- If you continue to experience unexpected restarts, contact Apple Support.
- If your Mac is frequently restarting unexpectedly, it’s important to determine the exact steps that lead up to the issue. The next time that your Mac restarts unexpectedly, record the date and time it occurs. These questions might help you diagnose the problem:
- Was the computer starting up, shutting down, or performing a particular task when the unexpected restart happened?
- Is the computer restart random, or does it happen every time you do a certain task?
- Does the restart happen when a specific external device is connected to your Mac or to a specific port?
- Learn what to do if your Mac doesn’t turn on or start up.
- Learn about the screens you see when your Mac starts up.
Information about products not manufactured by Apple, or independent websites not controlled or tested by Apple, is provided without recommendation or endorsement. Apple assumes no responsibility with regard to the selection, performance, or use of third-party websites or products. Apple makes no representations regarding third-party website accuracy or reliability. Contact the vendor for additional information.
Источник