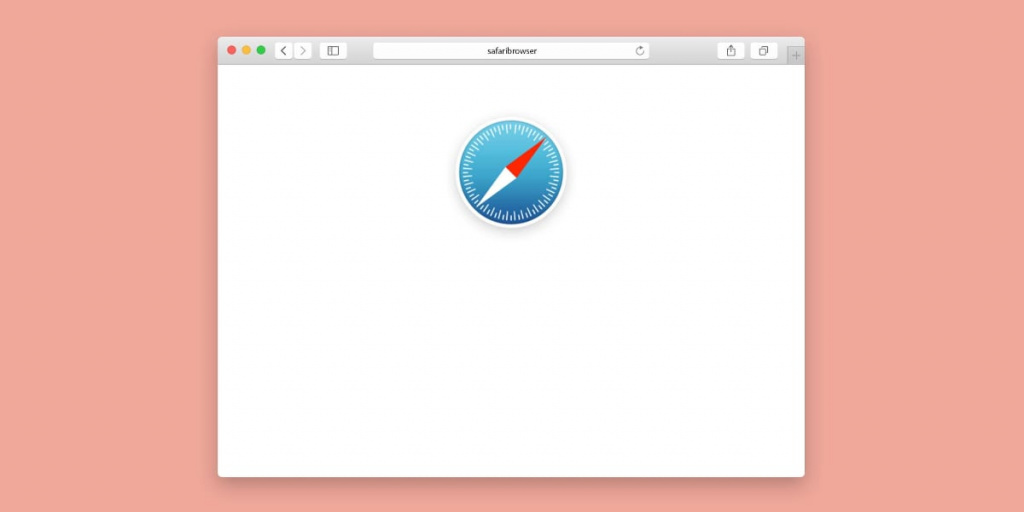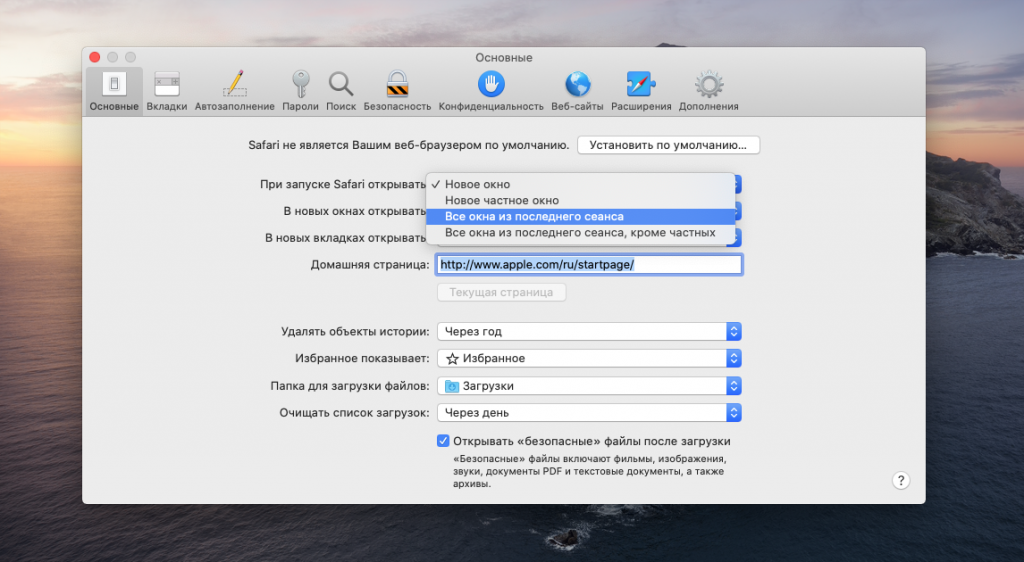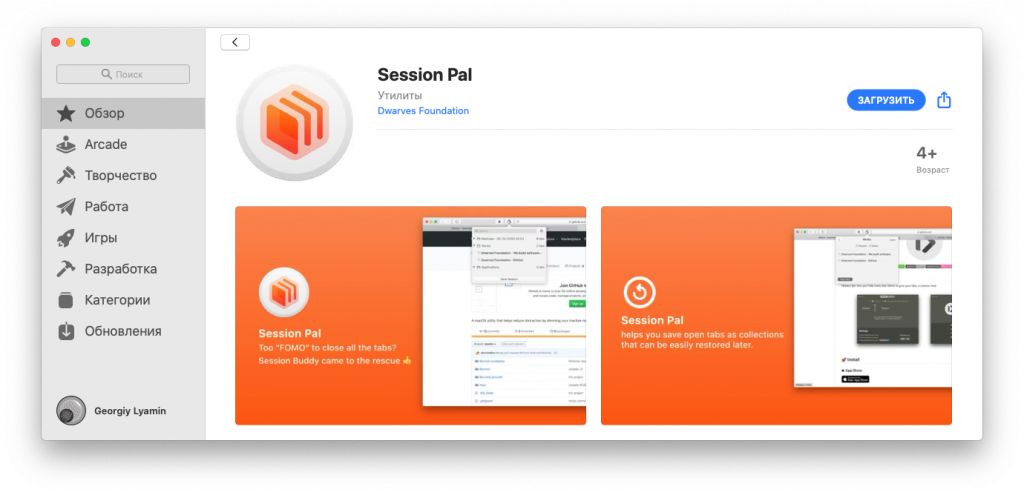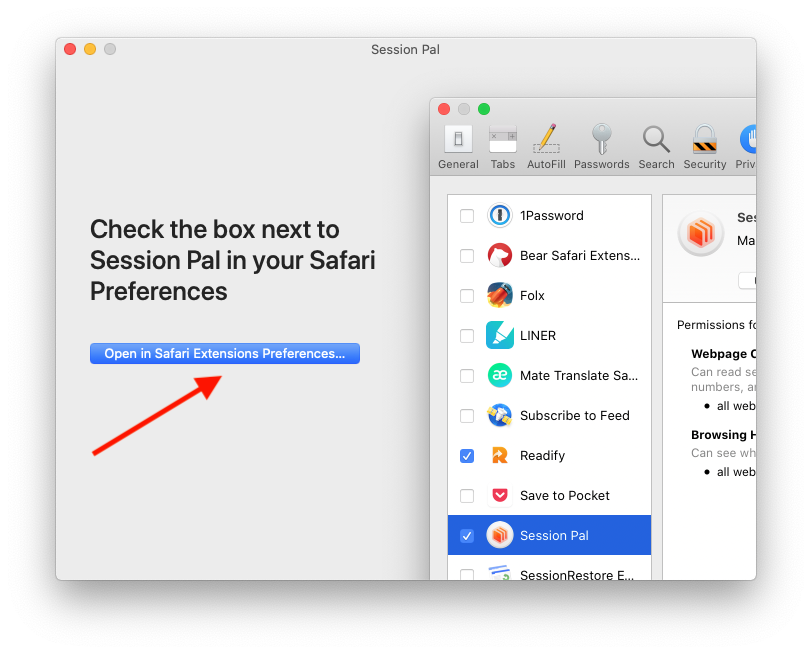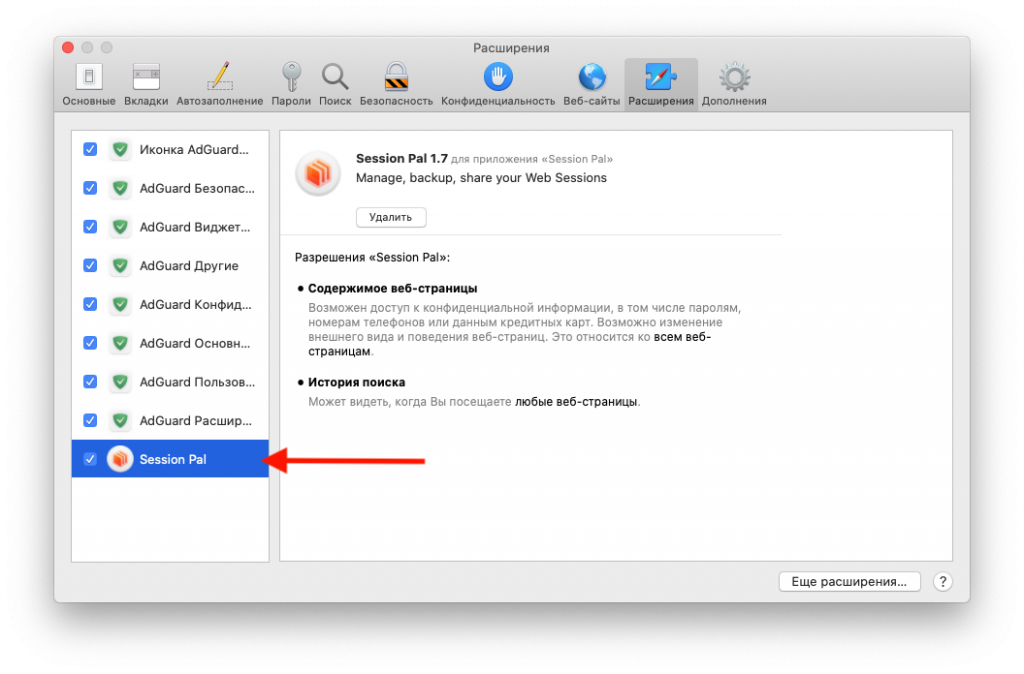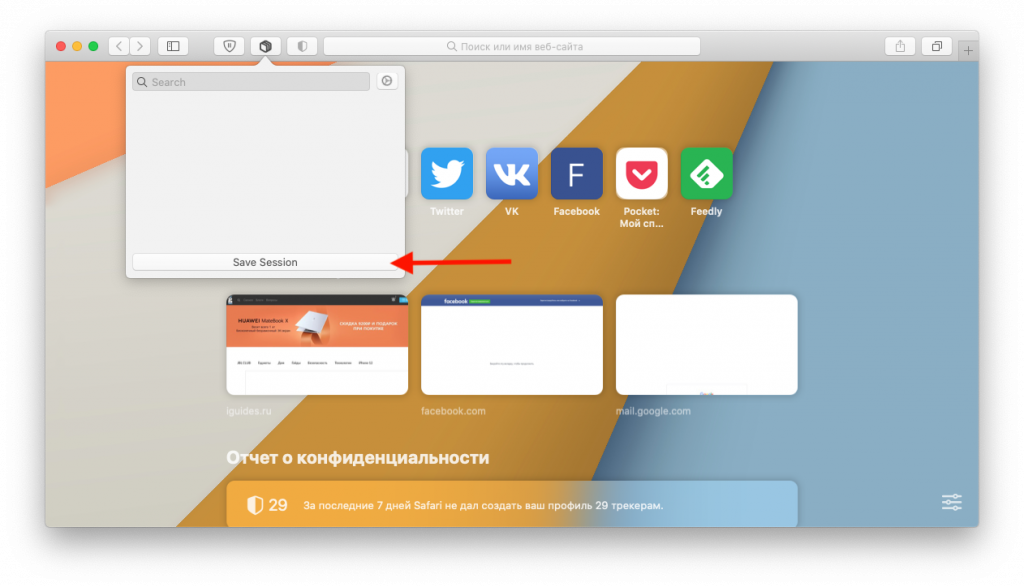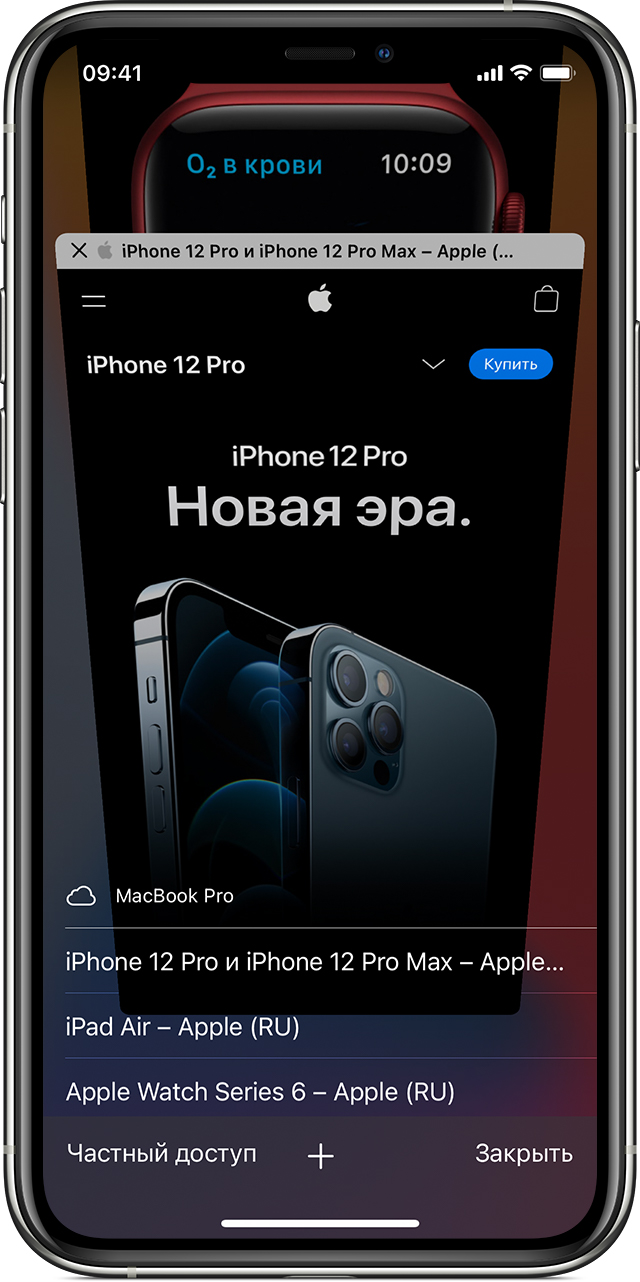- Как сохранять вкладки при закрытии браузеров
- Как сохранять вкладки при закрытии Google Crome
- 1. Откройте настройки Chrome
- 2. Включите сохранение вкладок
- Как сохранять вкладки при закрытии Opera
- Как сохранять вкладки при закрытии Mozilla Firefox
- Как сохранять вкладки при закрытии Яндекс Браузера
- Как сохранять вкладки при закрытии Safari
- Сохранение вкладок Safari в Mac OS
- Как сохранять вкладки при закрытии Internet Explorer
- Как сохранять вкладки при закрытии Microsoft Edge
- Как сохранить любые вкладки после закрытия браузера Safari
- Как сохранить все вкладки в Safari, когда закрываешь браузер
- Как сохранить рабочую сессию в Safari
- Настройка и использование вкладок iCloud
- Настройка вкладок iCloud
- На iPhone, iPad или iPod touch
- На компьютере Mac
- Открытие вкладки
- На iPhone, iPad или iPod touch
- На компьютере Mac
- Закрытие вкладки
- На iPhone, iPad или iPod touch
- На компьютере Mac
- Если не удается настроить или использовать вкладки iCloud
Как сохранять вкладки при закрытии браузеров

Конечно, если у вас открыта пара вкладок — это не проблема, вы их помните и быстро откроете заново. Однако, у большинства пользователей количество открытых вкладок обычно превышает 10-ть штук, часто даже в разы, и в этом случае вспомнить их все просто так уже не получится.
В этой развернутой статье просто и понятно рассказано как включить сохранение вкладок во всех популярных браузерах с картинками и примерами.
Кстати, вам может пригодиться и наша недавняя мини-инструкция, даже скорее совет, в котором мы рассказывали как быстро открыть только что закрытую вкладку в разных браузерах.
Безусловно, закрытые вкладки можно восстановить из истории посещений вашего браузера, но это лишние телодвижения, которые к тому же не каждый знает как совершить. Гораздо проще и удобнее поставить настройку в браузере, которая автоматически открывает все вкладки после закрытия (случайного или намеренного) браузера.
Пусть кому-то эта статья покажется очевидной, но наверняка найдется множество людей, которые хотят узнать как сохранить свои вкладки в различных браузерах при их закрытии. Как раз для них эта инструкция.
Не все из пользователей компьютеров знают, что во всех популярных нынче браузерах есть функция сохранения открытых вкладок при их закрытии, именно её то мы и будем включать в самых распространенных браузерах в этой статье.
Как сохранять вкладки при закрытии Google Crome

Для того, что бы сохранить вкладки в хроме после закрытия браузера проделайте следующие действия.
1. Откройте настройки Chrome
Нажмите иконку в правом верхнем углу браузера и в выпадающем меню выберите пункт «Настройки».
2. Включите сохранение вкладок
Буквально во второй строке настроек нас ждет нужная нам опция. В графе «При запуске открывать» установите галочку на пункте «Ранее открытые вкладки».
Готово, теперь после перезапуска браузера все открытые ранее вкладки будут восстановлены, и вкладку с настройками можно закрыть.
Как сохранять вкладки при закрытии Opera

Теперь после закрытия браузера и последующего его открытия, все вкладки будут открыты как в предыдущем сеансе.
Как сохранять вкладки при закрытии Mozilla Firefox

Во вкладке «Основные», практически в самом верху, найдите строчку «При запуске Firefox» и кликните на нее. В выпадающем меню найдите и выберите пункт «Открывать окна и вкладки, открытые в прошлый раз».
В результате этих действий открытые вкладки больше не потеряются при перезапуске или случайном выключении браузера.
Как сохранять вкладки при закрытии Яндекс Браузера

Итак, если вы хотите сохранить открытые вкладки в Яндекс Браузере для последующей работы с ними в другом сеансе, то откройте его настройки кликом на иконку в правом верхнем углу
Во вкладке «Настройки» вы увидите графу «С чего начинать?». Поставьте в ней галочку напротив пункта «Восстановить вкладки, открытые в прошлый раз». А уж хотите вы открывать Яндекс, если вкладок нет, остается на ваше усмотрение.
Как сохранять вкладки при закрытии Safari

Сохранение вкладок Safari в Mac OS
В операционной системе от Apple эта настройка находится не в браузере, а в «Системных настройках». Нажмите на иконку с яблочком в верхнем левом углу экрана и откройте вышеназванный пункт.
Далее откройте самый первый пункт настроек — «Основные»
и снимите галочку напротив строки «Закрывать окна при завершении работы программы». Так же в следующей строке рекомендуем вам установить максимальное количество (50) «недавних объектов», так как это напрямую влияет на количество сохраняемых вкладок Сафари.
Теперь открытые вкладки в Сафари будут сохраняться при закрытии браузера.
Как сохранять вкладки при закрытии Internet Explorer

Итак, откройте браузер и в верхнем правом углу нажмите иконку с изображением шестеренки. В открывшемся меню нажмите на строчку «Свойства браузера».
В открывшемся окне нажмите вкладку «Общие», найдите строку «Автозагрузка» и установите галочку напротив пункта «Начинать с вкладок, открытых в предыдущем сеансе».
Теперь все вкладки, которые у вас были открыты ранее, откроются заново при следующем запуске браузера.
Как сохранять вкладки при закрытии Microsoft Edge
Не так давно всеми нами любимая корпорация Microsoft представила новый браузер — Microsoft Edge, который вошел в стандартную сборку Windows 10 и призван заменить морально устаревший Internet Explorer.
Для того, что бы включить сохранение открытых вкладок после закрытия браузера Microsoft Edge, в верхнем правом углу нажмите на иконку с изображением многоточия «. «, и в выпадающем меню выберите нижнюю строчку под названием «Настройки».
В открывшейся боковой панели настроек найдите строчку с текстом «Открыть с помощью», чуть ниже которой поставьте галочку напротив пункта «Предыдущие страницы».
Вот и всё, в результате браузер Edge при запуске будет открывать все те вкладки, с которыми вы его закрывали.
Источник
Как сохранить любые вкладки после закрытия браузера Safari
Браузер Safari позволяет сохранять все вкладки после закрытия. Это может быть полезно, если вы захотите вернуться к своему предыдущему сеансу повторно и продолжить работу. В этой заметке расскажем про эту возможность, а также как её настроить.
Зачем это нужно
Safari позволяет сохранять вкладки текущего сеанса. Чтобы активировать эту функцию, откройте настройки браузера, перейдите в раздел «Основные» и выберите опцию «Все окна из последнего сеанса» в выпадающем списке параметра «При запуске Safari открывать».
Таким образом каждый раз при новом запуске Safari будет повторно запускаться предыдущий сеанс вкладок. Эта возможность будет особенно полезна в работе, если вам постоянное необходимо открывать одинаковые вкладки и держать их открытыми. Стоит отметить, что большое количество открытых страниц может негативно повлиять на производительность, поэтому можно воспользоваться для этих целей расширением для управления наборами вкладок, таким как Session Pal.
Используем Session Pal для сохранения вкладок после закрытия Safari
- Скачайте бесплатное расширение Session Pal из Mac App Store.
- Запустите скачанное приложение и нажмите синюю кнопку Open in Safari Extensions Preferences.
- В открывшемся меню браузера Safari отметьте расширение Session Pal с помощью галочки в окне слева.
- После этих действий в панели инструментов слева от адресной строки появится кнопка Session Pal. С её помощью можно будет управлять наборами вкладок. Для сохранения сессий используйте кнопку Save Session.
Источник
Как сохранить все вкладки в Safari, когда закрываешь браузер
Стандартный браузер macOS Safari умеет восстанавливать закрытые вкладки при повторном запуске. Для этого необходимо изменить значение параметра “При запуске Safari открывать” на “Все окна из последнего сеанса”.
Иногда отложенных “на потом” вкладок оказывается так много, что они мешают работе и съедают оперативную память Mac. Чтобы не добавлять все временно необходимые страницы в закладки, можно сохранять определенную сессию, а затем возвращаться к ней.
? Спасибо re:Store за полезную информацию. ?
Как сохранить рабочую сессию в Safari
1. Скачиваем бесплатное приложение Session Buddy из App Store.
2. Запускаем приложение и включаем расширение в параметрах Safari.
3. При необходимости сохранить сессию нажимаем на иконку расширения и выбираем пункт Save Session.
4. Теперь можно открыть любую из сохраненных вкладок или все открытые сайты сразу.
5. При необходимости файл с сохраненными закладками можно даже экспортировать и открыть на другом компьютере с установленным приложением Session Buddy.
Разумеется, сохраненные сессии можно переименовывать, удалять ненужные страницы или всю сессию целиком.
Источник
Настройка и использование вкладок iCloud
iCloud обновляет открытые в браузере Safari вкладки на устройствах iPhone, iPad, iPod touch и компьютере Mac. Это позволяет переходить с одного устройства на другое и продолжать просмотр с того места, на котором вы остановились.
Настройка вкладок iCloud
Выполните следующие действия на всех устройствах, на которые требуется передать вкладки.
На iPhone, iPad или iPod touch
- Выберите «Настройки» > [ваше имя] > iCloud.
- Убедитесь, что браузер Safari включен.
На компьютере Mac
- Перейдите в меню Apple > «Системные настройки» и нажмите идентификатор Apple ID. Затем щелкните значок iCloud.
- Щелкните, чтобы запустить Safari.
Если вы используете macOS Mojave или более ранних версий, выберите меню Apple > «Системные настройки» и щелкните iCloud. Щелкните, чтобы запустить Safari.
Открытие вкладки
На iPhone, iPad или iPod touch
- Откройте браузер Safari.
- Нажмите кнопку «Вкладки» .
- Прокрутите список до конца. Под изображениями открытых на вашем устройстве вкладок находится список вкладок, открытых на других поддерживаемых устройствах.
- Перейдите на нужную вкладку.
На компьютере Mac
- Откройте браузер Safari.
- Нажмите кнопку «Вкладки» . Под изображениями открытых на компьютере Mac вкладок находится список вкладок, открытых на других поддерживаемых устройствах.
- Перейдите на нужную вкладку.
Закрытие вкладки
Закрытие Safari, перевод устройства в режим сна или выключение устройства не приводят к удалению вкладки из списка.
На iPhone, iPad или iPod touch
- Откройте браузер Safari.
- Нажмите кнопку «Вкладки» .
- Прокрутите список до конца. Под изображениями открытых на вашем устройстве вкладок находится список вкладок, открытых на других поддерживаемых устройствах.
- Смахните влево на вкладке, которую требуется закрыть, затем нажмите «Закрыть».
На компьютере Mac
- Откройте браузер Safari.
- Нажмите кнопку «Вкладки» . Под изображениями открытых на компьютере Mac вкладок находится список вкладок, открытых на других поддерживаемых устройствах.
- Наведите указатель мыши на вкладку, которую требуется закрыть, затем нажмите появившуюся кнопку «Закрыть» .
Если не удается настроить или использовать вкладки iCloud
Вкладки iCloud работают между устройствами с iOS 13 или iPadOS (или более поздней версии) и macOS Mojave 10.14.4 (или более поздней версии), а также между устройствами с iOS 12 (или более ранней версии) и macOS Mojave 10.14.3 (или более ранней версии).
- Если вкладки iCloud не обновляются, убедитесь, что вы используете последнюю версию iOS или iPadOS на iPhone, iPad или iPod touch или последнюю версию macOS на компьютере Mac.
- Проверьте, чтобы на всех устройствах вход в iCloud был выполнен под одним и тем же идентификатором Apple ID.
Источник