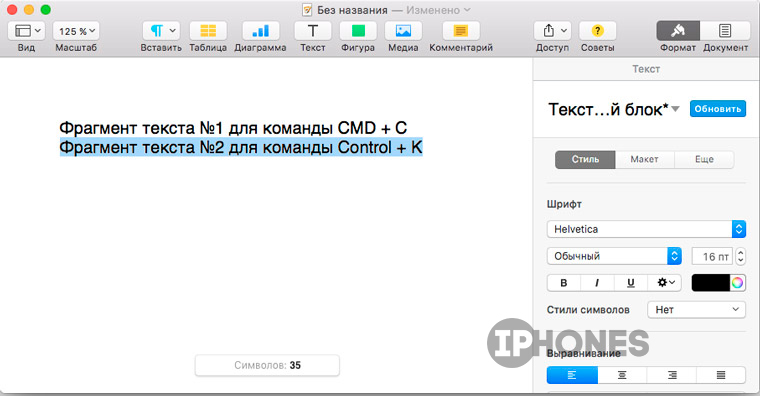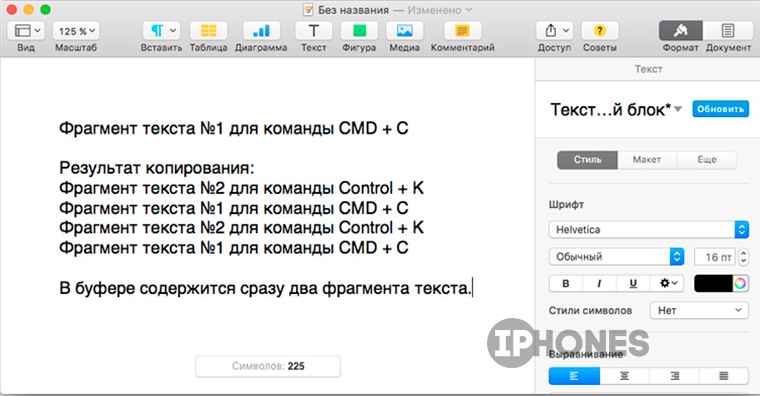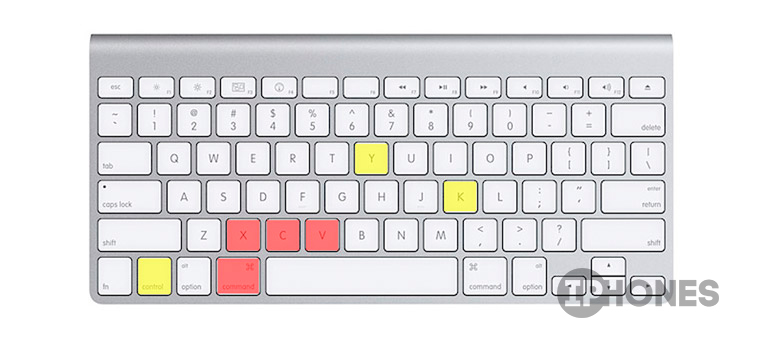- Как очистить буфер обмена на Mac
- Что означает буфер обмена на Mac?
- Как очистить буфер обмена Mac
- Используйте Терминал
- Как просмотреть буфер обмена на Mac — Вокруг-Дом — 2021
- Table of Contents:
- Скопируйте и вставьте на Mac
- Просмотр буфера обмена
- Более длинная история
- Убийство и дергание
- Отдельные буфера обмена
- Как очистить буфер обмена в фотошопе
- Как очистить буфер обмена моего iPhone
- Как очистить буфер обмена на Mac
- Буфер обмена Windows и Word. Где находится и как работать? (Октябрь 2021).
- Используем буфер обмена на Mac с умом
- Преобразовать скопированный текст в текстовый файл
- Просмотр буфера обмена
- Лонгриды для вас
- Как сохранить скриншот на Мас напрямую в буфер обмена
- ФИШКА Двойной буфер обмена в OS X. Как включить
Как очистить буфер обмена на Mac
Сегодня мы кратко рассмотрим, как буфер обмена отслеживает вашу информацию, и расскажем, как ее очистить.
Связанный: Как конвертировать HEIC в JPG на Mac
Что означает буфер обмена на Mac?
Буфер обмена — одно из многих приложений, которые работают в фоновом режиме, когда вы находитесь на вашем Mac. Каждый раз, когда вы копируете элемент, macOS просто запоминает его и вставляет в буфер обмена. В следующий раз, когда вы нажмете кнопку «Вставить» или сочетание клавиш «Command + V», система проверит буфер обмена и сохранит самую последнюю запись.
В macOS есть еще один буфер обмена. Однако, в отличие от обычного буфера обмена, этот не копирует фрагмент текста. Он просто перемещает фрагмент текста из одного места в другое. Функция вырезания не работает с файлами, доступными только для чтения.
Связанный: Что такое терминал на Mac
Как очистить буфер обмена Mac
Как мы видели, собственное приложение с буфером обмена на Mac не позволяет хранить в памяти сразу несколько копий текста. Он открывает только последний, перезаписывая все, что вы могли скопировать ранее. Несмотря на управление одной записью, некоторым людям может быть трудно примириться с идеей буфера обмена, в котором хранятся ваши поисковые фразы. Если вы один из таких людей, не смотрите дальше. Ниже приведены три очень простых способа очистки буфера обмена Mac.
Используйте Терминал
Как и командная строка в Windows, macOS дает вам полный контроль над вашей системой с помощью программы под названием «Терминал». Если вы познакомитесь с синтаксисом, который использует Терминал, вы сможете стать настоящим опытным пользователем Mac. Однако, даже если вы не можете, вы можете просто вставить команду и стереть буфер обмена.
Чтобы получить доступ к Терминалу, нажмите сочетание клавиш «Command + Пробел», чтобы вызвать поиск Spotlight. Теперь найдите «Терминал».
Приложение будет показано вверху. Нажмите «Enter», чтобы запустить приложение. Когда Терминал запущен и работает, просто вставьте следующую команду.
«Pbcopy
Источник
Как просмотреть буфер обмена на Mac — Вокруг-Дом — 2021
Table of Contents:
Буфер обмена Mac — это виртуальное место для хранения информации, которую вы копируете и вставляете на компьютер Mac. Вы можете просматривать содержимое буфера обмена, не вставляя его, используя встроенный в Mac просмотрщик буфера обмена. Если вы хотите увидеть более обширную историю буфера обмена, вы можете скачать стороннюю программу.
кредит: Маскот / Maskot / GettyImages
Скопируйте и вставьте на Mac
Как и большинство современных операционных систем, MacOS от Apple позволяет копировать текст, изображения или другие данные в различных программах. Затем вы можете вставить данные в другом месте в той же программе или в другой программе полностью. Также есть возможность вырезать данные, которые удаляют их из исходного местоположения и делают доступными для вставки.
Когда вы копируете или вырезаете что-то, оно помещается в буфер обмена Mac. Обычно в буфере обмена одновременно может быть только одна вещь.
Вы копируете, вырезаете и вставляете, щелкая правой кнопкой мыши или управляющей кнопкой, или используя меню «Редактировать» в большинстве программ. Вы также можете запомнить сочетания клавиш Command-X для вырезки, Command-C для копирования и Command-V для вставки. Microsoft Windows использует аналогичные сочетания клавиш с клавишей Control вместо клавиши Command.
Просмотр буфера обмена
Если вы хотите узнать, что находится в буфере обмена, щелкните приложение «Finder» или рабочий стол, а затем выберите меню «Редактировать», а затем «Показать буфер обмена». Откроется окно, в котором отображается то, что в данный момент находится в буфере обмена.
Вы также можете просмотреть, что находится в буфере обмена, вставив его, но это может быть рискованно, если вы не уверены, что в нем и как оно будет взаимодействовать с другими программами. Вы всегда можете перезаписать содержимое буфера обмена, скопировав или вырезав новые данные.
Более длинная история
Дополнительные программы позволяют хранить более длинную историю буфера обмена. Программа под названием Paste ведет журнал всего, что вы копируете в буфер обмена. Другой, называемый Unclutter, имеет аналогичную функцию, а также позволяет хранить заметки и файлы для быстрого доступа, не загромождая рабочий стол.
Убийство и дергание
Существует малоизвестный второй буфер обмена для текста, который доступен во многих программах MacOS. Чтобы вырезать текст и поместить его в этот буфер обмена, вы используете сочетание клавиш Control-K. Чтобы вставить, используйте ярлык Command-Y.
Эти термины немного странные, хотя они возникли в текстовом редакторе Unix Emacs, который все еще доступен для macOS.
Отдельные буфера обмена
Некоторые программы поддерживают свои собственные структуры буфера обмена, которые доступны через их собственные сочетания клавиш. Это особенно часто встречается при программировании текстовых редакторов, таких как обычные бесплатные инструменты Unix Emacs и Vim.
Как очистить буфер обмена в фотошопе
Буфер обмена вашего компьютера — это удобное место для удобного хранения данных, которые вы хотите скопировать и вставить. Это особенно полезно, если вам нужно вставить одну и ту же дату в несколько .
Как очистить буфер обмена моего iPhone
Как очистить буфер обмена на Mac
Когда вы копируете файл на компьютер Apple, он помещается в буфер обмена. Буфер обмена Mac хранит последний скопированный или вырезанный элемент для быстрого вызова. Когда ваш буфер обмена .
Буфер обмена Windows и Word. Где находится и как работать? (Октябрь 2021).
Источник
Используем буфер обмена на Mac с умом
Automator можно по праву назвать одним из самых недооцененных приложений на macOS. Увы, но многие пользователи не догадываются о скрытых возможностях данной утилиты. Тем не менее потенциал заложенный в программу действительно огромен. Сегодня мы расскажем о простых способах, которые сделают работу с буфером обмена более удобной и продуктивной.
Буфер обмена на macOS сложно назвать функциональным — операционная система хранит лишь один скопированный фрагмент текста. Но расширить его возможности можно при помощи Automator. Сегодня мы расскажем, как сохранять текст из буфера обмена в текстовый файл, а также поделимся простым методом, который позволит просматривать содержимое буфера обмена, перед непосредственным копированием.
Преобразовать скопированный текст в текстовый файл
- Первым делом нам необходимо запустить приложение Automator. Сделать это можно через Spotlight, либо любым другим удобным способом;
- В открывшемся окне выбираем «Новый документ», указав раздел «Быстрое действие»;
- Необходимо воспользоваться поиском и найти пункт «Получить содержимое буфера обмена». Перетягиваем в рабочую область программы;
- Вновь обратимся к поиску и найдем действие «Новый текстовый файл».
- Теперь нужно указать название документа, его будущее расположение, а также исходное форматирование;
- Всё готово! Сохраняем наше действие.
После того, как в буфере обмена будет сохранен отрывок текста, выбираем в меню «Службы» и указываем на созданный скрипт. После этого фрагмент автоматически преобразуется в текстовый документ, в ранее указанном месте.
Просмотр буфера обмена
- Запускаем одноименное приложение для автоматизации действий;
- В окне «Тип документа» следует выбрать «Быстрое действие»;
- Теперь нам нужно найти процесс «Получить содержимое буфера обмена». Для этого воспользуемся поиском;
- Добавляем процесс в правую часть приложения;
- Обратимся к поиску и найдем пункт «Установить значение переменной»;
- Переносим в рабочую область и указываем имя переменной «Буфер»;
- Далее необходимо вновь воспользоваться поиском и найти процесс «Показать уведомление»;
- Указываем первый заголовок «Содержимое буфера обмена»;
- В пункте «Сообщение» добавляем переменную «Буфер»;
- Сохраняем службу через меню или используя сочетание клавиш Command + S. Даём ей соответствующее название.
Для удобства осталось лишь назначить комбинацию клавиш:
- Заходим в «Системные настройки» — «Клавиатура» — «Сочетания клавиш»;
- Выбираем раздел меню «Службы»;
- Найдя наше быстрое действие, назначаем собственную комбинацию клавиш.
Всё готово! Теперь просмотреть содержимое буфера можно с помощью заданной комбинации. Результат будет выведен в виде простого уведомления.
Предлагаем подписаться на наш канал в «Яндекс.Дзен». Там вы сможете найти эксклюзивные материалы, которых нет на сайте.
Новости, статьи и анонсы публикаций
Свободное общение и обсуждение материалов
Лонгриды для вас
Технологии в 2021 веке проникают в каждую профессию и музыканты здесь не исключение. Не важно, играете вы на клавишах, даете уроки игры на гитаре или проводите дни с барабанной установкой в гараже, вы точно сможете найти полезный софт в нашей подборке.
Пользователи Apple Watch используют этот гаджет для разных целей: одни главным приемуществом видят уведомления из разных приложений, другие с помощью этого гаджета занимаются спортом. Всех их объединяет одно: кольца активности.
Источник
Как сохранить скриншот на Мас напрямую в буфер обмена
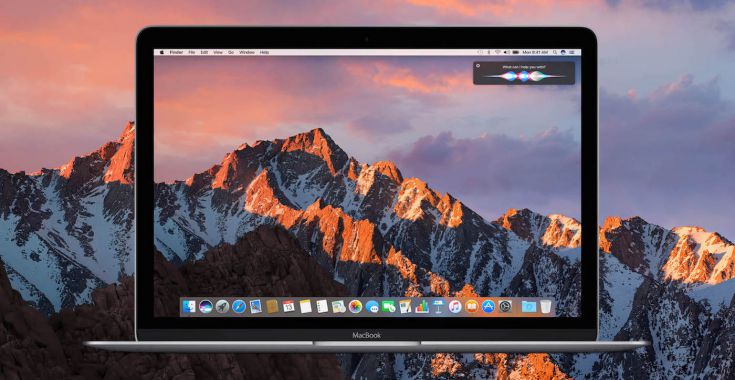
В операционной системе macOS предусмотрены специальные комбинации клавиш для того, чтобы создавать разные скриншоты. Одним нажатием нескольких кнопок на клавиатуре можно сохранить скриншот целого рабочего стола, выбранной области, или контекстного меню.
Для того, чтобы сохранить скриншот всего рабочего стола, нужно одновременно нажать клавиши Shift+Command+3.
Чтобы сохранить выделенную область, нужно нажать Shift+Command+4 и курсором выделить нужный фрагмент.
Для того, чтобы сделать скриншот всплывающего меню или отдельного окна, нужно нажать комбинацию Shift+Command+4 и не отпуская эти клавиши, нажать на Пробел. Одно из открытых окон подсветится, и тогда при помощи курсора можно будет перейти в нужное и сделать его скриншот.
Однако это еще не все возможности по созданию скриншотов, предусмотренные в macOS.
В операционной системе предусмотрена возможность сохранения скриншотов напрямую в буфер обмена.
Для того, чтобы сохранить скриншот в буфер обмена, к комбинации Shift+Command+3, или Shift+Command+4 нужно добавить клавишу Control. В таком случае снятый скриншот сохранится напрямую в буфер, и его можно будет вставить в любое приложение.
Универсальный буфер обмена в macOS Sierra и iOS 10
С выходом macOS Sierra и iOS 10 у клиентов Apple появилась возможность передавать контент с одного устройства на другое без каких-либо сложностей. Для работы универсального буфера обмена нужно чтобы iOS-гаджет и компьютер Мас использовали одну учетную запись iCloud, были подключены к интернету и находились в радиусе действия Bluetooth-соединения друг друга. При этом подключение к одной беспроводной сети не требуется.
При выполнении этих условий Универсальный буфер «просто работает». К примеру, можно создать скриншот на Мас, зажав при этом дополнительную клавишу Control, и он сохранится в буфере обмена. Далее на iOS-устройстве открываем приложение Pages, нажимаем на меню вставки и спустя несколько секунд в документе появится скриншот, созданный на Мас.
Источник
ФИШКА Двойной буфер обмена в OS X. Как включить
чтобы можно было копипастить сразу два разных текста.
Где работает: Во всех приложениях-текстовых редакторах, в формах браузера Safari.
Что получим: Второй – независимый буфер обмена, который позволит хранить дополнительный фрагмент текста, работая по принципу команды «Вырезать – Вставить».
Казалось бы, операционная система OS X продумана до мелочей. И главное, что отличает продвинутого пользователя от обычного – умение пользоваться этими мелочами. Буфер обмена – функция, без которой невозможно представить себе эксплуатацию операционной системы. Простая операция «Копировать/Вырезать – Вставить»существенно облегчает работу с компьютером.
Буфер обмена устроен таким образом, что пользователь может хранить только один фрагмент будь то ссылка, текст или другая информация. Повторное копирование стирает данные, которые хранились в ячейке до этого.
В App Store существует масса менеджеров буфера обмена, позволяющих получить доступ к истории операций копирования и помещения фрагмента текста или целых файлов в буфер.
Но зачем нужен сторонний софт, если в OS X есть сразу два буфера обмена. Традиционно мы используем следующие комбинации клавиш:
- CMD + С – копировать;
- CMD + X – вырезать;
- CMD + V – вставить.
Есть вариант покупки Мака, даже если на него не хватает денег. Переплаты вообще нет.
Как получить доступ ко второй – резервной ячейке памяти? Очень просто:
- Выделите требуемый фрагмент текста. Обязательное условие: текст должен быть в любом из редакторов с возможностью внесения правок (строка или форма в браузере, документ в Pages, Numbers или любом другом редакторе).
- Нажмите комбинацию клавиш Control + K при этом убедитесь, что включена английская раскладка клавиатуры.
- В месте, куда требуется вставить вырезанный текст, зажмите Control + Y (не забывайте об английской раскладке).
Сочетание клавиш Control + K по своей функциональности практически идентично команде «Вырезать» CMD + X, но с незначительными недостатками:
- копировать текст, не подлежащий правке, им нельзя;
- комбинация не работает для файлов и картинок, а пригодна исключительно для работы с текстом.
При этом оба буфера полностью независимы: скопированный при помощи комбинации CMD + C текст не пропадет после использования комбинации Control + K (Y).
Источник