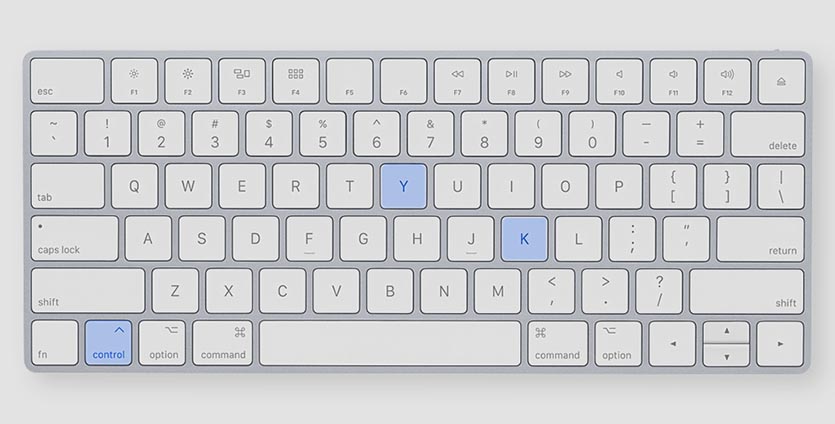- Использование универсального буфера обмена для копирования и вставки между устройствами Apple
- Настройка функции «Универсальный буфер обмена»
- Как скопировать несколько вещей в буфер обмена Mac
- Смотрите и используйте историю буфера обмена
- Мгновенно изменить текст, прежде чем вставить его
- Компиляция часто вставляемых вещей во фрагментах
- Как на Mac использовать два буфера обмена вместо одного
- Как пользоваться вторым буфером обмена
- Буфер обмена на Маке (Mac OS) — как сохранить его историю
- 1. Установите утилиту
- 2. Настройте Jumpcut
- 3. Откройте историю буфера обмена
- Как просмотреть буфер обмена на Mac — Вокруг-Дом — 2021
- Table of Contents:
- Скопируйте и вставьте на Mac
- Просмотр буфера обмена
- Более длинная история
- Убийство и дергание
- Отдельные буфера обмена
- Как очистить буфер обмена в фотошопе
- Как очистить буфер обмена моего iPhone
- Как очистить буфер обмена на Mac
- Буфер обмена Windows и Word. Где находится и как работать? (Октябрь 2021).
Использование универсального буфера обмена для копирования и вставки между устройствами Apple
Универсальный буфер обмена позволяет скопировать содержимое, такое как текст, изображения, фотографии и видео на одном устройстве Apple, а затем вставить это содержимое на другом устройстве Apple.
Настройка функции «Универсальный буфер обмена»
Функцию «Универсальный буфер обмена» можно использовать на любом компьютере Mac, устройстве iPhone, iPad или iPod touch, отвечающем системным требованиям для использования функции «Непрерывность». Функция работает, когда устройства находятся близко друг к другу и настроены следующим образом:
- На каждом устройстве выполнен вход в iCloud с использованием одного и того же идентификатора Apple ID.
- На каждом устройстве включена связь Bluetooth.
- На каждом устройстве включена связь Wi-Fi.
- На каждом устройстве включена функция Handoff.
Включение функции Handoff на устройствах
- Mac: перейдите в меню Apple () > «Системные настройки», затем щелкните «Основные». Установите флажок «Разрешить Handoff между этим Mac и Вашими устройствами iCloud».
- iPhone, iPad и iPod touch: выберите «Настройки» > «Основные» > Handoff, затем включите параметр Handoff.
Источник
Как скопировать несколько вещей в буфер обмена Mac
Вы знаете ту вещь, где вы копируете что-то важное, забыли вставить это куда-нибудь, а затем скопировать что-то еще? Это отстой, потому что важная вещь, которую ты скопировал первым, исчезла.
Если, конечно, у вас нет менеджера буфера обмена. Мы поговорили о менеджерах буфера обмена Windows и даже о том, как синхронизировать ваш буфер обмена между iOS и macOS, но почему-то мы так и не нашли ни одного инструмента управления буфером обмена для macOS.
Существует множество вариантов для менеджеров буфера обмена Mac, но ClipMenu – наш инструмент для перехода. Это бесплатно, функционально и гибко. Установка занимает всего несколько минут: загрузите файл DMG, смонтируйте его, а затем перетащите приложение в папку «Приложения».
Точно так же вы работаете, хотя я предлагаю вам настроить это приложение на запуск при загрузке Mac, так что вам не придется запускать его позже вручную.
Смотрите и используйте историю буфера обмена
Когда вы запустите ClipMenu, вы увидите новую иконку в строке меню. Нажмите на нее, чтобы увидеть свою недавнюю историю буфера обмена.
Когда вы впервые запустите программу, вы не увидите здесь много вещей, но по мере того, как вы будете копировать больше, вы увидите, что ваша коллекция будет расти. Нажмите здесь что-нибудь, и оно будет вставлено автоматически.
Конечно, перемещение мыши в строку меню может помешать вашему рабочему процессу. Если вы предпочитаете сочетание клавиш, нажмите «Настройки», а затем перейдите в раздел «Сочетания клавиш».
Здесь вы можете установить любой ярлык, который вам нравится; Я лично использую Command + Option + V, но вы можете использовать что-то другое, если хотите. Как только вы это сделаете, вы можете вызвать меню, полное ваших вырезок при использовании любой программы.
Используйте клавиши со стрелками для быстрого просмотра вашей коллекции или нажимайте цифровые клавиши, чтобы сделать выбор еще быстрее (нажмите «1» для первого варианта, «2» для второго и т. Д.)
И вот оно! Теперь у вас есть постоянный архив того, что вы скопировали. Но это еще не все, что может сделать это приложение, поэтому давайте рассмотрим несколько ключевых функций.
Мгновенно изменить текст, прежде чем вставить его
Первое, на что я хотел бы обратить внимание, это «Действия», которые позволяют вам делать такие вещи, как «Вставить текст во все буквы» или (что более вероятно) вставить текст, который уже находится во всех заглавных буквах в нижнем регистре. Вы также можете вставить форматированный текст в виде обычного текста, что очень удобно.
Чтобы узнать, как это работает, перейдите на вкладку «Действие» в окне настроек. Отсюда вы можете установить жест мыши и клавиатуры для запуска меню действий. Вы также можете выбрать, что отображается и не отображается в меню «Действие».
Чтобы вызвать меню параметров, просто запустите ClipMenu, затем щелкните по чему-либо, используя выбранный жест (по умолчанию, удерживая Control и щелкнув.) Появится меню, отображающее все выбранные параметры:
Вы также можете установить конкретные жесты для конкретных действий. Например, вы можете сделать так, чтобы Ctrl + click запускал вставку чего-либо в виде простого текста, если хотите.
Компиляция часто вставляемых вещей во фрагментах
У меня есть много очень важных смайликов, которые мне нужно использовать на регулярной основе. Я храню их в меню фрагментов, которое вы можете найти в настройках.
Конечно, вы можете поместить фрагменты текста, которые вы часто повторяете, а не просто смайлики. Начиная с электронных писем, которые вы должны регулярно отправлять, и заканчивая планом отчета, который вы регулярно пишете, это имеет множество применений. Вы можете добавить столько папок с битами текста, сколько захотите. Вы найдете ваши сниппеты под элементами буфера обмена.
Если вам нужен более быстрый доступ, вы можете установить общесистемное сочетание клавиш для фрагментов в меню «Настройки».
Я использовал ClipMenu так долго, что на данный момент мне кажется, что это часть macOS. Я не могу представить себе использование моего компьютера без него. Я уверен, когда вы привыкнете к тому, как все работает, вы почувствуете то же самое.
Источник
Как на Mac использовать два буфера обмена вместо одного
Буфер обмена – одна из самых часто используемых фишек на любом компьютере.
Практически любой пользователь вслепую сможет нажать сочетания клавиш Command + C для копирования и Command + V для вставки.
? Спасибо re:Store за полезную информацию. ?
При этом далеко не все знают, что в macOS есть второй независимый буфер обмена.
Как пользоваться вторым буфером обмена
Следует отметить, что альтернативный буфер обмена имеет некоторые ограничения:
Во-первых, данные в него не копируются, а вырезаются, стирая исходные.
Во-вторых, помещать данные в него можно лишь там, где есть возможность редактирования текста. Например, в заметках получится, а выделенный текст из браузера – нет.
В-третьих, работает данный буфер исключительно с текстом. Фото и файлы в него поместить не удастся.
В-четвертых, данный буфер обмена не является общим, данные из него не мигрируют на iPhone, iPad или Mac через iCloud, как из обычного буфера.
Для того, чтобы скопировать что-то во второй буфер, следует воспользоваться сочетанием клавиш Control + K, а для извлечения из буфера – Control + Y.
Данные между буферами абсолютно независимы и не затирают друг друга.
Источник
Буфер обмена на Маке (Mac OS) — как сохранить его историю

Полностью избежать повторения такой ситуации в будущем очень просто, сделать это можно при помощи простой бесплатной программки для Mac OS — менеджера буфера обмена, который запоминает до 100 последних скопированных вами записей и позволяет в любое время снова скопировать любую из них.
Действительно, по умолчанию в буфере обмена Mac OS, как в общем то и в Windows, хранится только одна запись, скопированная последней. И обычно это очень неудобно.
Часто случается, что при работе нужная ссылка, часть важного кода или просто какой-то текст теряется, когда вы случайно скопируете поверх что-то другое. Что бы этого избежать существует отличный бесплатный инструмент — менеджер буфера обмена Jumpcut.
Это маленькая, открытая (opensource) программка на наш взгляд незаменима для каждого пользователя компьютера под управление Mac OS, и вот небольшая инструкция по работе с ней.
1. Установите утилиту
После запуска в верхней панели Mac OS появится иконка с ножницами — это значит Jumpcut запущена и с этого момента сохраняет историю буфера обмена при каждом копировании или вырезании вами текста.
2. Настройте Jumpcut
Кликните по иконке ножниц в верхнем меню Мака и выберите пункт «Preferences». Программка имеет минимум настроек, основные из них: количество запоминаемых строк, количество отображаемых строк в верхнем меню, горячая клавиша для открытия истории буфера обмена.
Оптимальные настройки на наш взгляд выглядят так
Программа запоминает последние 99 скопированных фрагментов, последние 40 отображаются в меню в верхней панели, при закрытии программа сохраняет все скопированное.
Во вкладке «Hotkeys» создайте сочетание клавиш, при нажатии которого будет открываться всплывающее окно с историей буфера обмена. В нашем случае это cmd+j.
3. Откройте историю буфера обмена
Теперь, что бы посмотреть скопированные ранее фрагменты просто нажмите выбранное вами сочетание клавиш — откроется всплывающее окно со всеми скопированными данными.
Последние (40 в нашем случае) записи можно скопировать в буфер обмена просто кликнув по иконке Jumpcut в верхней панели и выбрав нужный вам текст одним нажатием в выпадающем списке — он автоматически будет вставлен в буфер обмена.
Рекомендуем вам добавить эту программу в автозагрузку Mac OS, что бы в будущем никогда не потерять скопированные данные.
Источник
Как просмотреть буфер обмена на Mac — Вокруг-Дом — 2021
Table of Contents:
Буфер обмена Mac — это виртуальное место для хранения информации, которую вы копируете и вставляете на компьютер Mac. Вы можете просматривать содержимое буфера обмена, не вставляя его, используя встроенный в Mac просмотрщик буфера обмена. Если вы хотите увидеть более обширную историю буфера обмена, вы можете скачать стороннюю программу.
кредит: Маскот / Maskot / GettyImages
Скопируйте и вставьте на Mac
Как и большинство современных операционных систем, MacOS от Apple позволяет копировать текст, изображения или другие данные в различных программах. Затем вы можете вставить данные в другом месте в той же программе или в другой программе полностью. Также есть возможность вырезать данные, которые удаляют их из исходного местоположения и делают доступными для вставки.
Когда вы копируете или вырезаете что-то, оно помещается в буфер обмена Mac. Обычно в буфере обмена одновременно может быть только одна вещь.
Вы копируете, вырезаете и вставляете, щелкая правой кнопкой мыши или управляющей кнопкой, или используя меню «Редактировать» в большинстве программ. Вы также можете запомнить сочетания клавиш Command-X для вырезки, Command-C для копирования и Command-V для вставки. Microsoft Windows использует аналогичные сочетания клавиш с клавишей Control вместо клавиши Command.
Просмотр буфера обмена
Если вы хотите узнать, что находится в буфере обмена, щелкните приложение «Finder» или рабочий стол, а затем выберите меню «Редактировать», а затем «Показать буфер обмена». Откроется окно, в котором отображается то, что в данный момент находится в буфере обмена.
Вы также можете просмотреть, что находится в буфере обмена, вставив его, но это может быть рискованно, если вы не уверены, что в нем и как оно будет взаимодействовать с другими программами. Вы всегда можете перезаписать содержимое буфера обмена, скопировав или вырезав новые данные.
Более длинная история
Дополнительные программы позволяют хранить более длинную историю буфера обмена. Программа под названием Paste ведет журнал всего, что вы копируете в буфер обмена. Другой, называемый Unclutter, имеет аналогичную функцию, а также позволяет хранить заметки и файлы для быстрого доступа, не загромождая рабочий стол.
Убийство и дергание
Существует малоизвестный второй буфер обмена для текста, который доступен во многих программах MacOS. Чтобы вырезать текст и поместить его в этот буфер обмена, вы используете сочетание клавиш Control-K. Чтобы вставить, используйте ярлык Command-Y.
Эти термины немного странные, хотя они возникли в текстовом редакторе Unix Emacs, который все еще доступен для macOS.
Отдельные буфера обмена
Некоторые программы поддерживают свои собственные структуры буфера обмена, которые доступны через их собственные сочетания клавиш. Это особенно часто встречается при программировании текстовых редакторов, таких как обычные бесплатные инструменты Unix Emacs и Vim.
Как очистить буфер обмена в фотошопе
Буфер обмена вашего компьютера — это удобное место для удобного хранения данных, которые вы хотите скопировать и вставить. Это особенно полезно, если вам нужно вставить одну и ту же дату в несколько .
Как очистить буфер обмена моего iPhone
Как очистить буфер обмена на Mac
Когда вы копируете файл на компьютер Apple, он помещается в буфер обмена. Буфер обмена Mac хранит последний скопированный или вырезанный элемент для быстрого вызова. Когда ваш буфер обмена .
Буфер обмена Windows и Word. Где находится и как работать? (Октябрь 2021).
Источник