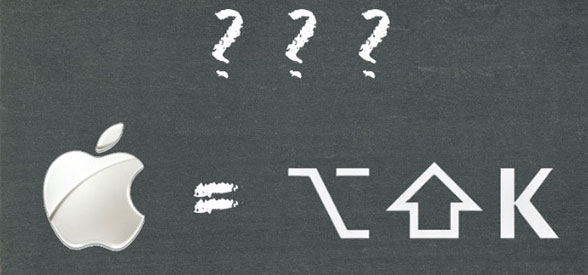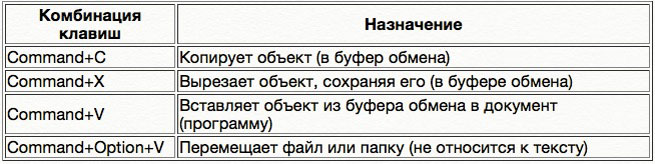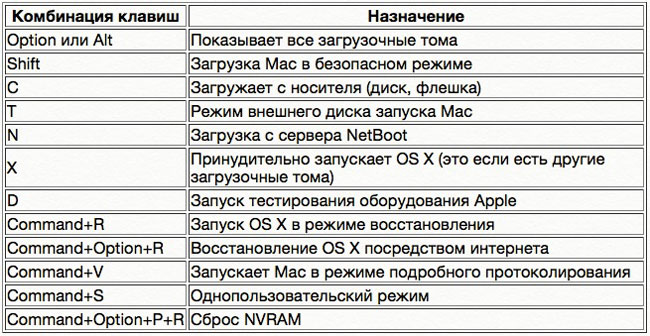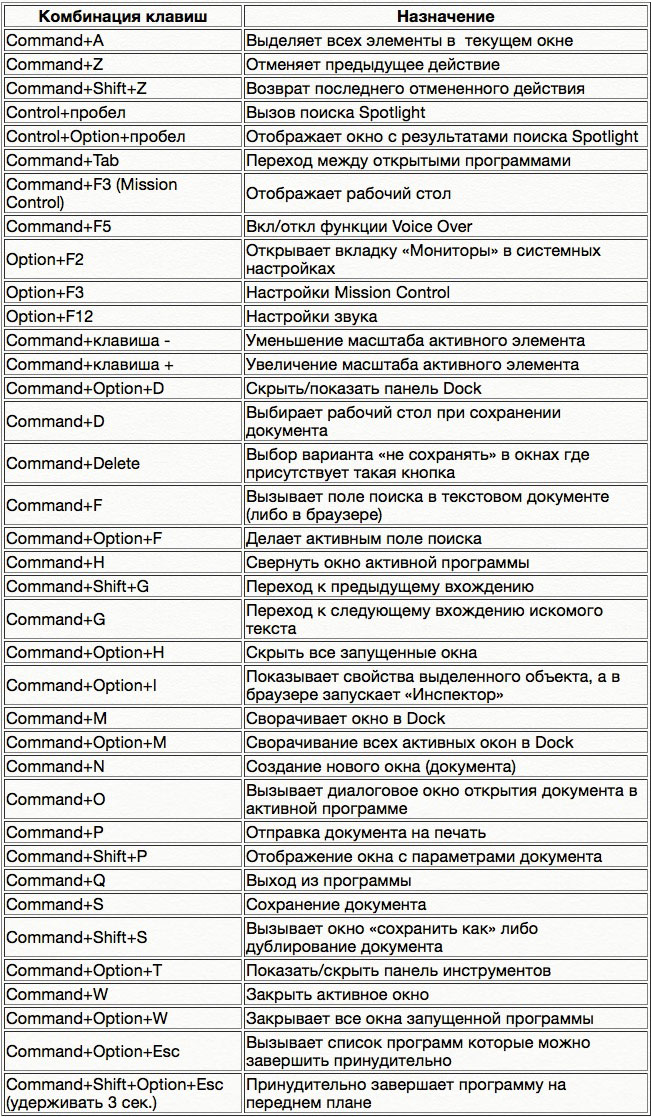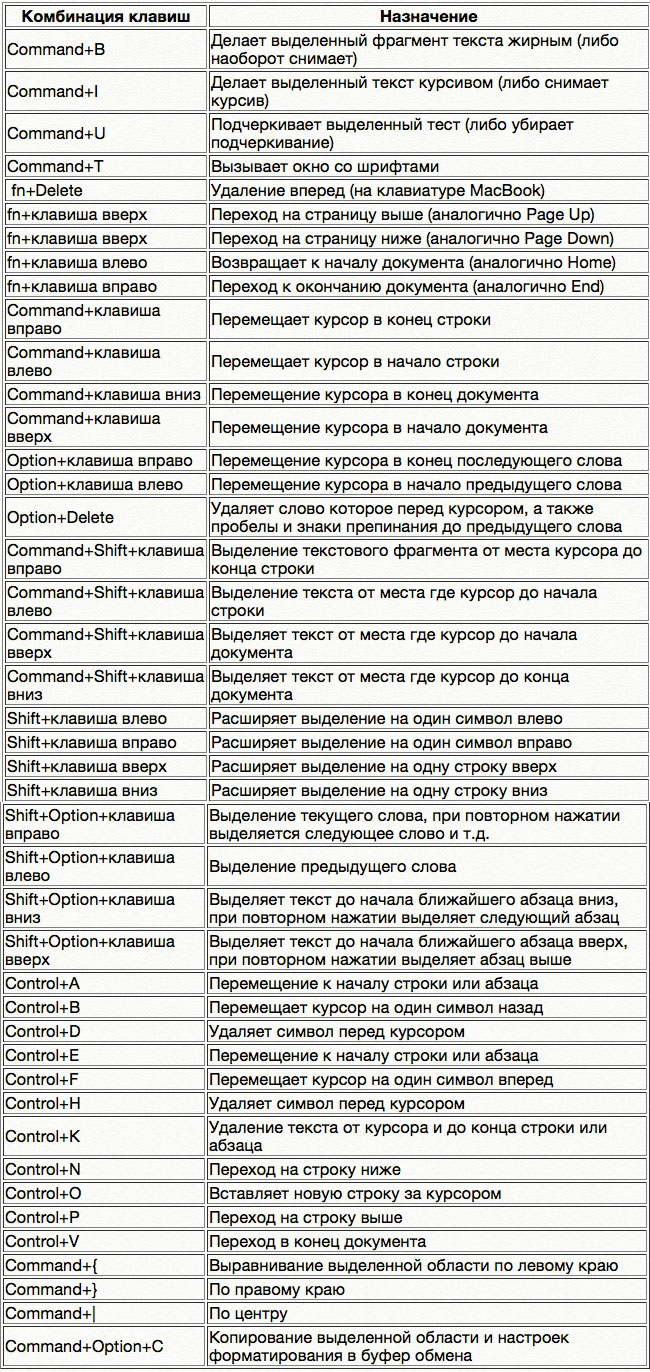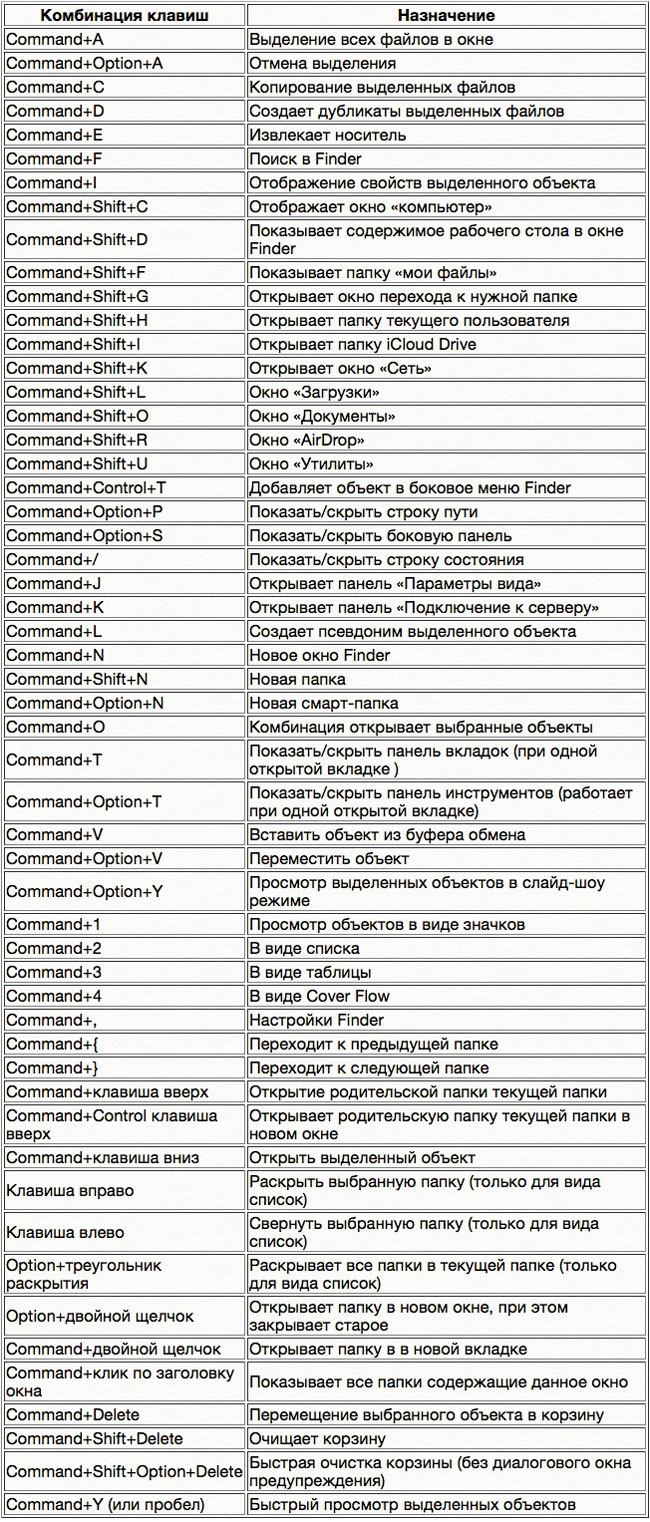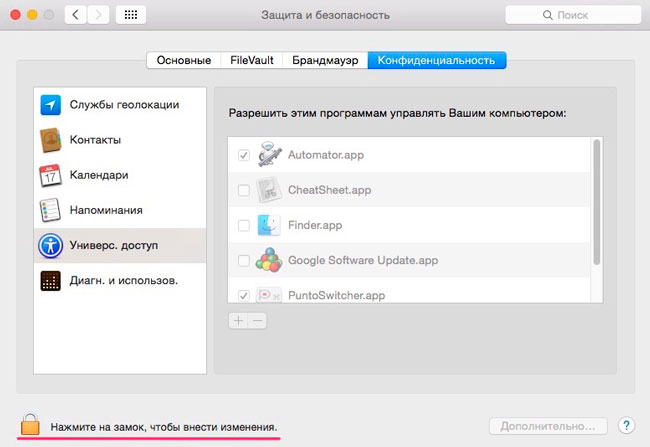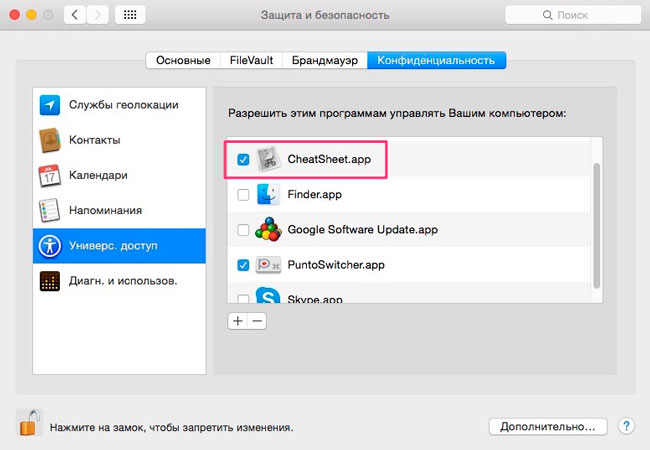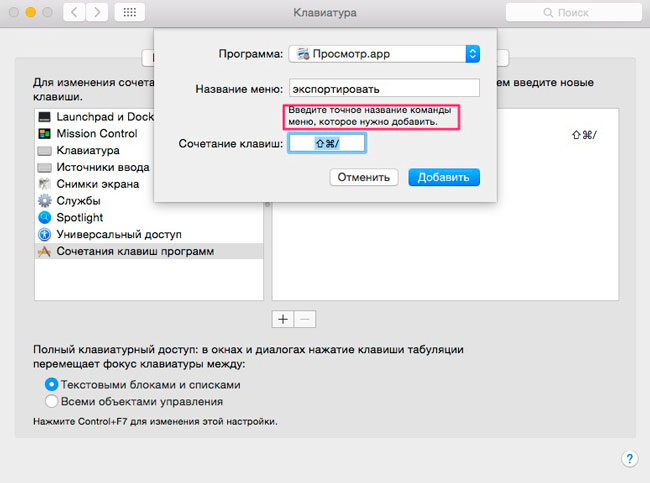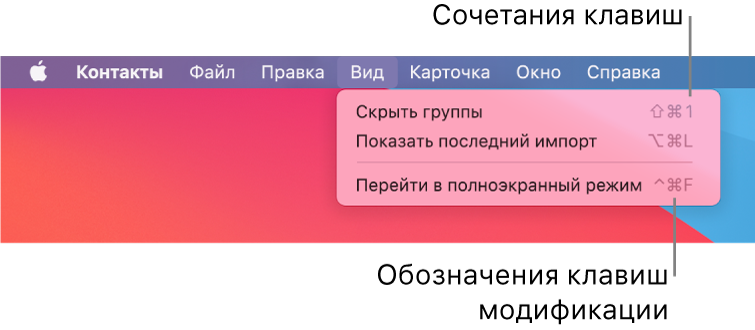- Изучаем горячие клавиши Mac (в конце 2 бонуса)
- Как в Mac вырезать, вставлять, копировать?
- Горячие клавиши для скриншотов
- Комбинации клавиш для изменения параметров загрузки
- Завершение работы, сеанса. Режим сна
- Горячие клавиши при работе в программах
- Эффективная работа с текстом с помощью горячих клавиш
- Горячие клавиши в Finder
- Утилита Cheasheet (бонус №1)
- Назначаем горячие клавиши сами (бонус №2)
- Сочетания клавиш при запуске компьютера Mac
- На компьютере Mac с процессором Apple
- На компьютере Mac с процессором Intel
- Сочетания клавиш на Mac
- Использование сочетаний клавиш macOS
- Обзор сочетаний клавиш macOS
- Выполнение действий при помощи сочетаний клавиш
- Настройка сочетаний клавиш
- Отключение сочетания клавиш
- Самые полезные сочетания клавиш в Mac OS X
- Клавиатура
- Операции с файлами
- Работа с окнами и программами
- Finder
- Система
Изучаем горячие клавиши Mac (в конце 2 бонуса)
Здравствуйте дорогие друзья! Признаться давно уже планировал написать эту статью и вот наконец — то добрался. Это скорее даже не статья, а скажем так «руководство по горячим клавишам для маковода», я сам настолько привык пользоваться хоткеями, что иногда косо поглядываю на людей которые, к примеру, закрывают программу или вкладки в браузере мышкой, а не привычным Command+W 🙂
Ну а если серьезно то знание даже базовых шорткатов позволяет сократить уйму времени и значительно повысить эффективность вашего труда. Мышку в строну и поехали.
Так как статья получилась достаточно объемная, то для удобства я решил сделать оглавление:
Как в Mac вырезать, вставлять, копировать?
Приведенные ниже сочетания клавиш работают практически во всех программах Mac и позволяют выполнять операции перемещения со всеми видами файлов (текст, музыка, папки).
Горячие клавиши для скриншотов
По умолчанию скриншоты сохраняются на рабочий стол. Более подробно о скринах и о том как изменить их место сохранения читайте статью Как делать скриншоты на Mac стандартными средствами.
Комбинации клавиш для изменения параметров загрузки
В этом разделе вы узнаете какие способы загрузки вашего Mac можно осуществить используя клавиатуру. Имейте ввиду что клавиши нужно зажимать сразу же после запуска Mac.
Завершение работы, сеанса. Режим сна
Горячие клавиши при работе в программах
Подходят для большинства Маковских программ.
Эффективная работа с текстом с помощью горячих клавиш
Горячие клавиши в Finder
Как видите список получился весьма внушительный и не для всех подходящий, для тех кто, например, много работает с текстом будет полезна 6 таблица, а для рядовых пользователей вполне достаточно будет знать 15-20 хотев из различных областей. А для «фотошопшиков» так вообще можно отдельную книгу писать 🙂
Утилита Cheasheet (бонус №1)
Но есть одна очень толковая утилита которая всегда подскажет какие сочетания клавиш актуальны для программы в которой вы на данный момент работаете, имя ей Cheasheet. Пользоваться прогой предельно просто, устанавливаете ее и после удерживаете Command до появления вот такого окошка (скрин, кстати, из фотошопа):
Один не маловажный момент, так как Cheasheet нужен доступ ко всем программам Mac, то ей на это необходимо дать разрешение при установке:
Теперь все готово для того чтобы получать подсказки работая в любой программе, а в дальнейшем нужные комбинации клавиш запомнятся сами собой и вы станете клавиатурным виртуозом.
Назначаем горячие клавиши сами (бонус №2)
Бывает так, что пользователь часто выполняет одно и тоже действие и думает как неплохо было бы назначить для него горячие клавиши, а в чем собственно проблема ? Рассмотрим на примере.
Назначим шорткат действию экспортировать в программе Просмотр:
Открываем системные настройки > клавиатура > сочетания клавиш и смотрим на скрине что делать дальше
В появившемся окошке выбираем программу, вводим ТОЧНОЕ название действия которому присваиваем шорткат и задаем комбинацию клавиш:
Все готово, теперь изображения можно экспортировать используя ⌘+⇧+/
И в конце статьи хочу еще раз сказать что, горячие клавиши Mac OS позволяют значительно повысить производительность вашего труда акцентируя внимание на клавиатуру.
Источник
Сочетания клавиш при запуске компьютера Mac
Узнайте о функциях и инструментах компьютера Mac, которые можно вызвать, удерживания нажатой одну или несколько клавиш во время запуска.
На компьютере Mac с процессором Apple
Включите компьютер Mac с процессором Apple и продолжайте удерживать кнопку питания, пока не увидите окно параметров запуска. Здесь вы можете выбрать запуск с другого диска либо запуск в безопасном режиме, воспользоваться разделом восстановления macOS и выполнить другие действия. Узнайте больше об этих параметрах, включая использование раздела восстановления macOS.
На компьютере Mac с процессором Intel
Чтобы использовать любое из указанных сочетаний клавиш, нажмите и удерживайте клавиши сразу после нажатия кнопки питания для включения компьютера Mac или сразу после начала перезапуска компьютера Mac. Удерживайте клавиши нажатыми, пока не произойдет нужное событие.
- Command (⌘)-R: запуск с использованием раздела восстановления macOS. Для запуска из раздела восстановления macOS через интернет используется сочетание клавиш Option-Command-R или Shift-Option-Command-R. Из раздела восстановления macOS можно устанавливать различные версии macOS в зависимости от используемого вами сочетания клавиш. Если на компьютере Mac установлен пароль прошивки, сначала запрашивается ввод пароля.
- Option (⌥) или Alt: запуск менеджера загрузки, который позволяет выбрать другие доступные загрузочные диски или тома. Если на компьютере Mac установлен пароль прошивки, сначала запрашивается ввод пароля.
- Option-Command-P-R:сброс параметров памяти NVRAM или PRAM. Если на компьютере Mac установлен пароль прошивки, это сочетание клавиш игнорируется или вызывает запуск из раздела восстановления macOS.
- Shift (⇧): запуск в безопасном режиме. Отключено, если установлен пароль прошивки.
- D: запуск утилиты «Диагностика Apple». Для запуска этой утилиты через интернет воспользуйтесь сочетанием клавиш Option-D. Отключено, если установлен пароль прошивки.
- N: запуск с сервера NetBoot, если компьютер Mac поддерживает сетевые загрузочные тома. Чтобы использовать загрузочный образ по умолчанию на сервере, нажмите и удерживайте клавиши Option-N. Отключено, если установлен пароль прошивки.
- Command-S: запуск в однопользовательском режиме. Отключено в macOS Mojave и более поздних версий, а также если установлен пароль прошивки.
- T: запуск в режиме внешнего диска. Отключено, если установлен пароль прошивки.
- Command-V: запуск в режиме подробного протоколирования. Отключено, если установлен пароль прошивки.
- Eject (⏏) или F12 или кнопка мыши либо кнопка трекпада: извлечение любых съемных носителей (например, оптического диска). Отключено, если установлен пароль прошивки.
Если сочетание клавиш не работает при запуске, может помочь одно из следующих решений:
- Нажимайте и удерживайте все клавиши в сочетании вместе, а не по одной.
- Выключите компьютер Mac. Нажмите кнопку питания, чтобы включить компьютер Mac. Затем нажмите и удерживайте клавиши во время запуска компьютера Mac. Возможно, вам придется подождать несколько секунд перед нажатием клавиш, чтобы компьютер Mac успел распознать клавиатуру при запуске. Некоторые клавиатуры оснащены световым индикатором, который коротко загорается при запуске, указывая, что клавиатура распознана и готова к работе.
- Если используется беспроводная клавиатура, подключите ее напрямую к компьютеру Mac, если это возможно. Либо используйте встроенную или проводную клавиатуру. Если используется клавиатура для компьютера с ОС Windows, например клавиатура с логотипом Windows, попробуйте воспользоваться клавиатурой для компьютера Mac.
- Если используется Boot Camp для запуска через ОС Microsoft Windows, установите настройки загрузочного диска так, чтобы запуск выполнялся через macOS. Затем выключите или перезапустите компьютер и повторите попытку.
Источник
Сочетания клавиш на Mac
Нажимая сочетания клавиш на iMac, можно выполнять действия, обычно выполняемые с трекпада, мыши или другого устройства. Далее приведен список часто используемых сочетаний клавиш.
Вырезать выбранный объект и скопировать его в буфер обмена.
Скопировать выбранный объект в буфер обмена.
Вставить содержимое буфера обмена в текущий документ или приложение.
Отменить предыдущую команду. Нажмите Command-Shift-Z, чтобы вернуть выполнение команды.
Выбрать все объекты.
Открыть окно поиска или искать объекты в документе.
Найти следующее вхождение искомого объекта. Нажмите Command-Shift-G для поиска предыдущего вхождения.
Свернуть окна приложения, находящегося на переднем плане. Нажмите Command-Option-H, чтобы оставить приложение на переднем плане и скрыть все остальные приложения.
Свернуть окно на переднем плане в панель Dock. Нажмите Command-Option-M, чтобы свернуть все окна приложения, находящегося на переднем плане.
Открыть новый документ или окно.
Открыть выбранный объект или диалоговое окно выбора файла.
Напечатать текущий документ.
Сохранить текущий документ.
Закрыть окно на переднем плане. Нажмите Command-Option-W, чтобы закрыть все окна приложения.
Завершить текущее приложение.
Выбрать приложение для принудительного завершения.
Переключиться на следующее недавно использованное приложение среди открытых приложений.
Открыть утилиту «Снимок экрана». Можно также делать снимки экрана при помощи следующих сочетаний клавиш:
Нажмите Command-Shift-3, чтобы сделать снимок всего экрана.
Нажмите Command-Shift-4, чтобы сделать снимок выбранной области экрана.
Если Вы перешли на Mac с ПК с Windows, то в статье службы поддержки Apple Советы по работе на компьютерах Mac для пользователей Windows Вы найдете список сочетаний клавиш на клавиатуре Mac и различия между клавиатурами Mac и Windows. Другие сочетания клавиш см. в статье службы поддержки Apple Сочетания клавиш Mac.
Источник
Использование сочетаний клавиш macOS
С помощью сочетаний клавиш можно быстро выполнять различные действия на Mac. Сочетания клавиш включают одну или несколько клавиш модификации (таких как Caps Lock или Control) и последнюю клавишу, которые нажимаются одновременно. Например, вместо перемещения указателя к строке меню и выбора пункта меню «Файл» > «Новое окно» можно нажать клавиши Command и N.
Для большего удобства можно изменять и отключать определенные сочетания клавиш.
Обзор сочетаний клавиш macOS
Сочетания клавиш отображаются рядом с пунктами меню в приложениях macOS. Многие сочетания клавиш совпадают в различных приложениях.
В руководствах пользователя для многих приложений macOS содержатся списки самых часто используемых сочетаний клавиш. Например, см.:
Совет. Многие сочетания клавиш описаны в статье службы поддержки Apple Сочетания клавиш Mac.
Выполнение действий при помощи сочетаний клавиш
Нажмите и удерживайте одну или несколько клавиш модификации (таких как Caps Lock, Command или Control), затем нажмите последнюю клавишу сочетания.
Например, чтобы использовать сочетание клавиш Command-V для вставки скопированного текста, одновременно нажмите и удерживайте клавиши Command и V, а затем отпустите обе клавиши.
Настройка сочетаний клавиш
Некоторые сочетания клавиш можно настроить, изменив используемые в них клавиши.
На Mac выберите пункт меню «Apple»
> «Системные настройки», нажмите «Мышь», затем нажмите «Сочетания клавиш».
В списке слева выберите категорию, например Mission Control или Spotlight.
В списке справа установите флажок рядом с тем сочетанием, которое Вы хотите изменить.
Дважды нажмите текущее сочетание клавиш, затем нажмите новое сочетание клавиш, которое Вы хотите использовать.
Нельзя дважды использовать одну и ту же клавишу (например, буквенную) в сочетании клавиш.
Чтобы новое сочетание клавиш вступило в силу, завершите и снова откройте все приложения, которые его используют.
Если Вы присвоили комбинацию клавиш, которая уже используется для другой команды или другого приложения, Ваше новое сочетание клавиш не будет работать. Найдите команду меню, которая использует эту комбинацию клавиш, затем заново установите для нее сочетание клавиш.
Если Вы хотите вернуть все сочетания клавиш к их первоначальным комбинациям, откройте панель «Сочетания клавиш» в настройках клавиатуры и нажмите «Настройки по умолчанию».
Отключение сочетания клавиш
Иногда сочетание клавиш приложения конфликтует с сочетанием клавиш macOS. В этом случае можно отключить сочетание клавиш macOS.
На Mac выберите пункт меню «Apple»
> «Системные настройки», нажмите «Мышь», затем нажмите «Сочетания клавиш».
В списке слева выберите категорию, например Mission Control или Spotlight.
В списке справа снимите флажок рядом с тем сочетанием, которое Вы хотите отключить.
Источник
Самые полезные сочетания клавиш в Mac OS X
Часто пользователи, которые решили спустя много лет оставить систему Windows и перейти на компьютеры Apple c операционной системой Mac OS X по своей привычке пользуются только мышкой и ее 2-мя клавишами. А ведь работу в OS X можно сделать комфортней, быстрее и приятней используя горячие клавиши системы. Это очень удобно, нажав несколько клавиш можно легко найти файл или создать папку, закрыть или открыть вкладку в Safari, открыть настройки любой программы.
Практически все разработчики программ поддерживают клавиатурные сочетания в своих продуктах, их легко найти и запомнить, ведь они указываются возле каждой команды в панели меню программы. В данной статье мы расскажем о самых полезных и востребованных клавишах операционной системы macOS (OS X), которые не известны многим пользователям.
Клавиатура
- Ctrl + ⌘Cmd + Пробел – выводит на экран клавиатуру с символами и emoji
- Ctrl + ⌥Option (Alt) + Ю – . (точка) при использовании раскладки клавиатуры «Русская» и «Украинская» (работает не во всех программах)
- Ctrl + ⌥Option (Alt) + Б – , (запятая) при использовании раскладки клавиатуры «Русская» и «Украинская» (работает не во всех программах)
- ⌥Option (Alt) + ⌫Delete – удаляет не отдельные буквы, а целиком слова
- ⌘Cmd + Пробел – переключение языка раскладки клавиатуры (на более новых версиях macOS по умолчанию используется Ctrl + Пробел )
Операции с файлами
- Enter – переименовать файл
- ⌘Cmd + O – открыть файл
- ⌘Cmd + C – копировать файл
- ⌘Cmd + V – вставить файл
- ⌘Cmd + ⌥Option (Alt) + V – переместить файл, аналог функции вырезать в Windows
- ⌘Cmd при перетаскивании файла мышкой – перемещение перетаскиваемого
- ⌥Option (Alt) при перетаскивании файла мышкой – копирование перетаскиваемого
- ⌘Cmd + ⌥Option (Alt) при перетаскивании файла мышкой – создание псевдонима (ярлыка) перетаскиваемого
- ⌘Cmd + L – позволяет создать псевдоним (ярлык)
- ⌘Cmd + D – позволяет создать копию файла
- ⌘Cmd + I – просмотр информации о файле
- ⌘Cmd + ⌫Delete – удалить файл/папку в корзину
- ⌘Cmd + ⌥Option (Alt) + ⌫Delete – переместить файл/папку в корзину без подтверждения (OS X Yosemite и более ранние версии), удалить файл/папку не помещая их в корзину (OS X El Capitan и выше)
- ⌘Cmd + ⇧Shift + ⌫Delete – очистить корзину
Работа с окнами и программами
- ⌘Cmd + Mission Control (F3) – отображение рабочего стола
- ⌘Cmd + Tab – переключение между запущенными приложениями
- ⌘Cmd + H – позволит свернуть текущее окно или приложение
- ⌘Cmd + ⌥Option (Alt) + H – позволяет скрыть все окна и приложения, кроме активного
- ⇧Shift + клик на кнопку сворачивания окна – при уменьшении окна появится slo-mo эффект этого действия
- ⌘Cmd + T – открытие новой вкладки в приложении (например, в Finder или Safari)
- ⌘Cmd + W – закрыть активное окно (вкладку) в приложении
- ⌘Cmd + Q – закрыть приложение (выход)
Finder
- ⌘Cmd + E – извлечь смонтированный диск/флешку или образ
- ⌘Cmd + ⇧Shift + Точка – включение режима просмотра скрытых файлов
- ⌘Cmd + ⇧Shift + N – создать новую папку
- ⌘Cmd + ⇧Shift + G – вызвать окно перехода к папке
- Пробел – режим быстрого просмотра файлов (Quick Look)
- ⌘Cmd + ⌥Option (Alt) + Y – слайд-шоу из нескольких файлов в полноэкранном режиме, если выделить их предварительно
Система
- ⇧Shift + ⌥Option (Alt) + одна из клавиш яркости или громкости звука – позволит сделать изменение регулировки громкости или яркости в четыре раза медленнее, то есть “кубик” шкалы будет поделен на 4 части
- ⌘Cmd + ⇧Shift + 3 – сделать скриншот
- ⌘Cmd + ⇧Shift + 4 – скриншот выбранной части экрана
- ⌘Cmd + ⇧Shift + 4 + Пробел – скриншот отдельного окна
- ⌘Cmd + ⇧Shift + 5 – сделать скриншот/записать видео с возможностью выбора: весь экран/выделанная область/выбранное окно
- Ctrl + Пробел – позволяет быстро вызвать поиск Spotlight (на более новых версиях macOS по умолчанию используется ⌘Cmd + Пробел )
- ⌘Cmd + F – поиск по документам и веб-страницам
- ⌘Cmd + , (запятая) – позволяет открыть настройки активного приложения
- ⇧Shift + ⌘Cmd + ? – показывает справку в программе
- ⌘Cmd + ⌥Option (Alt) + Escape – при нажатии появится окно, аналог «Диспетчера задач» в Windows, позволяющее закрыть «подвисшие» программы
- ⌘Cmd + ⌥Option (Alt) + ⇧Shift + Escape – зажав эти клавиши на 2-3 секунды, текущая программа принудительно завершит свою работу
- Ctrl + ⇧Shift + Power/Eject – выключение дисплея
- ⌘Cmd + ⌥Option (Alt) + Power/Eject – перевод компьютера в режим сна
- Ctrl + ⌘Cmd + Power/Eject – перезагрузка компьютера
- Ctrl + ⌘Cmd + ⌥Option (Alt) + Power/Eject – завершение работы всех программ и выключение Mac без подтверждения от пользователя
- Ctrl + Power/Eject – позволит вызвать окно с выбором действий «Перезагрузить», «Режим сна» и «Выключить», аналог Ctrl + Alt + Delete в Windows
- ⇧Shift + ⌘Cmd + Q – позволит выйти из текущей учетной записи пользователя
Вы можете изменить некоторые значения сочетаний клавиш в системе (настроить их под себя) и даже добавить свои. Для этого откройте программу «Системные настройки» ( → Системные настройки. ) и выберите «Клавиатура», а далее перейдите на вкладку Сочетания клавиш
Полный перечень горячих клавиш для Mac можно посмотреть на официальном сайте Apple по следующей ссылке.
Если вам понравилась статья, добавляйте ее себе в закладки и делитесь с друзьями, а также подписывайтесь на наши сообщества в социальных сетях, где Вы сможете найти еще много полезной информации
Источник