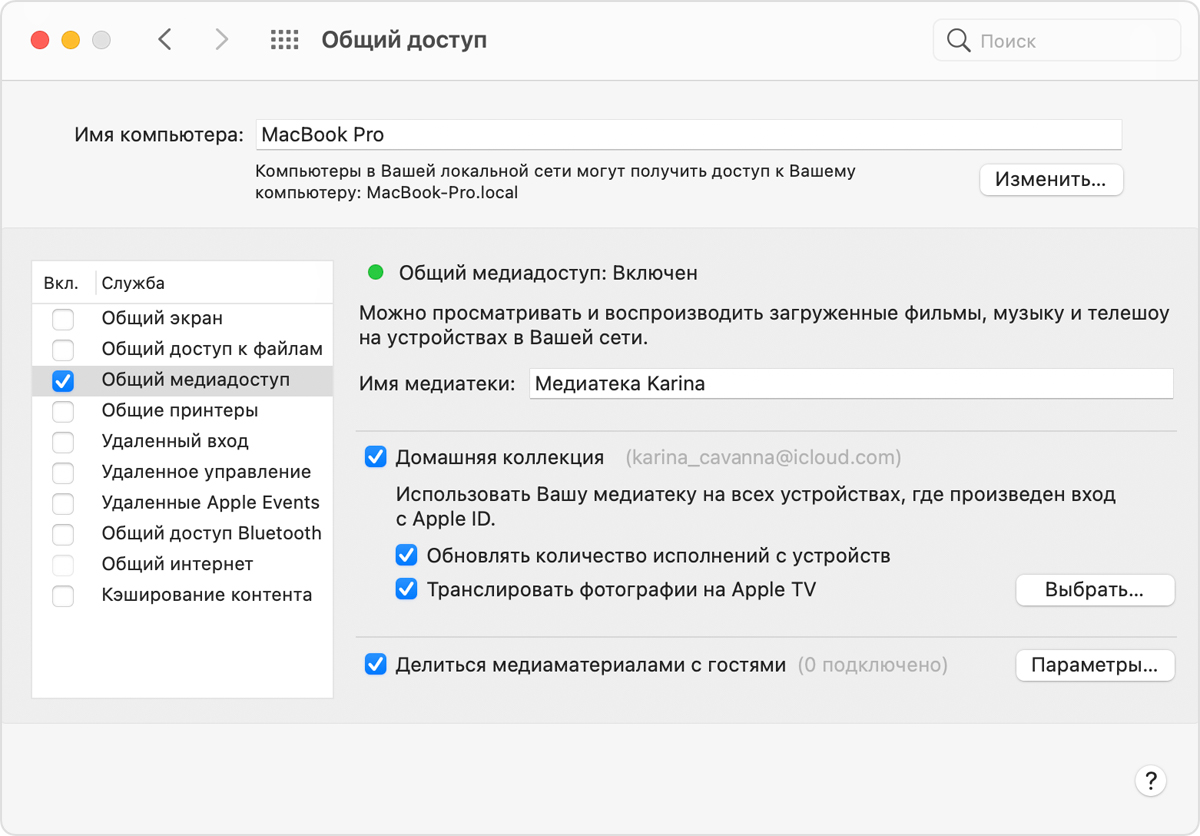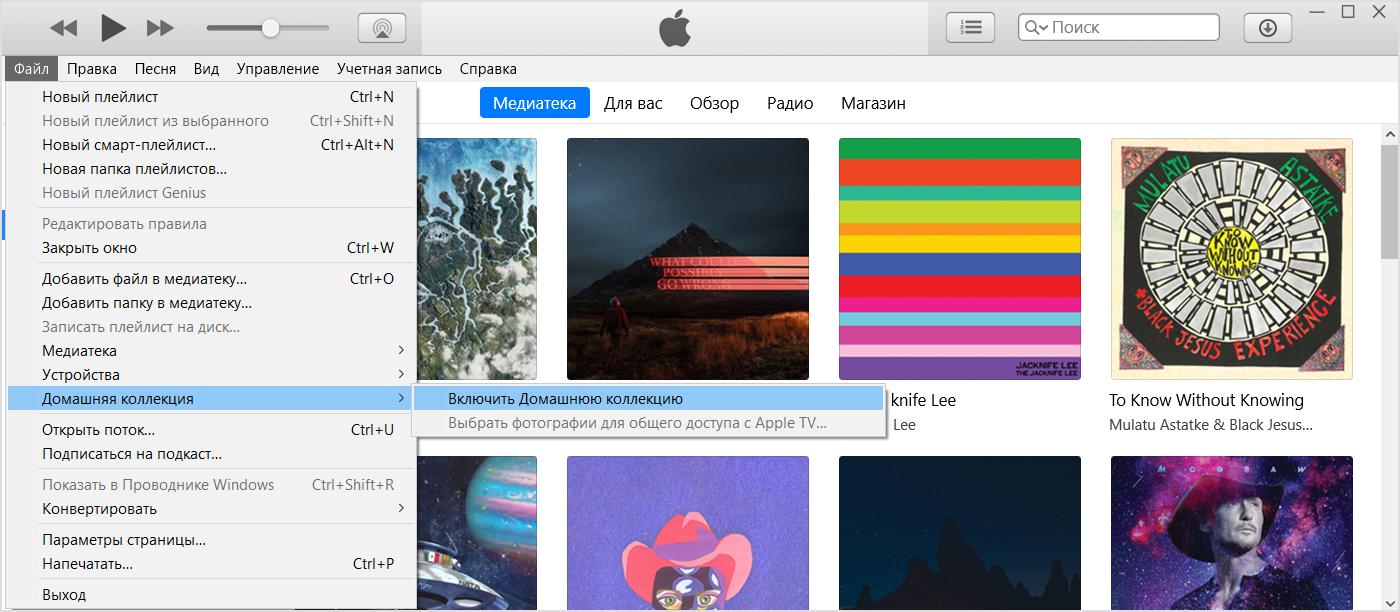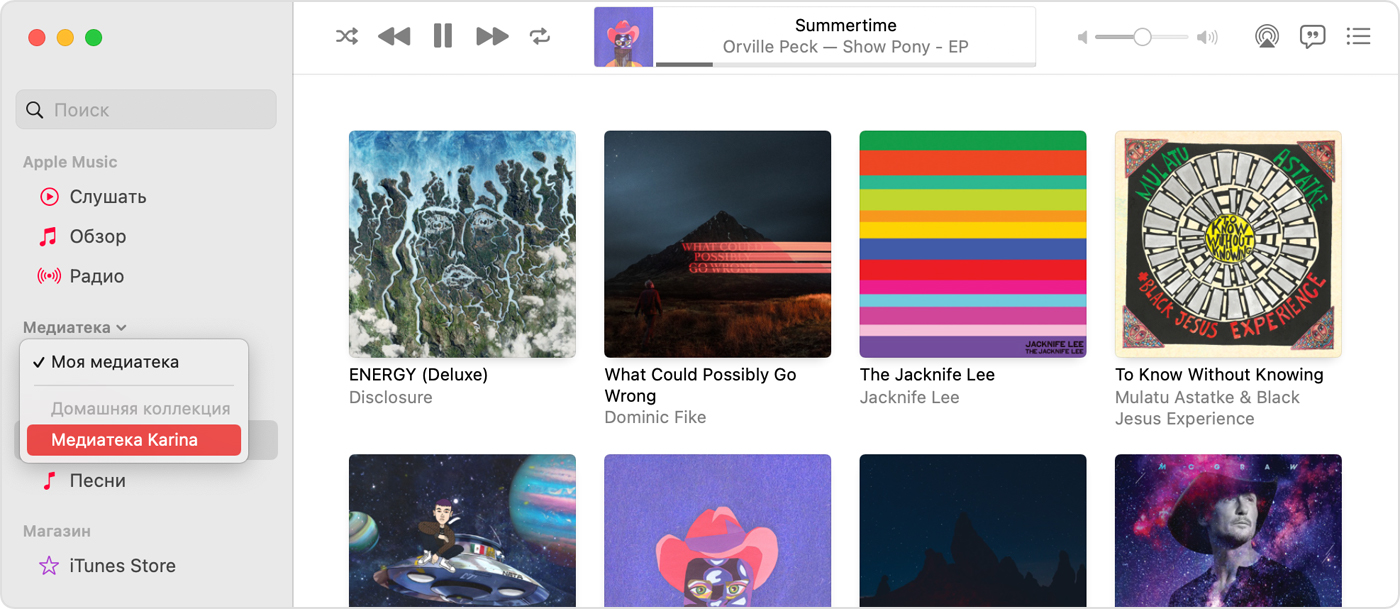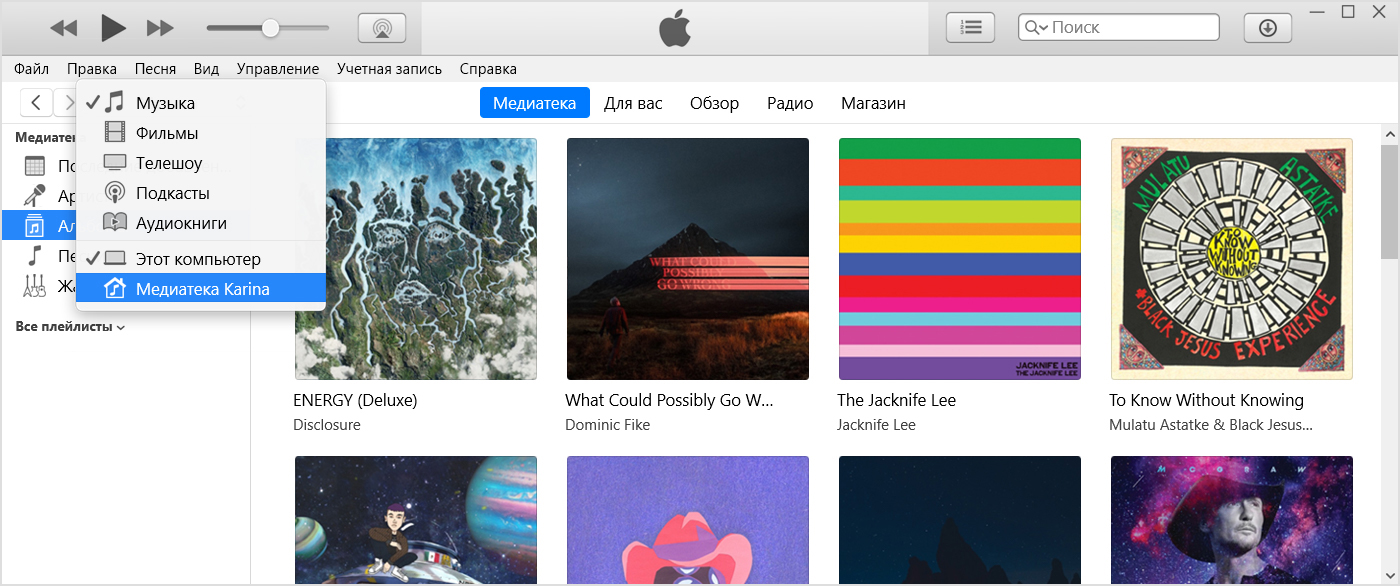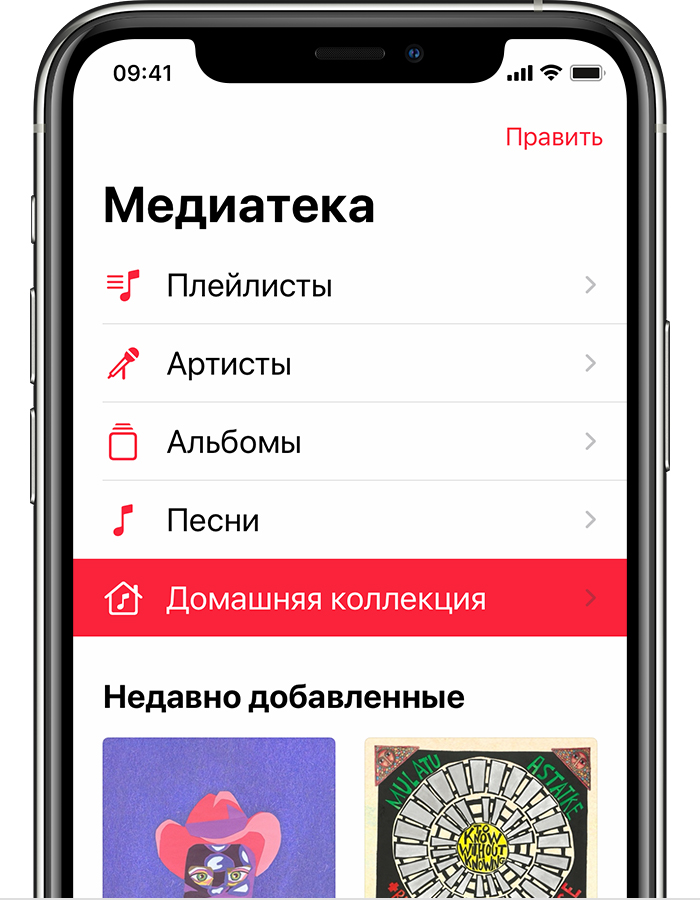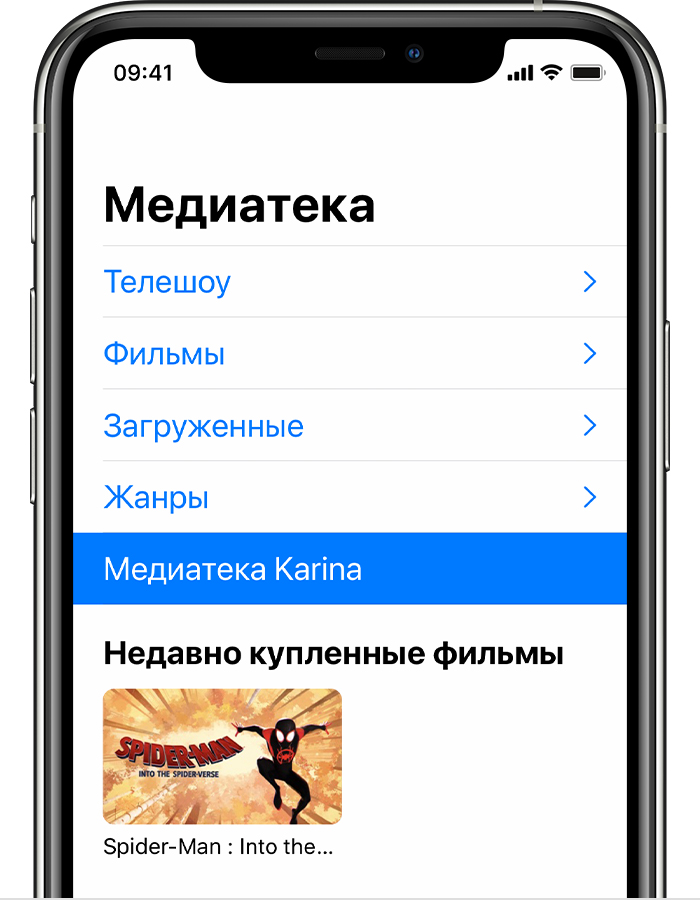- Настройка общего медиадоступа на Mac
- Переименование медиатеки
- Включение Домашней коллекции
- Выключение Домашней коллекции
- Общий доступ к медиатеке
- Использование функции «Домашняя коллекция» для предоставления доступа к медиафайлам на компьютере другим устройствам
- Перед настройкой функции «Домашняя коллекция»
- Настройка функции «Домашняя коллекция»
- Настройка функции «Домашняя коллекция» на компьютере Mac
- Настройка функции «Домашняя коллекция» на ПК
- Использование функции «Домашняя коллекция»
- Использование функции «Домашняя коллекция» на компьютере Mac
- Использование функции «Домашняя коллекция» на ПК
- Использование функции «Домашняя коллекция» на iPhone, iPad или iPod touch
- Просмотр общей музыки
- Просмотр общих видео
- Использование функции «Домашняя коллекция» на Apple TV
- macOS Catalina
- The power of Mac. Taken further.
- Music, TV and podcasts take centre stage.
- Presenting Apple Music on Mac.
- Apple TV. Premiering on Mac.
- Listen up. Podcasts on Mac.
- The apps you love. Now on your Mac.
Настройка общего медиадоступа на Mac
Включите общий медиадоступ, чтобы разрешить другим пользователям Вашей сети просматривать и воспроизводить музыку, фильмы и телешоу с Вашего Mac.
Можно переименовать медиатеку, настроить Домашнюю коллекциюи предоставить доступ к медиафайлам другим пользователям в той же сети.
Общий медиадоступ включен, когда включена Домашняя коллекция или открыт доступ к медиафайлам для гостей. Чтобы отключить общий медиадоступ, снимите флажок «Общий медиадоступ» в списке служб слева.
Переименование медиатеки
На Mac выберите меню Apple
> «Системные настройки», затем нажмите «Общий доступ».
Выберите «Общий медиадоступ».
В поле «Имя медиатеки» выберите текущее название медиатеки, затем введите новое название.
Включение Домашней коллекции
Домашняя коллекция позволяет получать доступ к своей медиатеке на всех своих устройствах, где выполнен вход с тем же Apple ID.
Примечание. Если Вы уже авторизовали 5 компьютеров Mac для воспроизведения контента, купленного в iTunes Store или через приложение Apple TV, Вы не сможете включить Домашнюю коллекцию для другого Mac. См. раздел Авторизация Mac для воспроизведения покупок из iTunes Store.
На Mac выберите меню Apple
> «Системные настройки», затем нажмите «Общий доступ».
Выберите «Общий медиадоступ».
Установите флажок «Домашняя коллекция».
Введите имя и пароль своего Apple ID, затем нажмите «Включить Домашнюю коллекцию».
Выберите один из следующих вариантов.
Обновлять количество исполнений с устройств. Установите этот флажок, если хотите, чтобы счет исполнений (количество воспроизведений объекта) обновлялся, когда объекты воспроизводятся на других компьютерах в сети Домашней коллекции, а также на iPhone, iPad или iPod touch.
Транслировать фотографии на Apple TV. Установите этот флажок, чтобы смотреть фотографии на Apple TV.
Если выбран параметр «Транслировать фотографии на Apple TV», нажмите «Выбрать», затем выберите фотографии, к которым будет открыт доступ.
Выбор медиатеки Фото или папки. Нажмите всплывающее меню «Поделиться фотографиями из», затем выберите «Фото» или папку с фотографиями, которыми хотите поделиться.
Предоставление доступа ко всем фотографиям в медиатеке или папке. Выберите «Все фотографии и альбомы» или «Все папки».
Предоставление доступа только к определенным фотоальбомам или папкам. Выберите «Выбранные альбомы» или «Выбранные папки», затем из списка ниже выберите объекты, к которым хотите предоставлять доступ. Если Вы решили предоставить доступ к выбранным альбомам, нажмите «Альбомы» для выбора альбомов или «Люди» для выбора фотографий определенных людей.
Поделиться видео. Выберите «Включать в синхронизацию видео».
Завершив выбор вариантов общего доступа к фотографиям, нажмите «ОК».
Выключение Домашней коллекции
На Mac выберите меню Apple
> «Системные настройки», затем нажмите «Общий доступ».
Выберите «Общий медиадоступ».
Снимите флажок «Домашняя коллекция».
Общий доступ к медиатеке
Можно предоставлять доступ к медиатеке другим компьютерам в той же сети. Чтобы пользователи могли получить доступ к Вашей медиатеке, Ваш Mac должен быть включен.
На Mac выберите меню Apple
> «Системные настройки», затем нажмите «Общий доступ».
Выберите «Общий медиадоступ».
Установите флажок «Делиться медиаматериалами с гостями».
Снимите этот флажок, если больше не хотите делиться своими медиафайлами с другими людьми.
Нажмите «Параметры», а затем выполните любое из следующих действий.
Выберите «Запрашивать пароль», затем введите пароль для защиты медиатеки.
Выберите «Все песни, фильмы и телешоу», чтобы предоставить доступ ко всему содержимому медиатеки.
Выберите «Выбранные плейлисты», чтобы предоставить доступ только к выбранным объектам.
Источник
Использование функции «Домашняя коллекция» для предоставления доступа к медиафайлам на компьютере другим устройствам
С помощью функции «Домашняя коллекция» можно делиться медиафайлами с компьютеров (не более пяти), подключенных к домашней сети Wi-Fi, а также передавать эти файлы посредством потоковой трансляции и импортировать их.
Перед настройкой функции «Домашняя коллекция»
- Обновите все устройства Apple до последней версии iOS, iPadOS, macOS или tvOS. Если у вас компьютер с ОС Windows, убедитесь, что установлена последняя версия приложения iTunes для Windows.
- Подключите все устройства к одной сети Wi-Fi или Ethernet.
- Убедитесь, что на всех устройствах выполнен вход с помощью одного Apple ID и все устройства авторизованы для воспроизведения покупок с помощью этого Apple ID.
Программы и функции могут отличаться в зависимости от страны или региона. Узнайте подробнее о том, что доступно в вашей стране или регионе.
Настройка функции «Домашняя коллекция»
Перед использованием функцию «Домашняя коллекция» необходимо настроить на компьютере Mac или компьютере с ОС Windows.
Настройка функции «Домашняя коллекция» на компьютере Mac
- Выберите меню Apple () > «Системные настройки».
- Щелкните значок «Общий доступ».
- Нажмите «Общий доступ к медиафайлам».
- Выберите «Домашняя коллекция» и выполните вход с помощью идентификатора Apple ID. Используйте один и тот же идентификатор Apple ID на всех компьютерах или устройствах в сети Домашней коллекции.
- Нажмите кнопку «Включить Домашнюю коллекцию».
Настройка функции «Домашняя коллекция» на ПК
- Откройте приложение iTunes для Windows.
- Если вы не вошли в систему, выполните вход с помощью идентификатора Apple ID. Используйте один и тот же идентификатор Apple ID на всех компьютерах или устройствах в сети Домашней коллекции.
- В строке меню, находящейся в верхней части окна iTunes, выберите пункт «Файл» > «Домашняя коллекция» > «Включить Домашнюю коллекцию».
Вы можете использовать функцию «Домашняя коллекция» на нескольких компьютерах (не более пяти), подключенных к домашней сети Wi-Fi или Ethernet.
Использование функции «Домашняя коллекция»
На компьютере Mac или компьютере с ОС Windows с помощью функции «Домашняя коллекция» можно просматривать общие библиотеки на других компьютерах, подключенных к той же сети Wi-Fi, на которых выполнен вход с помощью одного Apple ID.
Для просмотра общей медиатеки на компьютере с устройства iPhone, iPad, iPod touch или Apple TV необходимо войти с помощью того же Apple ID, что и на компьютере, и подключиться к той же сети Wi-Fi.
Вы можете использовать функцию «Домашняя коллекция» для доступа к медиатеке на компьютерах, подключенных к одной сети Wi-Fi. Кроме того, вы можете передавать музыку, фильмы и телешоу с одного компьютера на другой посредством потоковой трансляции. Просто убедитесь, что компьютеры включены, не находятся в режиме сна и на них открыта приложение «Музыка» или iTunes для Windows.
Использование функции «Домашняя коллекция» на компьютере Mac
Для доступа к медиатеке выполните следующие действия.
- Откройте приложение «Музыка».
- Если вы не вошли в систему, выполните вход с помощью идентификатора Apple ID. Используйте один и тот же идентификатор Apple ID на всех компьютерах или устройствах в сети Домашней коллекции.
- Нажмите «Медиатека» на боковой панели.
- Выберите медиатеку.
Чтобы вернуться к медиатеке, нажмите кнопку «Извлечь» на боковой панели.
Использование функции «Домашняя коллекция» на ПК
Вы можете использовать функцию «Домашняя коллекция» для передачи музыки, фильмов и телешоу с одного авторизованного компьютера на другой посредством потоковой трансляции. Просто убедитесь, что компьютеры включены, не находятся в режиме сна и на них открыта приложение «Музыка» или iTunes для Windows.
Чтобы увидеть все общие медиатеки, щелкните значок «Музыка» ( ) в левом верхнем углу окна iTunes.
Использование функции «Домашняя коллекция» на iPhone, iPad или iPod touch
Чтобы использовать функцию «Домашняя коллекция» для доступа к медиатеке компьютера на устройстве iPhone, iPad или iPod touch, войдите в Домашнюю коллекцию на этом устройстве:
- Для просмотра медиатеки перейдите в меню «Настройки» > «Музыка». Для просмотра видеотеки перейдите в меню «Настройки» > TV > «Видео iTunes».
- Нажмите «Войти» в разделе «Домашняя коллекция».
- Выполните вход с помощью идентификатора Apple ID. Используйте один и тот же идентификатор Apple ID на всех компьютерах или устройствах в сети Домашней коллекции.
После входа подключите устройство iPhone, iPad или iPod touch к той же сети Wi-Fi, что и компьютер, и откройте на компьютере приложение «Музыка», приложение Apple TV или программу iTunes для Windows.
Просмотр общей музыки
- Откройте приложение «Музыка» и выберите «Медиатека».
- Нажмите «Домашняя коллекция». Не можете найти нужный элемент? Нажмите «Изменить», выберите «Домашняя коллекция», затем нажмите «Готово».
- Выберите общую медиатеку.
Просмотр общих видео
- Откройте программу TV.
- Нажмите «Библиотека».
- Выберите общую медиатеку.
Использование функции «Домашняя коллекция» на Apple TV
Чтобы использовать функцию «Домашняя коллекция» для доступа к медиатеке компьютера на устройстве Apple TV, войдите в Домашнюю коллекцию на этом устройстве:
- Перейдите в меню «Настройки» > «Пользователи и учетные записи» > «Домашняя коллекция».
- Выберите «Включить Домашнюю коллекцию».
- Выполните вход с помощью идентификатора Apple ID. Используйте один и тот же идентификатор Apple ID на всех компьютерах или устройствах в сети Домашней коллекции.
После входа выполните следующие действия, чтобы получить доступ к медиатеке компьютера на устройстве Apple TV:
- Подключите устройство Apple TV к той же сети Wi-Fi, что и компьютер.
- На компьютере откройте приложение «Музыка», приложение Apple TV или программу iTunes для Windows.
- На устройстве Apple TV перейдите на экран «Домой», выберите «Компьютеры» и общую медиатеку.
Кроме того, на устройстве Apple TV можно просматривать фотографии с компьютера.
- На компьютере Mac: откройте меню Apple > «Системные настройки». Щелкните значок «Общий доступ». Нажмите «Общий доступ к медиафайлам», затем выберите «Фотографии для общего доступа с Apple TV».
- На компьютере с ОС Windows: откройте приложение iTunes для Windows. В строке меню выберите «Файл» > «Домашняя коллекция», затем нажмите «Выбрать фотографии для общего доступа с Apple TV».
Источник
macOS Catalina
The power of Mac. Taken further.
macOS Catalina gives you more of everything you love about Mac. Experience music, TV and podcasts in three all-new Mac apps. Enjoy your favourite iPad apps now on your Mac. Extend your workspace and expand your creativity with iPad and Apple Pencil. And discover smart new features in the apps you use every day. Now you can take everything you do above and beyond.
Music, TV and podcasts take centre stage.
iTunes forever changed the way people experienced music, films and podcasts. It all changes again with three all-new, dedicated apps — Apple Music, Apple TV and Apple Podcasts — each designed from the ground up to be the best way to enjoy entertainment on your Mac. And rest assured: everything you had in your iTunes library is still accessible in each app. iCloud seamlessly syncs everything across your devices — or you can back up, restore and sync by connecting the device directly to your Mac.
Presenting Apple Music on Mac.
The new Apple Music app is the ultimate music streaming experience on Mac. 1 Explore a library of 60 million songs, discover new artists and tracks, find the perfect playlist, download and listen offline, or enjoy all the music you’ve collected over the years. And find it all in your music library on all your devices.
Apple TV. Premiering on Mac.
The Apple TV app for Mac is the new home for all your favourite films and Apple TV+. 2 Watch everything directly in the app or enjoy it offline, and discover the best of what’s on in the Watch Now tab. You can even pick up where you left off on any screen, across all your devices. And for the first time, 4K 3 and Dolby Atmos 4 –supported films are available on Mac.
Listen up. Podcasts on Mac.
The best entertainment, comedy, news and sport shows are now available on your Mac with Apple Podcasts. Search for podcasts by title, topic, guest, host, content and more. Subscribe and be notified as soon as new episodes become available. And in the Listen Now tab, you can easily pick up where you left off across all your devices.
The apps you love.
Now on your Mac.
Experience your favourite iPad apps now on your Mac. With Mac Catalyst, developers can easily create Mac apps from the iPad apps you already know and love. They run natively alongside your existing Mac apps so you can drag and drop content between them. They take full advantage of the larger screen and powerful architecture of your Mac. And because they are built from their iOS versions, they provide a seamless experience across your devices. Enjoy a broad range of Mac apps — from travel, entertainment and gaming to banking, education and project management.
Источник