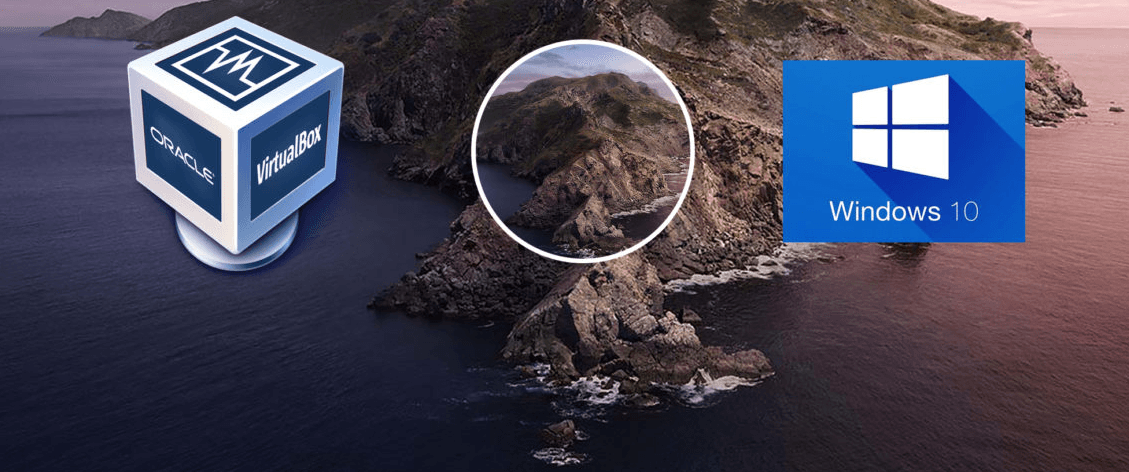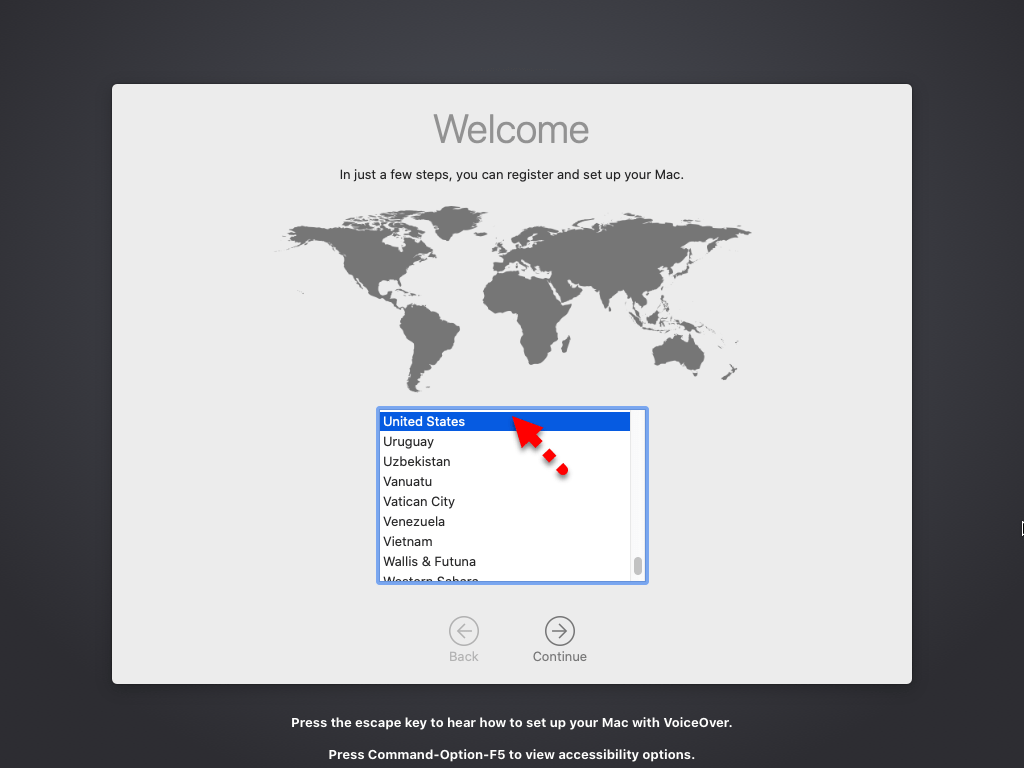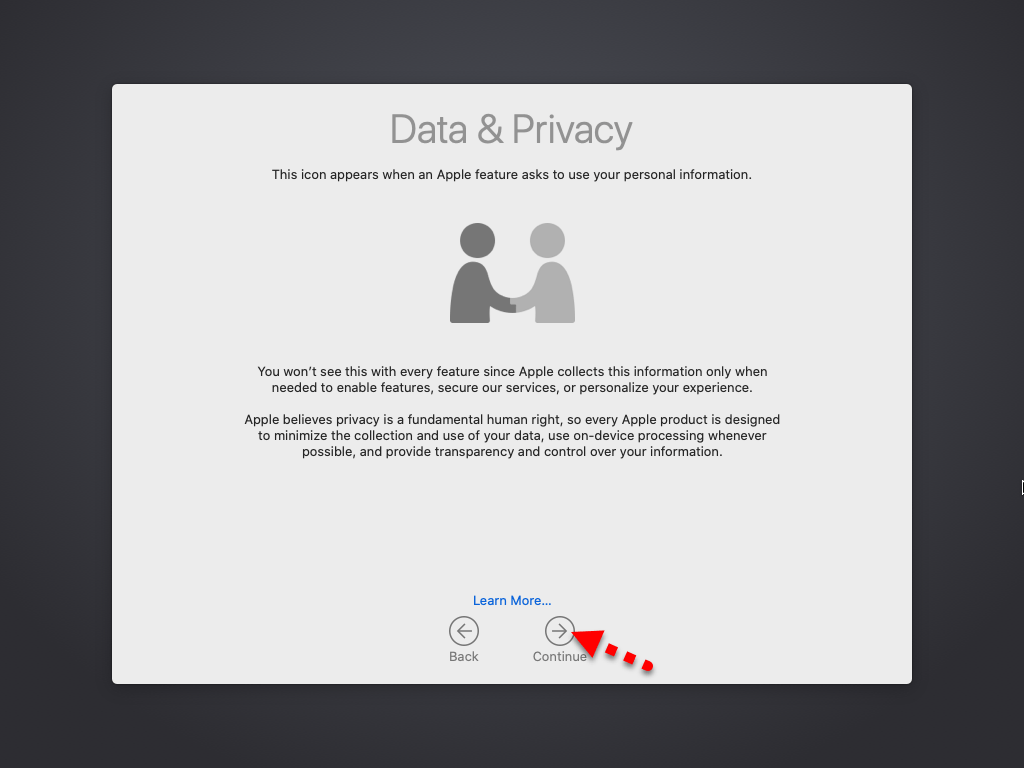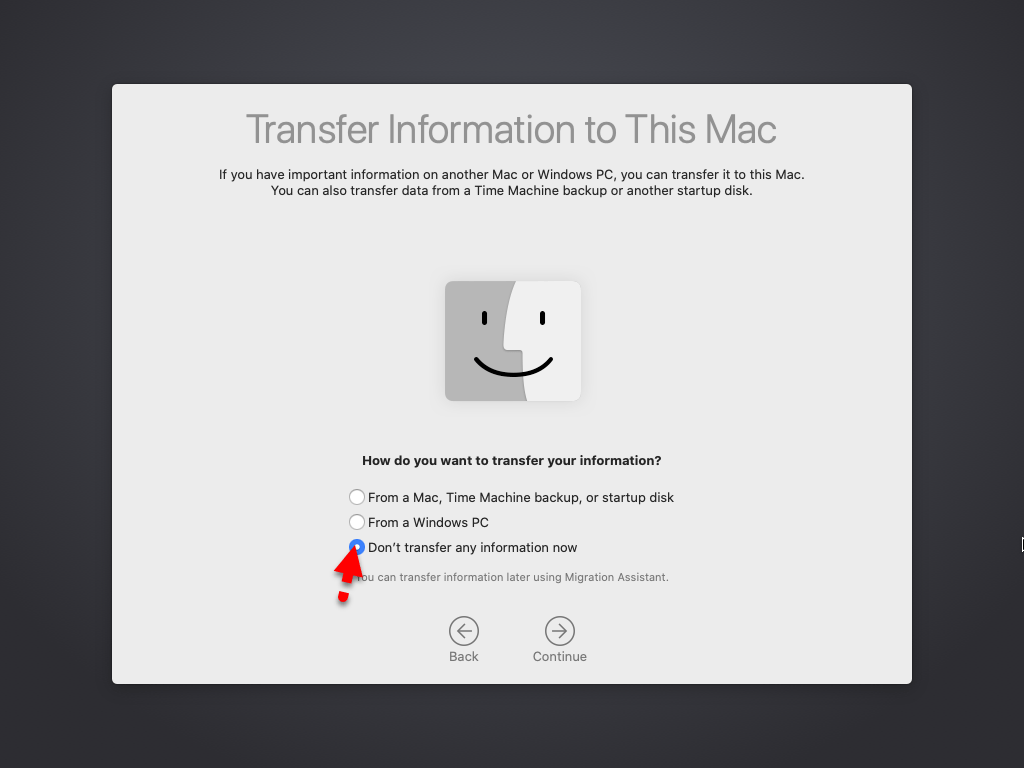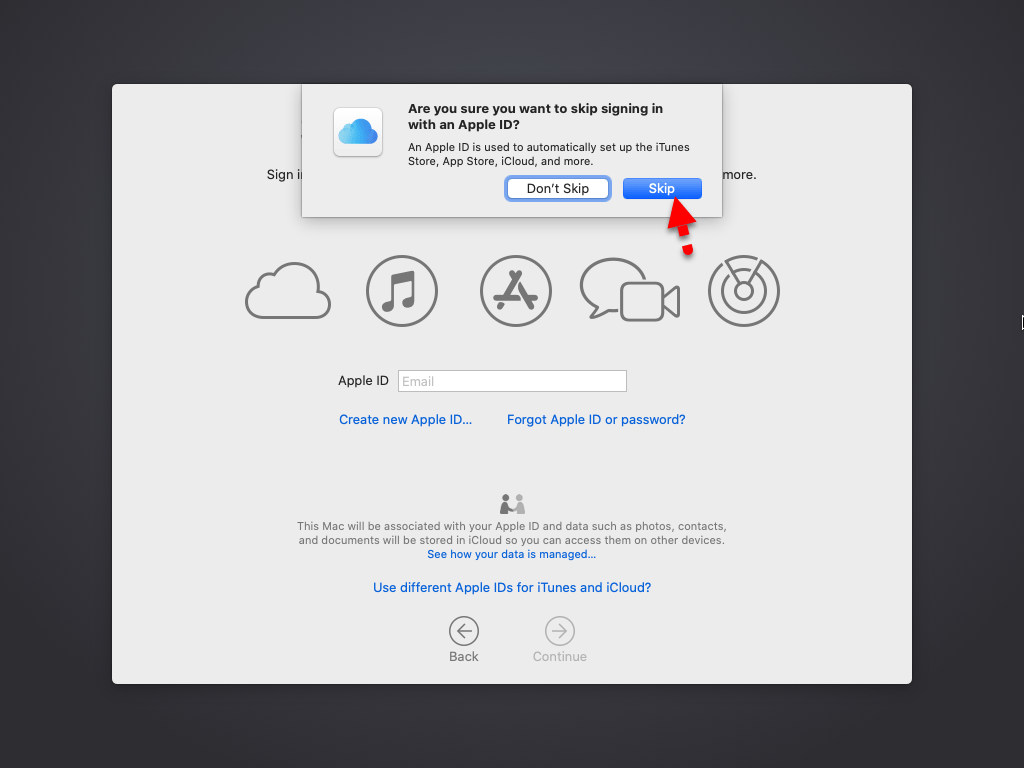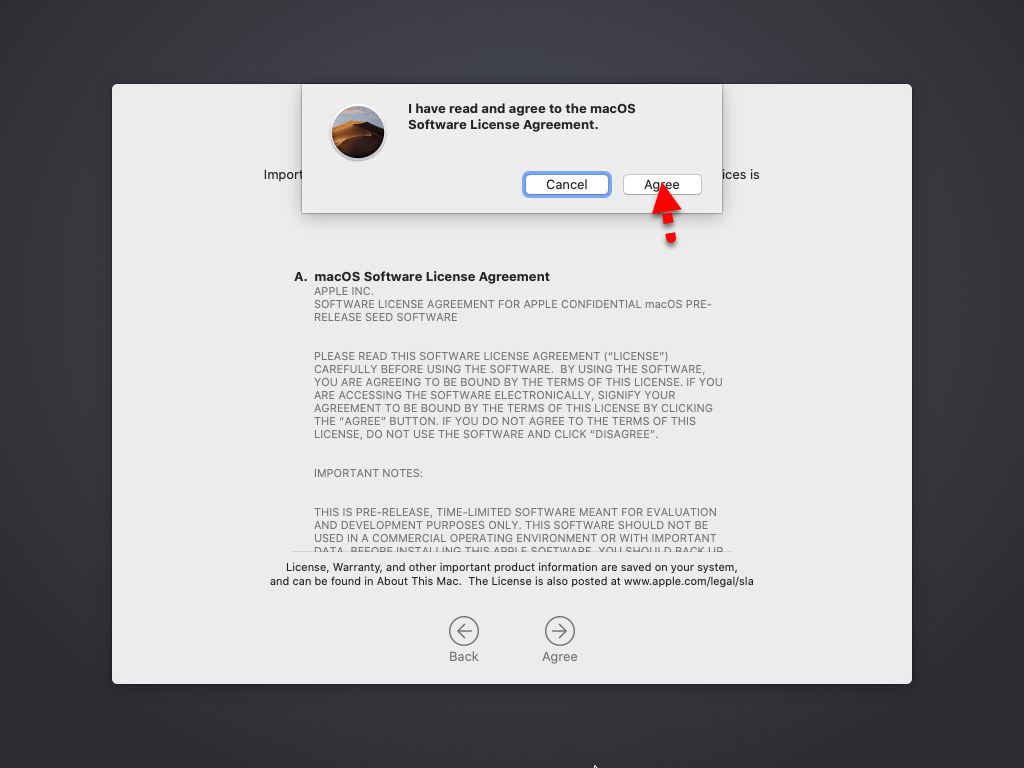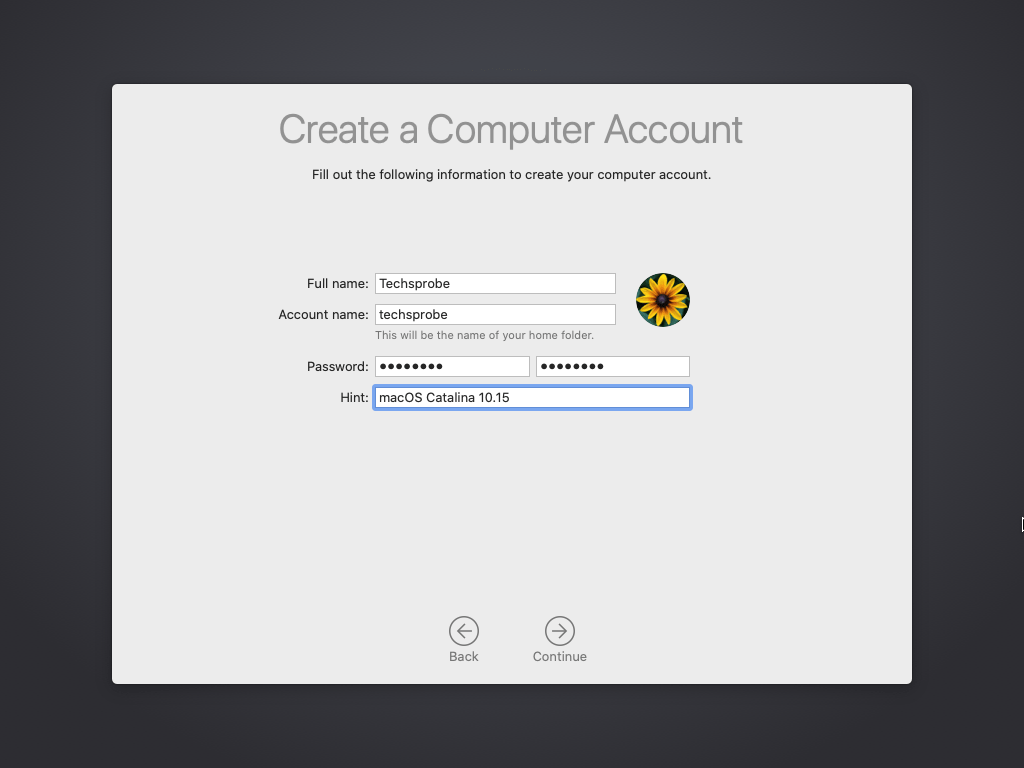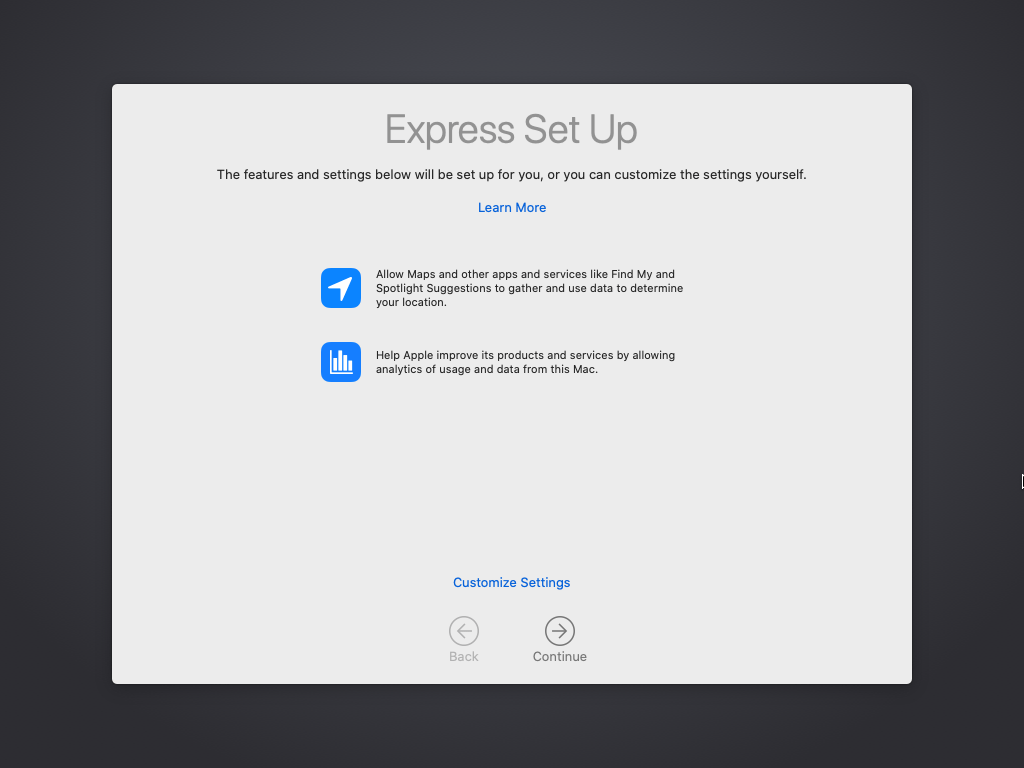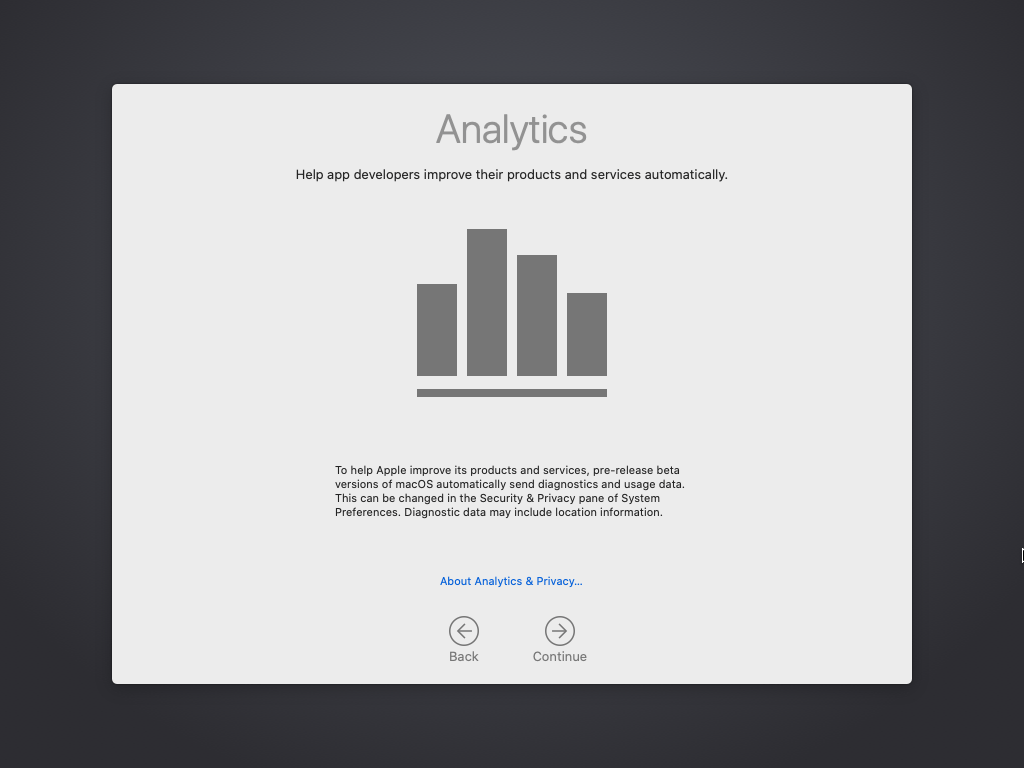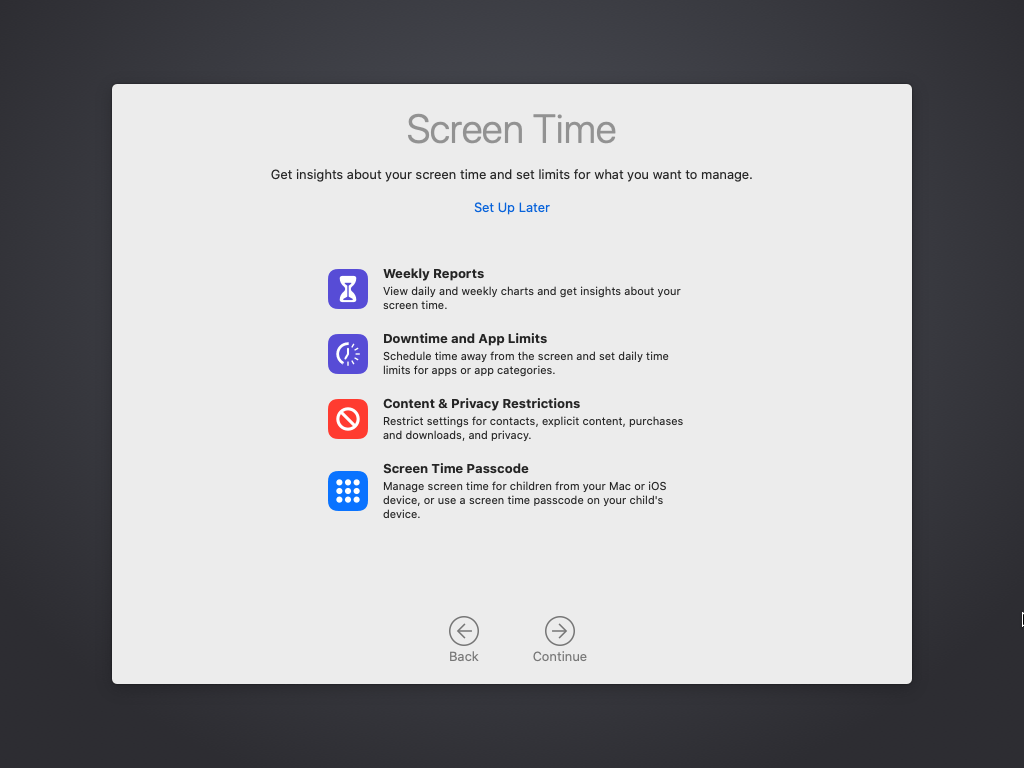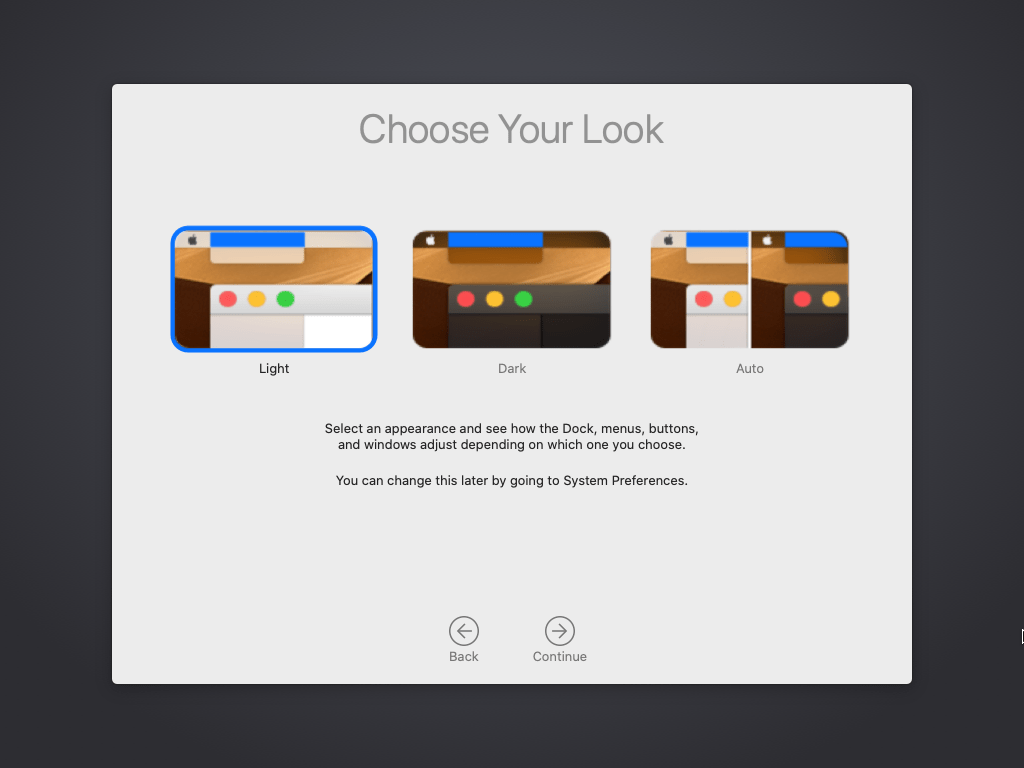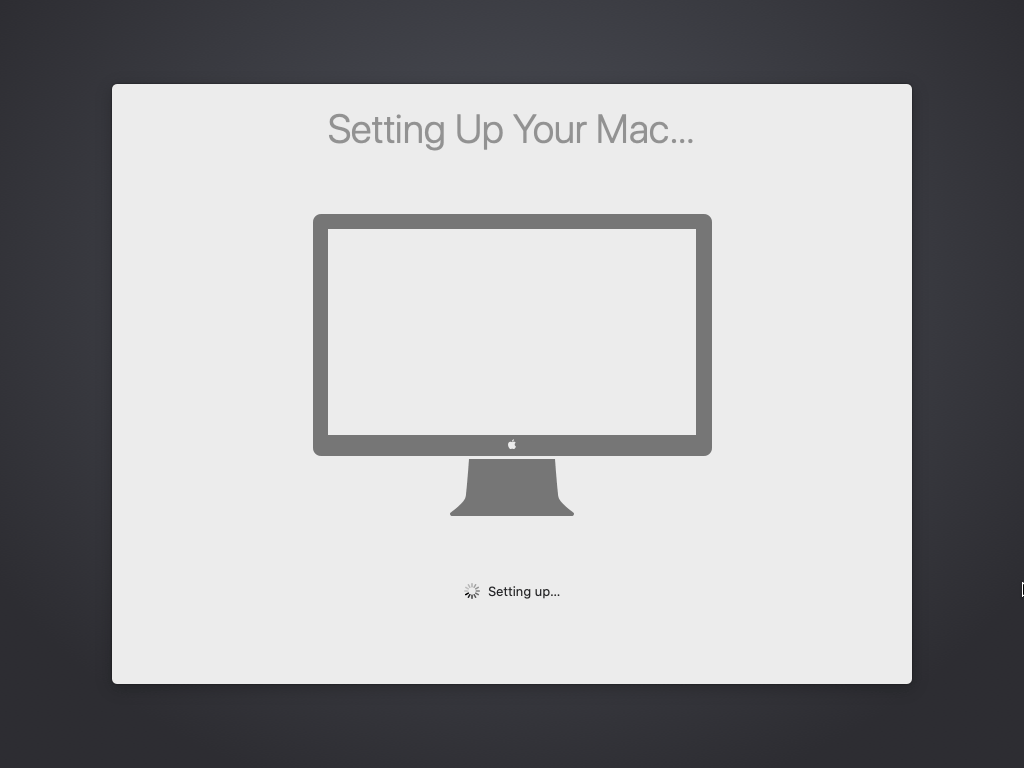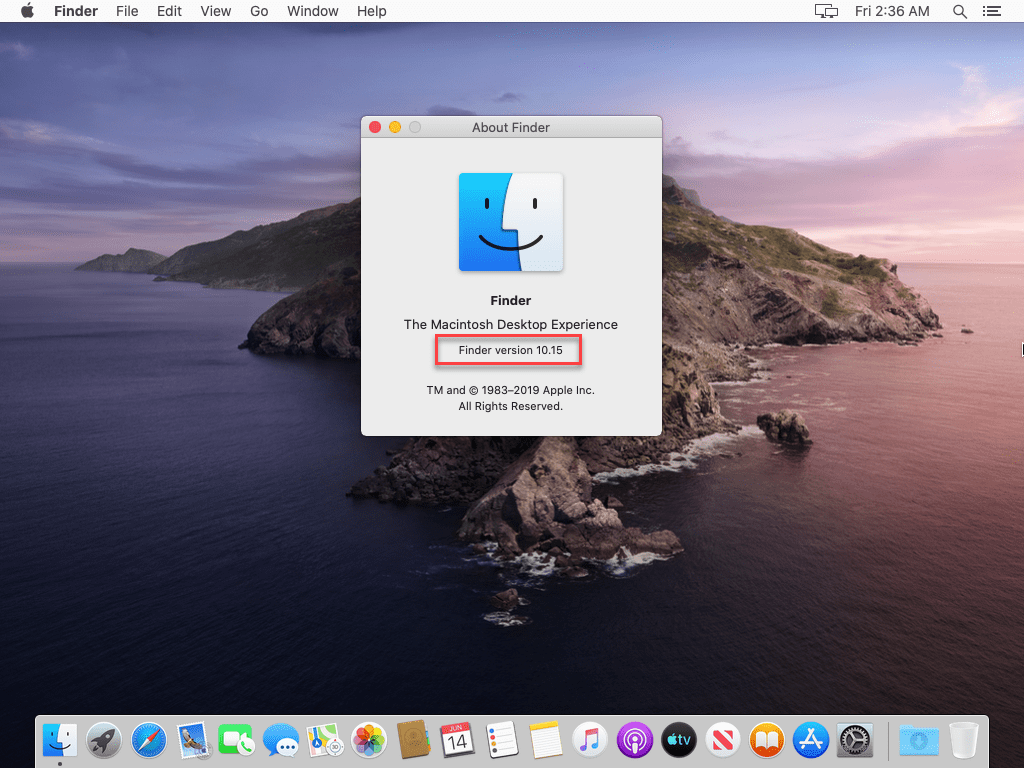- Download macOS Catalina ISO Image -Latest
- Download macOS Catalina ISO Image
- Conclusion
- Best way to Download macOS Catalina ISO + DMG + VMDK
- macOS Catalina Files
- Download macOS Catalina ISO For VirtualBox & VMware
- macOS 10.15.7 Catalina Final ISO (GEEKrar FORUM)
- Download macOS Catalina DMG File
- macOS 10.15.7 Catalina Final DMG (GEEKrar FORUM)
- Download macOS Catalina VMware & VirtualBox File
- macOS 10.15.7 Catalina Final VMDK(GEEKrar FORUM)
- Install macOS Catalina on VMware/ Install macOS Catalina on VirtualBox
- Как установить macOS Catalina на VirtualBox в Windows
- Необходимые файлы для macOS Catalina
- Установить VirtualBox + установить VirtualBox Extension Pack
- Создайте новую виртуальную машину для macOS Catalina 10.15
- Шаг по редактированию macOS Catalina 10.15 «Настройки»
- Добавьте коды в командную строку, чтобы устранить ошибку macOS Catalina 10.15
- Установите macOS Catalina 10.15 на VirtualBox на ПК с Windows
- Конечная точка
- Установите macOS Catalina на VirtualBox на ПК с Windows – Видео
Download macOS Catalina ISO Image -Latest
Download macOS Catalina ISO Image
In this article, I’ve listed the download links for downloading the macOS Catalina ISO image. macOS Catalina was released in Worldwide Developer Conference (WWDC19). The latest version of this OS is macOS Catalina 10.15.5 (19F101). Apple has released there new OS, macOS Big Sur on WWDC20. If you want to try and test macOS Big Sur, follow how to install macOS Big Sur on VMware or how to install macOS Big Sur on VirtualBox guides.
Apple has announced Apple Podcast, TV, and Music app on macOS Catalina operating system. The Dark Mode, which is another most wanted feature that thousands of Mac users were waiting for, was released in the earlier version of Mac OS “Mojave 10.14”. Now it’s also available in macOS Catalina 10.15. There were many other features that you can read on Apple.com.
If you want to install macOS Catalina using VMDK image, you can Download macOS Catalina VMDK for VMWare & VirtualBox.
Download macOS Catalina ISO Image
Warning : All the content of this site is copyright protected. If anything from this website is copied somewhere, the website link must be mentioned. Otherwise, the targeted website who copied the content will be reported to corresponding copyright law or at least some search engines like Google, Bing. This ISO image is created only for testing & educational purposes, so the miss-use of the image is not tolerated and it’s not our responsibility.
Conclusion
After reading this piece of information, you should have downloaded macOS Catalina ISO Image. The ISO file which is linked for download in this post is up to date and currently the latest version of macOS Catalina.
If you’ve any suggestions or any topics that you want us to cover in the next article, please let us know in the comment section below this post.
Источник
Best way to Download macOS Catalina ISO + DMG + VMDK
macOS Catalina Files
macOS Catalina iso download, macOS Catalina VMware image download, macOS Catalina iso download for VirtualBox, macOS Catalina DMG image, macOS Catalina Virtualbox, VMware, macOS Catalina bootable iso download, macOS 10.15 Catalina iso download.
Installing Catalina is relatively easy. It takes a couple of steps and some space on the startup disk to start the installation process. Some a few actions will take you through the installation spot. Before we begin the install, verify all of the details of the requirements.
These requirements are small but quite essential and challenging to achieve. The most difficult is getting the right Catalina file available. This particular file is accessible on the App Store, and the DMG file is used to install Catalina on Mac. All these steps will remove convenience from it, and now it becomes problematic. It requires you to sign in with your Apple ID, enroll your Mac, and sometimes install the macOS Public Beta Access Utility. This is just to get Catalina for Mac, which is quite different from installing Catalina on Windows, which will need the macOS Catalina ISO. Go ahead and Download macOS 10.15 Catalina ISO + DMG + VMDK.
Below we are link all versions files macOS Catalina. The ISO and VMDK file of Catalina are pretty handy for installing Catalina on virtual machine whether its VMware or VirtualBox. Catalina DMG wont do you much good for virtual machines, so we went through the process to create the formats you might need. Take your time and enjoy the files!
Disclaimer: This site is entirely copyright protected. If anything from this website is copied somewhere, the website must be credited clearly. Otherwise, the website who copied the content will be addressed to the corresponding copyright law or at least some search engines like Google and Bing. All of these files served by us are particularly created for testing & educational purposes, so we are not responsible if the files are misused. Start with Download macOS 10.15 Catalina ISO + DMG + VMDK.
Please Note: All image files are created only for educational purposes. Any misuse of any files is not our responsibility.
Download macOS Catalina ISO For VirtualBox & VMware
There are two ways to download macOS Catalina ISO For VMware & VirtualBox. The first one is downloading a macOS Catalina ISO VMware image from the App Store, which is from Apple but will require changes. The next one is what we provide. It is the most recent version to download macOS Catalina VirtualBox images but in formats designed to simplify its use and save time.
macOS 10.15.7 Catalina Final ISO (GEEKrar FORUM)
- Download macOS Catalina ISO that can be used for VMware & VirtualBox from here.
Suppose there’s some problem with download macOS Catalina ISO for VMware & VirtualBox. In that case, you can always fix download macOS Catalina ISO or create macOS Catalina ISO for installing Catalina on a virtual machine. The below link is how to create the ISO image.
Download macOS Catalina DMG File
Whether you want to create a bootable USB for Hackintosh or for Mac or would like to install on your Mac directly, the DMG format will be needed. Getting the DMG file of Catalina and previous versions have always been difficult, so we’ve added a secure and working link. Download macOS 10.15 Catalina DMG now.
macOS 10.15.7 Catalina Final DMG (GEEKrar FORUM)
- The Catalina DMG is accessible at the App Store program, but that requires an Apple ID, enrolling your Mac, and a few other frustrating steps. macOS Catalina DMG file can be directly downloaded in our forum. Click hereto Download macOS 10.15 Catalina DMG.
Download macOS Catalina VMware & VirtualBox File
The download macOS Catalina ISO for VMware & VirtualBox is not the only available option to install macOS Catalina on VMware & VirtualBox. The VMDK file of Catalina can also be used to install Catalina on VirtualBox and install Catalina on VMware Workstation Player. This file is so essential for the installation, and without it, it’s impossible. This file isn’t accessible on App Store and must be created. So along with our other versions, we’ve created and uploaded the VMDK format as well.
Important: While the files are completely secure and convenient to obtain from everywhere, we’ll keep the images updated when a newer version is released. This applies to all the files which are served by us.
macOS 10.15.7 Catalina Final VMDK(GEEKrar FORUM)
- The Catalina VMDK is not accessible at the App Store program. macOS Catalina VMDK file can be directly downloaded in our forum. Click hereto Download macOS 10.15 Catalina VMDK.
This file works for both installing Catalina on VMware and VirtualBox, so take a copy of it and enjoy it.
Install macOS Catalina on VMware/ Install macOS Catalina on VirtualBox
Now that you have jumped over the first hurdle of obtaining the image file, and now you’re ready for use. Installing Catalina on Windows is a little tricky, but no worries, we’re here to do it with you. When you have the Catalina VMware & VirtualBox file so you could proceed with the installation.
Источник
Как установить macOS Catalina на VirtualBox в Windows
Привет! macOS Catalina – это основная версия операционной системы macOS. Они назвали это как macOS Catalina 10.15. Выпустив macOS Catalina, Apple внесла слишком много серьезных изменений. Они работали, разрабатывали и добавляли самые интересные функции в операционную систему macOS Catalina 10.15. Все операционные системы macOS выпускаются разработчиком Всемирной конференции на WWDC. А также последняя версия macOS Catalina 10.15 анонсирована на Всемирной конференции разработчиков 2019. Таким образом, каждая операционная система macOS, которую они создают. Они слишком сосредоточены на обеспечении безопасности, чтобы никто не мог их атаковать. А операционная система и полноценный ПК должны быть защищены от кибератак. Каждую операционную систему macOS, выпускающую до этого, выпускает разработчик. Так что пользователи должны правильно проверить это на виртуальной машине. Таким образом, вы узнаете, как установить macOS на VirtualBox.
Однако вы знаете, что существует множество платформ. Вы можете установить и протестировать любую операционную систему. Такие как VMware Workstation, VirtualBox, Hyper-V, Boot camp, новое приложение Sandbox для Windows 10 и многие другие. Например, вы можете установить Windows, Linux, macOS на Виртуальную машину. Однако установка другой операционной системы на виртуальную машину может быть очень полезной для пользователя. Предлагаю вам приобрести рабочую станцию VMware. Потому что VMware – один из лучших источников виртуализации плюс VirtualBox. Поскольку мы говорим о другом источнике Виртуальной машины. Итак, способы установки операционной системы на Виртуальную машину различаются и различаются.
Необходимые файлы для macOS Catalina
Необходимые файлы для macOS Catalina
Необходимые файлы для macOS Catalina
- VirtualBox: Как я уже говорил, у нас есть разные типы машин виртуализации. Таким образом, VirtualBox может быть лучшим источником для установки различных типов операционных систем в качестве гостевой операционной системы. VirtualBox – лучшая виртуализация, которая позволяет легко устанавливать на нее все операционные системы.
- VirtualBox Extension Pack: при установке операционных систем macOS. Таким образом, вы столкнетесь с одной из самых распространенных ошибок, при которой не работают мышь и клавиатура. В этом случае VirtualBox предоставляет вам очень простое расширение – VirtualBox Extension Pack. После этого вы установили операционную систему macOS, а также установили VirtualBox. Потому что это устранит ошибку мыши и клавиатуры на VirtualBox. Однако VirtualBox Extension Pack позволяет пользователям использовать USB 3.0 на VirtualBox. После macOS Sierra все более поздние версии macOS могут поддерживаться USB 3.0. Установите VirtualBox Extension Pack и наслаждайтесь операционной системой macOS на ПК с Windows.
- macOS Catalina 10.15 Образ виртуальной машины (файл VMDK): если вы хотите использовать macOS Catalina для виртуализации. Следовательно, вам необходимо загрузить файл VMDK, пока вы собираетесь загружать виртуальный образ. Я рекомендую вам иметь быстрое подключение к Интернету. Таким образом, файл macOS Catalina слишком велик, поэтому его можно загрузить при быстром подключении к Интернету. Как и в предыдущей статье, мы также говорили о двух разных файлах операционной системы macOS. Первый – это HFS и APFS, поэтому на VirtualBox можно установить только образ HFS. И APFS не может поддерживаться файлом APFS. Причина, о которой я упомянул, чтобы вы использовали только версию HFS. Вы можете легко обновить macOS до последней версии.
Установить VirtualBox + установить VirtualBox Extension Pack
Установить VirtualBox + установить VirtualBox Extension Pack
Установить VirtualBox + установить VirtualBox Extension Pack
Теперь вы знаете полную информацию о macOS Catalina 10.15. Итак, пришло время загрузить и установить VirtualBox plus VirtualBox Extension Pack. Поэтому вы можете скачать VirtualBox с его официальной страницы. Существуют разные типы версий VirtualBox для разных операционных систем. Загрузите последнюю версию, и процесс установки прост, вы можете установить его в несколько кликов.
- Пока вы загружаете VirtualBox, дважды щелкните, чтобы открыть мастер установки.
- Трехкратное нажатие кнопки «Далее» приведет к предупреждению сети.
- Теперь выберите Да, чтобы игнорировать сетевое предупреждение.
- На этом этапе нажмите кнопку «Установить», чтобы установить файлы VirtualBox.
- По завершении установки нажмите Готово.
- Как и в приведенном выше описании, я упомянул для вас пакет расширений VirtualBox. Поэтому вы устанавливаете пакет расширений из инструментов VirtualBox в Интернете. И второй, вы можете загрузить и установить пакет расширений VirtualBox с веб-сайта VirtualBox. VirtualBox Extension Pack позволяет исправить ошибку мыши и клавиатуры. После этого вы загружаете Extension Pack, дважды щелкаете по установке и нажимаете кнопку установки.
Установите пакет расширений VirtualBox
Создайте новую виртуальную машину для macOS Catalina 10.15
Создайте новую виртуальную машину для macOS Catalina 10.15
Создайте новую виртуальную машину для macOS Catalina 10.15
Шаг 1. После этого вы скачали образ виртуальной машины macOS Catalina. Вам необходимо распаковать файл, для этого на вашем компьютере должен быть установлен WinRaR или 7Zip. Пока вы распаковываете файл macOS Catalina 10.15, размер образа уменьшится с 8 ГБ до 6 ГБ.
Шаг 2. Чтобы создать новую виртуальную машину для macOS Catalina 10.15, нажмите «Создать».
Шаг 3. Назовите операционную систему, выберите Mac OS X (64-разрядная версия) и нажмите «Далее».
Выберите имя для операционной системы
Шаг 4. Увеличьте размер памяти, рекомендуемый размер памяти – 2048 МБ.
Увеличьте объем оперативной памяти
Шаг 5. Выберите третий вариант «Использовать существующий файл виртуального жесткого диска». Щелкните «Желтую» папку и найдите файл vmdk для macOS Catalina 10.15. Когда файл выбран, нажмите «Вставить».
выберите третий вариант
Шаг по редактированию macOS Catalina 10.15 «Настройки»
Шаг по редактированию macOS Catalina 10.15 «Настройки»
Шаг по редактированию macOS Catalina 10.15 «Настройки»
Тем не менее, это сделано не для лучшей производительности. Вам необходимо настроить виртуальную машину macOS Catalina 10.15 на VirtualBox. Откройте VirtualBox и щелкните созданную виртуальную машину macOS Catalina, затем щелкните «Настройка».
Шаг 1. Выберите «Система» на вкладке, затем снимите флажок «Дискета из« Порядка загрузки »».
Шаг 2. Выберите «Процессор» и увеличьте ядро процессора.
Шаг 3. Выберите «Display» и увеличьте размер «Video Memory».
Шаг 4. На последнем этапе настройки вам необходимо включить «USB». и включите третью опцию Контроллер USB 3.0 (XHCI).
Выберите USB 3.0
Добавьте коды в командную строку, чтобы устранить ошибку macOS Catalina 10.15
Добавьте коды в командную строку, чтобы устранить ошибку macOS Catalina 10.15
Добавьте коды в командную строку, чтобы устранить ошибку macOS Catalina 10.15
Прежде чем добавлять коды в командную строку, закройте VirtualBox. После этого вы закрыли VirtualBox и запустили CMD от имени администратора. Следовательно, коды, принадлежащие VirtualBox, устранят ошибки macOS Catalina. Например, он исправит одну из самых распространенных ошибок – -Cpuidset. Этот простой код является простым продуктом компании Apple. Это позволяет пользователям при установке macOS работать на VirtualBox. Он отклонит ошибки macOS в VirtualBox.
Запустите CMD от имени администратора
Теперь замените «Имя вашей виртуальной машины » на имя созданной виртуальной машины. И скопируйте и вставьте каждый код в «Командную строку», нажав «Enter». Примечание. Если вы скопировали какой-либо код неправильно, во время установки вы столкнетесь с ошибкой. Постарайтесь сосредоточиться на том, чтобы сделать лучшее.
Скопируйте и вставьте коды в CMD
Codes for VirtualBox V6.X:
Код для VirtualBox V5.X:
Установите macOS Catalina 10.15 на VirtualBox на ПК с Windows
Установите macOS Catalina 10.15 на VirtualBox на ПК с Windows
Установите macOS Catalina 10.15 на VirtualBox на ПК с Windows
Теперь вы полностью выполнили шаги macOS 10.15 на VirtualBox. Поэтому откройте VirtualBox и запустите установку macOS Catalina 10.15 на VirtualBox. После этого вы запустите установку, просто следуйте инструкциям, чтобы правильно установить macOS Catalina 10.15 на VirtualBox.
- Откройте VirtualBox, нажмите «Созданная виртуальная машина» и нажмите кнопку «Пуск».
Шаг 1. Когда вы запустите это в первом окне, выберите свой язык и страну.
выберите свою страну
Шаг 2. Прочтите о данных и конфиденциальности и узнайте больше о macOS Catalina 10.15
Шаг 3. Выберите «Не передавать какую-либо информацию на этот Mac» и нажмите «Продолжить».
Шаг 4. Если у вас есть учетная запись Apple ID, введите ее. Затем, если вы не выберете продолжить без Apple ID.
Войти с Apple ID
Шаг 5. Согласитесь с условиями и нажмите Продолжить.
Шаг 6. Создайте учетную запись компьютера, указав полное имя, имя учетной записи, пароль и подсказку, затем нажмите «Продолжить».
Создайте учетную запись компьютера
Шаг 7. Приведенные ниже функции и параметры будут настроены для вас, или вы можете настроить параметры самостоятельно и нажать «Продолжить», если вы не хотите настраивать параметры.
Шаг №8. Аналитика поможет macOS Catalina 10.15 автоматически отправлять диагностику и данные об использовании.
Шаг 9. Экранное время. Получите представление о времени использования экрана и ограничениях того, чем вы хотите управлять.
Шаг № 10. Здесь вы можете выбрать образ тремя способами. И вы можете лучше рассмотреть свой Mac.
Выбери свой образ
Шаг № 10. Настройка вашего Mac … Подождите, пока это не шаг.
Настройка вашего Mac
Шаг №11. Вы успешно установили macOS Catalina 10.15 на VirtualBox в Windows.
macOS Catalina в VirtualBox в Windows
Конечная точка
Поздравляю! вот и все о способах установки macOS Catalina 10.15 на VirtualBox. Поэтому я надеюсь, что вы кое-что поняли из этой статьи. Кроме того, если вы столкнулись с какой-либо ошибкой, не стесняйтесь и оставьте комментарий, дайте нам знать об ошибке. Поделитесь с нами своим мнением для получения дополнительной поддержки и подпишитесь на наш блог.
Установите macOS Catalina на VirtualBox на ПК с Windows – Видео
Установите macOS Catalina на VirtualBox на ПК с Windows – Видео
Установите macOS Catalina на VirtualBox на ПК с Windows – Видео
Источник