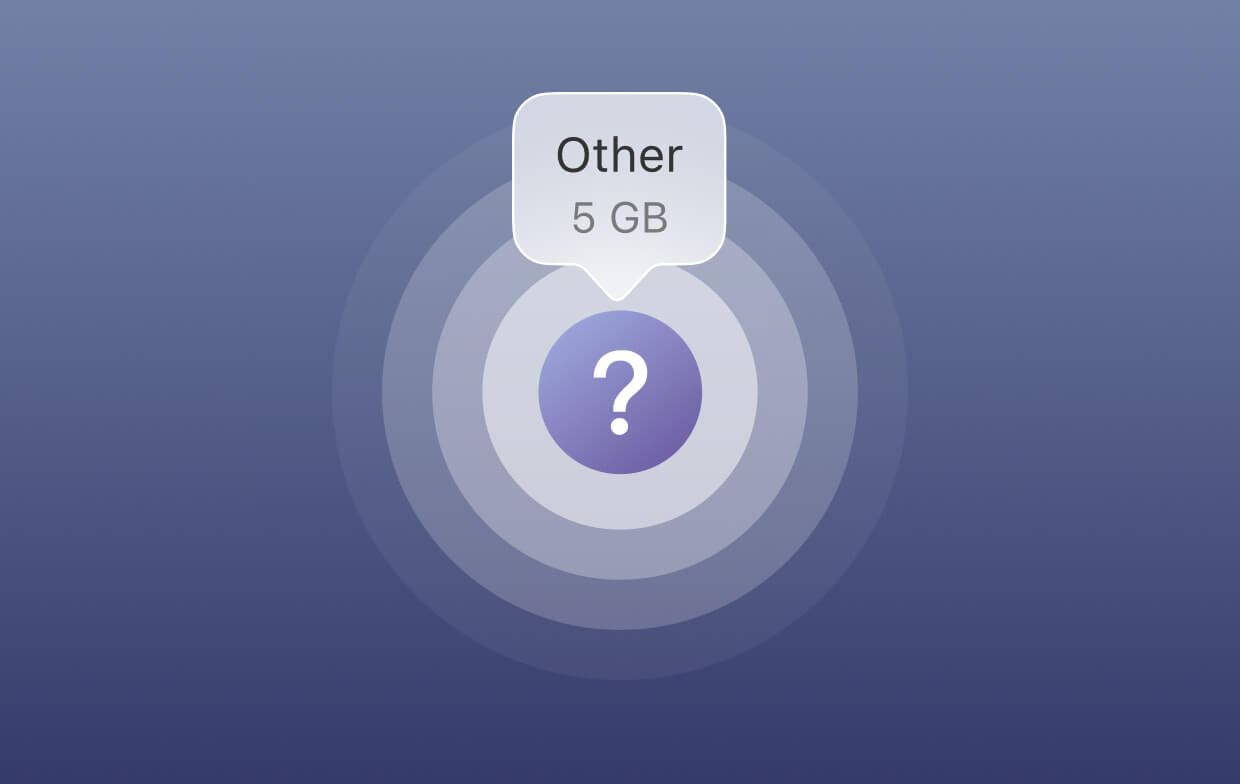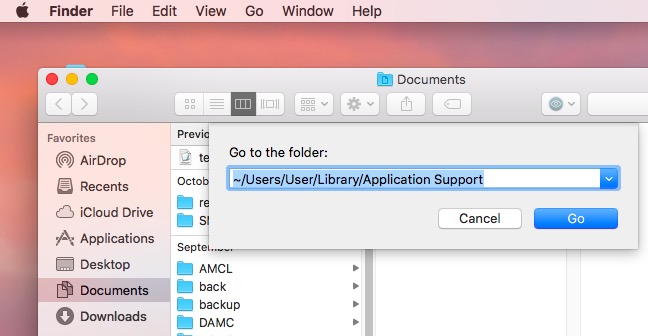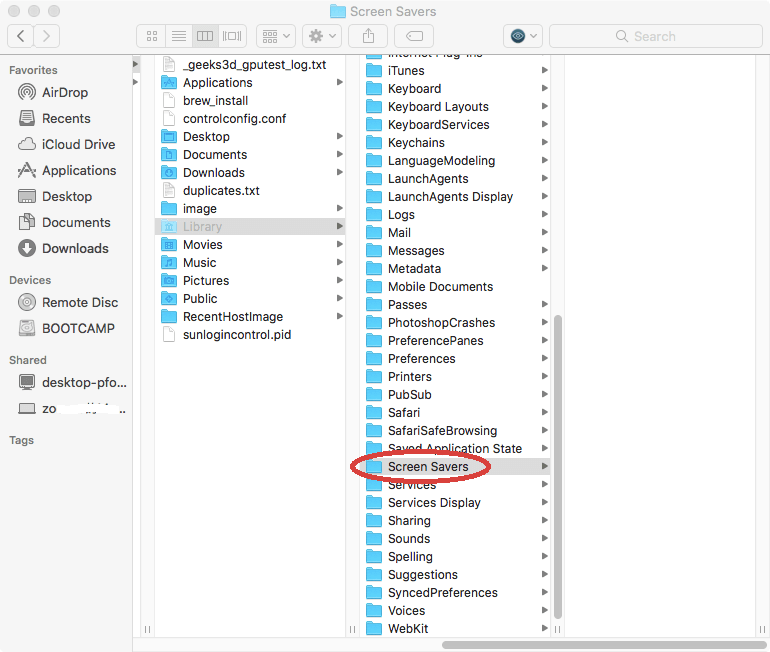- Освобождение места в хранилище на компьютере Mac
- Определение доступного объема хранилища на компьютере Mac
- Управление хранилищем на компьютере Mac
- Хранение в iCloud
- Оптимизация хранилища
- Автоматическая очистка Корзины
- Удаление мусора
- Где находятся настройки для каждой функции
- Другие способы автоматической экономии пространства в ОС macOS
- Освобождение места в хранилище вручную
- Что еще есть в хранилище Mac и как его удалить
- Часть 1. Что есть другое на Mac Storage?
- Часть 2. Как мне избавиться от других хранилищ на моем Mac?
- # 1 — Удаление документов, занимающих другое место для хранения
- # 2 — Удаление временных файлов
- № 3 — Удаление файлов кэша
- № 4 — Удаление образов дисков и архивов
- # 5 — Удаление плагинов приложений и расширений приложений
- # 6 — Удаление всего остального, что не может быть засекречено
- Часть 3. Как управлять хранилищем на Mac?
- В заключение
Освобождение места в хранилище на компьютере Mac
Для экономии места на диске храните содержимое в iCloud или используйте встроенные инструменты для поиска и удаления больших или ненужных файлов.
Функции оптимизации хранилища на компьютере Mac помогают экономить место, сохраняя содержимое в iCloud и делая его доступным по требованию:
- Когда требуется освободить место в хранилище, файлы, фотографии, фильмы, вложения электронной почты и другие редко используемые файлы автоматически отправляются в iCloud.
- Каждый файл остается в состоянии на момент последнего сохранения и загружается, когда вы его открываете.
- На компьютере Mac остаются файлы, которые недавно использовались, а также оптимизированные версии фотографий.
Если вы еще не обновили свою операционную систему до macOS Sierra или более поздних версий, узнайте о других способах освобождения места в хранилище.
Определение доступного объема хранилища на компьютере Mac
Перейдите в меню Apple > «Об этом Mac», затем щелкните «Хранилище». Каждый сегмент гистограммы представляет собой оценку того, сколько места в хранилище занимают файлы той или иной категории. Для получения дополнительных сведений наведите указатель на каждый сегмент.
Нажмите кнопку «Управлять», чтобы открыть окно «Управление хранилищем», показанное ниже.
Управление хранилищем на компьютере Mac
В окне «Управление хранилищем» предлагаются рекомендации по оптимизации хранилища. Если какие-либо из рекомендуемых параметров уже включены, рекомендаций будет меньше.
Хранение в iCloud
Нажмите кнопку «Сохранить в iCloud», затем выберите один из этих вариантов:
- Папки «Рабочий стол» и «Документы». Хранить все файлы из этих двух папок в iCloud Drive. Когда требуется освободить место, на компьютере Mac остаются только недавно использованные файлы, так что вы сможете без проблем работать без подключения к Интернету. Рядом с файлами, которые хранятся только в iCloud, отображается значок загрузки , дважды щелкнув который можно загрузить исходный файл. Дополнительные сведения об этой функции см. в этой статье.
- Фото. Хранить оригиналы всех фотографий и видеозаписей с полным разрешением с помощью функции Фото iCloud. Когда требуется освободить место в хранилище, на компьютере Mac остаются только оптимизированные версии фотографий, занимающие мало места. Чтобы загрузить оригинал фотографии, просто откройте ее.
- Сообщения. Хранить все сообщения и вложения в iCloud. Когда требуется освободить место в хранилище, на компьютере Mac остаются только недавно использованные сообщения и файлы. Дополнительные сведения о программе «Сообщения» в iCloud.
Для хранения файлов в iCloud используется емкость хранилища в текущей подписке iCloud. При достижении или превышении предельного объема хранилища iCloud просто купите дополнительное место в хранилище iCloud или освободите место в хранилище iCloud. Тарифные планы для хранилища iCloud начинаются от 50 ГБ за 0,99 долл. США в месяц, и купить дополнительное место в хранилище можно непосредственно с устройства Apple. Подробные сведения о тарифах для вашего региона.
Оптимизация хранилища
Нажмите кнопку «Оптимизировать», чтобы сэкономить место путем автоматического удаления просмотренных фильмов и телепередач. При необходимости освободить место в хранилище фильмы и телепередачи, купленные в магазине Apple и уже просмотренные, удаляются с компьютера Mac. Щелкните значок загрузки рядом с фильмом или телешоу, чтобы загрузить его снова.
Компьютер Mac также будет экономить место, оставляя только последние вложения электронной почты с учетом требуемого места для хранения данных. Можно вручную загрузить нужные вложения в любое время, открыв сообщение электронной почты или вложение, либо сохранив вложение на компьютере Mac.
При оптимизации хранения фильмов, телешоу и вложений электронной почты не используется хранилище iCloud.
Автоматическая очистка Корзины
Параметр «Очищать Корзину автоматически» удаляет без возможности восстановления файлы, которые находятся в Корзине более 30 дней.
Удаление мусора
Параметр «Удалить мусор» помогает находить большие файлы и файлы, которые, возможно, больше не нужны. Нажмите кнопку «Просмотреть файлы» и выберите на боковой панели любые категории файлов, например «Программы», «Документы», «Создание музыки» или «Корзина».
Файлы в некоторых категориях можно удалять прямо из этого окна. Для других категорий отображается общее место, занимаемое файлами в каждом приложении. Можно открыть приложение и решить, следует ли удалить из него файлы.
Где находятся настройки для каждой функции
Кнопка для каждой рекомендации в окне «Управление хранилищем» влияет на одну или несколько настроек в других приложениях. Этими настройками также можно управлять непосредственно в каждом из приложений.
- В случае использования macOS Catalina или более поздней версии выберите меню Apple > «Системные настройки», нажмите идентификатор Apple ID, затем выберите iCloud на боковой панели. В настройках оптимизации хранилища Mac справа включится параметр «Хранить в iCloud». Чтобы полностью отключить iCloud Drive, снимите флажок iCloud Drive.
- В случае использования macOS Mojave или более ранних версий перейдите в меню Apple > «Системные настройки», нажмите iCloud, а затем «Параметры» рядом с пунктом iCloud Drive. Функция «Хранение в iCloud» активирует параметры «Папки «Рабочий стол» и «Документы»» и «Оптимизировать хранилище Mac».
- В приложении «Фото» выберите «Фото» > «Настройки» и щелкните iCloud. Функция «Хранение в iCloud» активирует параметры «Фото iCloud» и «Оптимизировать хранилище Mac».
- В приложении «Сообщения» выберите «Сообщения» > «Настройки» и щелкните iMessage. Функция «Хранение в iCloud» активирует параметр «Использовать сообщения в iCloud».
- В случае использования macOS Catalina или более поздних версий откройте приложение Apple TV, выберите TV > «Настройки» в строке меню, затем нажмите «Файлы». Функция «Оптимизировать хранилище» активирует параметр «Автоматически удалять просмотренные фильмы и телешоу».
- В случае использования macOS Mojave или более ранних версий откройте iTunes, выберите iTunes > «Настройки» в строке меню, затем щелкните «Дополнительно». Функция «Оптимизировать хранилище» активирует параметр «Автоматически удалять просмотренные фильмы и телешоу».
- В приложении «Почта» выберите «Почта» > «Настройки» в строке меню, затем щелкните «Учетные записи». В разделе «Информация учетной записи» справа функция «Оптимизировать хранилище» выбирает в меню «Загрузить вложения» значение «Недавние» или «Нет».
Очищать Корзину автоматически: в Finder выберите Finder > «Настройки», затем щелкните «Дополнительно». Функция «Очищать Корзину автоматически» активирует параметр «Удалять объекты из Корзины по истечении 30 дней».
Другие способы автоматической экономии пространства в ОС macOS
В случае использования macOS Sierra или более поздних версий компьютер Mac для экономии места на диске автоматически выполняет следующие дополнительные действия.
- обнаруживает продублированные загрузки в Safari и оставляет только последнюю версию загрузки;
- напоминает о необходимости удалить использованные установщики приложений;
- удаляет старые шрифты, языки и словари, которые больше не используются;
- очищает кэш, журналы и другие ненужные данные, когда требуется освободить место.
Освобождение места в хранилище вручную
Даже без использования функций оптимизации хранилища, описанных в этой статье, для освобождения места в хранилище можно выполнить ряд других действий.
- Музыка, фильмы и другие медиафайлы могут занимать много места в хранилище. Узнайте, как удалить музыку, фильмы и телешоу со своего устройства.
- Удалите другие файлы, которые больше не требуются, переместив их в Корзину, а затем очистив ее. Ненужные файлы часто копятся в папке «Загрузки».
- Переместите файлы на внешнее устройство хранения.
- Сожмите файлы.
- Удалите ненужные сообщения электронной почты, выбрав в приложении «Почта» пункт «Ящик» > «Стереть спам». Если вам больше не нужны письма в корзине, выберите «Ящик» > «Стереть удаленные объекты».
Источник
Что еще есть в хранилище Mac и как его удалить
Написано Джордан Бальдо Последнее обновление: Август 30, 2021
Всемогущий эксперт по написанию текстов, который хорошо разбирается в проблемах Mac и предоставляет эффективные решения.
I’m a loyal MacBook user; so loyal, that I’ve bought my 4th MacBook now. I replace them with new ones every time I want to. I’ve been using my 4th Mac for 2 years now. I noticed that mac other storage is growing and is running out of the application memory of my system. There’re 50GB of «other» on Mac! Как удалить другое хранилище на Mac 2020 освободить место на диске и заставить его работать быстрее?
Это легко убрать другое хранилище на Mac , Далее мы покажем вам, как получить больше дискового пространства для вашего Mac.
Часть 1. Что есть другое на Mac Storage?
Ваш Mac работает медленно? Вы проверили емкость вашего устройства Mac? У него есть различные ярлыки, верно? Вы можете увидеть приложения, аудио, фильмы, фотографии, а также резервные копии. Кажется, все очевидно, не так ли? Вы знаете, какие файлы фактически занимают ваше дисковое пространство.
А как насчет «Другой»? Что это значит? Может быть неприятно знать, что эти «Другие» файлы занимают слишком много места на нашем диске, поэтому нам приходится их освобождать. Хотите вернуть фактическое место для хранения? Что ж, сначала мы расскажем вам больше о другом хранилище. А потом мы расскажем, как избавиться от другого хранилища (очищаемого пространства) на вашем устройстве.
Что такое Другое в хранилище Mac? Другие типы хранилищ относятся к тем, которые не вписываются в категории (например, приложения, аудио, фильмы, фотографии, а также резервные копии). Эти другие файлы будут включать следующее:
- Документы, включая файлы .doc, .PDF и .psd.
- Системные файлы macOS X.
- Временные файлы macOS X.
- Кэшируйте файлы, включая кеш браузера, пользовательский кеш и системный кеш.
- Образы дисков.
- Архивы, включая .dmg и .zip.
- Плагины приложений.
- Расширения.
- Все, что нельзя классифицировать по основным категориям.
Then, how to delete other storage on Mac 2020 when Mac other storage is huge? Let’s move into the following parts of deleting Mac другое хранилищеособенно с свободный и мощный Очиститель Mac.
Часть 2. Как мне избавиться от других хранилищ на моем Mac?
How to access other storage on Mac? How to delete other from Mac? You don’t know how to delete Other storage on Mac (2020) completely because it might contain files that are important. What we would do to help you is to delve into different types of Other files and how to clean them.
# 1 — Удаление документов, занимающих другое место для хранения
Вы можете подумать, что документы не занимают слишком много места для хранения. Но позже вы поймете, что файлы .csv и .pages на самом деле могут быть большими. И это все. Мы даже не считаем изображения, большие презентации и электронные книги. Вот почему ваше Другое хранилище занимает слишком много места.
Here’s a step-by-step guide on how to clean other on Mac by clearing documents:
- Перейдите на рабочий стол и нажмите Command и клавиши F вместе.
- Нажмите This Mac, затем нажмите 1-ое поле раскрывающегося меню.
- Выберите Другое.
- Перейдите в окно «Атрибуты поиска», чтобы отметить размер файла и расширение файла.
- Теперь у вас есть возможность размещать документы различных типов (например, .pages, .pdf, .csv и т. Д.). Вы также можете ввести размер файла, чтобы найти большие документы.
- Просмотрите результаты (или предметы).
- Удалите файлы, которые вам больше не нужны.
# 2 — Удаление временных файлов
Когда ваш Mac в данный момент работает, он всегда создает (и даже копит) системные файлы, такие как журналы. Эти файлы необходимы для нормальной работы системы — только в течение определенного периода времени. Иногда эти файлы устаревают и приводят к засорению дискового пространства. Это часть Другое классификация также.
Обычно файлы такого типа являются временными. Но иногда они не удаляются, если вы на самом деле не делаете с ними что-то. Apple не давала вам возможности удалить эти системные файлы и временные файлы.
Итак, где вы можете найти эти системные файлы? Следуйте инструкциям ниже, чтобы очистить системное хранилище на Mac:
/Users/User/Library/Application Support/
Однако это не рекомендуемый способ удаления другого хранилища на Mac 2020. Почему это так? Что ж, вы можете удалить файлы, необходимые для работы приложений. Лучший способ сделать это — использовать iMyMac PowerMyMac, which can help you to delete other from Mac by removing your Mac junk files including unnecessary documents, temporary files, caches and others. Have a free trial below!
№ 3 — Удаление файлов кэша
Кэшированные файлы выглядят безвредными для вас. Но на самом деле они могут занимать много места на диске. Существует три типа кеша (основные): пользовательский, браузерный и системный. Эти файлы кэша используются для улучшения скорости вашей системы. Но как только они станут действительно большими, это может привести к снижению производительности системы.
Вот как очистить файлы кеша вручную на вашем устройстве Mac:
- Перейдите в Перейти> Перейти в папку.
- Введите из
/Library/Caches , затем нажмите Go.
Повторите те же шаги снова и снова. Однако на шаге 2 введите /Library/Caches чтобы очистить кеш в другой папке.
Повторите шаги с 1 по 6 снова. Однако на шаге 2 введите
/Library/Logs чтобы снова очистить кеш-память других типов.
Если вы беспокоитесь, что вы можете удалить необходимые файлы, вы можете использовать PowerMyMac снова.
№ 4 — Удаление образов дисков и архивов
Если у вас есть ненужный .zip, .dmg, и файлы .rar, среди прочих, которые занимают системное хранилище, вы должны немедленно очистить их, чтобы освободите диск для хранения.
Вы можете найти их, используя поиск Spotlight:
- Запустить Finder.
- Введите из DMG/ZIP. Введите это в поле поиска.
- Выберите Поиск: Этот Mac.
- Результаты будут отображаться и сортировать эти файлы по размеру.
- Очистите ненужные файлы, особенно большие.
Наконечник: PowerMyMac’s Large & Old Files can help you find out and remove archives quickly and easily.
# 5 — Удаление плагинов приложений и расширений приложений
Иногда ваш память заполнена приложениями. Надстройки и плагины ваших приложений включены в категорию «Другое хранилище» (в отличие от категории «Приложения»). Они не занимают много места. Тем не менее, все же стоит очистить их, чтобы освободить больше места.
Расширения иногда вызывают проблемы на вашем устройстве Mac, и их лучше удалить. Это двойной удар! Вы можете удалить журналы приложений, которые вызывают проблемы, а также освободить место. Вы можете вручную удалить эти расширения одно за другим, чтобы удалить другое хранилище на Mac 2020.
Как удалить ваши расширения Safari:
- Откройте браузер с именем Safari.
- Нажмите Настройки.
- Нажмите вкладку с надписью Расширения.
- Выберите расширение, которое вы хотите удалить. Снимите флажок «Включить», чтобы отключить его.
- Если вы хотите удалить его, нажмите «Удалить», чтобы удалить Safari.
Как удалить ваши расширения Chrome:
- Презентация Chrome.
- Нажмите на значок, выглядящий как три точки. Это находится в правом верхнем углу браузера.
- Нажмите еще инструмент.
- Нажмите Расширения.
- Удалите или отключите расширения в зависимости от того, что вы хотите.
Как удалить расширения из браузера Firefox:
- Запустите Mozilla Firefox.
- Найдите меню бургера и откройте его. Это расположено в верхнем правом углу экрана.
- Выберите дополнения.
- Посмотрите на вкладки Расширения и плагины.
- Удалите или отключите любое расширение или плагин, который вы хотите.
Примечание:
Если вы не уверены в использовании определенного расширения или плагина, не удаляйте его. Вы должны отключить его в первую очередь. Если ваши приложения (или ваша система) работают нормально после того, как вы отключили определенное расширение (или плагин), ТО вы можете удалить его. PowerMyMac also gives you a hand to manage all the extensions in different browsers at one time.
Вот как сделать это шаг за шагом с помощью этого инструмента:
- Download and Launch PowerMyMac
- Щелкните Расширения под модулем Набор инструментов.
- Нажмите Сканировать. Результаты покажут список расширений на вашем Mac.
- Найдите расширения или плагины, которые вы хотите.
- Переключите, чтобы отключить эти расширения или плагины.
# 6 — Удаление всего остального, что не может быть засекречено
Mac Other Storage Space имеет собственную классификацию Other. Смешно, правда? Эти файлы могут фактически включать следующее:
- Файлы, расположенные в вашей пользовательской библиотеке (например, заставки)
- Файлы, которые не могут быть распознаны поиском Spotlight.
Обычно эти Другие файлы не занимают много места. Но, как вы, наверное, знаете, немного важна. Если вы хотите очистить заставки, вот как это сделать:
- Запустите Finder, чтобы найти строку меню.
- Выберите «Перейти»> «Перейти к папке».
- Введите из:
/Library/Screen Savers , затем нажмите go.
Файлы, не распознаваемые Spotlight, встречаются реже. Они включают в себя различные файлы, такие как разделы Windows Boot Camp. Они также могут включать жесткие диски виртуальных машин.
Часть 3. Как управлять хранилищем на Mac?
Хотя вы знаете способы удаления другого хранилища на Mac 2020, но вам лучше управлять хранилищем на своем Mac, в этом случае вы должны рассмотреть возможность хранения в macOS.
Вы можете щелкнуть «Хранилище»> «Управление»> вкладка «Рекомендации», чтобы найти параметры «Магазин в iCloud», «Оптимизировать хранилище», «Очистить корзину автоматически» и «Уменьшить беспорядок», которые могут управлять хранилищем Mac.
С Store in iCloud в iCloud будут храниться только ваши текущие файлы и оптимизированные изображения. И только если вам нужны эти файлы, iCloud загрузит их для вас. Таким образом, вы можете сэкономить больше места для хранения.
При использовании Оптимизировать хранилище вы можете увидеть все очищаемые категории в деталях хранилища. Затем вы можете выборочно управлять большими файлами, такими как фильмы iTunes или другими большими вложениями.
Вы можете настроить автоматическое удаление элементов из корзины на Mac после 30-дневного сохранения с помощью функции «Очистить корзину автоматически»: перейдите в Finder> Preferences> Advanced, затем вы увидите «Удалить элементы . », просто установите этот флажок.
Уменьшение беспорядка направлено на удаление ненужных файлов, которые вы больше не используете, чтобы освободить больше места на Mac: просмотрите файлы> выберите ненужные приложения или файлы, показанные в новом окне> удалите эти приложения или файлы.
В заключение
Mac Другое хранилище на самом деле может занять слишком много места и замедлить работу вашей системы. Если вы хотите ускорить работу вашего устройства, вы можете очистить ненужные файлы других хранилищ вручную.
Конечно, мы рекомендуем вам автоматически удалить другое хранилище на Mac 2020 с помощью фантастического инструмента. iMyMac PowerMyMac , и вы найдете, что это действительно вам очень помогает!
Прекрасно Спасибо за ваш рейтинг.
Источник