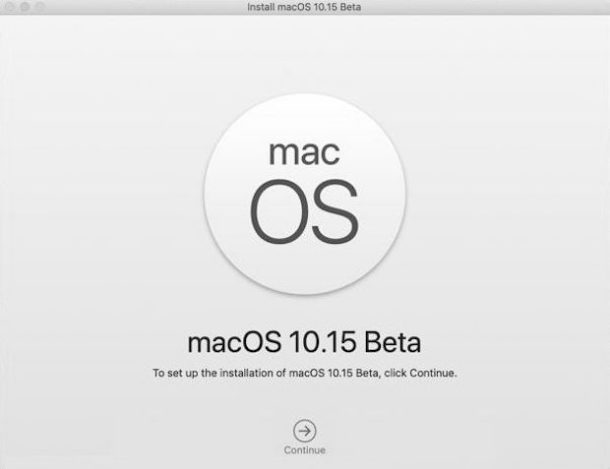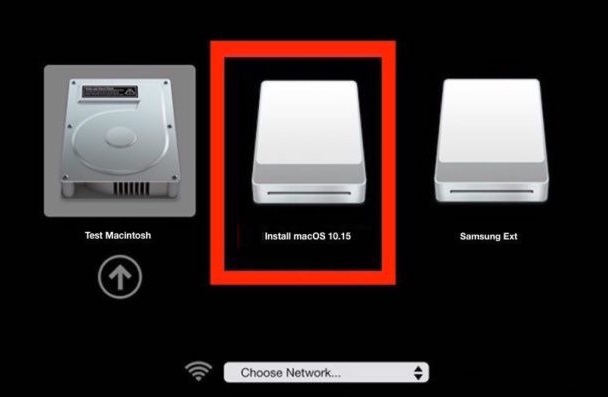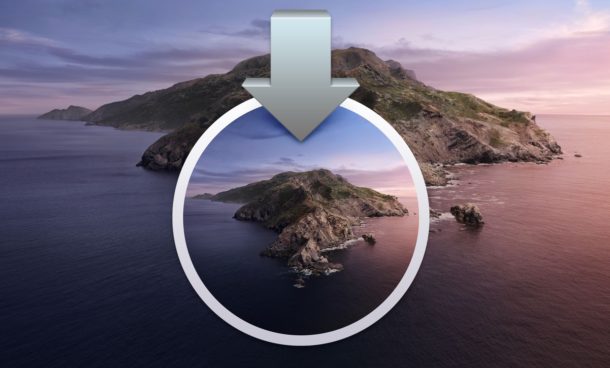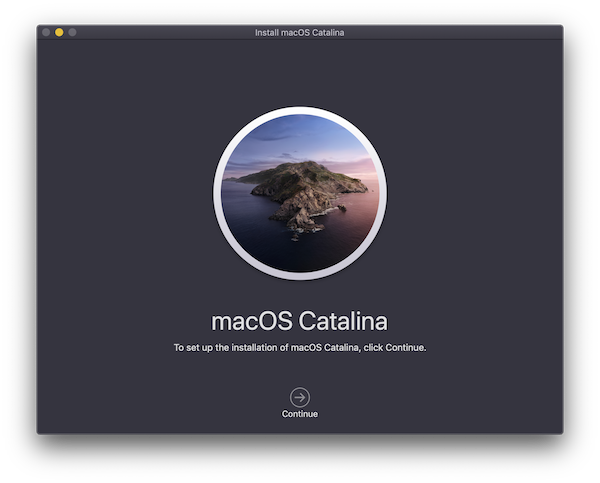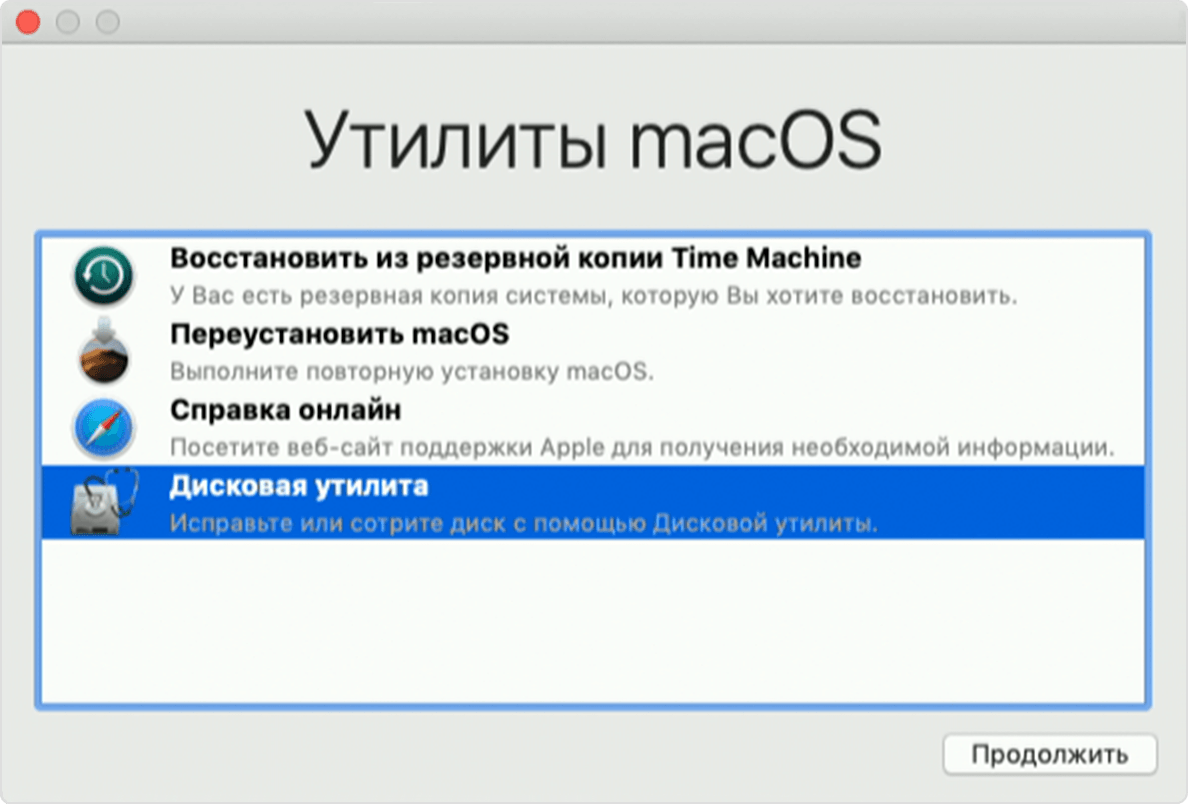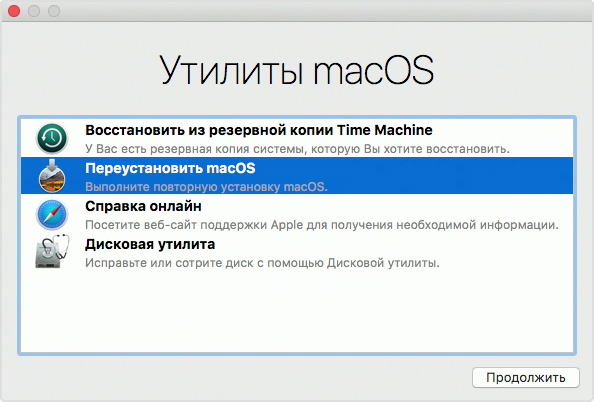- Загрузить macOS Catalina 10.15.1 обновление
- Создание загружаемого установщика для macOS
- Что нужно для создания загружаемого установщика:
- Загрузка macOS
- Использование команды createinstallmedia в приложении «Терминал»
- Mac os catalina образ для флешки
- Установка на неподдерживаемые модели Mac
- Как сделать установочную флешку MacOS Catalina
- Видеоинструкция
- Требования для записи macOS Catalina 10.15 Beta на флэшку
- Как записать установщик macOS Catalina 10.15 Beta на флэшку
- Как установить macOS Catalina Beta с USB-флэшки
- Как установить macOS 10.15 Catalina на Mac с USB-флэшки
- Требования
- Как установить macOS 10.15 Catalina с флэшки
Загрузить macOS Catalina 10.15.1 обновление
В обновлении macOS Catalina 10.15.1 представлены новые и обновленные эмодзи, поддержка наушников AirPods Pro, Защищенного видео HomeKit и маршрутизаторов HomeKit, а также новые настройки конфиденциальности Siri, исправления ошибок и улучшения.
Эмодзи
• Более 70 новых или обновленных эмодзи, среди которых — животные, еда, различные виды активности, новые эмодзи для обозначения понятий универсального доступа, гендерно-нейтральные эмодзи и эмодзи с изображением пар, для которых можно выбрать цвет кожи.
Наушники AirPods
• Добавлена поддержка наушников AirPods Pro.
Приложение «Дом»
• Функция «Защищенное видео HomeKit» обеспечивает конфиденциальность при записи, хранении и просмотре защищенных шифрованием видео с Ваших камер видеонаблюдения и поддерживает обнаружение людей, животных и транспортных средств.
• Маршрутизаторы с поддержкой HomeKit позволяют контролировать, какими данными обмениваются по интернету и внутри домашней сети Ваши аксессуары HomeKit.
• Колонки с AirPlay 2 теперь поддерживаются в сценариях и автоматизациях.
Siri
• Используя новые настройки конфиденциальности, можно отказаться от участия в улучшении Siri и Диктовки или согласиться на него, разрешив Apple хранить аудиозаписи, созданные во время использования Вами функций Siri и «Диктовка».
• Теперь можно удалить свою историю Siri и Диктовки прямо в настройках Siri.
Это обновление также содержит следующие исправления ошибок и улучшения:
• В приложении «Фото» восстановлена возможность отображения названий файлов в режиме просмотра «Все фото».
• В приложении «Фото» восстановлена возможность фильтрования по избранным, фотографиям, видео, отредактированным объектам и ключевым словам в режиме просмотра «Дни».
• Устранена проблема, из-за которой уведомления приложения «Сообщения» могли отправляться однократно даже при включенной функции повтора уведомлений.
• Устранена проблема, из-за которой при запуске приложения «Контакты» открывалась последняя просмотренная карточка контакта вместо списка контактов.
• Устранены проблемы в приложении «Музыка», которые могли возникать при отображении вложенных в папки плейлистов и недавно добавленных песен в списке «Песни».
• Повышена надежность переноса медиатеки iTunes в приложения «Музыка», «Подкасты» и «TV».
• Исправлена ошибка, из‑за которой загруженные медиаматериалы не отображались в папке «Загрузки» в приложении «TV».
Источник
Создание загружаемого установщика для macOS
В качестве загрузочного диска для установки операционной системы на компьютер Mac можно использовать внешний диск или дополнительный том.
Эти расширенные инструкции предназначены в первую очередь для системных администраторов и других пользователей, имеющих опыт работы с командной строкой. Загружаемый установщик не требуется для обновления macOS или переустановки macOS, но он может оказаться удобен, если требуется выполнить установку на несколько компьютеров, не загружая установщик заново каждый раз.
Что нужно для создания загружаемого установщика:
- USB-накопитель или другой дополнительный том, отформатированный в Mac OS Extended, на котором есть не менее 14 ГБ свободного пространства;
- загруженный установщик для macOS Big Sur, Catalina, Mojave, High Sierra или El Capitan.
Загрузка macOS
- Загрузка macOS Big Sur, macOS Catalina, macOS Mojave или macOS High Sierra
Эти элементы загружаются в папку «Программы» в виде приложения с именем «Установка macOS [ название версии ]». Если после загрузки запустится установщик, завершите его работу без продолжения установки. Чтобы получить подходящий установщик, выполняйте загрузку с компьютера Mac, на котором используется macOS Sierra 10.12.5 или более поздней версии либо El Capitan 10.11.6. Корпоративным администраторам следует производить загрузку с сайта Apple, а не с сервера обновления ПО, размещенного в локальной сети. - Загрузка OS X El Capitan
В результате этого действия загрузится образ диска с именем InstallMacOSX.dmg. На компьютере Mac, совместимом с El Capitan, откройте образ диска и запустите с него установщик с именем InstallMacOSX.pkg. Приложение с именем «Установка OS X El Capitan» будет установлено в папку «Программы». Загружаемый установщик создается именно из этого приложения, а не из образа диска или установщика .pkg.
Использование команды createinstallmedia в приложении «Терминал»
- Подключите USB-накопитель или другой том, используемый для загружаемого установщика.
- Откройте приложение «Терминал» в подпапке «Утилиты» папки «Программы».
- Введите или вставьте в приложение «Терминал» одну из следующих команд. Предполагается, что установщик находится в папке «Программы», а имя MyVolume обозначает USB-накопитель или другой используемый вами том. Укажите вместо MyVolume имя своего тома в следующих командах.
Big Sur*:
Catalina*:
Mojave*:
High Sierra*:
El Capitan:
* Если на компьютере Mac установлена операционная система macOS Sierra или более ранней версии, включите аргумент —applicationpath и путь установки аналогично тому, как это делается в случае команды для El Capitan.
После набора команды
- Нажмите «Ввод», чтобы ввести команду.
- При появлении запроса введите пароль администратора и нажмите клавишу «Ввод» еще раз. При вводе пароля приложение «Терминал» не отображает вводимые символы.
- При появлении запроса нажмите клавишу Y , чтобы подтвердить удаление всех данных на томе, затем клавишу «Ввод». Приложение «Терминал» показывает прогресс по мере стирания тома.
- После стирания тома может быть отображено предупреждение о том, что приложению «Терминал» требуется доступ к файлам на съемном томе. Нажмите «OK», чтобы продолжить копирование.
- Когда приложение «Терминал» сообщит о завершении процесса, имя тома будет совпадать с именем загруженного установщика, например «Установка macOS Big Sur». После этого можно закрыть приложение «Терминал» и извлечь том.
Источник
Mac os catalina образ для флешки
С macOS Catalina вы ещё больше полюбите свой Mac. Три совершенно новых приложения: Apple Music, Apple TV и «Подкасты». Новое приложение «Локатор», которое поможет найти потерянный Mac. Ваши любимые приложения для iPad теперь на Mac. Возможность использовать iPad как второй дисплей. Чем бы вы ни занимались, Mac превзойдёт все ваши ожидания.
Apple Music
50 миллионов песен с подпиской на Apple Music, которые можно скачивать или слушать онлайн.
iTunes Store, в котором можно купить отдельные песни или альбомы.
Вся коллекция музыки, которую вы купили, скачали или импортировали с компакт-дисков, — в обновлённой медиатеке.
Apple TV
Покупайте или берите напрокат новые фильмы.
Начните просмотр на одном устройстве и продолжите на другом, в том числе на Apple TV, iPhone, iPad и совместимых моделях смарт-телевизоров.
Подкасты
Находите подкасты по названию, теме, гостю, ведущему или контенту.
Оформите подписку на любимые подкасты — и новые выпуски будут скачиваться автоматически.
Начните слушать выпуск на Mac, продолжите на iPhone, iPad или Apple Watch.
Синхронизация и резервное копирование
Синхронизируйте контент, выполняйте резервное копирование, обновление и восстановление ПО через Finder при подключении iPhone или iPad к Mac.
App Store и сервис Apple Arcade
Одна подписка — более 100 увлекательных новых игр без рекламы и дополнительных покупок.
Узнавайте о новых играх, получайте рекомендации, смотрите подборки от экспертов в новой вкладке Arcade в App Store.
Играйте в игры на iPhone, iPod touch, iPad, Mac и Apple TV.
Mac Catalyst
С помощью Mac Catalyst разработчики могут легко создавать приложения для Mac на основе приложений для iPad.
Sidecar
Увеличивайте рабочее пространство Mac, подключив iPad в качестве второго дисплея.
Открывайте приложения на разных экранах, выводите эскиз на Mac, а инструменты и палитры размещайте на iPad.
Работайте с помощью Apple Pencil в профессиональных творческих приложениях для Mac.
Функция «Непрерывность» для разметки и набросков
Сделайте набросок на iPad или iPhone и вставьте его в документ на Mac.
С помощью iPad или iPhone подписывайте PDF-файлы и делайте пометки на снимках экрана, которые хранятся на Mac.
Универсальный доступ
Функция «Управление голосом» позволяет управлять Mac, используя только голос.
Если включить увеличение текста под курсором, откроется отдельное окно с крупным текстом в высоком разрешении.
Когда вы используете два экрана, функция «Увеличение экрана» позволяет увеличить масштаб на одном из них.
Безопасность
Приложения, которыми вы пользуетесь, проверены компанией Apple на наличие известного вредоносного ПО.
Новые механизмы защиты: приложения запрашивают ваше разрешение на доступ к данным.
Локатор
Новое удобное приложение поможет найти ваши устройства и узнать, где находятся друзья и близкие.
Вы сможете отследить местоположение устройств, даже если те не подключены к Wi-Fi или сотовой сети.
Блокировка активации обеспечивает защиту на моделях Mac с чипом Apple T2 Security Chip.
Фото
Впечатляющий динамичный интерфейс позволит по-новому взглянуть на ваши фотографии и воспоминания.
Смотрите видеоролики с воспоминаниями, задавайте продолжительность, выбирайте настроение и заголовок.
Safari
В обновлённом интерфейсе стартовой страницы показаны сайты из вашей истории просмотра, закладок, списка для чтения, вкладок iCloud и даже ссылок, отправленных вам в Сообщениях.
Safari предлагает надёжные пароли для защиты ваших учётных записей.
Заметки
В режиме галереи заметки отображаются в виде наглядных миниатюр.
Улучшенная функция поиска находит текст в отсканированных документах и распознаёт объекты на снимках.
С помощью функции «Общие папки» можно открыть другим пользователям доступ ко всем заметкам в выбранной папке.
Напоминания
С помощью новых кнопок редактирования можно добавить в напоминание дату, место, флажок, вложение и другую полезную информацию.
Установка на неподдерживаемые модели Mac
Чтобы установить macOS Catalina на неподдерживаемые модели компьютеров Mac, можно воспользоваться специальными утилитами, с помощью которых можно пропатчить установщик macOS Catalina и установить на неподдерживаемый Mac.
Источник
Как сделать установочную флешку MacOS Catalina
Опытные пользователи Mac могут записать установщик бета-версии macOS Catalina на USB-флэшку. Таким образом очень удобно установить macOS 10.15 beta на тестовый Mac, отдельный жёсткий диск или раздел диска.
С помощью флэшки с установщиком можно легко форматировать и создавать разделы дисков, чтобы установить macOS Catalina 10.15 beta на Mac с нуля. Флэшку можно использовать и для обновления MacOS до версии Catalina.
Ниже мы расскажем, как записать установщик MacOS Catalina 10.15 beta на USB-флэшку.
Видеоинструкция
Требования для записи macOS Catalina 10.15 Beta на флэшку
- USB-флэшка на 16 ГБ и больше, которую нужно отформатировать для записи установщика.
- Файл-установщик «Install macOS 10.15 Beta.app» в папке с программами на Mac. Для этого вам понадобится загрузить бета-профиль отсюда.
- Mac с подключением к интернету, а также совместимый с MacOS Catalina.
Для следования инструкции у вас должны быть навыки работы с командной строкой. Для создания установщика с флэшки нужно будет использовать программу Терминал. Все команды нужно вводить точно, чтобы избежать проблем. Если всё это вас пугает, лучше не приступать к инструкции.
Как записать установщик macOS Catalina 10.15 Beta на флэшку
- Подключите USB-флэшку к своему Mac.
- Откройте программу Терминал из папки с утилитами.
- Введите следующую команду, но замените «UNTITLED» на название своей флэшки:
Команда для финальной версии macOS Catalina
Команда для macOS Catalina Beta
- Проверьте, что ввели команду правильно, и нажмите клавишу Enter/Return.
- Введите пароль администратора.
- Подождите, пока завершится процесс, на него уйдёт некоторое время.
Когда установщик MacOS Catalina 10.15 будет записан на флэшку, вы сможете использовать его с любым поддерживаемым Mac. Вы можете сразу установить MacOS Catalina 10.15 с флэшки на свой или другой Mac. Также можно просто перезагрузить свой компьютер, чтобы сразу запустить установщик с флэшки. Вариантов много.
Если у вас возникла ошибка «command not found», скорее всего, вы ввели команду неправильно или файл «Install macOS 10.15 Beta.app» находится не в папке /Applications.
Способ выше актуален для создания установщика бета-версии macOS Catalina для разработчиков. У публичной бета-версии будет другой файл, так что способ будет немного отличаться.
Как установить macOS Catalina Beta с USB-флэшки
- Подключите флэшку с установщиком к своему Mac.
- Перезагрузите Mac.
- При включении зажмите клавишу OPTION и продолжайте держать клавишу до появления меню.
- В меню выберите установку macOS Catalina 10.15 beta.
Во время установки вы можете отформатировать диск, выбрать диск для установки macOS 10.15, использовать Time Machine, открыть Терминал и т.п.
Источник
Как установить macOS 10.15 Catalina на Mac с USB-флэшки
В этой статье мы расскажем, как установить macOS 10.15 Catalina на Mac с USB-флэшки. macOS 10.15 Catalina уже доступна для скачивания на всех поддерживаемых моделях Mac. Можно скачать обновление «по воздуху», но это не единственный способ.
Вы можете установить macOS с нуля, чтобы избавиться от всех проблем предыдущей версии. Ниже мы расскажем, как это сделать.
Требования
- Сохраните все свои нужные данные. Можно сделать резервную копию с помощью Time Machine или скопировать всё вручную. Обязательно сохраните все свои важные документы и данные на другой носитель.
- Ваш Mac должен поддерживать macOS 10.15 Catalina. Список поддерживаемых моделей Mac вы найдёте здесь.
- macOS Catalina не поддерживает 32-битные программы, так что некоторые старые программы могут не работать.
Как установить macOS 10.15 Catalina с флэшки
Шаг 1: Для начала вам нужен файл установщика. Скачайте его отсюда: macOS Catalina.
Шаг 2: Теперь нужно записать установщик на USB-флэшку. Это вы можете сделать с помощью нашей инструкции.
Шаг 3: Когда флэшка с установщиком будет готова, отключите свой Mac и вставьте в него флэшку. Включите Mac, зажав клавишу Option. Появится меню запуска, в котором вы можете выбрать флэшку.
Шаг 4: Через некоторое время появится меню Утилиты macOS. Выберите Дисковая утилита и нажмите «Продолжить».
Шаг 5: Убедитесь, что выбран основной жёсткий диск вашего Mac, а затем нажмите Стереть. В названии диска оставьте «Macintosh HD», а в качестве формата выберите APFS или Mac OS Extended (журналируемый). Ещё раз нажмите «Стереть».
Шаг 6: Жёсткий диск был полностью отформатирован. Теперь нужно его снова заполнить. В меню с утилитами выберите Переустановить macOS и нажмите «Продолжить». Выберите только что отформатированный диск и следуйте инструкциям на экране.
На этом всё! Когда завершится процесс установки, вы получите совершенно пустой компьютер с macOS 10.15. Теперь вы можете заново установить все программы и скопировать свои документы и данные обратно.
Источник