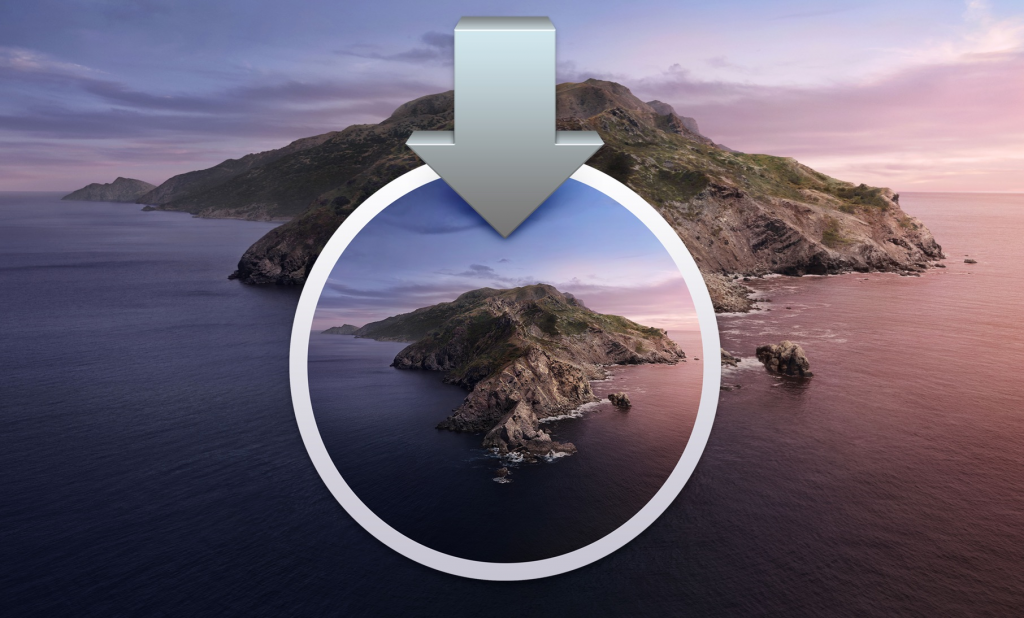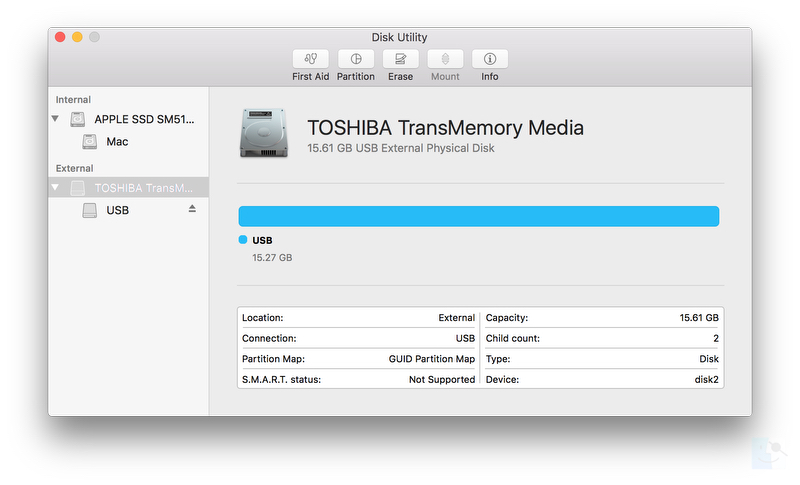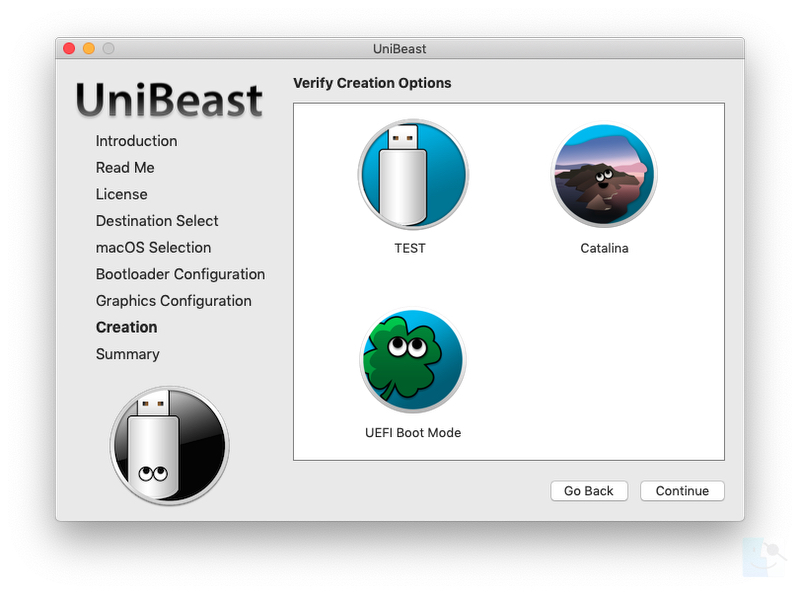- macOS Catalina Patcher
- Как установить macOS Catalina на неподдерживаемые Mac
- Как установить macOS Catalina на неподдерживаемые Mac
- Официально поддерживаемые Mac
- Как установить macOS Catalina на неподдерживаемые Mac?
- Лонгриды для вас
- Установка macOS Catalina на любой поддерживаемый ПК на CPU Intel
- Пошаговая инструкция как установить macOS Catalina на компьютер или ноутбук с процессором Intel
- Качаем MacOS Catalina
- Создание загрузочного USB накопитель с UniBeast
- Рекомендуемые настройки BIOS
- Установка MacOS Catalina
macOS Catalina Patcher
The easy way to run macOS Catalina on your Unsupported Mac
- Current Version: 1.4.4
- SHA1: b4caafe55b4f79afa962ec7ff58264c9b257aeca
- Alternate Download
- APFS BootROM Support: If you have a machine that supports High Sierra natively, you MUST ensure you have the latest version of the system’s BootROM installed. If you have NOT previously installed High Sierra, you can download and install this package (if running OS X 10.10 Yosemite or later) to install the latest BootROM version (you MUST reboot after installing the package to apply the firmware update). When installing, ensure your system is plugged in to power, or the update will not be installed.
- Early-2008 or newer Mac Pro, iMac, or MacBook Pro:
- MacPro3,1
- MacPro4,1
- MacPro5,1
- iMac8,1
- iMac9,1
- iMac10,x
- iMac11,x (systems with AMD Radeon HD 5xxx and 6xxx series GPUs will be almost unusable when running Catalina.)
- iMac12,x (systems with AMD Radeon HD 5xxx and 6xxx series GPUs will be almost unusable when running Catalina.)
- MacBookPro4,1
- MacBookPro5,x
- MacBookPro6,x
- MacBookPro7,x
- MacBookPro8,x
- Late-2008 or newer MacBook Air or Aluminum Unibody MacBook:
- MacBookAir2,1
- MacBookAir3,x
- MacBookAir4,x
- MacBook5,1
- Early-2009 or newer Mac Mini or white MacBook:
- Macmini3,1
- Macmini4,1
- Macmini5,x (systems with AMD Radeon HD 6xxx series GPUs will be almost unusable when running Catalina.)
- MacBook5,2
- MacBook6,1
- MacBook7,1
- Early-2008 or newer Xserve:
- Xserve2,1
- Xserve3,1
Machines that ARE NOT supported:
- 2006-2007 Mac Pros, iMacs, MacBook Pros, and Mac Minis:
- MacPro1,1
- MacPro2,1
- iMac4,1
- iMac5,x
- iMac6,1
- iMac7,1
- MacBookPro1,1
- MacBookPro2,1
- MacBookPro3,1
- Macmini1,1
- Macmini2,1
— The 2007 iMac 7,1 is compatible if the CPU is upgraded to a Penryn-based Core 2 Duo, such as a T9300.
- 2006-2008 MacBooks:
- MacBook1,1
- MacBook2,1
- MacBook3,1
- MacBook4,1
- 2008 MacBook Air (MacBookAir 1,1)
- AMD/ATI Radeon HD 5xxx and 6xxx series graphics acceleration: Currently, it is not possible to achieve full graphics acceleration under Catalina on any machines that use a Radeon HD 5xxx or 6xxx series GPU. If you have a machine with one of these GPUs installed, I’d advise upgrading it if possible (can be done in 2010/2011 iMacs, iMac11,x-12,x), disabling the dedicated GPU if using a 2011 15″ or 17″ MacBook Pro (MacBookPro8,2/8,3, instructions to do so can be found here), or not installing Catalina. Running Catalina without full graphics acceleration will result in extremely poor system performance.
- 2008 Mac Pro 3,1 AMD GPU Support: FIXED as of Catalina Patcher 1.2.0.
- I get an error saying «The installer is damaged, and can’t be used to install macOS»
This happens when using a release of the macOS Catalina Installer App that is incompatible with the version of Catalina Patcher you are using. Download the latest Catalina Installer using the latest Catalina Patcher version. - Some third-party applications do not open or crash on launch
This is an issue Apple introduced in 10.15.4, and is not an issue with the patch itself. To work around this, immediately relaunch the affected application after receiving the crash message. After that point, the affected application should no longer experience this crash. - During installation, the machine keeps booting off the installer volume, and will not complete the second phase of installation
This usually occurs on machines that support High Sierra (macOS 10.13) natively, but whose owners have not installed High Sierra on them previously. Installing High Sierra on these machines will update the machine’s system firmware, allowing it to boot from an APFS volume. This is necessary in order to boot Catalina. Please follow the instructions in the «Important Info» section above to rectify. - During installation, the installer reports that «An error occurred during installation», and mentions running diagnostics
This occurs when the copy of the macOS Catalina Installer app used has gotten corrupted somehow. To rectify this, use Catalina Patcher to download a fresh copy of the Catalina installer, then re-create an installer volume and/or retry the installation. - The Zoom application does not show any video during meetings
This is due to the latest Zoom versions requiring a Metal-compatible GPU for video rendering. To patch this out of the Zoom application, download and run the script located here, or here for later Zoom versions.
Как установить macOS Catalina на неподдерживаемые Mac
Зачастую с выходом новой версии macOS компания Apple оставляет за бортом некоторые старые Mac. И с выходом Catalina так и случилось: теперь поддерживаются устройства 2012 года и новее. При этом, очевидно, по производительности некоторые модели 2011 года (например, тот же MacBook 15″) быстрее простеньких MacBook с процессорами Core m без активного охлаждения, поэтому урезание поддержки точно не связано с быстродействием старых моделей.
И сторонние разработчики подтвердили это, создав инструмент под названием DosDude Catalina Patcher, который позволяет неофициально установить последнюю версию macOS на многие неподдерживаемые Mac (весь список есть на сайте). При этом стоит понимать, что некоторые функции (например, Sideсar) могут не заработать, а сама система может быть нестабильной или медленной.
Сама инструкция не очень сложна. Для начала скачайте сам патчер по ссылке выше:
Щелкните правой кнопкой мыши на приложение Catalina Patcher и выберите опцию «Открыть», после чего в самой программе дважды нажмите на кнопку «Продолжить»:
Выберите опцию «Скачать копию»:
Нажмите на кнопку «Начать загрузку». Сам образ весит 7 ГБ, так что его закачка потребует некоторого времени:
После загрузки подключите к вашему Mac флешку, предварительно отформатированную в Mac OS Extended (журналируемый). В способах установки выберите опцию «Создать загружаемый установщик»:
Выберите свою флешку в списке и нажмите на кнопку «Старт», после чего дождитесь, пока образ не зальется на флешку.
Далее вам нужно перезагрузиться и после звука включения удерживать нажатой кнопку Option, чтобы попасть в стандартное меню, где можно переустановить macOS. Если на вашем Mac в настоящее время установлена версия macOS, предшествующая High Sierra или Mojave, вам необходимо отформатировать накопитель в файловую систему APFS перед установкой Catalina. Для этого перейдите в Дисковую утилиту, выберите системный том и нажмите на пункт «Стереть», затем выберите формат APFS. Если ваш накопитель уже работает на APFS, просто выберите пункт «Переустановить macOS» в окне «Утилиты macOS» и следуйте инструкциям по установке новой версии macOS на ваш Mac:
При этом стоит понимать, что Apple может выпустить обновление для Catalina, которое сделает невозможным работу патчера, так что такой способ не идеален, но все еще он на данный момент позволяет попробовать новейшую версию ОС на старых Mac.
Как установить macOS Catalina на неподдерживаемые Mac
3 июня Apple представила новую настольную операционную систему — macOS Catalina. В этом обновлении компания отказалась от тяжкого наследия в виде iTunes, анонсировала кроссплатформенный проект «Project Catalyst», улучшили совместную работу с iPad и Apple Pencil, а также усовершенствовали безопасность ОС. К сожалению, владельцы старых Mac не смогут установить macOS Catalina официально — список поддерживаемых моделей не такой большой. Тем не менее, энтузиасты всё-таки нашли необычный способ это сделать.
Официально поддерживаемые Mac
На данный момент, список компьютеров, поддерживающих macOS Catalina, выглядит следующим образом:
- MacBook (начало 2015 года и новее)
- iMac (конца 2012 года и новее)
- MacBook Air (середина 2012 года и новее)
- MacBook Pro (середина 2012 года и новее)
- Mac Mini (конец 2012 года и новее)
- Mac Pro (середина 2019 года, конец 2013 года)
- iMac Pro (2017 год)
Всё остальные модели Mac, к сожалению, остались «за бортом». Однако, расстраиваться совершенно точно не стоит — энтузиаст, скрывающийся под псевдонимом dosdude1, разработал утилиту, которая позволяет установить macOS Catalina даже на совсем старые Mac.
Поддерживаются следующие модели:
- Mac Pro (начало 2009, середина 2010 года);
- iMac (2010 года и новее);
- MacBook Pro (2010 и новее) — на базе процессоров Intel Core i5/i7;
- MacBook Air (2011);
- Mac Mini (2011).
Так как вышеперечисленные компьютеры не поддерживают технологию Metal, после установки ОС могут возникать графические неполадки в интерфейсе.
Как установить macOS Catalina на неподдерживаемые Mac?
Процесс очень простой. Необходимо скачать патч по следующей ссылке. Запускаем скачанное приложение. После этого потребуется указать расположение образа macOS Catalina. Также образ системы можно скачать онлайн, выбрав соответствующую опцию в программе.
В дальнейшем потребуется вставить USB-накопитель. После этого можно запустить процесс развертывания образа. В образ оригинальной macOS Catalina будут внесены некоторые изменения для обеспечения совместимости. В частности, будет отключена проверка оборудования.
После того, как была создана загрузочная флешка, можно непосредственно приступать к самой установке. Начиная с этого момента, процесс инсталляции ничем не отличается от обычного.
Разработчики предупреждают, что macOS Catalina не стоит ставить на свой основной компьютер, поскольку операционная система всё ещё находится на стадии тестирования и пользователи могут сталкиваться с различными проблемами и недоработками.
Предлагаем подписаться на наш канал в «Яндекс.Дзен». Там вы сможете найти эксклюзивные материалы, которых нет на сайте.
Новости, статьи и анонсы публикаций
Свободное общение и обсуждение материалов
Лонгриды для вас
Хранилище Google Фото больше не будет безлимитным. Теперь фото и видео туда можно будет загружать общим объёом до 15 ГБ либо купить платную подписку. Рассказываю, что это значит для вас и что с этим делать
Apple продолжает обеспечиать конфиденциальность своих пользователей даже после смерти. Однако у их родственников остаётся несколько вариантов получит доступ к принадлежавшим им iPhone и учётным записям Apple ID
Один фильм в Apple TV+ сейчас стоит 399 рублей — если каждые выходные устраивать себе киновечера, набежит немало. А как вам такое: доступ к тысячам фильмов всего за 75 рублей? И это не очередная акция. Рассказываем подробности.
Лучше напишите, как без танцев с бубном сделать даунгрейд операционки. Чем дальше, тем все тормознее и глючнее, при том что новых полезных функций- ноль.
Установка macOS Catalina на любой поддерживаемый ПК на CPU Intel
Пошаговая инструкция как установить macOS Catalina на компьютер или ноутбук с процессором Intel
- Загрузите UniBeastи MultiBeastинструменты из раздела загрузок.
- Приготовьте USB-накопитель на 16 или 32 ГБ.
- Сделайте полную резервную копию вашей системы .
Мы настоятельно рекомендуем выполнить полную резервную копию вашей существующей системы с помощью Time Machine или Carbon Copy Cloner.
Сделав это, вы всегда сможете вернуться к своей рабочей установке.
UniBeast — это инструмент, который создает загрузочный установщик из загруженной вами версии macOS.
Чтобы начать все с нуля, вам понадобится доступ к работающему компьютеру под управлением MAC OS X (версия не ниже Mountain Lion 10.8.5 или новее), так как вам необходим доступ к Mac App Store, чтобы загрузить macOS и создать установочный диск.
Если на Вашем хакинтоше уже установлен Clover, вы можете выполнить прямое обновление macOS Catalina, просто запустив приложение Install macOS Catalina, как это делают обычные пользователи Mac.
Качаем MacOS Catalina
Полную версию операционной системы можно бесплатно загрузить для всех, кто приобрел Mac OS X Snow Leopard, Lion или Mountain Lion или имеет предварительно загруженный Mac с OS X Mavericks, Yosemite, El Capitan, macOS Sierra, macOS High Sierra или macOS Mojave.
Приложение для установки macOS Catalina появится в папке / Applications.
Создание загрузочного USB накопитель с UniBeast
- Если вы используете Mac под управлением macOS Catalina с включенной защитой целостности системы (SIP), вы должны отключить ее, выполнив следующие действия:
- Перезагрузите ваш Mac.
- Перед запуском macOS нажмите и удерживайте Command-R, пока не увидите значок Apple и индикатор выполнения. Входим в Recovery режим.
- В меню «Утилиты» выберите «Терминал».
- В командной строке введите точно следующее и нажмите Enter:
- Терминал должен отобразить сообщение о том, что SIP отключен.
- В меню выберите «Перезагрузить».
- Вставьте USB-накопитель
- Откройте / Приложения / Утилиты / Дисковая утилита
- Выделите USB-накопитель в левом столбце
(Примечание: в версии Дисковой утилиты Catalina вы должны сначала выбрать «Просмотр / Показать все устройства», прежде чем вы сможете увидеть там USB-накопитель)
Примечание Clover: UniBeast обеспечивает базовую поддержку загрузчика на основе нашего тестирования на рекомендуемых системах CustoMac. Для дальнейшей настройки загрузчика загрузите и запустите официальный пакет Clover . Опытные пользователи также могут скомпилировать Clover, загрузив полный исходный код.
Рекомендуемые настройки BIOS
Если вы устанавливаете на рекомендуемый рабочий стол CustoMac с AMI UEFI BIOS, тут все просто.
Для других систем убедитесь, что в BIOS установлены оптимизированные значения по умолчанию, а на жестком диске — стоит режим AHCI.
Вот стандартные настройки AMI UEFI BIOS для Gigabyte AMI UEFI BIOS , Gigabyte AWARD BIOS , ASUS AMI UEFI BIOS и MSI AMI UEFI BIOS:
- Чтобы получить доступ к настройке BIOS / UEFI, нажмите и удерживайте клавишу Delete на USB-клавиатуре, пока система загружается.
- загрузки значения по Оптимизированные для умолчанию
- Если ваш процессор поддерживает VT-d , отключите его.
- Если в вашей системе есть CFG-Lock , отключите его
- Если в вашей системе есть режим безопасной загрузки , отключите его.
- Установите для типа ОС значение Другая ОС
- Если в вашей системе есть последовательный порт ввода-вывода , отключите его.
- Установите для XHCI Handoff значение Enabled
- Если у вас система серии 6 или x58 с AWARD BIOS, отключите USB 3.0.
- Сохранить и выйти.
Установка MacOS Catalina
Вы почти закончили! Все, что вам нужно сделать, это загрузиться с USB-накопителя и установить!
- Включи компьютер
- Нажмите горячую клавишу, чтобы выбрать загрузочное устройство (F12 для материнских плат Gigabyte, F8 для материнских плат ASUS, F11 для материнских плат ASrock)
- Выберите USB
«>
Если вас есть вопросы идущие установки, вы можете использовать пробел на загрузочном экране чтобы ввести альтернативные режимы загрузки такие как, текстовый и безопасный режим.
Для получения дополнительных инструкций по вводу флагов загрузки см. Основы Clover и Рекомендации по переключению .
6. Для новой установки macOS вы ДОЛЖНЫ стереть и отформатировать целевой диск в соответствии со следующими шагами, прежде чем продолжить.