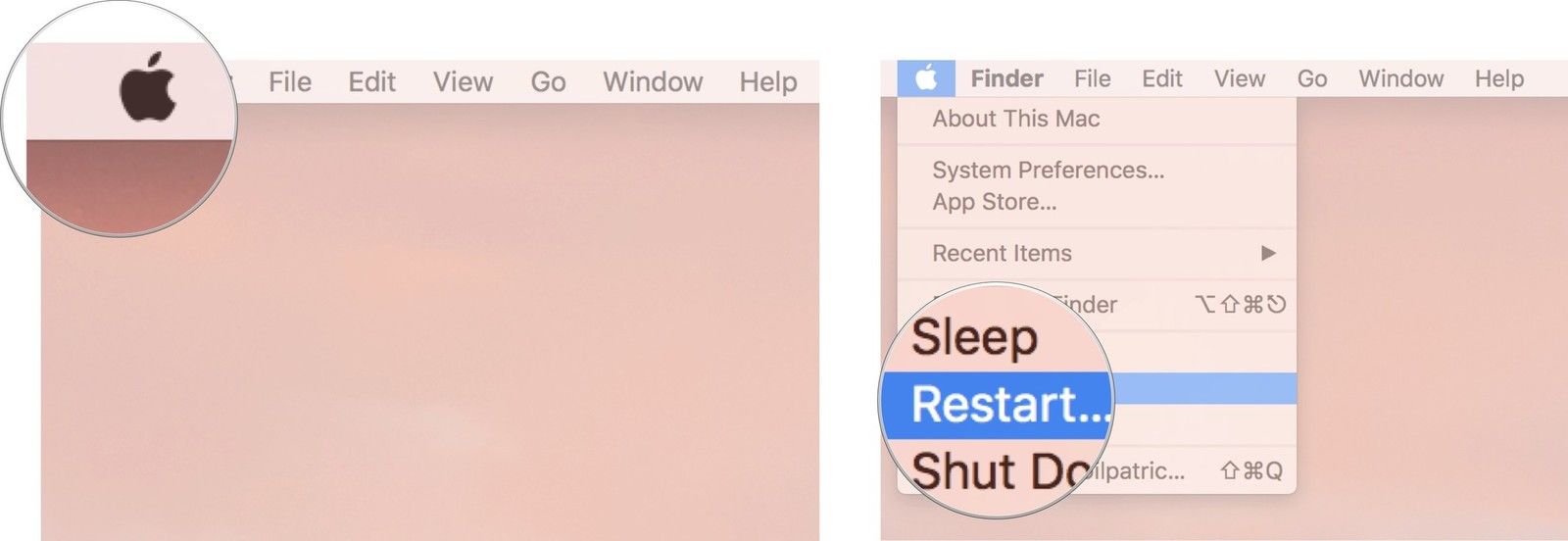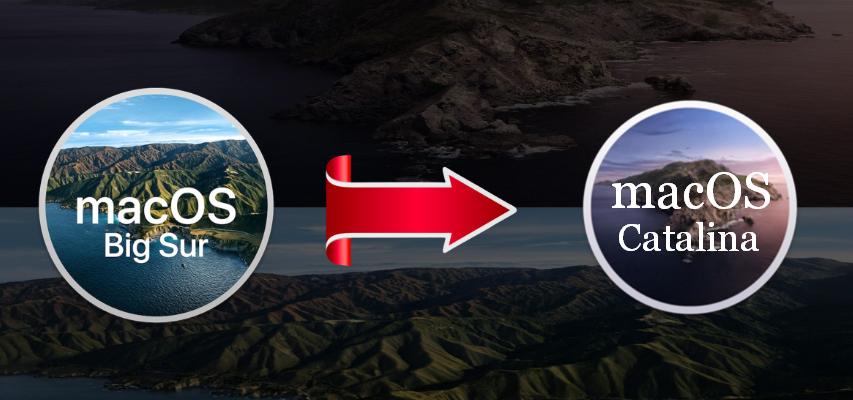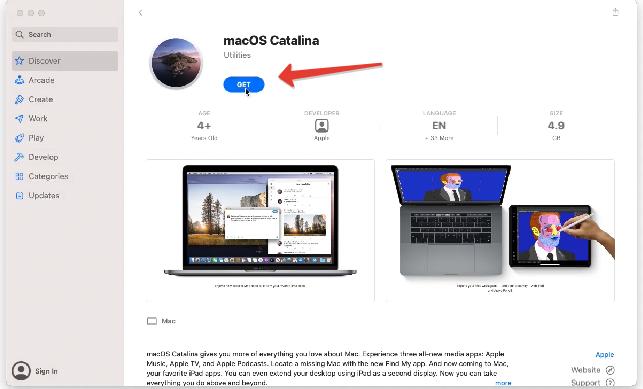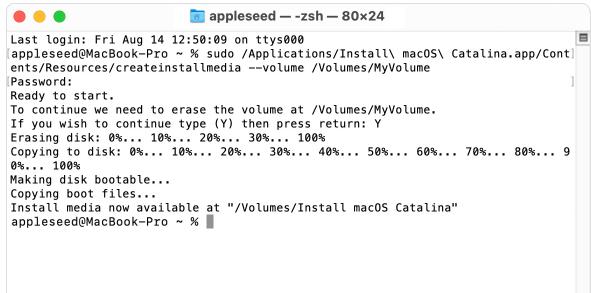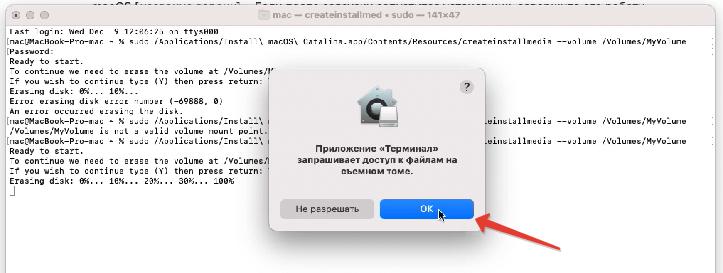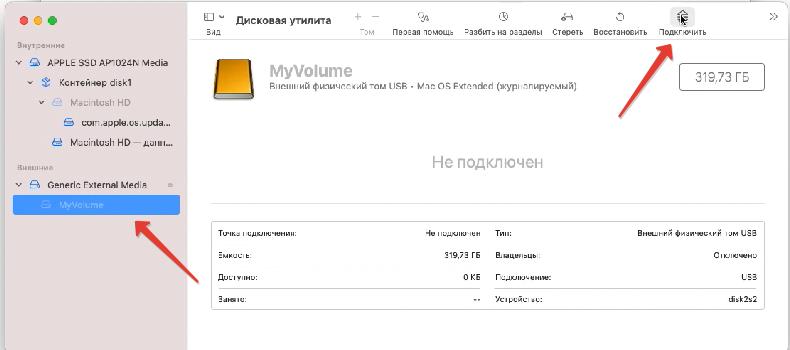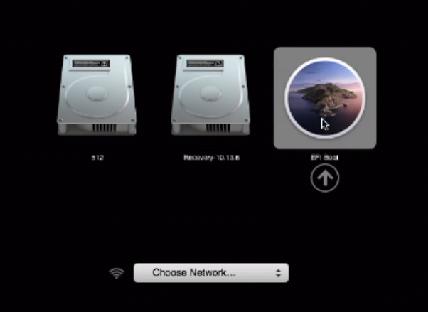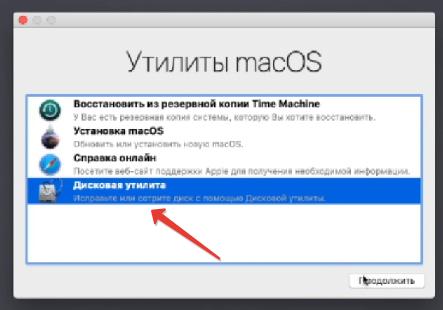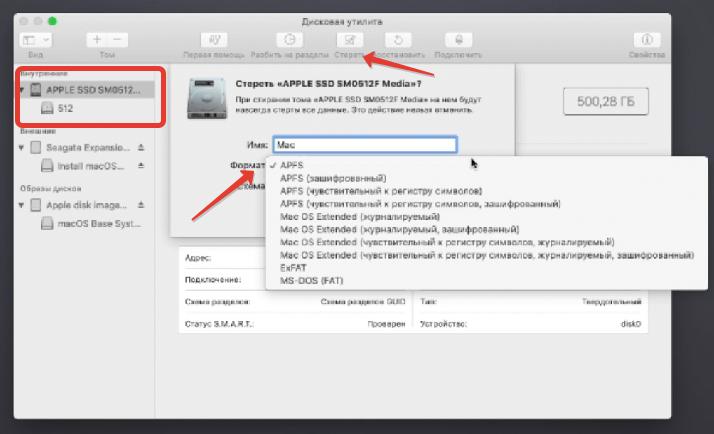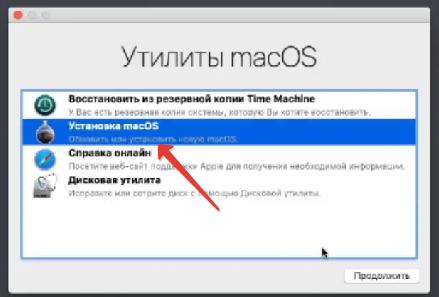- Как переустановить ОС macOS
- Запуск из раздела восстановления macOS
- Процессор Apple
- Процессор Intel
- Переустановка ОС macOS
- Другие варианты установки macOS
- Как сделать чистую установку macOS Catalina |
- Шаг 1. Сделайте резервную копию вашего Mac
- Шаг 2: Создайте загрузочный диск macOS Catalina
- Шаг 3: стереть жесткий диск
- Откат системы на Catalina с macOS 11 Big Sur [Инструкция]
- Шаг 1. Скачать установщик Catalina и подготовить USB флешку
- Шаг 2. Работа в терминале
- Шаг 3. Установка Catalina с флешки
- Стирание и переустановка macOS
- Переустановка macOS
Как переустановить ОС macOS
Используйте возможности восстановления macOS для переустановки операционной системы Mac.
Запуск из раздела восстановления macOS
Процессор Apple
Нажмите кнопку питания, чтобы включить компьютер Mac, и продолжайте удерживать ее нажатой, пока не отобразится окно с параметрами запуска. Нажмите значок в виде шестеренки (меню «Параметры»), затем нажмите «Продолжить».
Процессор Intel
Убедитесь, что ваш компьютер Mac подключен к Интернету. Затем включите компьютер Mac и сразу же нажмите и удерживайте Command (⌘)-R, пока не увидите логотип Apple или другое изображение.
Если вам предложат выбрать пользователя, пароль которого вы знаете, выберите такого пользователя, нажмите «Далее» и введите пароль администратора.
Переустановка ОС macOS
Выберите «Переустановить macOS» в окне утилит в разделе восстановления macOS, а затем нажмите «Продолжить» и следуйте инструкциям на экране.
Следуйте этим рекомендациям во время установки:
- Если установщик запрашивает разблокировку диска, введите пароль, используемый для входа в систему на компьютере Mac.
- Если установщик не видит диск или сообщает о невозможности установки на данный компьютер или том, может потребоваться стереть диск.
- Если установщик предлагает выбор между установкой на том «Macintosh HD» или «Macintosh HD — Data», выберите «Macintosh HD».
- Дождитесь завершения установки, не переводя компьютер Mac в режим сна и не закрывая его крышку. Компьютер Mac может несколько раз перезагрузиться и выводить индикатор выполнения, а экран может оставаться пустым в течение нескольких минут.
После завершения установки компьютер Mac может перезагрузиться с переходом к ассистенту установки. В случае продажи, обмена с доплатой или передачи компьютера Mac нажмите Command-Q, чтобы выйти из ассистента, не завершая настройку. Затем нажмите «Выключить». Когда новый владелец запустит компьютер Mac, он сможет ввести свою информацию при настройке.
Другие варианты установки macOS
При установке macOS из раздела восстановления вы получите текущую версию последней установленной macOS за некоторыми исключениями:
- Если при запуске компьютера Mac с процессором Intel были нажаты клавиши Shift-Option-Command-R, вам будет предложена macOS из комплекта поставки компьютера Mac или ближайшая доступная версия. Если при запуске нажаты клавиши Option-Command-R, в большинстве случаев вам будет предложена последняя версия macOS, совместимая с вашим компьютером Mac. В противном случае вам будет предложена версия macOS из комплекта поставки компьютера Mac или ближайшая доступная версия.
- Если материнская плата Mac была только что заменена, вам будет предложена только последняя версия macOS, совместимая с вашим компьютером Mac. Если вы только что полностью стерли загрузочный диск, вам будет предложена только версия macOS из комплекта поставки компьютера Mac или ближайшая доступная версия.
Возможны и другие варианты установки macOS, совместимой с вашим компьютером Mac:
- Выполните загрузку из App Store и установите последнюю версию macOS.
- Используйте App Store или веб-браузер, чтобы загрузить и установить более раннюю версию macOS.
- Используйте флеш-накопитель USB или другой дополнительный том, чтобы создать загружаемый установщик.
Источник
Как сделать чистую установку macOS Catalina |
Скачивая и устанавливая новую ОС, вы можете, если захотите, провести большую уборку дома. Если вы хотите начать работу с macOS Catalina заново, вы всегда можете выполнить чистую установку: просто следуйте инструкциям ниже, даже если вы уже установили macOS California.
Перед началом работы убедитесь, что вы понимаете разницу между чистой установкой и стандартной установкой.
- Шаг 1. Сделайте резервную копию вашего Mac
- Шаг 2: Создайте загрузочный диск macOS Catalina
- Шаг 3: стереть жесткий диск
- Шаг 4: Установите новую копию macOS Catalina
Примечание. Если вы читаете эту статью на Mac, на котором хотите выполнить чистую установку, переключитесь на другое устройство или распечатайте эту страницу, прежде чем продолжить, чтобы продолжить чтение.
Шаг 1. Сделайте резервную копию вашего Mac
Этот процесс полностью удалит любую ОС, которую вы сейчас используете, с жесткого диска. Это означает, что любые файлы, программы или документы, которые у вас есть, будут удалены. Чтобы сохранить файлы, поместите их на внешний жесткий диск или в облачную программу, например Dropbox, OneDrive или iCloud. Если вы не сохраните эти важные файлы на своем компьютере, вы потеряете их.
Шаг 2: Создайте загрузочный диск macOS Catalina
Прежде чем стирать текущую операционную систему, загрузите macOS Catalina из Mac App Store. Вам понадобится копия macOS Catalina, чтобы выполнить чистую установку позже. Если вы не создаете загрузочный диск для macOS Catalina, вам, возможно, придется сначала установить более старую операционную систему Mac, а затем обновить ее до macOS Catalina.
Шаг 3: стереть жесткий диск
- Подключите ваш Mac к Интернету через Wi-Fi или Ethernet
- Нажми на Значок Apple.
Выбрать Запустить снова из выпадающего меню.
Нажмите Продолжить.
Нажми на стирать вкладка в верхней части окна.
Источник
Откат системы на Catalina с macOS 11 Big Sur [Инструкция]
Наверняка многие уже успели оценить новое обновление macOS Big Sur (версия 11) и пожалели потом, что обновились. Особенно владельцы старых MacBook.
Если вам кажется что Big Sur работает некорректно или хуже предыдущей версии ОС (macOS 10.15 Catalina), тормозит или быстро садит заряд ноутбука, можно вернуться на предыдущую версию — macOS Catalina.
Не существует автоматического варианта даунгрейда системы. При любом даунгрейде (понижении версии прошивки) потребуется полное удаление данных на вашем жестком диске.
При этом если сделать полную резервную копию системы, она не сможет полностью «развернуться» на прошлой версии ОС. Т.е. если хотите сохранить личные данные — переносите их вручную.
Шаг 1. Скачать установщик Catalina и подготовить USB флешку
Для работы нам потребуется образ macOS Catalina (скачиваем с офиц. сайта здесь) и флешка объемом минимум 16 Гб (если нет флешки, используйте внешний HDD). По ссылке откроется страница с Catalina в App Store, жмем Get.
Откроется пульт меню системных настроек — Обновление ПО . Появится окно, жмем Загрузить.
Начнется загрузка установщика, объем файлов 8,25 Гб. Скорость загрузки зависит от скорости вашего интернета и загруженности серверов Apple.
Пока идет загрузка, подготовим флешку. Открываем дисковую утилиту, выбираем опцию Стереть. имя для накопителя — MyVolume . Формат « MacOS Extended (журналируемый) «. Схема разделов GUID .
После загрузка установщика с Catalina появится сообщение об ошибке, что macOS Catalina не может быть установлена на текущую версию системы. Игнорируем.
Зайдите в Программы и убедитесь, что установщик скачался.
Шаг 2. Работа в терминале
Теперь открываем приложение Терминал . Вводим команду:
sudo /Applications/Install\ macOS\ Catalina.app/Contents/Resources/createinstallmedia —volume /Volumes/MyVolume
Перед «volume» два тире! Система потребует ввода пароля, введите его и нажмите Ввод.
Далее система спросит, нужно ли удалять все данные с флешки, жмем Y (да). И подготовит флешку для работы.
Приложение «Терминал» запросит доступ к файлам на съемном томе, разрешаем.
Далее происходит копирование файлов на флешку. По завершении процесса выключите свой Mac и переходите к установке.
Иногда возникает ошибка «Error erasing disk«. В этом случае снова открываем Дисковую утилиту, выбираем неподключенный раздел флешки и жмем «Подключить». Далее вернитесь в терминал и начните Шаг №2 сначала.
Шаг 3. Установка Catalina с флешки
Зажмите на клавиатуре кнопку Option ( Alt) и включите компьютер. На экране появится менеджер загрузок, выберите загрузочную флешку.
В ходе установки:
- Выберите язык — русский.
- В окне «Утилиты macOS» выбираем Дисковая утилита. В обычном режиме мы могли бы сразу перейти в установку macOS и установить систему поверх. Но т.к. речь идет именно об откате системы, установщик не позволит мне установить более старую систему.
- В открывшемся окне выбираем жесткий диск ПК (не раздел). Далее жмем кнопку Стереть, формат APFS.
На этом этапе будут удалены все данные на вашем жестком диске ПК! Если во время форматирования произойдет ошибка, повторите процедуру очистки.
- Закрываем дисковую утилиту и переходим к установке macOS.
Принимаем лицензионное соглашение. В окне выбора дисков выбираем наш HDD. После этого система установится на Mac с внешнего накопителя (флешки или внешнего диска).
Система macOS Catalina будет чистая, без ваших данных и приложений.
Если возникли вопросы по откату с Big Sur на Catalina, задавайте вопросы в комментариях. При написании статьи была использована инструкция с офиц. сайта Apple.
Источник
Стирание и переустановка macOS
Можно восстановить заводские настройки Mac. Для этого выполните стирание Mac, а затем переустановите macOS, используя встроенную систему восстановления Mac — режим восстановления macOS.
Важно! При стирании тома вся информация с него удаляется. Перед этим создайте резервную копию необходимых файлов и информации на запасном устройстве.
Ваш компьютер должен быть подключен к интернету. При выполнении переустановки на ноутбуке Mac подключите адаптер питания к сети питания.
Запустите компьютер в режиме восстановления macOS.
На Mac с процессором Apple. Выберите меню Apple
> «Выключить», нажмите и удерживайте кнопку питания, пока не появится надпись «Загрузка параметров запуска», выберите «Параметры», нажмите «Продолжить», затем следуйте инструкциям на экране.
На Mac с процессором Intel. Выберите пункт меню «Apple»
> «Перезагрузить» и сразу же нажмите и удерживайте сочетание клавиш Command-R.
В окне приложения «Восстановление» выберите «Дисковая утилита», затем нажмите «Продолжить».
В боковом меню Дисковой утилиты выберите том, который нужно стереть, и нажмите кнопку «Стереть» на панели инструментов.
Введите имя тома, нажмите меню «Формат» и выберите APFS, а затем нажмите «Стереть группу томов».
Когда операция будет выполнена, нажмите «Готово», затем выберите «Дисковая утилита» > «Завершить Дисковую утилиту».
В окне приложения «Восстановление» выберите «Переустановить macOS Big Sur», нажмите «Продолжить», затем следуйте инструкциям на экране.
Источник
Переустановка macOS
С помощью встроенной системы восстановления Mac — режима восстановления macOS — можно переустановить macOS, при этом все Ваши файлы и пользовательские настройки сохраняются.
Важно! Для переустановки macOS компьютер должен быть подключен к интернету.
Запустите компьютер в режиме восстановления macOS.
На Mac с процессором Apple. Выберите меню Apple
> «Выключить», нажмите и удерживайте кнопку питания, пока не появится надпись «Загрузка параметров запуска», выберите «Параметры», нажмите «Продолжить», затем следуйте инструкциям на экране.
На Mac с процессором Intel. Выберите меню Apple
> «Перезагрузить», затем сразу же нажмите и удерживайте одно из следующих сочетаний клавиш (в зависимости от желаемого действия).
Установка новейшей версии macOS, совместимой с Вашим компьютером. Нажмите и удерживайте сочетание клавиш Option-Command-R.
Переустановка той версии macOS, которая была установлена на компьютере (включая доступные обновления). Нажмите и удерживайте сочетание клавиш Shift-Option-Command-R.
Переустановка той версии macOS, которая сохранена на томе восстановления, встроенном в Ваш компьютер. Нажмите и удерживайте сочетание клавиш Command-R.
В окне приложения «Восстановление» выберите «Переустановить macOS Big Sur», затем нажмите «Продолжить».
Следуйте инструкциям на экране. На панели выбора тома выберите том, на котором установлена macOS (в большинстве случаев он будет единственным доступным диском).
Источник