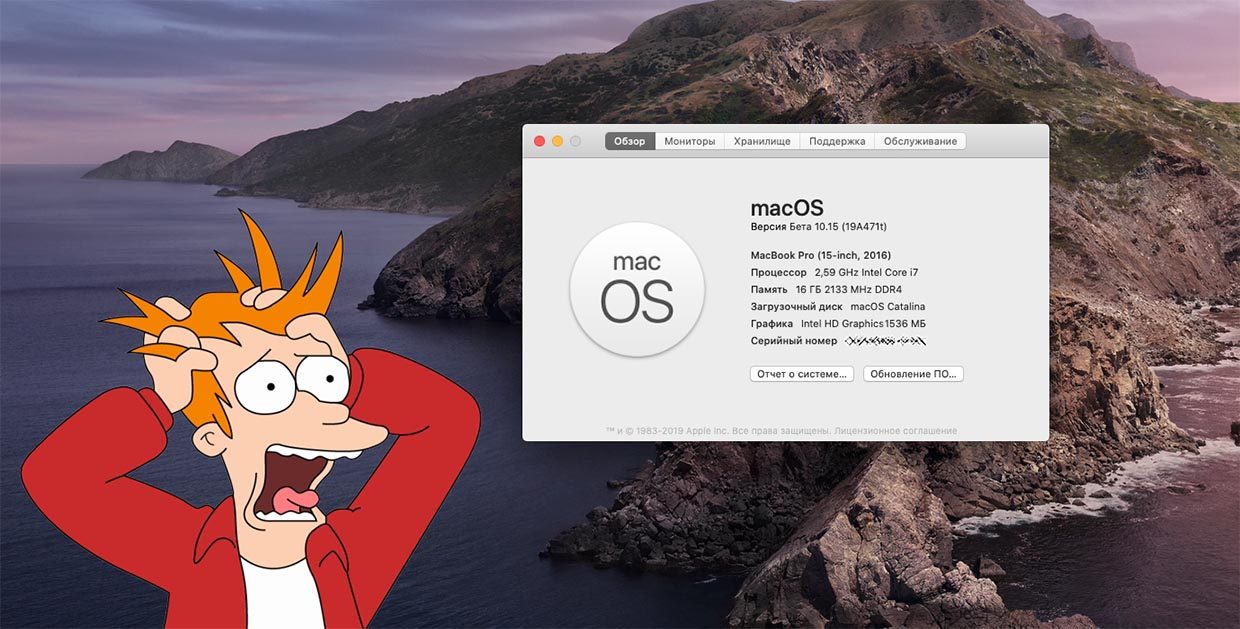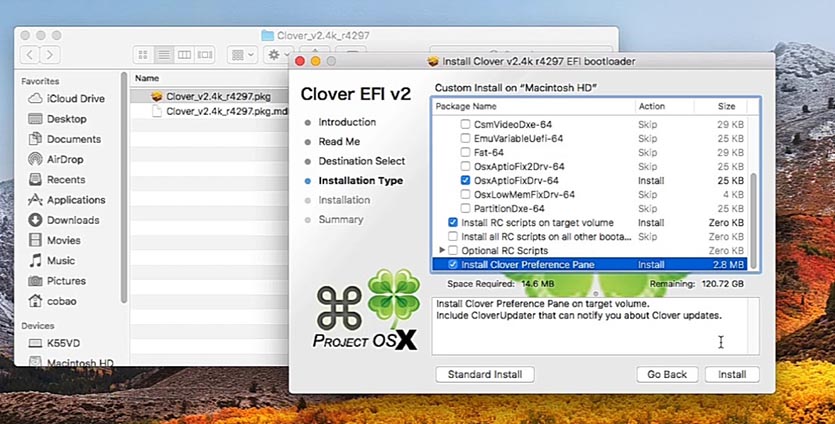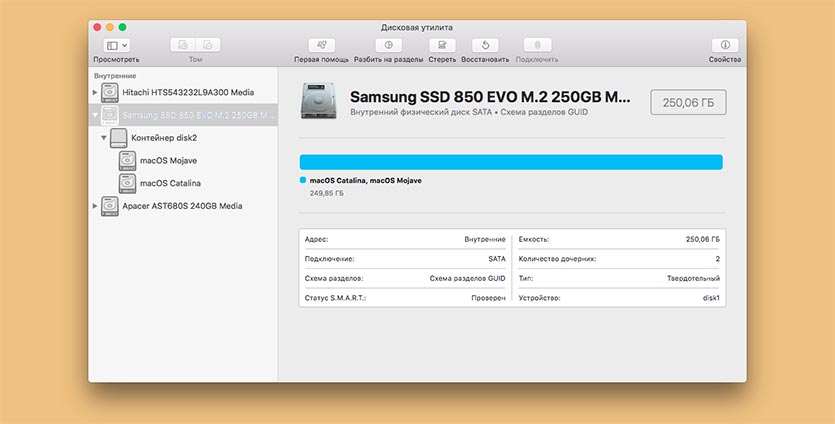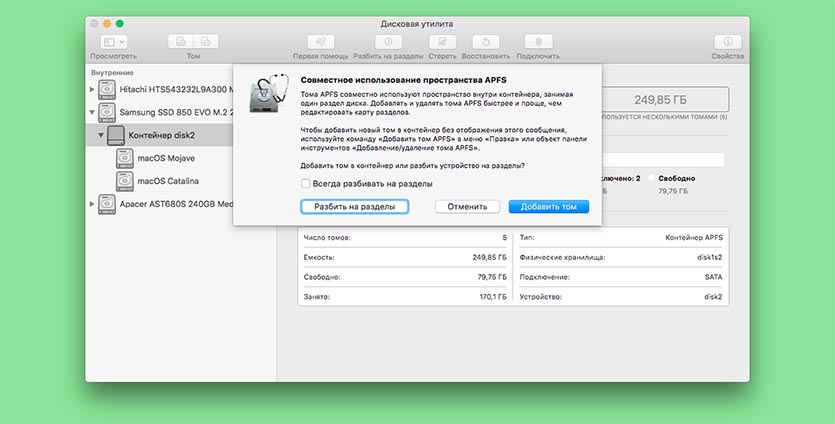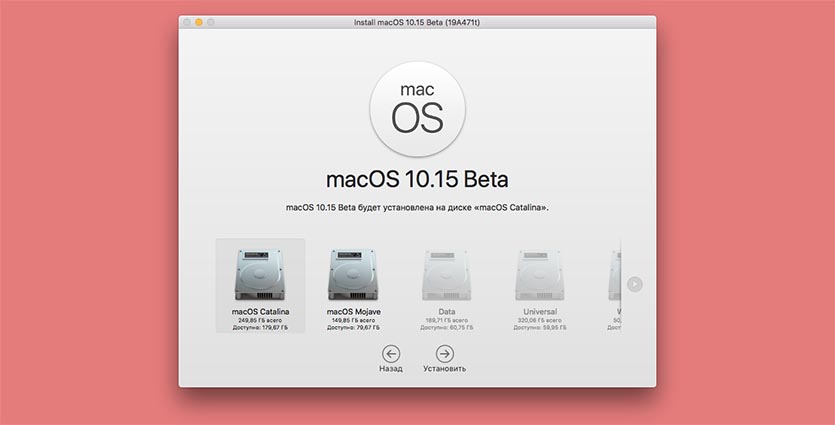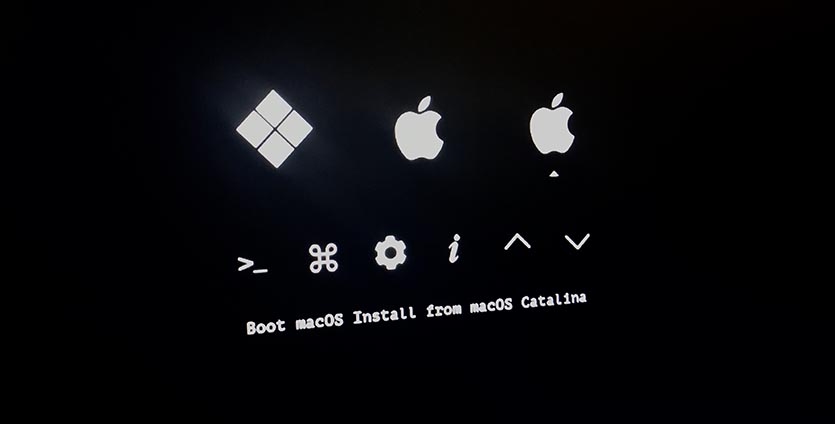- Как установить MacOS 10.15 Catalina на ПК / How to install MacOS | Hackintosh on PC & Laptop
- Как произвести чистую установку macOS Catalina
- Зачем вообще переустанавливать macOS с нуля
- Установка через режим восстановления
- Установка при помощи флешки
- Установил macOS 10.15 Catalina на обычный ноутбук
- Какой хакинтош использовал я
- Что нужно знать перед установкой хакинтоша
- Что делать перед обновлением macOS на хакинтоше
- Как установить macOS Catalina на ноутбук
- Что не работает после установки Catalina на ноутбук
- Коротко: Catalina норм?
Как установить MacOS 10.15 Catalina на ПК / How to install MacOS | Hackintosh on PC & Laptop
Интересует Как установить MacOS на ПК?
Авторы сайта https://hackintoshx86.ru/ с уверенностью рекомендуют сделать это пошагово с помощью этого видео. Проверено на личном опыте.
Так же для удобства продублируем сообщения телеграмм канала автора https://t.me/MacWin21
Ссылки на образы. Проверил более чем на 7 машинах, ставится как и раньше. Если не стартует по основному конфигу используйте другие!
High Sierra 10.13.6
Mojave 10.14.6 NC с обновленным загрузчиком.
Catalina 10.15.3
Catalina 10.15.6E
С поддержкой процессоров intel 10й серии! https://drive.google.com/file/d/1ebBtNN_MDfXOl34Oww9YibzwxJkO8H2D
Эта версия с новым clover, обновленными kexts, и драйверами.
Всем удачных установок, отписывайтесь в комментариях, как стартует новый образ.
Старый проверенный 10.15.3 пока не удаляется!
Catalina 10.15.3 для VirualBox
Big Sur 11.1 iso для VMware & Virtual Box
Все что нужно для установки на VM
Big Sur 11.2.2 Final — на данный момент проверено и стартует почти на всех железках, что были в роликах. Добавлен новый конфиг. Тестируем без агрессии и хейта, в комментариях пишем про ошибки возникающие при установке и свое железо.
Купоны и промокоды с Aliexpress! теперь только тут https://t.me/EvilGenX
Выкладываю их там постоянно, сейчас начинается распродажа, так что успейте ухватить скидки!
Если захотите поддержать канал или просто отблагодарить, теперь у вас есть такая возможность. И полезного контента станет больше
Источник
Как произвести чистую установку macOS Catalina
Есть несколько способов и причин поставить новую macOS с нуля, но обо всем по порядку.
Зачем вообще переустанавливать macOS с нуля
Чистая установка системы – лучший способ подготовить Mac к продаже. Так на компьютере точно не останется пользовательских данных и конфиденциальной информации.
Подобный способ установки пригодится, если на Mac производилась замена накопителя и систему нужно установить на новый диск.
Даже если с вашим Mac все в порядке и продавать его в ближайшее время точно не собираетесь, периодически следует производить именно чистую установку системы, чтобы не накапливать кэш и всевозможный программный мусор.
При ежегодном обновлении одной системы поверх другой возможно захламление и перенос глюков. Раз в пару лет точно следует делать чистую установку для профилактики. Ключевое обновление macOS – лучший повод для этого.
Внимание! Чистая установка предполагает удаление всех пользовательских настроек, данных и приложений. Заранее переносите нужные файлы в облако, на другие накопители или в другие логические разделы текущего накопителя.
Чистая установка возможно двумя способами: через режим восстановления и при помощи флешки. В первом случае вам не понадобится никаких дополнительных накопителей, но процесс будет происходить дольше.
Сейчас детально разберем оба варианта.
Установка через режим восстановления
Если с накопителем Mac все в порядке, область восстановления цела и невредима, то можно произвести чистую установку системы отсюда. Для этого не потребуется внешний накопитель.
Алгоритм действий следующий:
1. Обязательно создаем резервную копию в Time Machine или в стороннем сервисе, чтобы иметь доступ к точке восстановления или нужным файлам, которые не были перенесены в безопасное место.
2. Выключаем Mac и запускаем его с зажатыми клавишами Command + Option (Alt) + R для загрузки из раздела восстановления.
При зажатии Command + R произойдет загрузки с возможностью восстановления на текущую установленную версию, а при зажатии Command + Option + R происходит загрузка с возможностью апгрейда до последней доступной версии системы.
3. После запуска следует выбрать Дисковую утилиту.
4. Здесь можно либо полностью отформатировать системный диск, либо удалить раздел с уже установленной системой, оставив другие разделы с данными.
5. Возвращаемся в главное меню раздела восстановления и выбираем пункт Переустановить macOS.
6. Далее, следуя подсказкам мастера установки, производим чистую инсталляцию macOS на отформатированный накопитель.
Остается дождаться окончания процесса копирования данных и произвести первоначальную настройку системы.
Установка при помощи флешки
Предыдущий способ не совсем удобен тем, что загрузка новой системы будет происходить в процессе восстановления. В зависимости от скорости подключения и загруженности серверов Apple, это может занять много времени.
Гораздо проще заранее скачать систему и устанавливать ее уже с накопителя. При наличии флешки или внешнего диска объемом от 8 ГБ и более можно произвести установку через него.
Владельцам компьютеров с чипом T2 (iMac Pro, Mac mini 2018, MacBook Air 2018-19, MacBook Pro 2018-19) придется предварительно отключить защиту для возможности загрузки с внешних накопителей по нашей инструкции.
Когда все готово, делаем следующее:
1. Подключаем флешку или накопитель к Mac и запускаем Дисковую утилиту.
2. Форматируем флешку в формате Mac OS Extended, предварительно сохранив все нужные данные с нее.
3. В магазине приложений Mac App Store находим установщик macOS Catalina и скачиваем его на компьютер.
4. После окончания загрузки установщика запускаем приложение Terminal.
5. Вводим в командной строке:
6. В Finder открываем папку Программы, находим Установка MacOS Catalina и в контекстном меню нажимаем Показать содержимое пакета.
7. В папке Contents/Resources/ находим файл createinstallmedia и перетаскиваем его в открытое окно Terminal (в команду добавится путь к файлу)
8. Продолжаем писать команду, добавив следующее:
9. Теперь перетаскиваем иконку отформатированной флешки с рабочего стола в окно Terminal (в команду снова добавится путь)
10. Продолжаем писать команду и добавляем туда следующее:
Так в процессе установки не будет появляться диалоговых окон с вопросами и уведомлениями.
Должна получиться такая команда:
sudo /Applications/Install\ macOS\ Catalina.app/Contents/Resources/createinstallmedia —volume /Volumes/DRIVE —nointeraction
Разумеется, вместо “DRIVE” должно быть вписано имя вашего накопителя.
11. Нажимаем клавишу ввод, подтверждаем действие паролем администратора и вводом “y” после соответствующего запроса.
Когда процесс копирования завершится (примерно 15-20 минут), получите готовую флешку для установки macOS Catalina.
Останется лишь запустить Mac с зажатой клавишей Option (Alt).
В списке доступных для загрузки накопителей увидите созданную флешку. Загружаемся с неё, форматируем системный диск и производим чистую установку системы аналогично, как в случае с установкой из режима восстановления.
Вот так можно получить чистую систему, как на компьютере Mac из коробки.
Источник
Установил macOS 10.15 Catalina на обычный ноутбук
Одной из новинок, представленных на WWDC 2019, стала macOS 10.15. В арсенале macOS Catalina оказалось не так много фишек и новшеств, как хотелось многим пользователям.
Устанавливается первая тестовая версия гораздо проще, чем iOS 13. Не нужно никаких танцев с бубном, загрузки файлов прошивки и прочего. Как обычно, устанавливаем профиль разработчика и скачиваем систему из Mac App Store для обновления.
Уже через сутки после презентации заметил серьезное оживление на форумах хакинтошников, многие рапортовали об успешной установке macOS 10.15 на компьютеры других производителей. Я тоже заинтересовался и решил попробовать.
Какой хакинтош использовал я
Пользуюсь хакинтошем не первый год. В целом об этом писал в отдельной статье.
Я долго не мог определиться с выбором и даже начал смотреть в сторону Windows-ноутбуков. В итоге вместо покупки MacBook я взял игровой ноутбук от ASUS.
Цена устройства и небольшого апгрейда (замена Wi-Fi модуля, докупка оперативной памяти и второго SSD накопителя) в итоге вышла дешевле, чем базовый 13-дюймовый MacBook Pro.
Производительность же ноутбука была на уровне средней 15-дюймовой модели с дискретной видеокартой (только под Windows).
Из недостатков – спорный дизайн, меньшую портативность и отсутствие шикарного тачпада. Но сегодня это не важно.
Что нужно знать перед установкой хакинтоша
Всем известны неписаные правила хакинтоша, которыми нужно руководствоваться при установке или обновлении системы.
Во-первых, установка хака на ноутбук хоть и стала проще в последнее время, но сопровождается она большим количеством проблем и трудностей.
Во-вторых, бета-версии macOS и хакинтош вещи несовместимые. Далеко не все пытаются обновлять хак до тестовых версий на стационарном компьютере, а на ноутбуке это делают лишь отчаянные камикадзе.
В-третьих, для обновления на новую версию macOS обычно приходится ждать 2-3 месяца после финального релиза. Обычно массовый переход на систему происходит после первого серьезного апдейта 10.13.1, 10.14.1 и т.п.
В-четвертых, хакинтошники со стажем вообще целый год сидят на прошлогодней системе и лишь ближе к релизу следующей версии обновляются до текущей.
Получается, что мне с моим ноутбуком ASUS было рано мечтать о переходе на macOS 10.15 Catalina. Однако, я рискнул.
Что делать перед обновлением macOS на хакинтоше
Я совсем не советую устанавливать Catalina «с нуля» на обычный ноутбук. Если вам нужно просто поставить Хакинтош на ПК, начинайте с этой статьи.
Первым делом нужно создать резервную копию данных. Я перестраховался и сделал два бекапа: один типичный через Time Machine, а второй – полный слепок диска с хакинтошем в Acronis. Так после неудачных экспериментов можно за пару минут вернуть все к прежнему виду.
После этого перешел к обновлению загрузчика Clover.
Для установки тестовых версий macOS рекомендуется использовать последнюю бета-версию загрузчика. Особенно, когда пытаешься обновиться на вышедшую два дня назад бета-версию.
Проще всего обновиться через приложение Clover Configurator.
Утилита сама находит последнее обновление загрузчика и скачивает его. Во время установки все заданные ранее параметры будут сохранены.
Лучше всего выделить отдельный раздел на системном диске для установки новой macOS. Так первое время можно будет пользоваться и старой и новой системами.
Когда выйдет финальная версия macOS Catalina, получится затареть раздел с Mojave и расширить новый раздел на весь объем накопителя.
С файловой системой APFS все еще проще. В рамках одного раздела можно создавать несколько томов для установки разных операционных систем. Добавление и удаление тома происходит гораздо быстрее, чем разделение диска на несколько логических разделов.
Кроме этого том может иметь динамический размер. Не нужно изначально высчитывать объем необходимого пространства. В случае необходимости свободное место на накопителе без проблем пойдет на нужды того или иного тома.
Дисковая утилита без проблем справится с поставленной задачей.
Все готово, можно приступать к обновлению.
Как установить macOS Catalina на ноутбук
Для получения обновления нужен лишь профиль разработчика. После его установки система будет доступна для загрузки в Mac App Store.
Загружаем образ с установщиком и начинаем обновление.
Чтобы не затирать старую систему, выбираем созданный в дисковой утилите том.
Установка будет проходить в привычном режиме, нужно лишь при перезагрузке системы выбирать правильный раздел в загрузчике Clover.
Изначально это будет созданная для установки область диска, а потом уже раздел с системой для продолжения установки.
В итоге все должно заработать и установиться с первого раза.
Я установил со второго, в первый не обновил Clover до последней тестовой версии. После апдейта все прошло гладко и быстро.
Что не работает после установки Catalina на ноутбук
Получил три операционных системы на выбор: Windows 10, macOS Mojave и Catalina.
Все это без каких-либо танцев с бубном, проблем и костылей. Уже имеющиеся кексты (аналог драйверов) отлично справились со своей задачей, все компоненты ноутбука заработали в новой версии системы.
Давно такого не припомню, чтобы обновление macOS на хакинтоше проходило так гладко, еще и на бета-версию системы.
ОС работает довольно стабильно, большинство приложений устанавливаются и не требуют обновлений со стороны разработчиков.
Из замеченных минусов – зависание хакинтоша после выхода из режима сна. Это типичная проблема для многих ноутбуков. В Mojave это удалось побороть магической подборкой кекстов. Видимо, придется немного подождать, пока их обновят для работы с Catalina.
Коротко: Catalina норм?
Купертиновцы выпустили минорное обновление. Список изменений не особо внушительный. Систему вполне можно было называть High Mojave или Snow Mojave.
С другой стороны, ситуация нормальная. Система стабильная, даже первая тестовая версия для разработчиков вполне пригодна для работы. Запускается она на тех же компьютерах, что и Mojave, без трудностей и падения производительности.
Можете смело устанавливать, чтобы посмотреть на мир без iTunes, попробовать работу с iPad в качестве второго экрана с штатной фишкой Sidecar или получить последнюю версию Xcode.
Источник