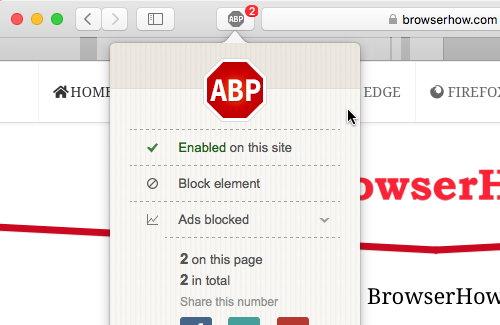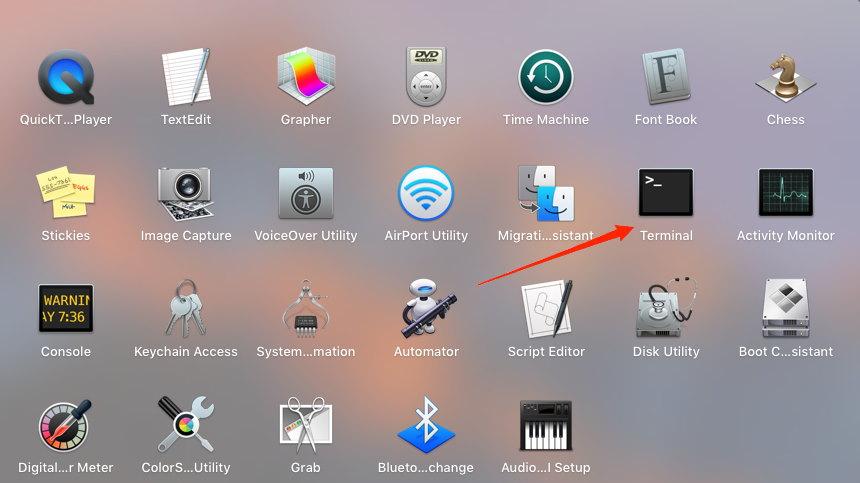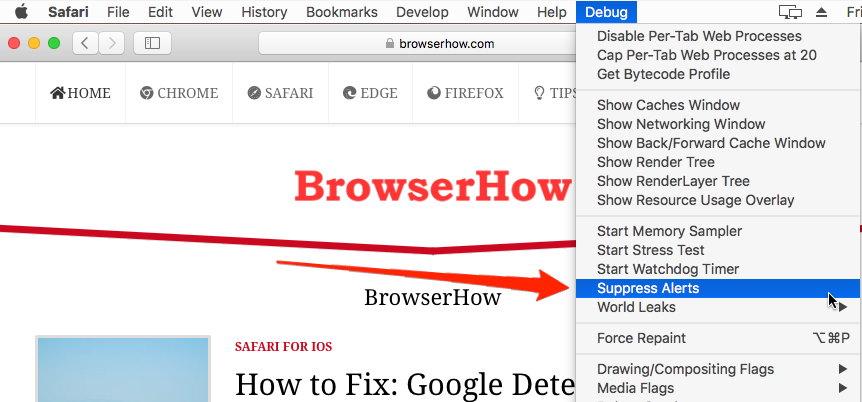- Как исправить ошибку «Эта веб-страница была перезагружена из-за возникшей проблемы» на Mac
- Что вызывает эту ошибку?
- Возможные исправления для «Эта веб-страница была перезагружена…»
- Всегда держите под рукой другой браузер
- Если Safari на компьютере Mac не открывает веб-страницу или не работает должным образом
- Перезагрузите страницу
- Установите обновления программного обеспечения
- Отключите расширения Safari
- Выполните проверку с использованием частного окна
- Проверьте сетевые параметры
- Как отключить автоматическую перезагрузку страницы на Safari Mac?
- Перезапустите браузер
- Пустой кеш браузера
- Отключить блокировщики контента
- Используйте Adblock
- Используйте только активную вкладку
- Изменить пользовательский агент браузера
- Подавить оповещения Safari
- Используйте Google Chrome или Firefox
- Итог: остановить автоматическую перезагрузку Safari
Как исправить ошибку «Эта веб-страница была перезагружена из-за возникшей проблемы» на Mac

Safari — надежный выбор браузера для пользователей Mac, поскольку он оптимизирован для работы на оборудовании Apple и потребляет как можно меньше энергии. Однако это не означает, что он идеален, и время от времени веб-страницы будут давать сбой.
Итак, что вы можете сделать с проблемной веб-страницей?
Что вызывает эту ошибку?
Эта ошибка может быть вызвана рядом проблем, и точную причину установить сложно. Наиболее частыми причинами являются веб-страницы, которые используют значительные ресурсы, страницы, которые потребляют много физической памяти, или несовместимость с текущей версией Safari, которую вы используете.
Часто эти ошибки возникают спорадически и никогда больше не повторится. Проблема усугубляется, когда конкретный веб-сайт постоянно вызывает ошибку, что может привести к тому, что Safari вообще откажется ее отображать и покажет ошибку «проблема неоднократно возникала».
Если рассматриваемый веб-сайт особенно требователен, пользователи старых компьютеров с ограниченными ресурсами могут с большей вероятностью столкнуться с ним. Из-за того, как Safari отслеживает, как веб-сайты используют ваши ресурсы, нет ничего необычного в том, чтобы увидеть ошибку даже на новых машинах.
Вы всегда можете проверить свою память или использование ЦП с помощью Activity Monitor (выполните поиск в Spotlight или найдите его в Приложениях> Утилиты) на вкладках ЦП и Память. Safari разделяет веб-сайты на отдельные процессы, поэтому, если виноваты ресурсы, вы должны указать здесь.
Возможные исправления для «Эта веб-страница была перезагружена…»
Первое, что вам следует проверить, это то, что Safari обновлен до последней версии в разделе «Системные настройки»> «Обновление программного обеспечения». Просто иметь последнее обновление для вашей версии macOS может быть недостаточно, и вам может потребоваться обновить Mac до последней версии macOS, чтобы получить последнюю версию Safari.
После того, как вы определили, что ваш браузер обновлен, подумайте, какие элементы на странице могут вызывать ошибку. Например, если на веб-сайте много вращающейся рекламы, виноват JavaScript. У вас также может быть кешированная версия веб-сайта, вызывающая проблемы.
Подобные проблемы можно диагностировать с помощью настроек, доступных только в меню Safari «Разработка». Чтобы включить меню, нажмите «Safari» в верхнем левом углу экрана, затем выберите «Настройки», а затем перейдите на вкладку «Дополнительно». Включите «Показать меню разработки в строке меню» и вернитесь на нужную веб-страницу.
Теперь вы можете использовать пункт меню «Разработка»> «Очистить кеши», чтобы удалить все сохраненные данные, вызывающие проблему, и повторить попытку. Если виноват JavaScript, вы можете отключить его в разделе «Разработка»> «Отключить JavaScript».
Предупреждение: имейте в виду, что изменение настроек в меню «Разработка» может привести к некорректной работе веб-сайтов. Мы рекомендуем вернуть любые настройки к значениям по умолчанию, когда вы закончите использовать проблемный веб-сайт.
Вы также можете попробовать отключить все запущенные плагины Safari или удалить расширения Safari. В крайнем случае включите «Блокировать все файлы cookie» в меню «Safari»> «Настройки»> «Конфиденциальность» (но не забудьте снова включить этот параметр по завершении, чтобы другие веб-страницы работали правильно).
Всегда держите под рукой другой браузер
Нет ничего необычного в том, чтобы узнать, что вы ничем не поможете, и что определенный веб-сайт или веб-приложение несовместимо с Safari. Самое простое решение в этом случае — просто использовать другой браузер, например Гугл Хром или Mozilla Firefox.
Всегда полезно установить другой браузер (или два), чтобы у вас было к чему прибегнуть, если у вас возникнут проблемы с Safari. В целом, пользователи Mac должны придерживаться Safari из-за его непревзойденной скорости и энергоэффективности.
Источник
Если Safari на компьютере Mac не открывает веб-страницу или не работает должным образом
Если Safari на компьютере Mac не работает должным образом, может помочь одно из перечисленных ниже решений.
Эти решения подходят для проблем, связанных с Safari на компьютере Mac, включая следующие. Прежде чем начать, убедитесь, что компьютер Mac подключен к Интернету.
- Веб-страница пуста, или не отображается все ее содержимое
- Невозможно войти на веб-страницу, несмотря на использование правильной информации для входа.
- На веб-странице появляется запрос удалить или сбросить файлы cookie.
- Safari работает медленно или перестает отвечать.
Перезагрузите страницу
Если страница не открывается или не загружается, попробуйте перезагрузить ее, выбрав «Вид» > «Перезагрузить страницу» или нажав Command-R. Если это не помогает, нажмите Command-Q, чтобы закрыть Safari, а затем снова откройте этот браузер и повторите попытку. Если Safari не закрывается, нажмите Option-Command-Esc, чтобы принудительно завершить работу Safari.
Установите обновления программного обеспечения
Отключите расширения Safari
Даже если расширения Safari обновлены, временно отключите их, чтобы убедиться в том, что они не влияют на работу браузера неожиданным образом. Выберите Safari > «Настройки», а затем перейдите на вкладку «Расширения». Чтобы отключить расширения, снимите соответствующий флажок.
Выполните проверку с использованием частного окна
На компьютере Mac могут храниться файлы cookie, кэши и другие данные веб-сайта, проблемы с которыми могут повлиять на его использование. Чтобы запретить веб-сайту использовать эти данные, откройте его в частном окне, выбрав «Файл» > «Новое частное окно».
Если при этом браузер работает нормально, выполните следующие действия, чтобы удалить данные веб-сайта с компьютера Mac. После этого веб-сайт может создавать новые данные по мере необходимости. Если это веб-сайт, на который вы входите, прежде чем продолжить, убедитесь, что вы знаете свои данные для входа.
- Выберите Safari > «Настройки» и нажмите «Конфиденциальность».
- Нажмите «Управлять данными веб-сайтов».
- Выберите затронутый веб-сайт в представленном списке.
- Нажмите кнопку «Удалить».
- Нажмите «Готово».
- Снова откройте данный веб-сайт в нечастном окне браузера.
Проверьте сетевые параметры
Некоторые сетевые параметры, например связанные с использованием прокси-сервера или настраиваемого DNS-сервера, могут влиять на доступ к контенту в Интернете. Даже если вы не меняли сетевые параметры, возможно, было установлено программное обеспечение, которое изменило их.
Чтобы выяснить, связана ли проблема с сетевыми параметрами на компьютере Mac, попробуйте открыть данный веб-сайт на другом устройстве, подключенном к той же сети. Также можно добавить новое сетевое размещение в настройках сети, чтобы быстро сбросить сетевые параметры для тестирования.
Чтобы выяснить, связана ли проблема с самой сетью, попробуйте открыть данный веб-сайт после подключения к другой сети.
Источник
Как отключить автоматическую перезагрузку страницы на Safari Mac?
Браузер Safari имеет свою систему управления памятью, которая убивает неактивную веб-страницу, когда ей требуется больше оперативной памяти. В следующий раз, когда вы снова посетите старую неактивную вкладку, она автоматически начнет перезагружать страницу. Это отличная функция управления оперативной памятью. Однако частая перезагрузка вкладок часто раздражает.
Большую часть времени в Интернете я использую браузер Safari. Он быстрый, потребляет меньше батареи и автоматически отключает рекламу и информационные трекеры. Но одна вещь, которую он (пока) не делает идеально, — это управление памятью.
Safari разработан для работы с минимально возможными ресурсами, поэтому, как только какая-либо веб-страница потребует больше ресурсов, она останавливает процессы для других вкладок.
Теперь я сталкиваюсь с аналогичной ситуацией, когда я пытаюсь посмотреть онлайн-фильм в режиме изображения, но мой веб-сайт с фильмами перезагружается снова и снова. Если вы также застряли в похожей ситуации, то вот как вы можете отключить автоматическую перезагрузку веб-страницы в Safari.
Связанный: Как включить автоматическое обновление в веб-браузерах?
Перезагрузка веб-страниц является проблемой почти для всех современных браузеров, таких как Chrome, и Safari не является исключением. Проблема возникает, когда веб-страница, которую вы посещаете, требует слишком много ресурсов и начинает убивать неактивные вкладки.
Перезапустите браузер
Перезагрузка — лучшее решение, которое вы можете сделать прямо сейчас, и это так же просто, как выключить браузер и снова включить его.
Браузеры, как правило, запутываются из-за большого количества фоновых процессов. И многие веб-сайты, особенно использующие javascript и сайты потокового онлайн-видео, имеют тенденцию зависать и автоматически перезагружаться. Поэтому рекомендуется перезапустить браузер.
Пустой кеш браузера
Кеш браузера — это набор временных файлов, которые веб-сайты используют для показа вам контента. Это выгодно для тяжелых веб-сайтов, таких как Facebook. Но когда этот временный кеш со временем накапливается, он запускает несколько проблем, включая перезагрузку веб-страницы в Safari Mac.
Если вы используете Mac с относительно меньшим объемом оперативной памяти и дискового пространства, вы должны очищать кеш браузера каждые три месяца.
Связанный: Как очистить историю, файлы cookie и кеш в Safari Mac?
Вот шаги, чтобы очистить кеш браузера Safari на Mac:
- Запустите браузер Apple Safari.
- Щелкните меню Safari и выберите подменю «Настройки».
- Перейдите на вкладку Advanced.
- Установите флажок для меню Показать разработку в строке меню.
Это активирует новое меню «Разработка» в строке меню Safari.
- Щелкните меню «Разработка» в строке меню.
- В раскрывающемся меню выберите «Очистить кеши».
Он очистит и очистит все файлы кеша, хранящиеся в браузере Safari.
- Затем щелкните меню «История» в строке меню.
- Нажмите на опцию «Очистить историю…».
На экране отобразится диалоговое окно очистки истории.
- Выберите подходящий период времени и нажмите кнопку «Очистить историю».
После успешной очистки кеша и истории браузера все ваши веб-сайты будут нормально работать.
Отключить блокировщики контента
Блокировщики контента — это часть уникальной функции Safari, которая ограничивает JavaScript, чтобы показывать вам интерактивную рекламу или другие средства массовой информации во время просмотра веб-страниц. Но многие веб-сайты знают об этой функции, и они создали методы счетчика, которые заставляют веб-сайт перезагружаться, когда эти настройки включены.
Я уверен, что блокировщики контента очень помогают свести к минимуму беспорядок рекламы в Интернете. Но вы должны отключить его, чтобы решить эту проблему с перезагрузкой сайта.
Вот шаги, чтобы отключить блокировку контента в Safari Mac:
- Запустите браузер Safari на Mac.
- Откройте желаемый веб-сайт, чтобы отключить блокировку контента.
- Щелкните меню Safari и выберите подменю «Настройки для этого веб-сайта…».
- Теперь снимите флажок для параметра Включить блокировку содержимого.
Это немедленно отключит блокировщики контента для веб-сайта и не позволит веб-сайту автоматически перезагружаться. Отключать блокировщики контента рискованно, поскольку они активируют весь контент, включая сторонний вредоносный контент.
Используйте Adblock
Adblock может быть отличным решением этой проблемы, поскольку на каждой странице веб-сайта отображается 5-6 рекламных объявлений, и это может занять много ресурсов вашего процессора. И в результате он перезагрузит веб-сайт из-за высокой загрузки ЦП или ресурсов. Так что лучше использовать Adblock или другую форму службы блокировки рекламы.
Вот шаги по использованию Adblock в Safari Mac:
- Перейти к Официальный Adblock Plus Веб-сайт.
- Загрузите расширение AdBlock Plus Safari.
Он подскажет, устанавливать ли расширения AdBlock Plus.
- Нажмите кнопку Trust, чтобы завершить установку.
- Расширение AdBlocker будет установлено в браузере Safari.
Adblock будет автоматически блокировать тяжелые ресурсы с помощью рекламы, поэтому вы не увидите никаких предупреждающих сообщений.
Используйте только активную вкладку
Чем больше вкладок, тем больше ресурсов; это быстрая математика! Но это правда, поскольку Safari настроен так, чтобы обеспечить максимальную производительность при ограниченном количестве ресурсов. Поэтому, если вы откроете множество вкладок одновременно, это может привести к зависанию или перезагрузке веб-сайтов в случайном порядке.
Итак, закройте сайты, которые вы не используете. Если необходимо, и вы хотите посетить их позже, вы можете добавить их в закладки или добавить в список для чтения.
Изменить пользовательский агент браузера
User-Agent помогает веб-браузерам загружать веб-сайты и соответствующим образом распределять ресурсы памяти. Поскольку Chrome является браузером с интенсивным использованием памяти, его пользовательский агент также спроектирован таким образом, что он может обрабатывать эти многофункциональные веб-сайты. Хотя пользовательский агент Safari не обладает такими возможностями, и в результате он показывает сообщение об ошибке и начинает перезагружать веб-страницы.
Вот шаги, чтобы изменить User-Agent в Safari Mac:
- Перейдите в меню «Разработка» и выберите «Пользовательский агент».
- Выберите Google Chrome — Mac и перезагрузите сайт.
Примечание. Если пользовательский агент Chrome не работает, попробуйте использовать пользовательский агент Firefox и посмотрите, решена ли проблема с загрузкой веб-страниц.
Подавить оповещения Safari
Safari по умолчанию использует многопроцессорный режим, который экономичен и экономичен для ваших ноутбуков Mac. В этом режиме содержимое веб-страницы и часть сетевого взаимодействия разделены и работают независимо.
Итак, теоретически вам не нужно обновлять веб-страницу, чтобы получить или получить новые данные с сервера. Но это не надежный метод, и иногда он дает сбой, что приводит к появлению сообщений об ошибках или предупреждений и перезагрузке веб-страницы.
Вот шаги для подавления предупреждений в Safari Mac:
- Откройте Терминал на Mac.
- Введите следующую команду и нажмите Enter. Default, напишите com.apple.Safari IncludeInternalDebugMenu 1
- Теперь перезапустите браузер Safari.
В строке меню отобразится новое меню отладки. - Щелкните, чтобы открыть меню «Отладка», и выберите параметр «Отключить предупреждения».
Теперь Safari подавляет все предупреждения, и, надеюсь, ваши веб-страницы не будут перезагружаться случайным образом.
Используйте Google Chrome или Firefox
Safari — отличный браузер, но не самый лучший. Если веб-сайтам, которые вы собираетесь использовать или над которыми вы работаете, требуются большие ресурсы для запуска, они будут перезагружаться в произвольном порядке, несмотря ни на что. Поскольку именно так работает браузер Safari, как только веб-сайт потребует больше ресурсов, Safari перезагрузит его.
Но это не относится к другим браузерам, таким как Google Chrome или Mozilla Firefox. Эти браузеры не имеют такого механизма управления, чтобы ограничивать ресурсы компьютера при использовании Интернета. Поэтому, если вы используете тяжелый веб-сайт для работы или развлечений, переключитесь на Google Chrome.
Связанный: 10+ лучших браузеров для Mac OS (альтернатива Safari)
Итог: остановить автоматическую перезагрузку Safari
Проблема автоматической перезагрузки — классический пример того, как чрезмерная оптимизация может испортить впечатление конечных пользователей.
Я уверен, что Apple что-нибудь предпримет в будущих обновлениях. Следовательно, обязательно обновляйте свой Mac до последней версии.
Между тем, описанные выше шаги по устранению неполадок определенно помогут вам решить проблему с автоматической перезагрузкой в браузере Safari. В противном случае вы можете установить браузер Chrome или Firefox, поскольку в этих браузерах нет таких ограничений или проблем с перезагрузкой.
Связанный: Как удалить вредоносное ПО из Safari на Mac?
Сообщите нам, помог ли какой-либо из этих методов решить проблему с перезагрузкой. Если вы пробовали что-то еще, и если это сработало, поделитесь в поле для комментариев ниже.
Наконец, вот рекомендуемые веб-браузеры для вашего компьютера и мобильного телефона, которые вам стоит попробовать.
Если у вас есть какие-либо мысли о том, как отключить автоматическую перезагрузку страницы в Safari Mac ?, не стесняйтесь зайти в поле для комментариев ниже. Если вы найдете эту статью полезной, рассмотрите возможность поделиться ею со своей сетью.
Источник




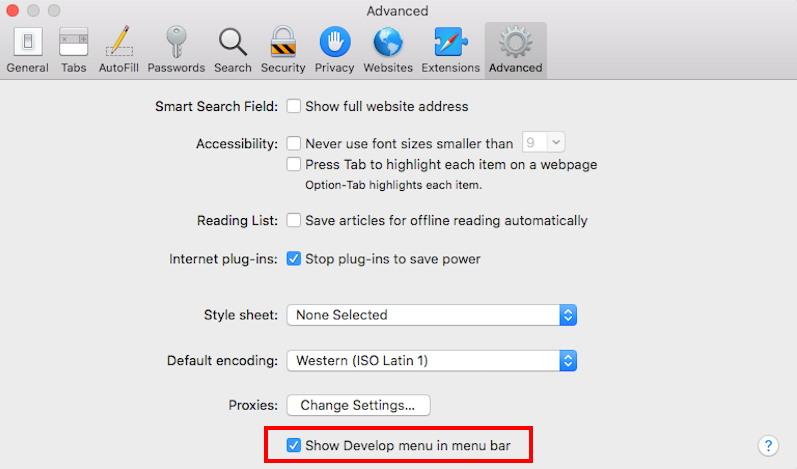 Это активирует новое меню «Разработка» в строке меню Safari.
Это активирует новое меню «Разработка» в строке меню Safari.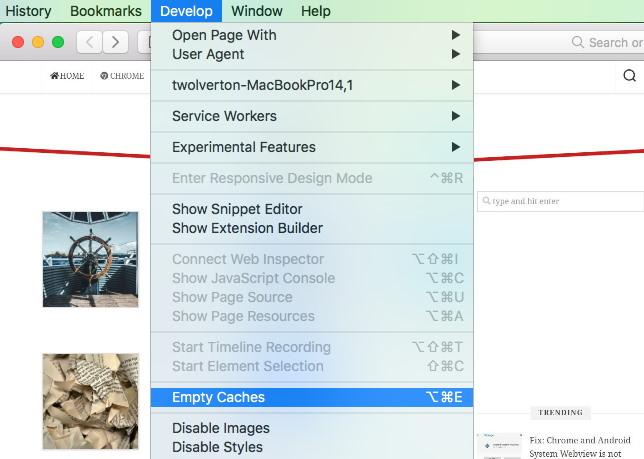 Он очистит и очистит все файлы кеша, хранящиеся в браузере Safari.
Он очистит и очистит все файлы кеша, хранящиеся в браузере Safari.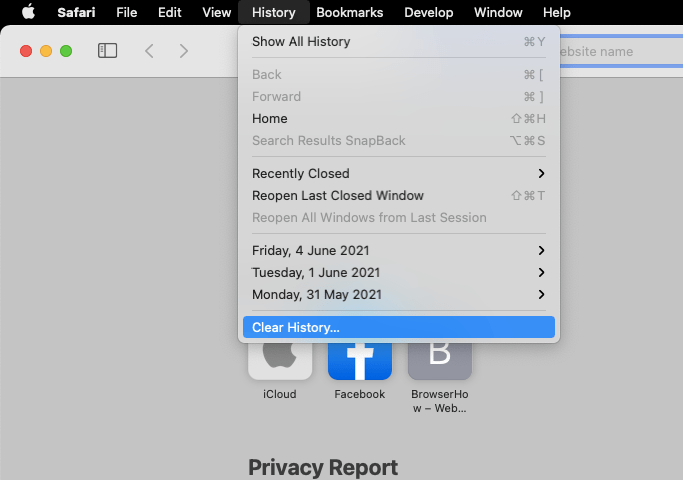 На экране отобразится диалоговое окно очистки истории.
На экране отобразится диалоговое окно очистки истории.
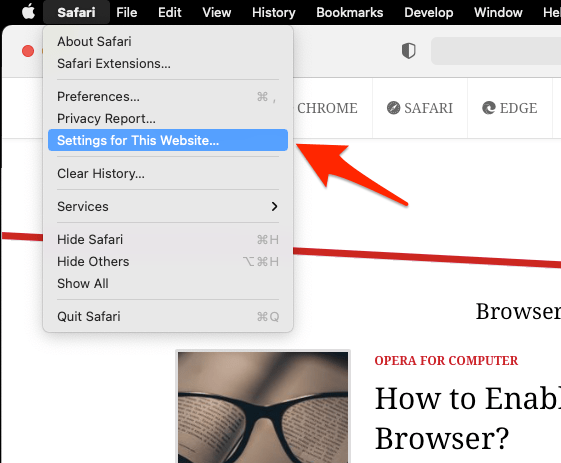
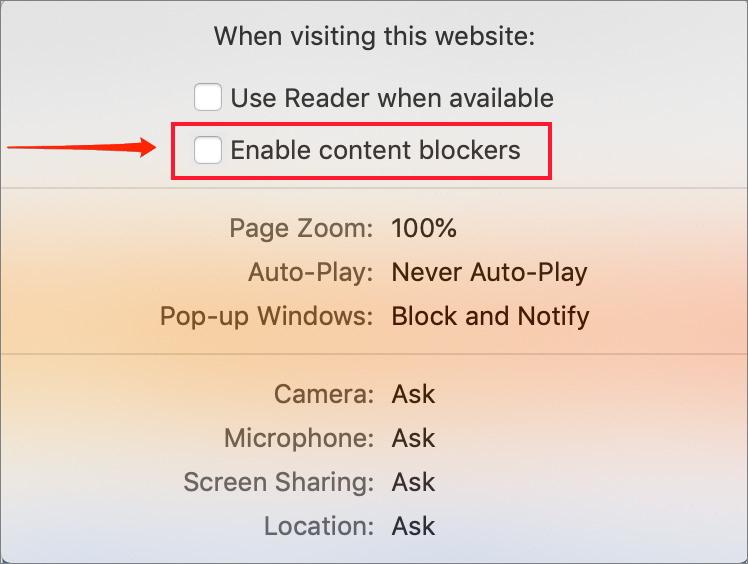
 Он подскажет, устанавливать ли расширения AdBlock Plus.
Он подскажет, устанавливать ли расширения AdBlock Plus.