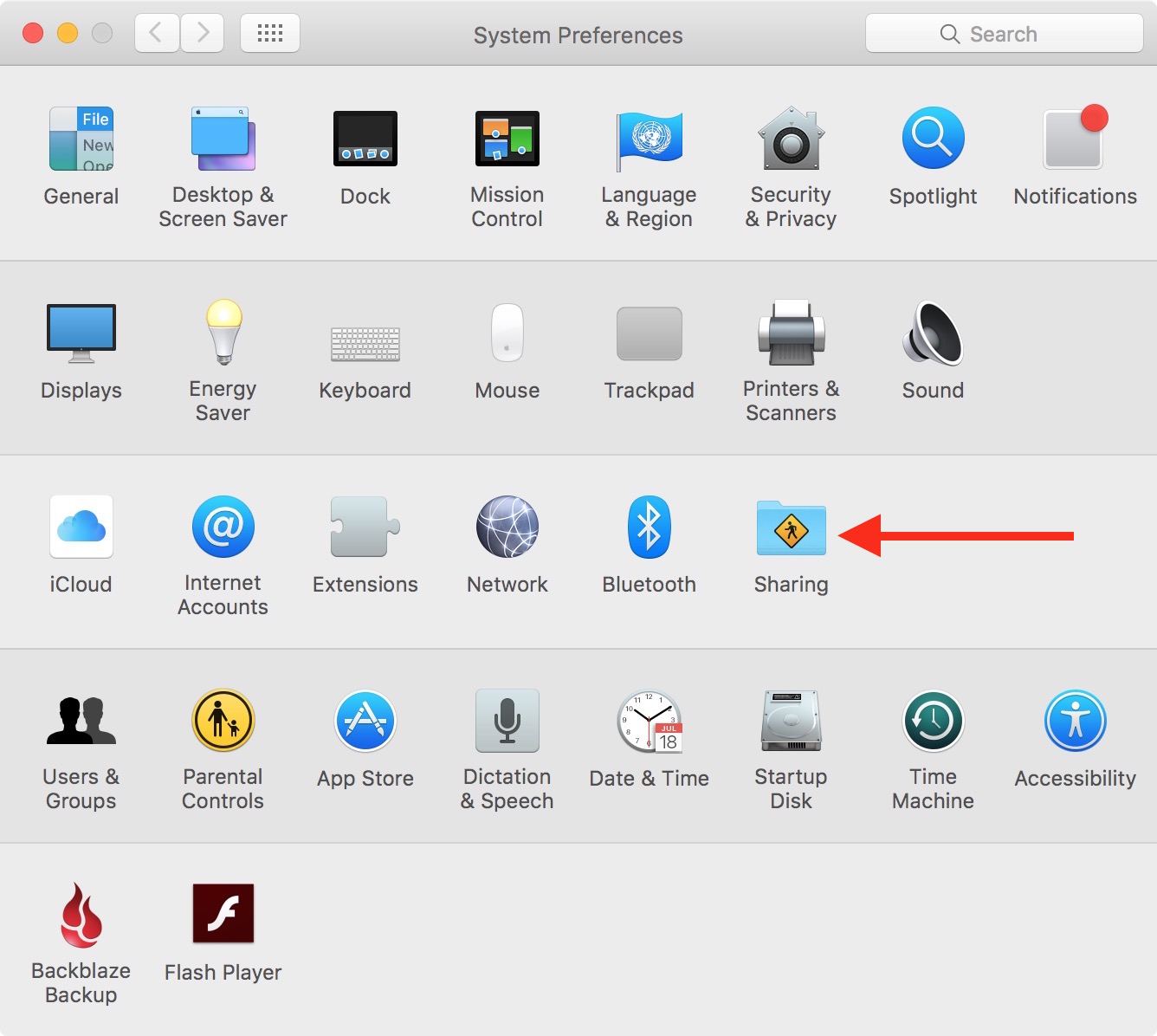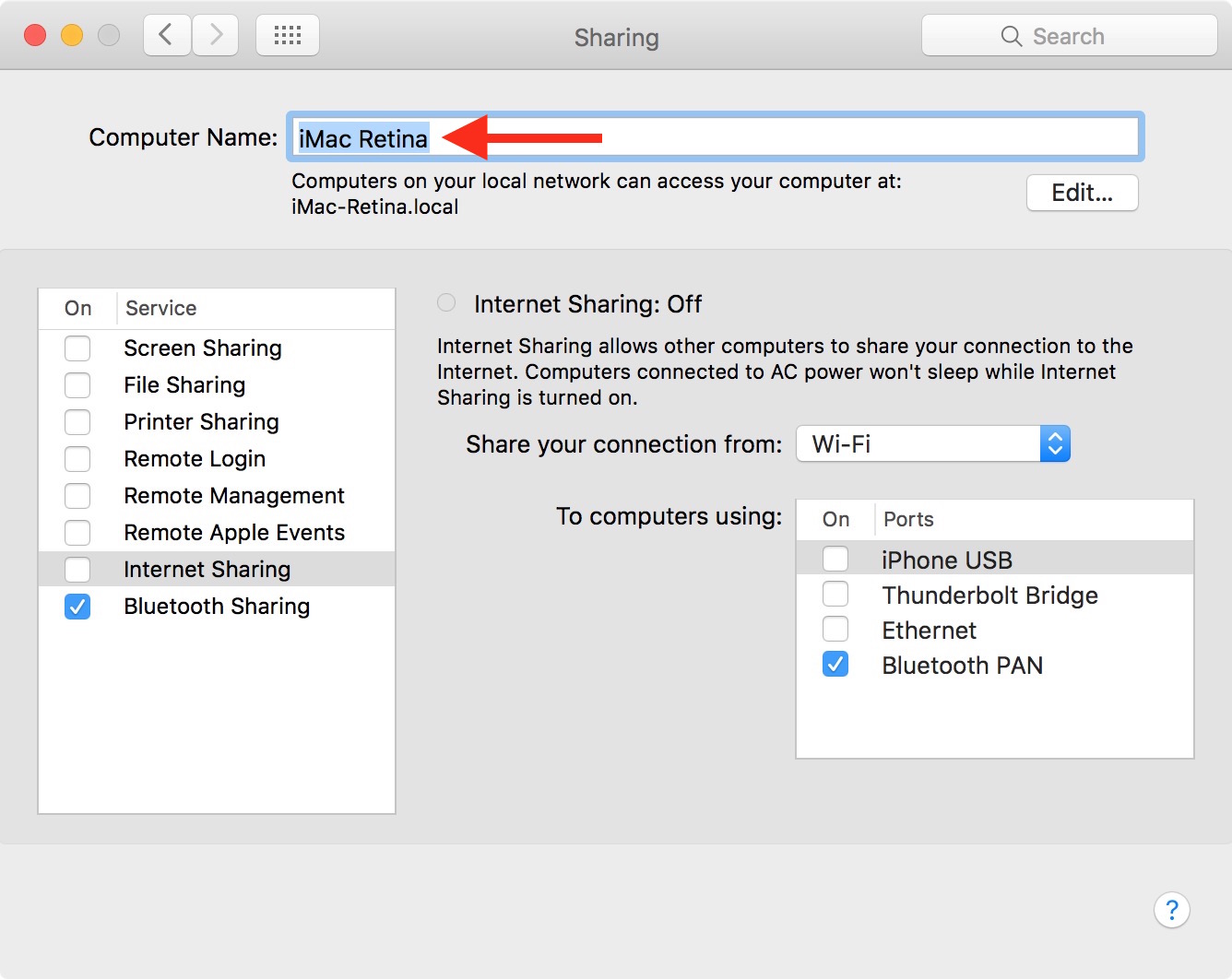- Change the name of your macOS user account and home folder
- First rename the home folder
- Then rename the account
- Change your computer’s name or local hostname on Mac
- Change your computer’s name
- Change your computer’s local hostname
- Change your computer’s name or local hostname on Mac
- Change your computer’s name
- Change your computer’s local hostname
- How to change the computer name of your Mac
- Change the name of your Mac in System Preferences
- Rename your Mac with Terminal
- Changing your Mac’s Computer Name
- How to Change a Mac Computer Name
Change the name of your macOS user account and home folder
You can rename your macOS user account and home folder, which were named when the account was created.
The name of your macOS user account and the name of your home folder must both be the same. Changing these names does not change or reset the password of your user account.
Because doing this incorrectly could damage your account and prevent you from logging in, you should back up your important data before proceeding.
First rename the home folder
- Log out of the account you’re renaming, then log in to a different administrator account. (If you don’t have another administrator account, you can create one in Users & Groups preferences.)
- Open the Users folder on the startup disk. It contains the home folder for each user. To get there, you can choose Go > Go to Folder from the menu bar, then enter /Users .
- Rename the user’s home folder without using any spaces in the new name. You’ll be prompted to enter the administrator name and password that you used to log in. If you’re using file sharing to share the home folder, you won’t be able to rename it until you stop sharing the folder.
Then rename the account
While still logged out of the account you’re renaming, follow these additional steps:
- Choose Apple () menu > System Preferences, then click Users & Groups.
- Click
, then enter the administrator name and password that you used to log in.
- From the list of users on the left, Control-click the user you’re renaming, then choose Advanced Options.
- Change the “Account name” field to match the new name of the home folder. It should have no spaces.
- The account name also appears in the “Home directory” field, after /Users/ . Change that account name to match the new name of the home folder.
- If you want to change the full name associated with your account, update the ”Full name” field as well. It can be any name, and you can use either the full name or the account name to log in to your Mac or make changes that require your name and password.
- Click OK, then restart your Mac.
- Log in to the renamed account, then verify that your old files and folders are visible and the account is working as expected.
Источник
Change your computer’s name or local hostname on Mac
Your computer’s name and local hostname are used to identify your computer on your local network.
Change your computer’s name
Your computer’s name is displayed at the top of the Sharing preferences pane.
On your Mac, choose Apple menu
> System Preferences, then click Sharing.
If the lock at the bottom left is locked 
Type a new name in the Computer Name field.
Change your computer’s local hostname
The local hostname or local network name, is displayed beneath the computer’s name at the top of the Sharing preferences pane. It identifies your Mac to Bonjour-compatible services.
The local hostname is your computer’s name with .local added, and any spaces are replaced with hyphens. For example, if your computer’s name is My Computer, your local hostname is My-Computer.local. Local hostnames aren’t case sensitive, so my-computer.local is the same as My-Computer.local.
On your Mac, choose Apple menu
> System Preferences, then click Sharing.
If the lock at the bottom left is locked 
Click Edit, then enter a new local hostname.
If your Mac has the exact name of another Mac on your local network, a number is added to the local network name.
Источник
Change your computer’s name or local hostname on Mac
Your computer’s name and local hostname are used to identify your computer on your local network.
Change your computer’s name
Your computer’s name is displayed at the top of the Sharing preferences pane.
On your Mac, choose Apple menu
> System Preferences, then click Sharing.
If the lock at the bottom left is locked 
Type a new name in the Computer Name field.
Change your computer’s local hostname
The local hostname, or local network name, is displayed beneath the computer’s name at the top of the Sharing preferences pane. It identifies your Mac to Bonjour-compatible services.
The local hostname is your computer’s name with .local added, and any spaces are replaced with hyphens. For example, if your computer’s name is My Computer, your local hostname is My-Computer.local. Local hostnames aren’t case sensitive, so my-computer.local is the same as My-Computer.local.
On your Mac, choose Apple menu
> System Preferences, then click Sharing.
If the lock at the bottom left is locked 
Click Edit, then enter a new local hostname.
If your Mac has the exact name of another Mac on your local network, a number is added to the local network name.
Источник
How to change the computer name of your Mac
Changing the Computer Name of your Mac is a great way to not only personalize it, but more importantly to easily locate it within a network when multiple other Macs are present.
While working on a series of post about Find My iPhone, I realized that my iMac didn’t have a specific Computer Name attached to it. When in Find My iPhone, it would just show up as Unknown. I wasn’t sure how that happened, but I knew I wanted to have a proper name for it, just so I could recognize it when looking for it on the local network, or when sharing files and documents with it over AirDrop.
The steps to set or change a Mac’s name are quick and easy, but I figured that if you already know how to do it, maybe this post will be a reminder for you to check that your Mac has indeed been give a name that makes sense to you. If not, I’ll show you how to do just that…
Change the name of your Mac in System Preferences
These steps will work to change your Mac device name, no matter what Mac you are using (iMac, MacBook, MacBook Pro, Mac mini, etc).
1) In the Menu bar, go to > System Preferences…
2) Click on Sharing.
3) In the Computer Name box, type in the name you want to use for your computer.
4) Close the window, and you’re done.
Rename your Mac with Terminal
For those that are comfortable with the command line, you may use Terminal to set a different name for your Mac.
1) Open the Terminal app on your Mac.
2) Type in the following command, making sure to replace YourNewComputerName by the name you want to set.
3) Press the Enter key.
4) Reboot your Mac.
As always, feel free to ask if you have any question.
Источник
Changing your Mac’s Computer Name

You can change the name of a Mac at any time and for any reason. Changing the computer name of a Mac is really quite simple, and the setting location is within the file sharing portion of system preferences, whether you use file sharing or not. Let’s walk through this easy process to change the name of a Macintosh, you will find it’s the same in all versions of Mac OS X.
How to Change a Mac Computer Name
Name your Mac whatever you want, but you’ll want to keep it distinguishable from other Mac’s on your network.
Also keep in mind that since the Mac computer name is displayed to other Macs on the same network by default, you’ll want to choose an appropriate name to identify the computer and differentiate it from others.
The default naming convention for a Mac is usually something like “Username’s Computer”, for example “Paul’s MacBook Air” or “Bob’s iMac”. Whether or not you want to leave a personally identifying name within the computer name is up to you, but if the Mac is frequently on a network with other Macs and other computers, naming the Mac something obvious is generally a good idea. One common approach for naming Macs, computers, and hardware in general is to label it quite literally as according to the model of the computer itself, something like “Retina MacBook Pro 15” or similar. You’ll find that many corporate network naming schemes are often less legible with names like

Another thing to think about when changing the name of the Mac is the command line. If you’re a frequent Terminal user you might want to consider how it will look with the default settings in the Mac OS command line, to do that you just need to launch a new Terminal window and look at the prompt. By default, the computer name appears as part of the prompt name at the command line, though that can be changed separately from the general computer too if desired.
Many Mac users probably know how to change their computer name already, but for those who don’t, now you do.
Источник
 , then enter the administrator name and password that you used to log in.
, then enter the administrator name and password that you used to log in.