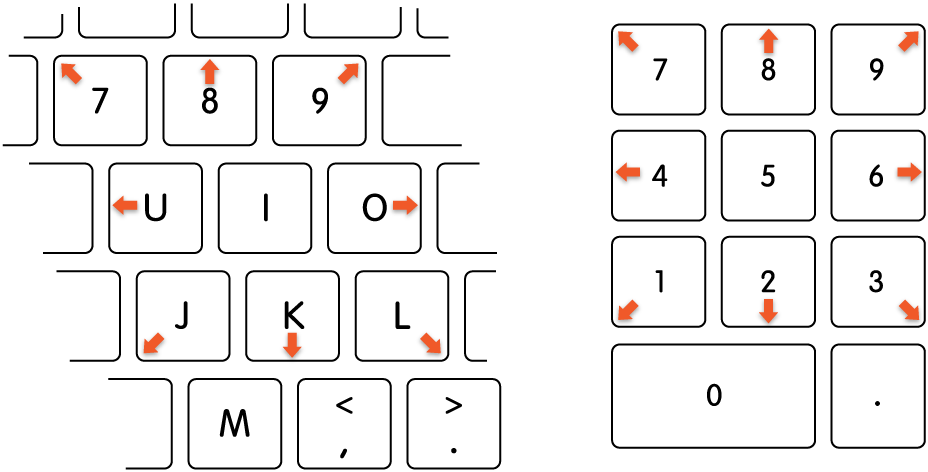- Управление указателем с помощью Клавиш управления на Mac
- Question: Q: Is there a way to change my mouse cursor?
- Helpful answers
- Указатели в macOS
- How to Increase the Size of the Mac Cursor
- Increase the Size of Mac Cursor in MacOS Mojave, High Sierra, Sierra, El Capitan
- Increasing the Cursor Size in Mac OS X Mavericks, Mountain Lion, and Newer
- Change the Cursor Size in Mac OS X 10.7 and Earlier
Управление указателем с помощью Клавиш управления на Mac
Когда на Mac включена функция «Клавиши управления», можно перемещать указатель мыши и нажимать кнопки мыши с основной или цифровой клавиатуры.
На следующем рисунке показаны клавиши клавиатуры (слева) и цифровой клавиатуры (справа), которые можно использовать при включенной функции «Клавиши управления».
Примечание. Когда включена функция «Клавиши управления», с основной или цифровой клавиатуры невозможно вводить текст.
Перемещение указателя мыши.
На цифровой клавиатуре. Используйте клавиши 7, 8, 9, 4, 6, 1, 2, 3 на цифровой клавиатуре.
На клавиатуре. Используйте клавиши 7, 8, 9, U, O, J, K, L.
Нажатие кнопки мыши.
На цифровой клавиатуре. Нажмите клавишу 5 на цифровой клавиатуре.
На клавиатуре. Нажмите клавишу I.
Нажатие и удерживание кнопки мыши.
На цифровой клавиатуре. Нажмите клавишу 0 (ноль) на цифровой клавиатуре.
На клавиатуре. Нажмите клавишу M.
Отпускание кнопки мыши.
На цифровой клавиатуре. Нажмите клавишу «.» (точку) на цифровой клавиатуре.
На клавиатуре. Нажмите клавишу «.» (точку).
Чтобы быстро включить или выключить функцию «Клавиши управления» при помощи панели команд Универсального доступа, нажмите сочетание клавиш Option-Command-F5 (или, если на Вашем Mac или клавиатуре Magic Keyboard есть Touch ID, быстро нажмите Touch ID три раза).
Также можно выполнять действия, обычно выполняемые мышью, например нажатия левой и правой кнопками и двойные нажатия, с помощью сочетаний клавиш на клавиатуре, ассистивных переключателей или мимики. Выберите меню Apple
> «Системные настройки», нажмите «Универсальный доступ» > «Управление указателем» > «Другие способы управления», затем выберите «Включить симуляцию действий курсора». Чтобы настроить действия, нажмите «Параметры».
Источник
Question: Q: Is there a way to change my mouse cursor?
Am I able to change my mouse cursor to different shape and sizes or is a default setting?
MacBook Pro (15-inch Early 2011)
Posted on Sep 12, 2012 3:54 PM
Helpful answers
you can change the size if you wish to do so. but not the shape.
go to system preferences — accessibility — display — second slider — cursor size — move your slider to determine the size you want.
Sep 12, 2012 4:02 PM
There’s more to the conversation
Loading page content
Page content loaded
Not really. Apple has determined that the mouse cursor is the way it is supposed to be and the user should not change it.
Sep 12, 2012 3:57 PM
you can change the size if you wish to do so. but not the shape.
go to system preferences — accessibility — display — second slider — cursor size — move your slider to determine the size you want.
Sep 12, 2012 4:02 PM
Search in the Mac App store for more.
Sep 12, 2012 4:15 PM
Thank you! As the user, I think I should be able to manipulate my environment to what is comfortable.
Sep 12, 2012 4:16 PM
Thank you! As the user, I think I should be able to manipulate my environment to what is comfortable.
I totally agree.
Sep 12, 2012 4:17 PM
Thank you, wjosten, for your reply. I checked out the App Store and previously looked at the app you sent. Unfortunately, it and the others are seem to be designed to «find» your cursor. In my situation, I am a graduate student and do heavy reading of digital textbooks. I also speed read which is challening since I don’t have ready use of my finger to guide my eyes on the screen. I was hoping to change my cursor to a more «reader friendly» pointer. I will have to make do with my ScreenRuler from ClaroSoftware.
Sep 12, 2012 4:23 PM
Thank you, Bimmer 7 Series. I will try altering the size and see if that helps. Best!
Sep 12, 2012 4:24 PM
I also speed read
Yea, I took the Evelyn Speed Reading course way back when.
Sep 12, 2012 4:26 PM
Exactly. Technology hasn’t caught up to old school.
Sep 12, 2012 4:31 PM
Sep 12, 2012 4:32 PM
Not sure if anyone has answered this or is still interested, but I found this link on another form.
May 13, 2014 10:58 AM
Sure it has! Check out Spritz! I’m just getting started with my first book but this is revolutionizing speed reading! Go progress!
Aug 1, 2014 12:44 PM
That is incredibly frustrating for the user. Surprised that Apple does not give users the option to use the cursor they want. I hate the text cursor which keeps appearing in place of the arrow. I only want the old arrow pointer. And I do NOT want the cursor to keep changing shape!!
Feb 4, 2015 11:47 AM
Feb 4, 2015 11:48 AM
I was looking something like this for exactly the same reason, speed reading. And well, there is no way of changing the text cursor. However, I found something that worked for me. You know that when you have to apps open, when you move the cursor to the one in the background, it will keep being the black arrow right? and only for the one in front, it will change to text cursor mode. Well, what you need is to keep an app open in the front and the one where you read in the background. Of course the app in the front should not cover your reading, so I use an app that even though all the windows are closed, it is still opened in the background. So:
First of all, increase the size of the cursor to the size you like. Then,
1. Open Preview with the PDF you want to read
2. Open MIDI app (this one works for me)
3. Press cmd+W to close the window of MIDI (or click the red X on the upper left corner). This will close the window but not the MIDI app
Luckily enough, in Mac you can still scroll down the PDF even if other app is open in front of preview. Then you can read and point with your big arrow cursor.
Источник
Указатели в macOS
В macOS доступно несколько стилей указателя, который перемещается по экрану при использовании мыши или трекпада.

Чаще всего отображается этот указатель. Он используется для указания и выбора объектов, перемещения полос прокрутки, изменения размеров окон и выполнения других действий.
Если Вы потеряли указатель, быстро переместите палец по трекпаду или сделайте быстрое движение мышью. Указатель временно увеличится, и Вам будет проще его увидеть.
Эту функцию можно отключить. Выберите меню «Apple»
> «Системные настройки», нажмите «Универсальный доступ», нажмите «Монитор», затем снимите флажок «Подвигать указатель мыши, чтобы найти его».

Указывает, что объект исчезнет после его перетягивания и отпускания кнопки. Если выбранный объект является псевдонимом, его оригинал не будет удален.

Отображается, когда Вы нажимаете файл или папку, удерживая при этом клавишу Option. Означает, что в результате перетягивания объекта будет создана его копия в новом местоположении без перемещения самого объекта.

Отображается, когда Вы нажимаете объект, удерживая при этом сочетание клавиш Option-Command. Означает, что в результате перетягивания этого объекта будет создан его псевдоним.

Отображается, когда Вы выбираете или вставляете текст.

Отображается, когда Вы выбираете прямоугольную область изображения.

Отображается, когда курсор мыши наводится на ссылку в документе, на веб-странице или в другом объекте.

Отображается, если указатель мыши навести на объект, который можно переместить и размер которого можно изменить в заданных пределах. Например, текст в ячейке таблицы или одна строка таблицы в документе.

Отображается при перемещении объекта и изменении его размеров в заданных пределах. Например, текст в ячейке таблицы или одна строка таблицы в текстовом документе.

Означает, что боковое меню, панель инструментов, окно или другой объект можно переместить влево, и изменить его размер.

Означает, что боковое меню, панель инструментов, окно или другой объект можно переместить вправо, и изменить его размер.

Перемещение влево или вправо
Означает, что боковое меню, панель инструментов, окно или другой объект можно переместить влево или вправо, и изменить его размер.

Означает, что боковое меню, панель инструментов, окно или другой объект можно переместить вверх, и изменить его размер.

Означает, что боковое меню, панель инструментов, окно или другой объект можно переместить вниз, и изменить его размер.

Перемещение вверх и вниз
Означает, что боковое меню, панель инструментов, окно или другой объект можно переместить вверх и вниз, и изменить его размер.
Перекрестие для выбора области для снимка экрана
Означает, что можно перетянуть его для выбора области для создания снимка экрана.

Камера для создания снимка окна и меню
Означает, что в снимок попадет все окно или команды меню.

Означает, что объект, который Вы перетягиваете, невозможно разместить в текущем местоположении.

Отображается, когда объекты загружаются. При этом можно перемещать указатель в другое место.

Отображается, когда при выполнении операции возникает задержка дольше нескольких секунд.
Источник
How to Increase the Size of the Mac Cursor

This tutorial will detail how to increase the size of the cursor on a Mac. Adjusting the cursor size is slightly different in newer versions of MacOS compared to older versions of Mac OS X, and we will cover how to make those changes in both.
Increase the Size of Mac Cursor in MacOS Mojave, High Sierra, Sierra, El Capitan
For modern Mac OS releases, increasing cursor size is done as follows:
- From the Apple menu, open “System Preferences
- Choose “Accessibility” then go to “Display”
- Locate “Cursor Size” and adjust the slider next to it to make the cursor larger (or smaller)
The size of the cursor changes will take effect immediately so you can visually see the difference as you adjust that cursor size slider.
Increasing the Cursor Size in Mac OS X Mavericks, Mountain Lion, and Newer
Ever since Mac OS X Mavericks and Mountain Lion, where and how you change the cursor size has moved. This isn’t bad news though, because the new cursor in the newest versions of Mac OS X is also significantly higher quality with a higher DPI version available that looks great even at the largest setting on a Retina display.
- Open the Apple menu and go to “System Preferences”, then go to “Accessibility”
- Choose “Display” then adjust the cursor size slider next to “Cursor Size”
Changes are immediately notice, and the largest setting is significantly bigger and more visible than the default setting.
Note the cursor size adjustment tool has been shuffled around not only from the Mouse setting to Display setting, but the Universal Access panel is now called Accessibility. That is primarily how the latest versions of Mac OS X differ from prior versions of the Mac in regards to the pointer size.
Change the Cursor Size in Mac OS X 10.7 and Earlier
You can increase the size of the Mac OS X mouse and trackpad cursor by adjusting a setting in the Universal Access preference pane:
- From System Preferences, click on “Universal Access”
- Select the “Mouse & Trackpad” tab
- Near the bottom you’ll find “Cursor Size” with and adjustable slider, the screenshot demonstrates the cursor on it’s largest size
- Changes set and save automatically
The slider causes immediate changes, allowing you to see live representations of what the new cursor size looks and behaves like.
This setting is intended for use with those with difficulty seeing the cursor, but it’s also a great feature to enable for young kids. Combine this tip with increasing the desktop icon size or even making Mac OS X look like iOS to further simplify the user interface.
Updated 4/20/2019 to reflect differences in latest versions of MacOS and Mac OS X
Источник