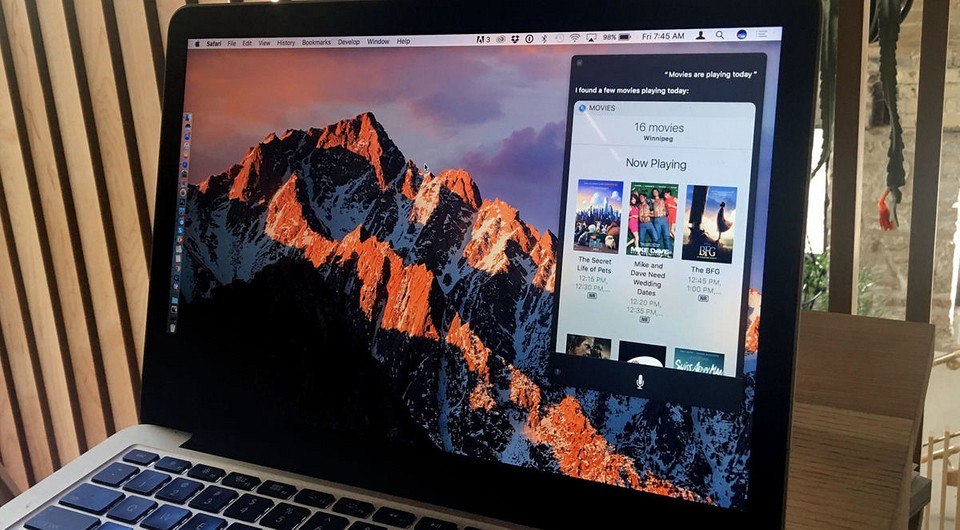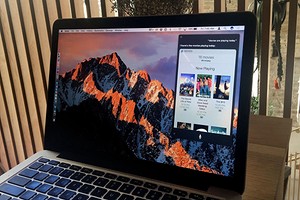- Где установить переменные окружения в Mac OS X 2021
- Полный обзор Mac OS X 10.11 El Capitan
- Отображение текущей среды и переменных оболочки в Mac OS X
- Установка переменных среды в командной строке Mac OS X
- Установка Временных переменных среды в OS X
- Как превратить Ubuntu в Mac OS. Ну хотя бы внешне
- Ubuntu в дизайне Mac OS: изменяем фон
- Устанавливаем Unity Tweak Tool
- Ubuntu в дизайне Mac OS: настройка темы
- Установите приложение для Dock
- Тема MacOS для Ubuntu 18.04
- Как сделать Ubuntu похожей на MacOS
- 1. Выбор правильного окружения рабочего стола
- 2. Установка темы Mac OSX Sierra Compact
- 3. Установка темы Mac 11 GTK
- 4. Установка иконок MacOS
- 5. Активация темы и иконок
- 5. Настройка док панели
- 6. Установка обоев рабочего стола
- 7. Установка шрифтов Mac
- Выводы
- How can you change windows desktop environment into mac desktop environment?
Где установить переменные окружения в Mac OS X 2021
Полный обзор Mac OS X 10.11 El Capitan
В командной строке переменные среды определяются для текущей оболочки и становятся наследуемыми любой запущенной командой или процессом. Они могут определять что угодно, от оболочки по умолчанию, PATH, домашнего каталога пользователей, до типа эмуляции терминала, текущего рабочего каталога, в котором находится файл истории, настройки языка и локализации, и далее включать переменные оболочки, которые включают все от настроек до приглашения bash, цветного вывода ls, изменений внешнего вида терминала, псевдонимов и многого другого.
Давайте рассмотрим, как перечислять переменные среды и оболочки, а затем как устанавливать и добавлять новые переменные среды в командной строке Mac OS X.
Отображение текущей среды и переменных оболочки в Mac OS X
Чтобы быстро получить список переменных среды, вы можете использовать следующую команду:
Если вы хотите увидеть полный список переменных оболочки, можно также выполнить команду ‘set’:
Вывод этих команд может быть длинным, поэтому вы можете захотеть передать вывод через команды less или more.
Установка переменных среды в командной строке Mac OS X
Поскольку по умолчанию Mac использует оболочку bash, вы можете установить переменные окружения в пользовательских каталогах .bash_profile, для активной учетной записи пользователя путь к этому файлу находится по адресу:
Если вы изменили свою оболочку или не уверены, какую оболочку вы используете, вы всегда можете проверить, введя команду echo $ SHELL, которая покажет, какая оболочка используется. Мы предполагаем, что вы все еще используете оболочку bash по умолчанию для OS X, поэтому мы добавим новые переменные окружения, изменив .bash_profile с помощью nano — вы можете использовать vi, emacs или другой текстовый редактор, если хотите, но мы рассмотрим нано для простоты.
Начните с открытия .bash_profile в текстовом редакторе nano:
Вы можете добавить переменные окружения и переменные оболочки в новые строки, если в файле .bash_profile уже есть данные, просто обязательно добавьте новые переменные в новую пустую строку, используя при необходимости клавиши со стрелками и клавишу возврата.
Давайте возьмем пример и скажем, что мы собираемся установить переменные окружения JAVA_HOME и JRE_HOME в .bash_profile, добавив следующее в новые строки файла:
export JAVA_HOME=$(/usr/libexec/java_home)
export JRE_HOME=$(/usr/libexec/java_home)
Предполагая, что мы закончили, сохраните изменения, внесенные в .bash_profile, нажав Control + o (это o, как в выдре), затем выйдите из nano, нажав Control + X
Изменения и дополнения, внесенные в переменные среды, потребуют перезапуска оболочки или появления новой оболочки.
Установка Временных переменных среды в OS X
Стоит отметить, что вы также можете установить временные переменные среды в bash, используя саму команду «export», хотя они будут сохраняться только до тех пор, пока текущая оболочка bash остается активной. Например, если вы хотите добавить временный путь к
/ bin /, вы можете использовать следующую команду:
Опять же, команда «export», запускаемая сама по себе и не содержащаяся в .bash_profile, будет только временной настройкой, и переменная среды не будет сохраняться, пока вы не добавите ее в .bash_profile.
Если вы действительно хотите добавить новый PATH для использования, вы почти наверняка должны добавить его в .bash_profile, поместив соответствующую команду экспорта в файл.
Выходя за пределы оболочки bash, если вы изменили стандартную оболочку приложения терминала с bash на tcsh, zsh, sh, ksh, fish или любую другую альтернативную оболочку, вам просто нужно изменить соответствующий профиль или файл rc. для этой конкретной оболочки (.tschrc, .cshrc, .profile и т. д.).
Источник
Как превратить Ubuntu в Mac OS. Ну хотя бы внешне
Linux хорош тем, что с ним можно сделать практически все, что угодно. Например, перенести в систему Ubuntu дизайн Mac OS. О том, как это сделать, мы расскажем в этой статье.
Бывает так, что родной дизайн системы надоел, да и вообще глянцевая картинка Mac OS кажется более привлекательной. Для Windows в этом случае традиционно применяется Aston, а что делать линуксоидам? Для них тоже есть выход. Рассказываем пошагово.
Ubuntu в дизайне Mac OS: изменяем фон
Если вы хотите, чтобы установленная на вашем компьютере Ubuntu отчасти превратилась в Mac OS, нужно сначала настроить фон рабочего стола:
- сначала загрузите официальные обои Mac OS;
- затем установите одно из изображений в качестве фона в вашей системе.
Устанавливаем Unity Tweak Tool
Установите инструмент Unity Tweak Tool для более быстрой настройки интерфейса. Для этого (конечно!) надо открыть терминал с помощью сочетания [CTRL] + [ALT] + [T] и ввести команду «sudo apt-get install unity-tweak-tool».
Ubuntu в дизайне Mac OS: настройка темы
Следующий шаг — настройка темы окон и курсора мыши. Действуйте следующим образом:
- сначала откройте терминал с помощью [CTRL] + [ALT] + [T];
- теперь введите команды «sudo add-apt-repository ppa:noobslab/themes», «sudo apt-get update» и «sudo apt-get install macbuntu-ithemes-v6» одну за другой;
- откройте инструмент «Unity Tweak Tool», перейдите к «Theme» и выберите «Macbuntu-unity»;
- нажмите вкладку «Символы», а затем «macbuntu-os». На вкладке «Курсор» вам нужно выбрать «mac cursors».
Важно: эти действия требуют установки из внешних источников.
Установите приложение для Dock
Если вы хотите получить стандартный Dock для Mac OS на рабочем столе, необходимо сделать следующее:
- откройте терминал с помощью комбинации клавиш [CTRL] + [ALT] + [T];
- затем последовательно введите команды «sudo apt-get install plank» и «sudo apt-get install macbuntu-plank-theme-v6» ;
теперь запустите «Plank» в Dash и щелкните правой кнопкой мыши на приложении Dock; - выберите настройки под темой «MB-OSXlion».
Наконец, чтобы скрыть старый App Starter, вам нужно выбрать вкладку «Поведение» в системных настройках и нажать «Автоматически скрывать стартер».
Источник
Тема MacOS для Ubuntu 18.04
Вы устали от внешнего вида окружения рабочего стола Ubuntu и хотите попробовать что-то новое, например интерфейс MacOS? Многие пользователи хотят установить интерфейс MacOS из-за его уникального дизайна и элегантного внешнего вида. И вы можете сделать интерфейс Ubuntu похожим на MacOS с помощью темы Mac OS Ubuntu.
Уже создано множество тем, которые полностью изменят внешний вид вашей операционной системы. Это Linux и здесь вы можете сделать всё, что захотите. В сегодняшней статье мы разберём, как устанавливается тема Mac OS для Ubuntu 18.04.
Как сделать Ubuntu похожей на MacOS
В интернете доступны сотни тем, шрифтов, обоев и курсоров, которые помогут сделать Ubuntu похожей на Mac. Если на вашем компьютере уже установлен дистрибутив Ubuntu, вы можете найти в репозиториях несколько пакетов для этой цели, например: Macbuntu Transformation Pack, macOS Sierra и другие.
1. Выбор правильного окружения рабочего стола
В Ubuntu можно использовать несколько вариантов окружения рабочего стола, например Gnome, Unity, Cinnamon, KDE Plasma. Но чтобы Ubuntu выглядела как Mac, нам нужно установить Gnome. Именно для этого окружения созданы самые лучшие темы, имитирующие MacOS.
Последняя версия Ubuntu поставляется по умолчанию с оболочкой Gnome. Если у вас предыдущая версия с Unity или установлено другое окружение, используйте такую команду для установки Unity:
sudo apt install gnome-shell
Если система попросит выбрать менеджер входа, выберите lightdm. Затем вам необходимо установить утилиту Gnome Tweak Tool для выбора и настройки тем. Для этого выполните:
sudo apt update
sudo apt install gnome-tweak-tool
После завершения установки, выйдите из системы и войдите заново, или просто перезагрузите компьютер.
2. Установка темы Mac OSX Sierra Compact
Для оболочки Gnome существует несколько Mac-подобных тем в сети, но лучше всего будет установить тему Mac OSX Sierra Compact. Эта тема наиболее похожа на традиционную MacOS с её градиентами и визуальными эффектами. Скачать тему можно по ссылке.
Загрузите самую свежую версию темы на вкладке Files и распакуйте содержимое архива в папку
/.themes. Для этого можно использовать пункт контекстного меню Nautilus — Извлечь в. , где достаточно выбрать нужную папку:
Папка начинается с точки, и это значит, что она скрыта. Чтобы отображать скрытые файлы, нужно нажать сочетание клавиш Ctrl+H. Если такой папки не существует, вы можете её создать.
3. Установка темы Mac 11 GTK
Если вы хотите более современный плоский дизайн, вы можете установить тему MacOS 11 GTK+ and Shell theme. Нам понадобится два файла: macOS11-GTK.zip и macOS11-Shell.zip.
Скачайте их на вкладке Files и распакуйте содержимое в папку
/.themes, так же как и в предыдущем пункте. Должно получиться вот так:
4. Установка иконок MacOS
Иконки, стилизованные под MacOS X, можно скачать по этой ссылке.
Полученный файл надо распаковать в папку
/.icons в домашней директории:
5. Активация темы и иконок
Затем откройте Gnome Tweak Tool и на вкладке Внешний вид выберите тему для приложений и Shell MacOS 11 или Sierra Compact:
Иконки активируются на этой же вкладке, в строке Значки:
Если пункт выбора темы для Shell не активен, перейдите на вкладку расширения и включите там расширение User Themes.
Для полного применения темы необходимо перезагрузить компьютер.
После активации темы Sierra Compact ваше окружение будет выглядеть вот так:
5. Настройка док панели
Вы можете использовать боковую панель Ubuntu вместо док панели с помощью расширения Dash to Dock. Чтобы опустить панель вниз, активируйте расширение через Gnome Tweak Tool, а затем откройте контекстное меню на значке лаунчера, в нём выберите пункт Параметры Dash to Dock, а затем Расположение на экране — внизу:
Но наиболее похожей на интерфейс MacOS будет панель Plank. Она может использоваться как для запуска приложений, так и для переключения окон. Для установки Plank используйте команду:
sudo apt install plank
Установить тему MacOS для Plank можно из PPA-репозитория:
sudo add-apt-repository ppa:noobslab/macbuntu
sudo apt update
sudo apt install macbuntu-os-plank-theme-v9
Затем останется добавить панель Plank в автозагрузку, при старте она будет автоматически скрывать док панель по умолчанию.
6. Установка обоев рабочего стола
Последнее что необходимо сделать, чтобы ваша система выглядела как MacOS — установить правильные обои. Скачать обои MacOS от NoobsLab можно по ссылке. Архив надо распаковать, а дальше выбирайте, что нравится:
7. Установка шрифтов Mac
Системы MacOS известны своим красивым графическим интерфейсом с чистыми, красивыми шрифтами. Вы можете использовать OpenSource-версию шрифта Garuda или же использовать шрифты MacOS. Для их установки используйте команды:
wget -O mac-fonts.zip http://drive.noobslab.com/data/Mac/macfonts.zip
sudo unzip mac-fonts.zip -d /usr/share/fonts; rm mac-fonts.zip
sudo fc-cache -f -v
Выбрать шрифты для использования можно с помощью Gnome Tweak Tool:
Выводы
В этой небольшой статье мы рассмотрели, как устанавливается тема Mac Ubuntu 18.04, а также разобрали как настроить шрифты, фон рабочего стола и док-панель. Так что если вы хотите, чтобы ваша система выглядела как MacOS, вы уже знаете, что делать.
Источник
How can you change windows desktop environment into mac desktop environment?
To change the Windows desktop environment into a mac desktop environment, first make sure that you have enough space on your hard drive (at lease two gigs). To turn the Windows DE into a Mac DE, you can do one of the following:
The easy way: Install Fly-a-Kite OSX
The hard way: Install the following: Stardock Objectdock, Finder Newest version, and the Mac themes. To install any theme on a PC, first install and run Universal Theme Patcher, which will patch all of the Windows theme files. Then, reboot. Your computer is now ready to run third-party themes. The best website to download them is www.deviantart.com. Search «Leopard Theme», without the quotations or, if you want Snow Leopard themes, search «Snow Leopard Theme». Download the Mac theme that best suits you. Finally, this is the hardest step for beginners. After finished downloading the theme file, move it to the desktop. Then, open Explorer. Goto «C:\Windows\Resources\Themes». Move the theme file from the desktop to the Themes folder you have just opened up. Now, right-click on an empty area of the desktop to change the theme. Choose the one you want.
There is one more optional download: The Taskbar Killer, which when ran, will completely remove the task bar from the screen: NOT AUTO-HIDING IT: COMPLETELY REMOVING IT. But, you can easily get it back in the matter of seconds: press down «ALT + T». This should show the taskbar. Press those same keys again to reverse the action and hide the taskbar again.
Источник