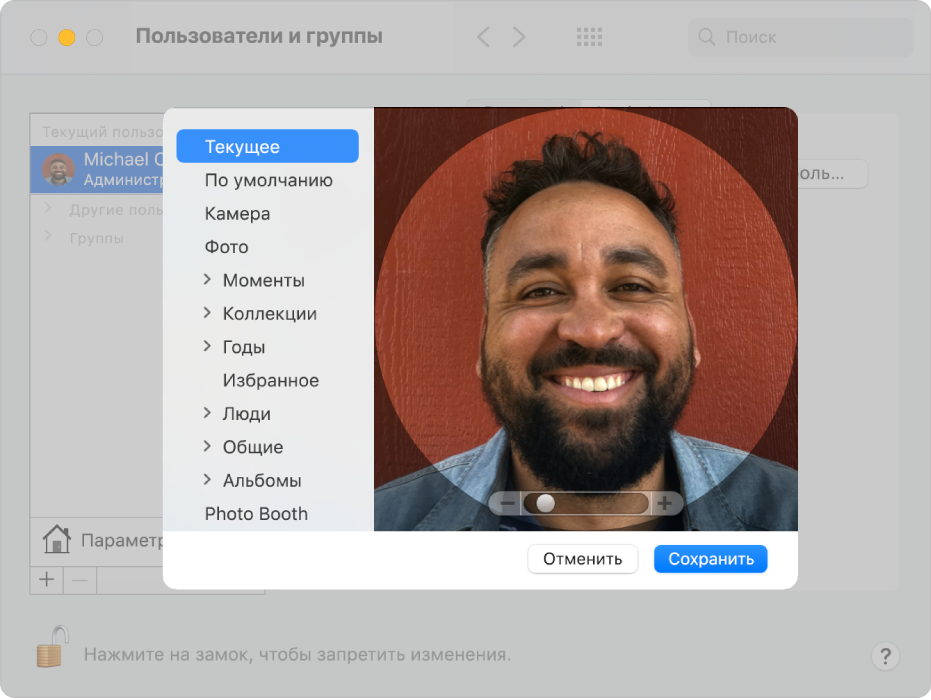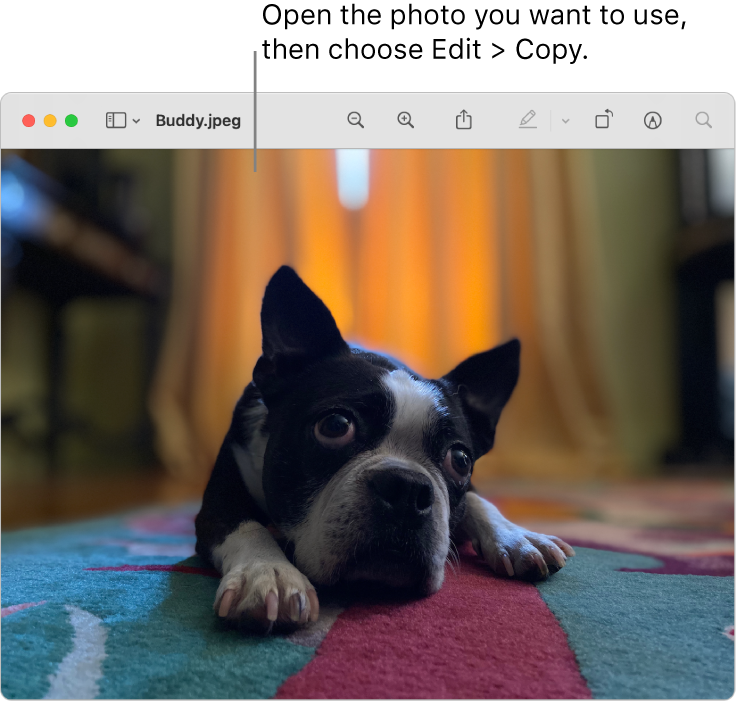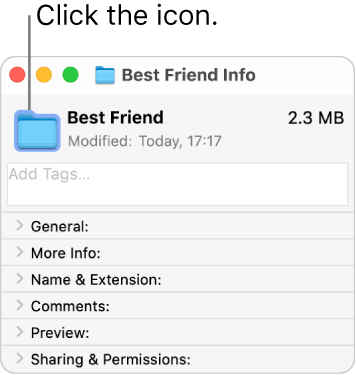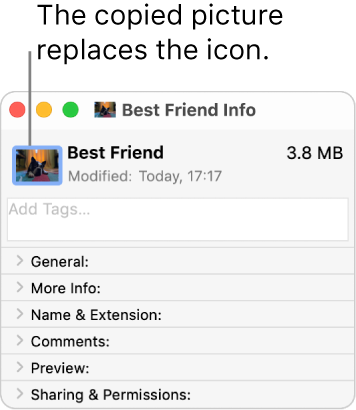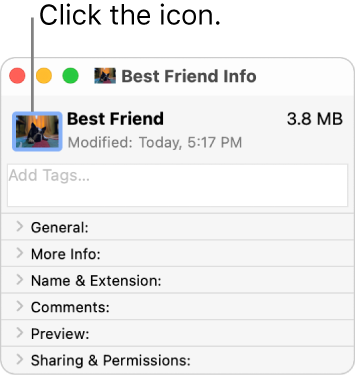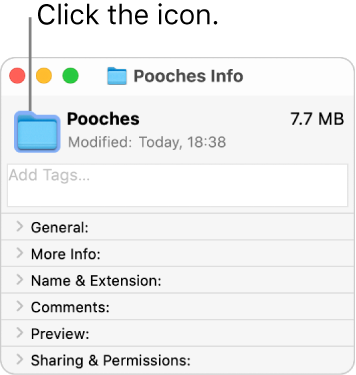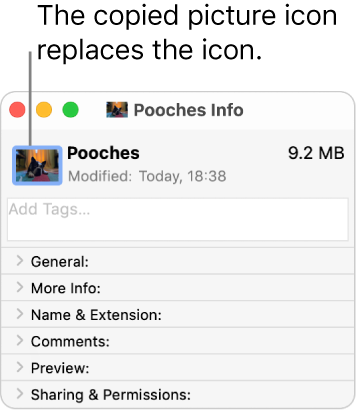- Изменение картинки пользователя в окне входа на Mac
- Change icons for files or folders on Mac
- Use your own picture or a picture from the web
- Use an icon from another file or folder
- Restore the original icon for an item
- How to change Mac app icons
- How to change Mac app icons
- Question: Q: Can you not change folder icons in Mac OS High Sierra any more?
- Helpful answers
- How to Change an Icon in Mac OS X
- How to Change an Icon to an Image in Mac OS X Customizing icons with any image is very easy. In this example we’ll switch the default Automator application icon for this app that quits everything to a customized icon created through Preview:
- How to Change an Icon to Another Icon in Mac OS
Изменение картинки пользователя в окне входа на Mac
Можно изменить картинку, которая будет отображаться рядом с Вашим именем или именем другого пользователя в окне входа на Mac.
На Mac выберите меню Apple
> «Системные настройки», затем нажмите «Пользователи и группы».
Если слева внизу отображается запертый замок 
Выберите учетную запись пользователя слева.
Невозможно выбрать учетную запись пользователя, который сейчас в системе (помечен галочкой на картинке пользователя). Пользователь должен сам войти в систему и изменить свою картинку или выйти из системы, чтобы Вы могли ее изменить.
Выполните одно из следующих действий над картинкой справа.
Перетяните файл изображения с рабочего стола или из Finder 
Нажмите картинку, затем выполните одно из следующих действий.
Используйте картинку, входящую в macOS. Нажмите «По умолчанию», затем выберите картинку, например цветок.
Сделайте фотографию при помощи Mac. Нажмите «Камера» и, когда будете готовы, нажмите «Снять фото».
Используйте картинку из приложения «Фото». Нажмите «Фото». Чтобы отобрать фотографии по времени, месту или альбому, нажмите стрелку 
Уменьшение и увеличение: Перетяните бегунок влево или вправо.
Перемещение изображения. Перетяните изображение в пределах круга.
Источник
Change icons for files or folders on Mac
You can choose a custom icon for any file or folder using your own pictures, icons downloaded from the web or the icon from another file or folder.
Use your own picture or a picture from the web
On your Mac, copy the picture you want to use to the Clipboard.
One way to do this is to double-click the picture file, which opens it in the Preview app 
Select the file or folder whose icon you want to replace, then choose File > Get Info.
At the top of the Info window, click the icon.
Choose Edit > Paste.
If Edit > Paste isn’t available, make sure you click the icon at the top of the Info window.
After you paste, if you see a generic JPEG or PNG image instead of your own picture, make sure you choose Edit > Copy before pasting.
Use an icon from another file or folder
On your Mac, select the file or folder whose icon you want to use, then choose File > Get Info.
At the top of the Info window, click the icon, then choose Edit > Copy.
Select the other file or folder, then choose File > Get Info.
Click the icon at the top of the Info window.
Choose Edit > Paste.
The folder icon is replaced with the picture you chose.
If Edit > Paste isn’t available, make sure you click the icon at the top of the Info window.
After you paste, if you see a generic JPEG or PNG image instead of your own picture, make sure you click the icon in the Info window before choosing Edit > Copy.
Restore the original icon for an item
On your Mac, select the file or folder, then choose File > Get Info.
At the top of the Info window, select the custom icon, then choose Edit > Cut.
Источник
How to change Mac app icons
— Dec. 1st 2020 12:00 am PT
Whether you want to revert to an app’s previous icon, or want to have some fun with customizing a variety of your apps, read on for how to change Mac app icons.
Update 12/2020: Unfortunately this process doesn’t appear to work with macOS Big Sur.
Changing Mac app icons is a simple and painless process and can be fun to do for a custom macOS look and feel.
How to change Mac app icons
- Open Finder and navigate to Applications
- Click the app you’d like to change the icon for and hit command + I (or right-click and choose Get Info)
- Have an image for the new icon you’d like to use, jpg often works best
- Copy the new image you’d like to use (command + C)
- Click the small thumbnail of the current app icon in the Info window
- Use the keyboard shortcut command + V to paste in the new icon
- Close and reopen the app to have the changes take effect
Here’s how the process looks:
After pulling up Applications, find the app you’d like to change the icon for. Right click and select Get Info or use the keyboard shortcut command + I.
Copy (right click, Copy or command + C) the image for what you’d like to change the app icon to. Then click on the small existing icon in the Info window so it’s highlighted with a blue border.
Use the keyboard shortcut command + V to paste in the new icon that you’d like to use.
If the app is open, the last step is to close it and reopen the app for the change to take effect.
In this example I didn’t take the time to fully crop the Slack icon to remove the whitespace around the perimeter, but you can be as meticulous as you want for the icons you’re customizing.
For more help getting the most out of your Apple devices, check out our how to guide as well as the following articles:
FTC: We use income earning auto affiliate links. More.
Источник
Question: Q: Can you not change folder icons in Mac OS High Sierra any more?
In previous version of Mac OS you were able to change the folder icons; following these instructions;
Use your own picture or a picture from the web
- Copy the picture you want to use to the Clipboard. One way to do this is to open the picture in Preview, choose Edit > Select All, then choose Edit > Copy.
- Select the file or folder whose icon you want to replace, then choose File > Get Info.
- At the top of the Info window, click the picture of the icon, then choose Edit > Paste.
These instructions are directly from Apple’s Support website (macOS Sierra: Create custom icons for files or folders)
Can anyone else please confirm that they are too are unable to change Folder Icons in the NEW Mac OS High Sierra.
Posted on Oct 6, 2017 4:55 PM
Helpful answers
the icon will display as the default/generic version of the file type.
That happens when you drag a file to the icon well. Essentially, you are telling it to use the icon of this file, not the picture in the file. It used to work that way, but hasn’t for years now. You have to open the file, copy the picture, and paste that into the icon well.
Nov 5, 2017 4:05 AM
You cannot change the folder color / replace icons for folders in MacOS High Sierra. You CAN do this is MacOS Sierra 10.12 and earlier operating systems. The above steps are correct IF you are running 10.12.6 and earlier.
Dec 14, 2017 8:33 AM
There’s more to the conversation
Loading page content
Page content loaded
Thanks for that info and choosing the Apple Support Communities. If I understand correctly, you are unable to change folder icons. To help resolve this issue, please follow the steps in this resource on this process:
Oct 7, 2017 3:20 PM
You should be able to. I can change mine.
I can change the system folders (except System), too, just need to authenticate.
Oct 7, 2017 4:35 PM
Doesn’t work for me.
Oct 31, 2017 10:55 AM
Oct 31, 2017 11:01 AM
Can anybody help?
Nov 2, 2017 2:48 PM
I tried changing the icon to an external hard drive but when I try to use any image — png, jpg, icns, ico — the icon will display as the default/generic version of the file type. The rest of my drives still display the custom images from before the update. I deleted the generic change to the system default yellow drive icon. I can’t find a fix anywhere either.
Nov 4, 2017 11:13 PM
the icon will display as the default/generic version of the file type.
That happens when you drag a file to the icon well. Essentially, you are telling it to use the icon of this file, not the picture in the file. It used to work that way, but hasn’t for years now. You have to open the file, copy the picture, and paste that into the icon well.
Nov 5, 2017 4:05 AM
I didn’t know the drag’n drop method didn’t work anymore. BUT, the copy and paste method doesn’t either for me. Ive tried both ways. I even resorted to trying to see if my old copy of Candybar could do anything — nada.
Nov 5, 2017 7:36 AM
The following AppleScript/Objective-C solution works on Yosemite through High Sierra. Folder icons are 1024×1024 at 144 DPI. Unless your icon is exactly that size, or a .icns with background transparency, the folder icon may appear larger, smaller, ideal, or somewhat distorted.
Here is the result of using this application to set a folder to a 512×512 .icns icon (first two, and an image). If you don’t like the result, perform a Get Info on the folder, and click on the top most icon to select it, and then just backspace.
Copy the entire code from the scrollable window below into Launchpad : Other : Script Editor. Click the compile (hammer icon), and run it. You can save it as a script, script bundle, or application.
Источник
How to Change an Icon in Mac OS X
You can change the icon of just about any file, folder, volume, or application in Mac OS X. This is an easy way to customize the appearance of items in the file system, and it can be a fun way to add a customized look to the desktop and home folder on a Mac. It only takes a moment per icon, and they can either be changed to icons belonging to another file or app, or changed to any image. This tutorial will show you how to change any icon on the Mac with these methods.
First, we’ll demonstrate how to change an icon to an image on the Mac. Further below, we’ll demonstrate how to change an icon to another icon on the Mac. This works the same in all versions of MacOS and Mac OS X.
How to Change an Icon to an Image in Mac OS X
Customizing icons with any image is very easy. In this example we’ll switch the default Automator application icon for this app that quits everything to a customized icon created through Preview:
- Open the image to use as an icon in Preview, then hit Command+A to “Select All”, then hit Command+C to Copy the image to the clipboard
Now select the file/folder in the Finder that you want to change icons for, then hit Command+i to bring up the “Get Info” window (Get Info can also be accessed from the File menu and right-click in Finder)
Click on the icon in the upper left corner, then hit Command+V to paste the image and set the new icon
The end result is a custom icon appearing in the Finder:
For best results, always use a transparent PNG file for icons, and aim for the origin image to be 512×512 pixels to insure that it will scale up and down properly without becoming pixelated. Using a transparent PNG (or GIF) makes sure the icon won’t have a white border around it when placed in the Dock or on the desktop. If you’ve never done so before, it is very easy to create a transparent PNG on the Mac by using the built-in Preview app. Standard images do work, but without transparency they will draw a border around the icon, looking more like the auto-generated image file thumbnails that appear in the Finder than what an icon should like like.
The video below demonstrates how quick this is, from copying the origin image to use as the icon, then setting it as the new customized icon for the destination app. From start to finish takes less than half a minute:
Customizing icons to have the same icon as one found elsewhere is more or less the same, but rather than going through Preview to open and copy an origin image, you can do everything from the Get Info panel as we’ll discuss next.
How to Change an Icon to Another Icon in Mac OS
Similar to changing an icon to an image, you can also swap icons around between items, files, and folders. For example, if you like the icon of an app in your /Applications/ folder and want to apply that same icon to something different in your home folder, this is how you’d do that:
- Select the origin icon or item in the Finder, and then hit Command+i to summon “Get Info”
- Click on the icon in the upper left corner and then hit Command+C to copy the icon to the clipboard, then close out of Get Info
- Now select the destination icon or item in the Finder, hit Command+i again, and click the same icon in the upper left corner of the Get Info window
- Hit Command+V to paste the icon from the clipboard onto the destination file/folder
- Close out of Get Info
This image shows the before and after, which has taken a folder with a generic icon and changed it to the icon of a heart found in a System Resources directory:
Switching icons from another icon is how to put to use the hidden Apple hardware icons in Mac OS X, and many of the free icon packs downloaded from the web from sites like Interface Lift. Typically those icon packs are collections of folders or empty files with an icon assigned to each file or folder in the container, making them very easy to copy and paste and use elsewhere.
By the way, if you like a particular apps icon and want to use that elsewhere, you can use Preview app to quickly extract the highest resolution version of any apps icon.
Longtime Mac users know this process has been the same since the earliest days of Mac OS (System 7 was when icons first became changeable this way without the need for resource editing), but many newer MacOS and Mac OS X users are unfamiliar with the process, and thus it’s worth covering and reviewing again. Happy customizing of icons!
Источник