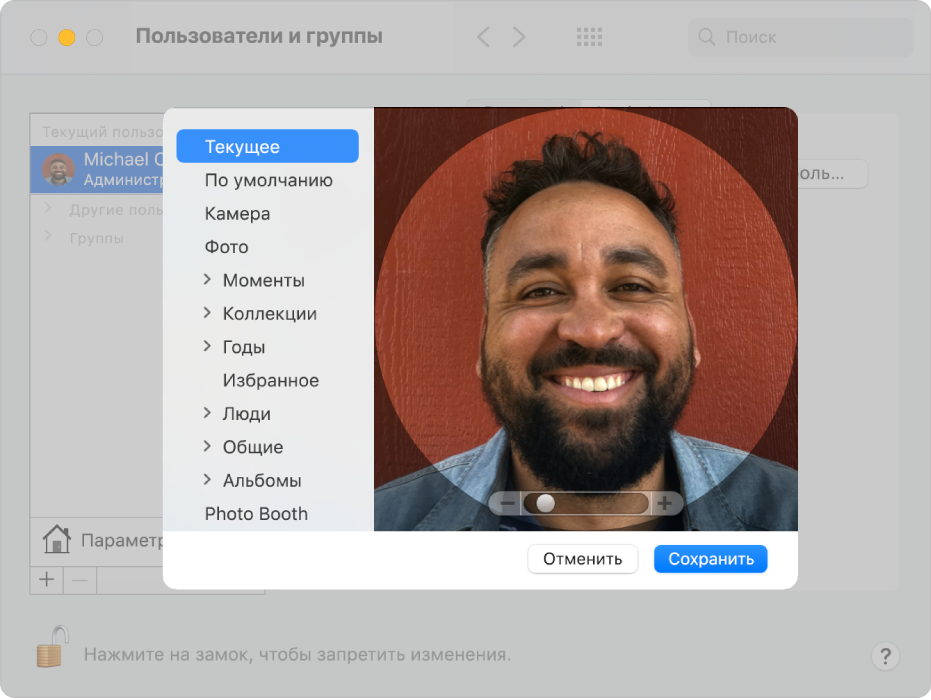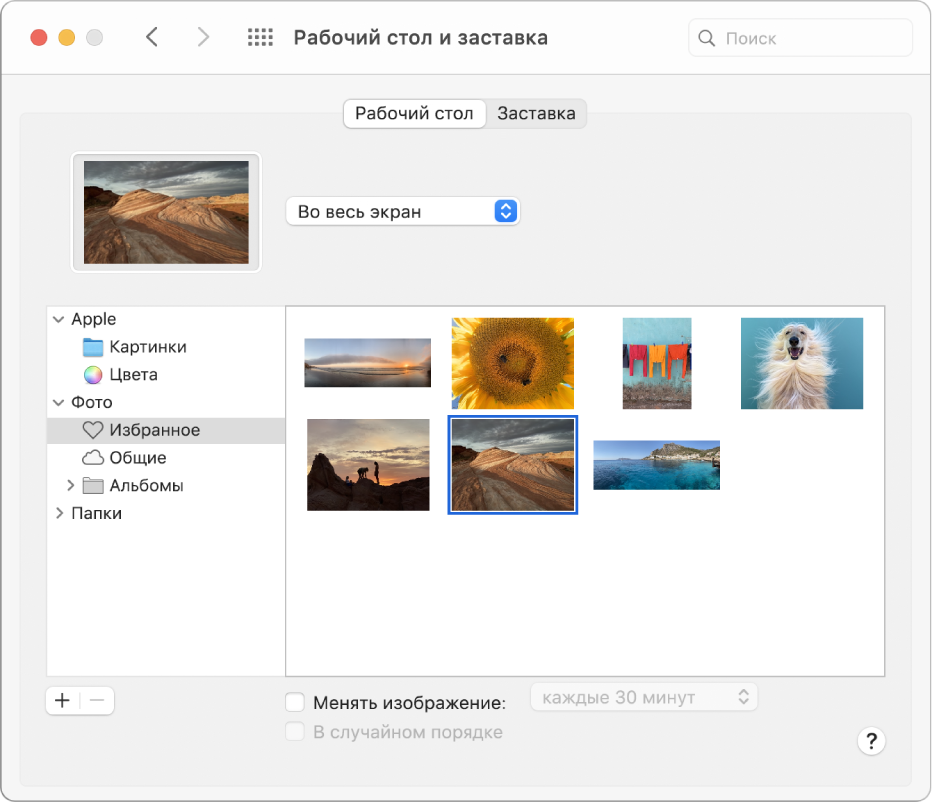- Изменение картинки пользователя в окне входа на Mac
- Как установить свои динамические обои на macOS
- Динамические обои в macOS
- Приложение с обоями на macOS
- Лонгриды для вас
- Изменение картинки на рабочем столе Mac
- Автоматически менять Обои для рабочего стола в Mac OS X
- Как установить автоматическое изменение обоев в Mac OS X
Изменение картинки пользователя в окне входа на Mac
Можно изменить картинку, которая будет отображаться рядом с Вашим именем или именем другого пользователя в окне входа на Mac.
На Mac выберите меню Apple
> «Системные настройки», затем нажмите «Пользователи и группы».
Если слева внизу отображается запертый замок 
Выберите учетную запись пользователя слева.
Невозможно выбрать учетную запись пользователя, который сейчас в системе (помечен галочкой на картинке пользователя). Пользователь должен сам войти в систему и изменить свою картинку или выйти из системы, чтобы Вы могли ее изменить.
Выполните одно из следующих действий над картинкой справа.
Перетяните файл изображения с рабочего стола или из Finder 
Нажмите картинку, затем выполните одно из следующих действий.
Используйте картинку, входящую в macOS. Нажмите «По умолчанию», затем выберите картинку, например цветок.
Сделайте фотографию при помощи Mac. Нажмите «Камера» и, когда будете готовы, нажмите «Снять фото».
Используйте картинку из приложения «Фото». Нажмите «Фото». Чтобы отобрать фотографии по времени, месту или альбому, нажмите стрелку 
Уменьшение и увеличение: Перетяните бегунок влево или вправо.
Перемещение изображения. Перетяните изображение в пределах круга.
Источник
Как установить свои динамические обои на macOS
Динамические обои впервые появились еще в далеком 2018 году в macOS Mojave и за это время уже успели полюбиться многим пользователям, тем более, что Apple с каждым обновлением предоставляет нам все большее количество новых изображений. Но задумывались ли вы когда-нибудь, что заставку можно сделать самостоятельно? Мы разобрались в данном вопросе и теперь готовы поделиться с вами информацией по этому поводу.
Как устанавливать собственные динамические обои на Mac.
Признаюсь, раньше я пользовался исключительно стандартными обоями с островами. Так, в свое время на рабочем столе красовался остров Catalina, который расположен в 35 км от Лос-Анджелеса и назван в честь святой Екатерины Александрийской, а сейчас установлен красавец Big Sur. Надеюсь, что совсем скоро картинка сменится вместе с новой macOS Monterey.
Идея Apple называть операционную систему по наименованию островов мне очень нравится. Но Купертино предлагает и другие красивые заставки, ознакомиться с которыми вы можете перейдя в Настройки, Рабочий стол и Заставка. Здесь вы можете увидеть 7 стандартных изображений.
Динамические обои в macOS
Однако на этом красивые динамические заставки не кончаются. Существует большое количество сервисов и приложений, способных нам в этом помочь. Сегодня я расскажу об одном из моих любимых: Dynamic Wallpaper Club.
На сайте Dynamic Wallpaper Club представлено большое количество уже готовых шаблонов с автоматически сменяющимися изображениями в большом разрешении, включая даже 5K. Все они хранятся в разделе Gallery. Чтобы загрузить то, что вам приглянулось по душе, достаточно всего лишь кликнуть на картинку, а затем нажать на кнопку Download, как тут же она высветится в Finder.
Лучший сервис для создания динамических обоев на macOS.
Но мы сюда пришли совсем не за этим. Нам нужны собственные обои. Сделать это тоже достаточно просто, необходимо всего лишь следовать этой инструкции:
- Открываем сайт и авторизуемся через Google.
- Переходим в раздел Create и загружаем свои изображения в правый столбец.
- Выбираем в левом столбце Time и настраиваем время, когда должна показываться та или иная картинка. В Preview вам будет представлен предварительный просмотр.
- Нажимаем Create и скачиваем получившийся файл.
- Затем переходим в Системные настройки и устанавливаем любую анимированную заставку из тех 7, что предлагает Apple.
- Далее обращаемся к файлу, который скачали на сайте, кликаем двумя пальцами по трекпаду, затем нажимаем Установить картинку Рабочего стола.
- Готово.
В этой незамысловатой схеме существуют некоторые важные нюансы. Во-первых, для качественной работы сайта вам может понадобиться VPN. Благо подборку подобных приложений мы делали ранее. Во-вторых, при установке своего изображения важно, чтобы все загружаемые вами файлы были в одном разрешении.
Интерфейс сервиса Dynamic Wallpaper Club.
Таким образом вы сможете установить до 16 разных изображений, которые будут меняться в течение дня. В целом, идея установки персональных обоев мне не очень нравится. Любой интерфейс со временем приедается и требует кастомизации. А с учетом, что у Apple с вопросами персонализации и без того туго, перспектива копаться в настройках каждые две недели совсем не воодушевляет.
Подписывайтесь на нас в Яндекс.Дзен, там вы найдете много полезной и интересной информации из мира Apple, которой нет на нашем сайте.
Приложение с обоями на macOS
Предлагаю вашему вниманию приложение Unsplash Wallpapers, с которым больше не придется переживать по поводу поиска новых обоев. Программа сама будет обновлять их каждые 24 часа. Подобного софта в интернете достаточно, но данное приложение показалось мне самым качественным.
Удобное приложение с обоями на macOS.
Никаких надоедливых больших окон, всплывающих после каждого запуска системы, все просто и лаконично. После запуска приложение высветится в панели задач наверху и не будет надоедать разными уведомлениями.
В программе доступно четыре вкладки: первая предложит вам по одной картинке. Вторая — различные категории вроде природы, космоса или животных. В третьей расположены просматриваемые вами недавно заставки, а четвертая укажет на настройки, где можно выставить параметры обновления изображений.
В программе можно менять изображение каждый день, в течение недели или вручную. Да, это не те динамические обои, к которым мы привыкли в macOS, но тем не менее. Думаю, что многим этот софт придется по душе.
А вы пользуетесь подобными сервисами? Знали о таком? Предлагаю поделиться своим мнением в комментариях ниже или в нашем Телеграм-чате. Будет интересно прочесть.
Новости, статьи и анонсы публикаций
Свободное общение и обсуждение материалов
Лонгриды для вас
Скорее всего, в октябре 2021 года Apple проведёт ещё одну презентацию, на которой представит несколько знаковых новинок: AirPods 3, MacBook Pro 14″ и 16″, а также новый Mac mini на базе процессора M1X
Apple Watch Series 3 не могут обновляться как более новые модели из-за недостатка памяти. Теперь от их владельцев требуют отвязывать часы от iPhone, сбросить их настройки до заводских, и только потом обновляться
Штатные приложения для iOS используются чаще сторонних только потому, что у пользователей нет возможности их заменить. Такой вывод сделала Facebook, изучив исследование аналитиков, которое сама же и заказала
что-то не сходится…читателям автор настоятельно рекомендует «любимый сервис» при этом сам пользуется стандартным системным приложением и в будущем не собирается ничего менять в этом плане…
цитата «… в свое время на рабочем столе красовался остров Catalina, который расположен в 35 км от Лос-Анджелеса и назван в честь святой Екатерины Александрийской, а сейчас установлен красавец Big Sur. Надеюсь, что совсем скоро картинка сменится вместе с новой macOS Monterey…»
Источник
Изменение картинки на рабочем столе Mac
Можно выбрать картинку, отображаемую на рабочем столе. В компьютере Mac есть несколько десятков картинок. Вы также можете использовать свои собственные изображения или просто сплошную заливку.
Совет. Можно перетянуть изображение с рабочего стола или из папки на миниатюру вверху этой панели, чтобы использовать это изображение в качестве картинки рабочего стола.
На Mac выберите меню Apple
> «Системные настройки», нажмите «Рабочий стол и заставка», затем нажмите «Рабочий стол».
Найдите картинку или цвет слева.
Картинки и цвета, входящие в комплект поставки Mac: нажмите стрелку 
Динамические фоны рабочего стола могут автоматически изменяться в течение суток на основе Вашей текущей геопозиции. Если в настройках конфиденциальности отключены Службы геолокации, картинка изменяется на основе часового пояса, заданного в настройках даты и времени.
Некоторые динамические фоны рабочего стола могут также содержать неподвижные изображения, чтобы картинка на рабочем столе не отвлекала от светлого или темного оформления. Например, если при настройке macOS выбрано темное оформление, в качестве картинки рабочего стола устанавливается темное неподвижное изображение. Чтобы использовать или не использовать неподвижное изображение (если оно доступно), нажмите всплывающее меню и выберите один из вариантов.
Ваши изображения: нажмите стрелку 
Чтобы добавить папку, нажмите кнопку «Добавить» 
Если при выборе папки с изображениями ничего не отображается, возможно, изображения имеют другой формат (не JPEG, PICT, TIFF, PNG или HEIC). Чтобы изменить формат изображения, откройте его в приложении «Просмотр», затем сохраните в новом формате. Если картинки выглядят «смазанными», попробуйте использовать изображения большего размера (например, 1024 x 768 пикселей).
Справа нажмите изображение, которое хотите использовать.
Рабочий стол изменяется сразу же, так что Вы можете оценить внешний вид картинки. При использовании собственного изображения Вы можете выбрать его расположение: во весь экран, по центру или другой вариант. Вы можете легко переходить по разделам и пробовать различные изображения и варианты расположения, пока не найдете наилучший вариант.
Чтобы использовать все изображения в папке, установите флажок «Менять изображение» и выберите периодичность смены картинки — например, каждый час. Изображения выводятся в том порядке, в котором они отображаются в папке. Можно также выводить их в случайном порядке.
Чтобы быстро использовать изображение из приложения «Фото», выберите изображение, нажмите кнопку «Поделиться» 
В качестве картинки рабочего стола можно использовать изображение в веб-сайта. Нажмите изображение в окне браузера, удерживая клавишу Control, а затем выберите «Использовать изображение как картинку Рабочего стола».
Источник
Автоматически менять Обои для рабочего стола в Mac OS X
Не можете решить, какие обои использовать в качестве фона рабочего стола? И я нет. К счастью, в Mac OS X есть настройка, которая заставляет изображение рабочего стола автоматически меняться на выбранном пользователем временном интервале, начиная от каждых 5 секунд до одного раза в день или после системного пробуждения.
По сути, это означает, что обои будут меняться по заданному расписанию, поэтому вы никогда не застрянете с одним и тем же изображением. Вы можете использовать это для поворота на обоях, или если вы создаете творческий подход, чтобы сделать довольно интересные фоновые эффекты рабочего стола, например, изменение цвета или переход от черно-белого изображения к цветной версии и т. Д.
Как установить автоматическое изменение обоев в Mac OS X
- Откройте «Системные настройки» в меню «Apple»
- Нажмите «Desktop & Screen Saver»
- Перейдите на вкладку «Рабочий стол», затем установите флажок «Изменить изображение» и установите временной интервал, по умолчанию новый фон каждые 30 минут
- Выберите «Случайный порядок», а также лучшие результаты
Независимо от того, какое ваше фоновое изображение было установлено, оно будет немедленно изменено, а затем оно снова изменится с выбранным интервалом времени.
Если вам нужна помощь в поиске интересных обоев, у нас здесь много.
Изменение каждые 5 секунд может быть немного невротическим, но если у вас достаточно похожих обоев для тематических обоев, это может создать ощущение, похожее на живые настольные системы Android-славы.
Эта функция существует почти в любой версии OS X, когда-либо существовавшей, поэтому не имеет значения, что работает на Mac, она будет доступна для вас, если вы хотите, чтобы такие активные обои были такими.
Другой вариант — использовать бесплатное приложение, например Wallpaper Wizard Lite, которое автоматически загрузит новые картинки для рабочего стола в дополнение к их изменению.
Источник