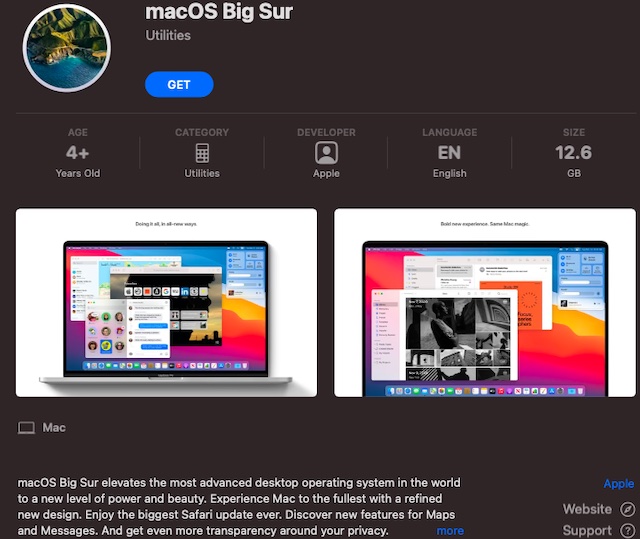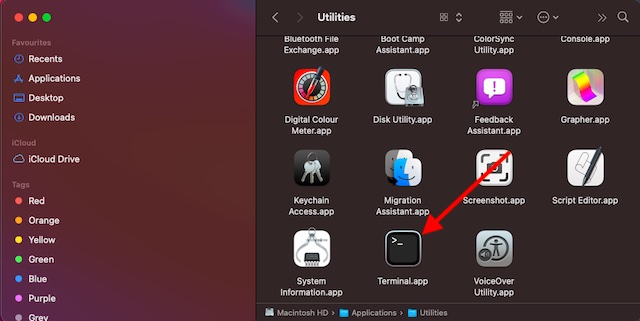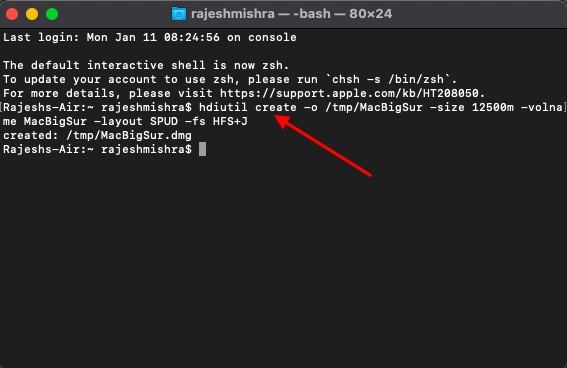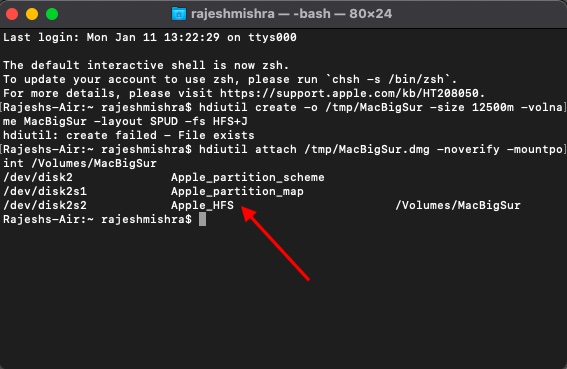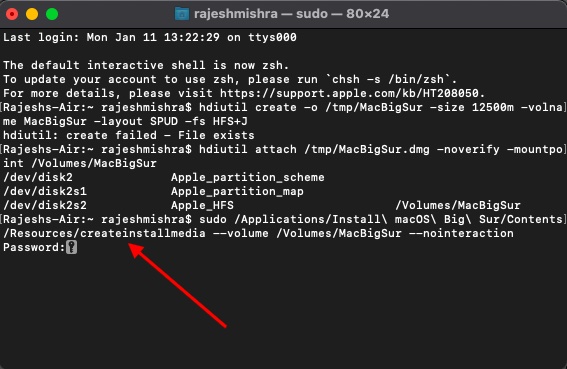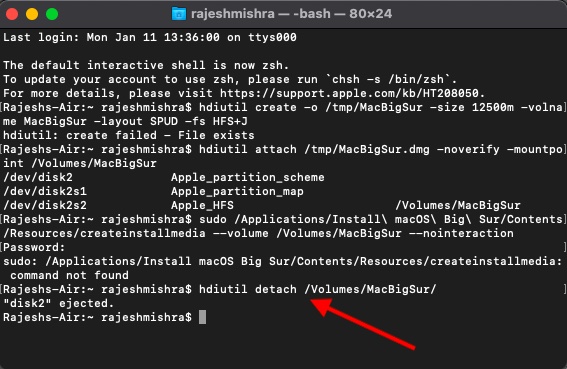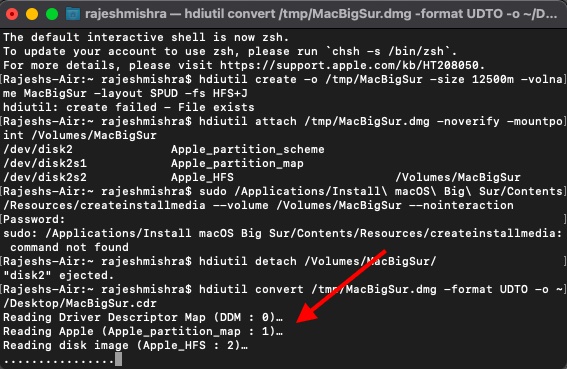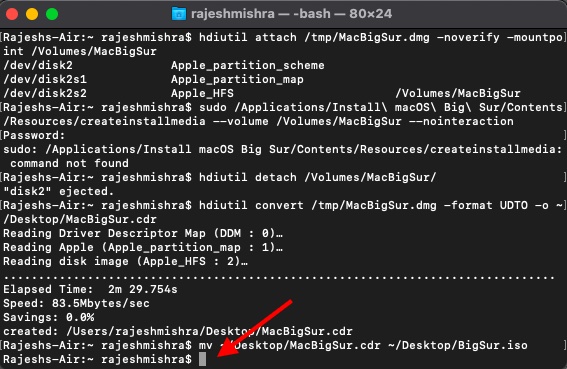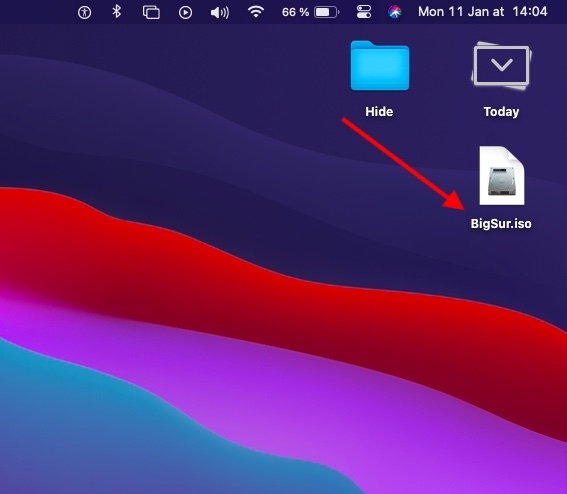- Как создать ISO-файл MacOS Big Sur с помощью терминала
- Создайте ISO-файл macOS Big Sur с помощью приложения Terminal
- Создайте ISO-файл macOS Big Sur с помощью терминала
- Mac OS X: лучший способ создать ISO-образ с CD или DVD
- 9 ответов 9
- Создание образа диска с помощью Дисковой утилиты на Mac
- Создание пустого образа диска для хранения
- Создание образа диска из диска или подключенного устройства
- Создание образа диска из папки или подключенного устройства
- Создание защищенного образа диска
Как создать ISO-файл MacOS Big Sur с помощью терминала
Существует несколько причин, по которым вы можете захотеть создать ISO-файл macOS Big Sur. Возможно, вы хотите установить macOS на виртуальные машины, такие как VMWare и Parallels Desktop, для всестороннего тестирования. Возможно, вы захотите создать альтернативный установочный носитель на внешнем жестком диске. Какой бы ни была причина создания ISO-файла MacOS Big Sur, вы будете рады узнать, что можно точно настроить полнофункциональный ISO-файл без использования каких-либо сторонних инструментов. Если все готово, позвольте мне помочь вам!
Создайте ISO-файл macOS Big Sur с помощью приложения Terminal
Итак, как получить файл ISO на Mac? Благодаря встроенному приложению под названием Terminal вы можете создать рабочий ISO-файл через командную строку. Для людей, которым интересно, почему для всего процесса требуется Терминал или стороннее приложение, это потому, что приложение-установщик macOS на самом деле представляет собой файл .app (а не образ диска).
Стоит отметить, что вы можете использовать тот же процесс для создания файла ISO для предыдущих поколений macOS, таких как macOS Catalina и Mojave. Итак, даже если вам нужен файл для более старых поколений macOS, следующие шаги помогут вам. С учетом сказанного, приступим!
- Для начала зайдите в Mac App Store и загрузите установочное приложение для macOS Big Sur. После загрузки установщика macOS (называемого macOS Big Sur.app) вы можете найти его в папке Applications.
2. Теперь откройте приложение «Терминал». Вы можете запустить его из папки Applications> Utilities. Кроме того, вы можете нажать Command + Пробел и найти приложение «Терминал», чтобы быстро его найти.
3. Далее пора создать временный образ диска. Запустите терминал и выполните следующую команду.
hdiutil create -o / tmp / MacBigSur -size 12500m -volname MacBigSur -layout SPUD -fs HFS + J
4. Далее вам необходимо смонтировать образ диска:
hdiutil attach /tmp/MacBigSur.dmg -noverify -mountpoint / Volumes / MacBigSur
5. Затем скопируйте файлы установщика в образ диска, который мы только что создали, с помощью утилиты createinstallmedia, которая является частью приложения установщика macOS.
sudo / Applications / Install macOS Big Sur / Contents / Resources / createinstallmedia —volume / Volumes / MacBigSur —nointeraction
6. Теперь нажмите клавишу возврата и введите пароль администратора для аутентификации. Теперь вам нужно подождать некоторое время, пока установщик не будет создан. После завершения процесса вам нужно будет отключить том образа диска.
hdiutil detach / Тома / MacBigSur /
7. Затем преобразуйте вновь созданный файл образа диска macOS Insaller в файл ISO / CDR. Теперь он появится на рабочем столе.
hdiutil convert /tmp/MacBigSur.dmg -format UDTO -o
8. Затем измените расширение файла с .cdr на .iso.
/ Рабочий стол / MacBigSur.cdr
/ Рабочий стол / BigSur.iso
Вот и все! Вы успешно создали ISO-файл macOS Big Sur (с именем BigSur.iso) на своем Mac.
Создайте ISO-файл macOS Big Sur с помощью терминала
Итак, вот как вы можете создать функциональный файл ISO с помощью приложения Terminal на вашем Mac. Хорошо, что первое приложение надежно работает при создании файла ISO, так как вам не нужно искать стороннее программное обеспечение или даже выкладывать деньги. Как человек, который в значительной степени полагается на Терминал в выполнении этой задачи, я должен сказать, что вы можете рассчитывать на то, что приложение чаще всего справляется с задачей.
Хотя также можно преобразовать файлы dmg и CDR в ISO с помощью Disk Utility, весь процесс не кажется простым. Поэтому не рекомендую. Кстати, есть вопросы или отзывы? Обязательно изложите свои мысли, связанные с этой темой. Кроме того, не забудьте прочитать наши обзоры других статей о macOS Big Sur, в том числе нашу коллекцию лучших виджетов Big Sur, решение проблем с разрядкой батареи на Big Sur и многое другое.
Источник
Mac OS X: лучший способ создать ISO-образ с CD или DVD
Приветствуются как командные строки, так и ориентированные на экран указатели!
Обновить:
Я проверил дисковые утилиты, методы hdiutil и dd. Дд кажется самым быстрым, 30 минут на моем MacBook Pro против 40 минут для hdiutil. Я был в состоянии упростить дд использовать только if= и of=
Для DVD я использовал /dev /disk2. Я проверил это с diskutil list и сначала размонтировал его.
9 ответов 9
Как правило, существует четыре способа создания образа диска в окне OS X:
Дисковая утилита — подсказки на экране помогут вам, но по умолчанию создадут .dmg, который является форматом файла, специфичным для OS X. Дисковая утилита также создаст ISO (расширение .cdr), если вы выберете опцию «CD /DVD Master» перед созданием образа. При желании вы можете переименовать расширение (.iso) после создания.
Roxio Toast — де-факто сторонний стандарт в создании оптических носителей на Mac OS уже более десяти лет, он будет создавать практически любой формат CD или DVD, который вы хотите.
Утилита командной строки hdiutil , которая фактически создаст все форматы, которые поддерживает Toast, бесплатно, хотя и гораздо менее привлекательна. Если вы хотите создать ISO с помощью этого инструмента, используйте hdiutil makehybrid -iso -joliet -o Image.iso /input_path
Существует четвертый, чрезвычайно прямой способ командной строки с использованием dd который может знать sysadmins: dd if=/dev/disk1 of=Image.iso
Это должно сделать это!
На самом деле Дисковая утилита создаст ISO (расширение .cdr). Просто убедитесь, что вы выбрали опцию «CD /DVD Master» перед созданием образа.
Затем этот файл можно использовать, как и любой другой файл ISO, требующий переименования только для определенных немых приложений Windows, которые не соответствуют расширению .cdr.
Использовать этот метод целую вечность без проблем.
Как уже упоминалось в других ответах, вы можете использовать Дисковую утилиту или dd для создания ISO-образа исходного диска. Но если диск защищен от копирования, он содержит ключи дешифрования в начальной области диска, которые не могут быть прочитаны напрямую, и не являются частью образа ISO. Поэтому, если вы записали новый диск с этим изображением, он не будет воспроизводиться на стандартном DVD-плеере. Тем не менее, вы можете играть в нее, используя программу типа VLC, которая не нуждается в ключах, так как она способна обойти шифрование.
Если вам нужна программа, которая будет копировать диск на жесткий диск, а также снимать защиту от копирования, чтобы вы могли записать ее на новый незащищенный диск, MacTheRipper сделает это, но похоже, что она не обновлялась в течение некоторого времени. , (В списке указана только версия PowerPC.)
Для хранения на жестком диске может оказаться более полезным перекодировать контент в незашифрованный H.264 с помощью Handbrake. Это сэкономит вам много дискового пространства по сравнению с хранением контента MPEG-2, используемого на дисках DVD-Video. Однако это не сохранит меню DVD, и если вы хотите записать DVD, который можно воспроизводить на стандартном проигрывателе DVD, вам придется преобразовать его обратно в MPEG-2.
После просмотра инструмента командной строки dd .
Я обнаружил, что вы также можете создать образ диска с помощью утилиты диска.
Просто создайте новый образ и выберите «DVD /CD Master». — Apple добавляет расширение .cdr, но вы можете переименовать файл так, чтобы он заканчивался на .iso, и он будет работать как стандартный ISO.
Кто-нибудь знает, как это влияет на защиту DRM на дисках?
Вы можете использовать инструмент командной строки dd . Убедитесь, что сначала вы отключили диск.
Это сделает битовую копию DVD.
Примечание: замените /dev/dvd именем устройства, как оно отображается в Дисковой утилите в OS X, например, если узел устройства BSD Дисковой утилиты показывает «диск2», используйте /dev/disk2 .
Не забывайте asr , утилиту командной строки Apple Software Restore: она может работать как программа для простого копирования, такая как dd , но в ней больше наворотов. Не в последнюю очередь, это будет работать напрямую с именами томов, как dd не будет.
Обычно я сам человек командной строки, и встроенная Дисковая Утилита также работает довольно хорошо, но недавно я наткнулся на другую хорошую и бесплатную альтернативу под названием Burn. Среди его многочисленных функций — возможность создавать образы дисков:
- Загрузите Burn, затем распакуйте и откройте его
- Вставь свой диск в
- Откройте вкладку « Копировать »
- Нажмите Сканировать .
- Выберите диск и нажмите « Выбрать»
- Нажмите Сохранить . , выберите имя и местоположение и нажмите Сохранить
Я обнаружил, что dd создает тот же ISO-образ, что и некоторые инструменты на ПК, поэтому я использовал dd , и ниже приведен краткий список команд:
- diskutil list
- diskutil unmount /dev/disk1
- dd if=/dev/disk1 of=DiscImage01.iso
- diskutil eject /dev/disk1
- В Spotlight введите Terminal и вы увидите приложение для консоли UNIX. (или зайдите в Finder и используйте Приложения -> Утилиты -> Терминал).
- diskutil list — чтобы увидеть, какой диск является оптическим приводом. Это может быть /dev/disk1 или /dev/disk2 и т.д., В зависимости от того, есть ли у вас другие накопители, такие как USB-накопитель или SD-карта. Команда покажет имя, а также размер диска, и обычно оно должно быть от 4 ГБ до 8,5 ГБ.
- используйте diskutil unmount /dev/disk1 для размонтирования диска, и эта команда не требует sudo и, следовательно, не требует пароля администратора.
- dd if=/dev/disk1 of=DiscImage01.iso предназначен для создания образа ISO в вашем текущем каталоге (который является вашим домашним каталогом, если вы только что запустили приложение Terminal без выполнения команды cd ). Это займет некоторое время, и вы увидите, что индикатор оптического привода мигает, если на нем есть такой индикатор.
- diskutil eject /dev/disk1 предназначен для извлечения диска для некоторого оптического привода, который не позволяет извлекать вручную, но требует OS X для извлечения диска.
Кроме того, поскольку dd может перезаписывать любой существующий файл, вы можете выполнить chmod 444 *.iso чтобы все файлы .iso были только для чтения, но не для записи, и если через месяц вы выполните команду dd которая может перезаписать существующий файл. файл, он на самом деле вернется с ошибкой «Отказано в доступе», так что вы не будете перезаписывать этот существующий файл.
Источник
Создание образа диска с помощью Дисковой утилиты на Mac
С помощью приложения «Дисковая утилита» можно создать образ диска — файл, который содержит в себе другие файлы и папки.
Примечание. Вы можете записать информацию на CD или DVD, используя команду «Записать» в Finder. См. Запись CD- и DVD-дисков.
Создание пустого образа диска для хранения
Можно создать пустой образ диска, добавить в него данные, а затем использовать для создания жестких дисков, CD или DVD.
В приложении «Дисковая утилита» 
Введите имя файла образа диска, при необходимости добавьте теги, после чего укажите, куда его следует сохранить.
Это имя, отображаемое в окне Finder в месте, где сохраняется файл образа диска перед открытием.
В поле «Имя» введите имя образа диска.
Это имя, отображаемое на рабочем столе и в боковом меню Finder после открытия образа диска.
В поле «Размер» введите размер образа диска.
Нажмите всплывающее меню «Формат», после чего выберите формат для диска:
Если образ диска будет использоваться с компьютером Mac с SSD-диском и macOS 10.13 или новее, выберите «APFS» или «APFS (чувствительный к регистру символов)».
Если образ диска будет использоваться с компьютером Mac с macOS 10.12 или более старой версии, выберите «Mac OS Extended (журналируемый)» или «Mac OS Extended (чувствительный к регистру символов, журналируемый)».
Если образ диска будет использоваться на компьютерах Mac или ПК с Windows, а его размер не превышает 32 ГБ, выберите MS-DOS (FAT); если размер превышает 32 ГБ, выберите ExFAT.
Чтобы зашифровать образ диска, нажмите всплывающее меню «Шифрование», после чего выберите вариант шифрования.
Нажмите всплывающее меню «Разделы», после чего выберите схему разделов.
Нажмите всплывающее меню «Формат образа», после чего выберите параметр:
Рассеянный пакетный образ диска: аналогичен растущему образу (ниже), однако данные каталогов для образа хранятся по-другому. Используется расширение файла .sparsebundle.
Растущий образ диска: создание расширяемого файла, который уменьшается и растет по мере необходимости. Дополнительное пространство не требуется. Используется расширение файла .sparseimage.
Образ диска для чтения и записи: после его создания в образ диска можно будет добавлять файлы. Используется расширение файла .dmg.
Мастер DVD/CD: размер образа изменяется на 177 МБ (CD 8 см). Используется расширение файла .cdr.
Нажмите «Сохранить», затем нажмите «Готово».
Дисковая утилита создаст файл образа диска в том месте, в котором Вы его сохранили в Finder, и расположит значок диска на рабочем столе и в боковом меню Finder.
В окне Finder скопируйте файлы на подключенный образ диск, а затем извлеките его.
Дополнительную информацию о типах образов диска см. на man-странице для команды «hdiutil».
Создание образа диска из диска или подключенного устройства
Можно создать образ диска, который будет содержать данные и свободное пространство, имеющиеся на физическом диске или подключенном устройстве — скажем, устройстве USB. Например, если объем устройства USB или тома составляет 80 ГБ, из которых 10 ГБ занимают данные, то размер образа диска будет 80 ГБ, и в него будут входить данные и свободное пространство. Затем этот образ диска можно будет восстановить на другой диск.
В приложении «Дисковая утилита» 
Выберите «Файл» > «Новый образ», после чего выберите «Образ из имя устройства».
Введите имя файла образа диска, при необходимости добавьте теги, после чего укажите, куда его следует сохранить.
Это имя, отображаемое в окне Finder в месте, где сохраняется файл образа диска перед открытием.
Нажмите всплывающее меню «Формат» и выберите нужный вариант:
Только чтение: в образ диска нельзя будет выполнять запись. Такой образ быстрее создается и открывается.
Сжатый: данные сжимаются, поэтому размер образа диска меньше размера исходного диска. Образ диска доступен только для чтения.
Чтение/запись: после его создания в образ диска можно будет добавлять файлы.
Мастер DVD/CD: нельзя использовать со сторонними приложениями. В него входит копия всех секторов образа диска, независимо от того, используются они или нет. Когда с помощью мастер-образа диска создаются диски DVD или CD, все данные копируются в точности.
Чтобы зашифровать образ диска, нажмите всплывающее меню «Шифрование», после чего выберите вариант шифрования.
Нажмите «Сохранить», затем нажмите «Готово».
Дисковая утилита создаст файл образа диска в том месте, в котором Вы его сохранили в Finder, и расположит значок диска на рабочем столе и в боковом меню Finder.
Важно! Не создавайте образ диска, если Вам кажется, что он работает с ошибками или содержит поврежденную информацию. Такой образ диска не сможет стать надежной резервной копией.
Технические сведения о создании образа диска для восстановления см. на странице руководства по Apple Software Restore (ASR).
Создание образа диска из папки или подключенного устройства
Можно создать образ диска, который будет содержать данные из папки или с подключенного устройства, например устройства USB. При использовании этого метода свободное пространство на устройстве не копируется в образ диска. Например, если объем устройства USB или тома составляет 80 ГБ, из которых 10 ГБ занимают данные, то размер образа диска будет 10 ГБ, и в него будут входить только данные, но не свободное пространство. Затем этот образ диска можно будет восстановить на другой диск.
В приложении «Дисковая утилита» 
В открывшемся диалоговом окне выберите папку или подключенное устройство, после чего нажмите «Открыть».
Введите имя файла образа диска, при необходимости добавьте теги, после чего укажите, куда его следует сохранить.
Это имя, отображаемое в окне Finder в месте, где сохраняется файл образа диска перед открытием.
Чтобы зашифровать образ диска, нажмите всплывающее меню «Шифрование», после чего выберите вариант шифрования.
Нажмите всплывающее меню «Формат образа», после чего выберите параметр:
Только чтение: в образ диска нельзя будет выполнять запись. Такой образ быстрее создается и открывается.
Сжатый: данные сжимаются, поэтому размер образа диска меньше размера исходного диска. Образ диска доступен только для чтения.
Чтение/запись: после его создания в образ диска можно будет добавлять файлы.
Мастер DVD/CD: нельзя использовать со сторонними приложениями. В него входит копия всех секторов образа диска, независимо от того, используются они или нет. Когда с помощью мастер-образа диска создаются диски DVD или CD, все данные копируются в точности.
Гибридный образ (HFS+/ISO/UDF): Этот образ диска представляет собой сочетание форматов образов дисков, которые можно использовать с разными стандартами файловых систем, такими как HFS, ISO и UDF.
Нажмите «Сохранить», затем нажмите «Готово».
Дисковая утилита создаст файл образа диска в том месте, в котором Вы его сохранили в Finder, и расположит значок диска на рабочем столе и в боковом меню Finder.
Технические сведения о создании образа диска для восстановления см. на странице руководства по Apple Software Restore (ASR).
Создание защищенного образа диска
Если у Вас есть документы, которые не должны просматривать другие пользователи без Вашего разрешения, Вы можете поместить их в зашифрованный образ диска.
Примечание. Если требуется защитить содержимое системного диска, включите FileVault на панели «Защита и безопасность» в Системных настройках.
В приложении «Дисковая утилита» 
Введите имя файла образа диска, при необходимости добавьте теги, после чего укажите, куда его следует сохранить.
Это имя, отображаемое в окне Finder в месте, где сохраняется файл образа диска перед открытием.
В поле «Имя» введите имя образа диска.
Это имя, отображаемое на рабочем столе и в боковом меню Finder после открытия образа диска.
В поле «Размер» введите размер образа диска.
Нажмите всплывающее меню «Формат», после чего выберите формат:
Если зашифрованный образ диска будет использоваться на компьютере Mac с macOS 10.13 или более новых версий, выберите «APFS» или «APFS (чувствительный к регистру символов)».
Если зашифрованный образ диска будет использоваться на компьютере Mac с macOS 10.12 или более старой версии, выберите «Mac OS Extended (журналируемый)» или «Mac OS Extended (чувствительный к регистру символов, журналируемый)».
Нажмите всплывающее меню «Шифрование», после чего выберите вариант шифрования.
Дважды введите пароль, чтобы разблокировать образ диска, затем нажмите «Выбрать».
ПРЕДУПРЕЖДЕНИЕ. Если Вы забудете этот пароль, то не сможете открыть образ диска и просмотреть хранящиеся в нем файлы.
Для остальных параметров задайте настройки по умолчанию:
Нажмите всплывающее меню «Разделы», после чего выберите «Одиночный раздел — Схема разделов GUID».
Нажмите всплывающее меню «Формат образа», после чего выберите «образ диска для чтения и записи».
Нажмите «Сохранить», затем нажмите «Готово».
Дисковая утилита создаст файл образа диска в том месте, в котором Вы его сохранили в Finder, и расположит значок диска на рабочем столе и в боковом меню Finder.
В окне Finder 
Если Вы хотите стереть оригинальные документы, чтобы их нельзя было восстановить, перетяните их в Корзину и выберите пункт меню «Finder» > «Очистить Корзину».
Завершив работу с документами, хранящимися в защищенном образе диска, обязательно извлеките диск. Пока образ находится на рабочем столе, любой человек, имеющий доступ к Вашему компьютеру, сможет пользоваться хранящимися в нем документами.
Чтобы получить доступ к данным образа диска, дважды нажмите его. Он появится на Рабочем столе, и Вы сможете будет добавлять, удалять и редактировать файлы, как на обычном жестком диске.
Источник