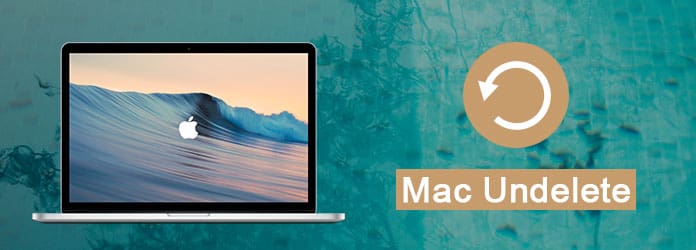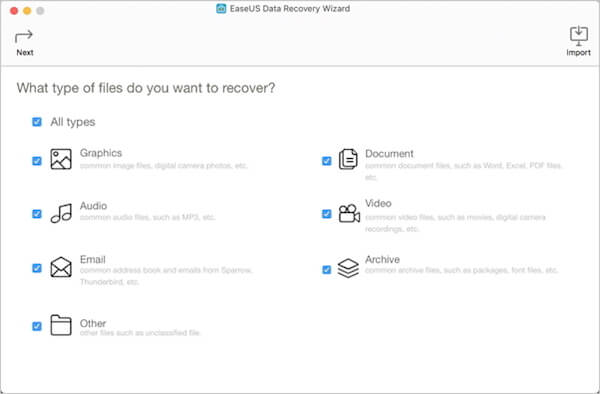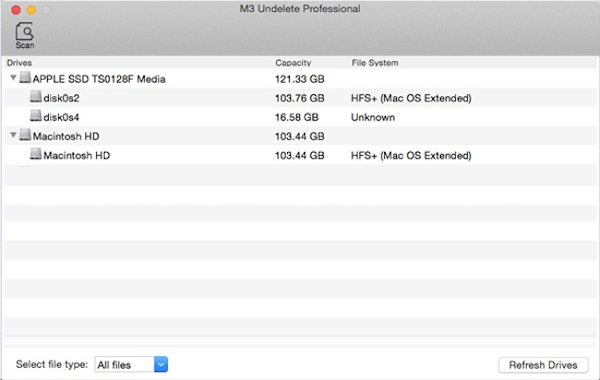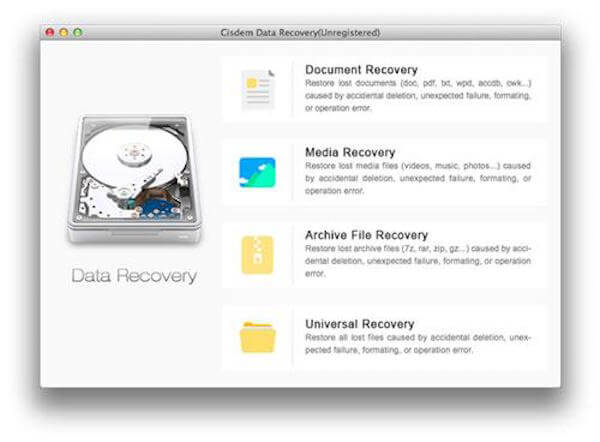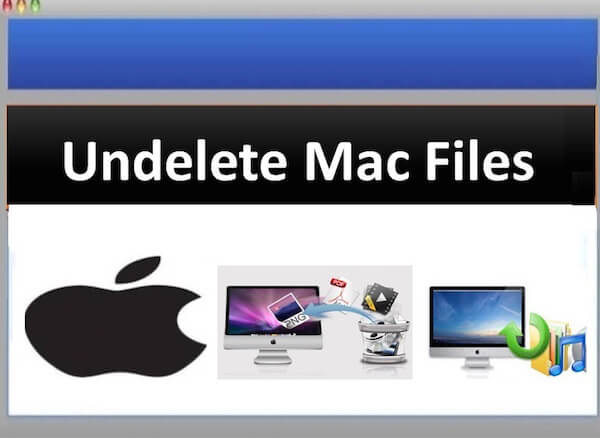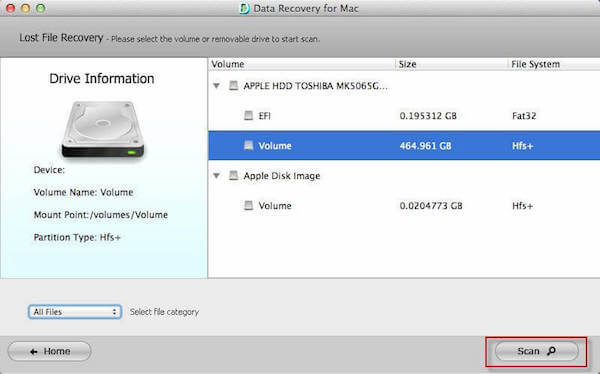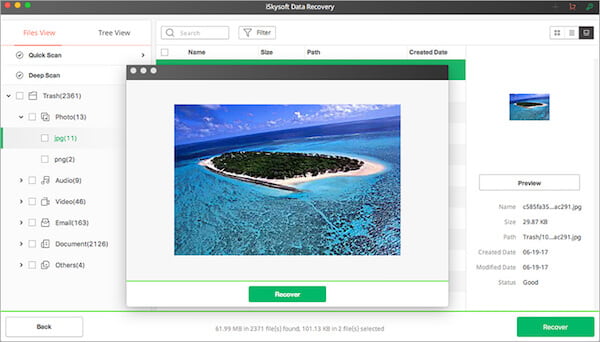- Восстановление данных на компьютере Mac из резервной копии
- Использование Ассистента миграции
- Восстановление всех файлов из резервной копии Time Machine
- Лучшая программа для восстановление удаленных файлов Mac
- Способ 1. Как восстановить удаленные файлы на Mac с помощью программы UltData — Mac Data Recovery
- Способ 2. Как восстановить удаленные файлы на Mac из корзины
- Способ 3. Как восстановить удаленные файлы с помощью резервной копии Time Machine
- Top 8 Mac Undelete Software для восстановления удаленных файлов [2021 Обновлено]
- № 1 Mac восстановить программное обеспечение — Aiseesoft Mac Восстановление данных
- № 2 Mac восстановить программное обеспечение — EaseUS Data Recovery Wizard
- NO.3: M3 Mac Undelete — Комплексное программное обеспечение Mac Undelete
- NO.4: Восстановление карты памяти Mac — инновационное программное обеспечение Mac Undelete
- № 5: Cisdem Data Recovery для Mac — эффективное программное обеспечение Mac Undelete
- NO.6: Undelete Mac Files — Великий Mac Undelete Software
- NO.7 Mac программное обеспечение восстановления — Tenorshare Any Data Recovery для Mac
- № 8 Mac восстановить программное обеспечение — iSkysoft Data Recovery для Mac
- Заключение
Восстановление данных на компьютере Mac из резервной копии
Используйте Ассистент миграции для переноса файлов из резервной копии Time Machine на компьютер Mac.
Если вы сделали резервную копию компьютера Mac с помощью Time Machine, Ассистент миграции может использовать ее для восстановления ваших личных файлов, включая приложения и все, что есть в вашей учетной записи.
Если вы хотите восстановить лишь несколько файлов или их более ранние версии, узнайте, как использовать Time Machine для восстановления определенных файлов.
Использование Ассистента миграции
- При необходимости переустановите macOS, прежде чем продолжить. Например, если на компьютере Mac мигает вопросительный знак, необходимо сначала переустановить macOS.
- Убедитесь, что диск резервного копирования Time Machine подключен к компьютеру Mac и активен.
- Откройте приложение «Ассистент миграции» на компьютере Mac. Оно находится в подпапке «Утилиты» папки «Приложения».
Если на компьютере Mac запускается помощник по настройке, который запрашивает такие сведения, как ваша страна и сеть, перейдите к следующему шагу, потому что помощник по настройке включает в себя и функции помощника по миграции. - В окне выбора способа переноса данных выберите перенос с компьютера Mac, из резервной копии Time Machine или с загрузочного диска. Затем нажмите кнопку «Продолжить».
- Выберите резервную копию Time Machine и нажмите кнопку «Продолжить».
- Выберите резервную копию и нажмите «Продолжить».
- Выберите информацию для переноса.
В приведенном примере учетной записью пользователя macOS является John Appleseed. Если имя совпадает с названием учетной записи, уже существующей на компьютере Mac, вам будет предложено либо переименовать старую учетную запись, либо заменить ее. При выборе переименования прежняя учетная запись будет отображаться на новом компьютере Mac как запись отдельного пользователя с собственными папкой и именем. При выборе замены старая учетная запись удалит и заменит собой учетную записью на компьютере Mac, включая все, что находится в его домашней папке. 
Источник
Восстановление всех файлов из резервной копии Time Machine
Если для резервного копирования данных компьютера Mac используется Time Machine, в случае повреждения системы или загрузочного диска файлы можно восстановить.
Важно! Перед восстановлением файлов с помощью резервной копии Time Machine необходимо переустановить macOS на Mac.
Если восстановление системы связано с неисправностью загрузочного диска, устраните неисправность или замените диск, прежде чем следовать приведенным ниже инструкциям.
Распечатайте эти инструкции, чтобы они были под рукой в нужный момент. Нажмите кнопку «Поделиться» 
Прежде чем начать, убедитесь, что диск резервного копирования Time Machine подсоединен и включен. Если диск подключен по сети, убедитесь, что Ваш компьютер Mac также подключен к этой сети.
Запустите компьютер в режиме восстановления macOS.
На Mac с процессором Apple. Выберите меню Apple
> «Выключить», нажмите и удерживайте кнопку питания, пока не появится надпись «Загрузка параметров запуска», нажмите «Параметры», нажмите «Продолжить», затем следуйте инструкциям на экране.
На Mac с процессором Intel. Выберите меню Apple > «Перезагрузить», сразу же нажмите и удерживайте сочетание Command-R, пока не появится экран загрузки, затем следуйте инструкциям на экране.
Чтобы переустановить версию macOS, которая сохранена на диске восстановления, встроенном в Ваш компьютер, вместе со всеми обновлениями, которые Вы устанавливали, выберите «Переустановить macOS Big Sur» в окне «Восстановление», затем нажмите «Продолжить».
После того как macOS завершит установку новых системных файлов, Ассистент миграции предложит перенести информацию с другого Mac или из резервной копии Time Machine. Выберите «Перенести из резервной копии Time Machine», затем нажмите «Продолжить».
При необходимости введите имя и пароль, которыми Вы пользуетесь для подключения к своему диску резервного копирования. Также может потребоваться ввести пароль, который Вы использовали для шифрования резервной копии.
Выберите дату и время резервной копии, которую требуется восстановить, и следуйте инструкциям на экране.
После восстановления системы при следующем запланированном резервном копировании приложение Time Machine может произвести полное копирование. Это нормально. После завершения резервного копирования Time Machine будет продолжать создавать частичные резервные копии, как обычно.
Источник
Лучшая программа для восстановление удаленных файлов Mac
Данные, хранящиеся на Вашем Mac, могут быть случайно или намеренно удалены Вами, потеряны в результате обновления системы или сбоя какой-либо программы, повреждены при внезапном скачке электричества в сети. Данные ситуации крайне неприятны для пользователей Mac и неизменно сопровождаются вопросом «Как восстановить удаленные файлы Mac?». Если Вы попали в подобную ситуацию и ищете лучшее решение для восстановления файлов Mac, наша статья обязательно окажется Вам полезной. Сегодня мы расскажем, как можно восстановить удаленные файлы Mac различными способами: используя специальные программы или с помощью встроенного инструментария Mac.
Способ 1. Как восстановить удаленные файлы на Mac с помощью программы UltData — Mac Data Recovery
Специализированное программное обеспечение способно помочь при восстановлении удаленных, потерянных или поврежденных данных в любой ситуации. Данный способ позволит в целости и сохранности вернуть всю необходимую информацию, даже если Вы уже успели провести очистку «Корзины» на Вашем Mac. Конечно же, стоит учитывать, что шансы на успех будут тем выше, чем меньше прошло времени с момента удаления или потери данных вследствие каких-либо причин.
Обратите внимание! Сразу же после обнаружения потери файлов с Вашего Mac крайне желательно прекратить любые операции по использованию компьютера. Соблюдение данной рекомендации позволит избежать перезаписи удаленных файлов новыми данными. Так, на раздел диска, где ранее были сохранены потерянные файлы, не следует загружать новые данные или программное обеспечение, устанавливать обновления для программ и т.д.
В Интернете можно найти большое количество программ для восстановления данных, не все из которых в действительности соответствуют заявленным возможностям. Чтобы избежать использования сомнительного или некачественного ПО, наша редакция предлагает Вам ознакомиться с одной из лучших программ подобного рода, завоевавшей популярность среди пользователей благодаря уникальному сочетанию высокого качества и простоты эксплуатации. Утилита UltData — Mac Data Recovery способна за короткое время восстановить неограниченное количество информации, удаленной с Вашего Mac, без потери исходного качества.
Чтобы восстановить потерянные, поврежденные или удаленные файлы на Mac с помощью программы, Вам необходимо будет выполнить несколько простых шагов, представленных ниже.
Шаг 1 Загрузите установочный файл программы с официального сайта разработчика Tenorshare. Помните о том, что загрузка и последующая установка программы на Mac должны производиться на тот раздел диска, где не были расположены удаленные файлы.

Шаг 2 После завершения установки откройте программу на Вашем Mac. Далее в главном меню программы укажите место для начала восстановления данных (раздел диска, на котором находились искомые файлы).
Шаг 3 После этого запустите процесс сканирования выбранного раздела, нажав на кнопку «Скан» в правом нижнем углу экрана. После окончания процесса сканирования утилита представит Вашему вниманию перечень всех обнаруженных файлов. В списке будут отображены наименование файла, тип, дата создания и путь расположения. На данном этапе Вы можете воспользоваться функцией предварительного просмотра файлов, чтобы отобрать для восстановления лишь некоторые из них.
Шаг 4 После отбора файлов отметьте галочкой те объекты, которые Вы хотели бы восстановить на Ваш компьютер, и в правом нижнем углу экрана нажмите на кнопку «Восстановить». Появится еще одно окошко, в котором Вам нужно будет выбрать путь сохранения восстанавливаемых файлов на компьютере. Укажите папку назначения и нажмите на кнопку «ОК». Внимание! В данном случае Вам следует также указывать иной раздел диска, а не тот, с которого происходит восстановление данных.
После выполнения всех шагов дождитесь завершения процесса восстановления данных. Все файлы будут доступны для работы с ними по указанному Вами пути.
Утилита обладает многими достоинствами и позволяет достичь эффективного результата, приложив минимум усилий. Ниже мы предлагаем Вам узнать чуть больше о возможностях и технических характеристиках данной программы.
- Программа восстанавливает неограниченное количество данных Mac.
- Утилита поддерживает 550+ различных типов файлов, среди которых фотографии (поддерживаются форматы JPEG, JPG, PNG, PSD, DNG, GIF, RAW, MRW, PCD, RAF, SVG, RAF, BMP, PEF, EMF и др.), видео- и аудиозаписи, e-mail, документы, архивы и т.д.
- Программа позволяет восстанавливать данные с различных устройств: iMac, MacBook, жесткого диска, SSD, USB-накопителя, карты памяти, музыкального плеера, цифровой камеры, видеоплеера, дискеты, iPod и др.
- Программа поддерживает различные версии операционной системы (macOS 10.15 (Catalina), macOS 10.14 (Mojave), macOS 10.13 (High Sierra), macOS 10.12 (Sierra), Mac OS X 10.11 (El Capitan), Mac OS X 10.9 (Mavericks), Mac OS X 10.8 (Mountain Lion), а также более ранние версии.
- Утилита работает с различными файловыми системами (APFS, HFS+, FAT32, exFAT).
- Пользователям предлагается опция предварительного просмотра файлов перед их восстановлением.
- Функционал программы позволяет осуществлять не только пакетное, но и выборочное восстановление данных.
- Восстановлению подлежат не только удаленные, но и отформатированные и даже поврежденные файлы на Mac.
- Эффективный результат достигается вне зависимости от причины удаления данных, будь то аппаратный или программный сбой, вирусная атака, природный катаклизм, человеческая ошибка и т.д.
- Пользователи могут воспользоваться данной программой для восстановления данных не только с Mac, но и с различных других внешних устройств.
- Разработчик обеспечил наличие русскоязычной версии программы.
- Простой и удобный интерфейс программы делает процесс работы максимально комфортным для пользователя.

Способ 2. Как восстановить удаленные файлы на Mac из корзины
Кроме вышеописанного метода Вы можете попробовать восстановить удаленные файлы из «Корзины». Обратите внимание, что файлы будут находиться в «Корзине» не более 30 дней, после чего восстановление данным способом окажется невозможным. Итак, чтобы вернуть удаленные файлы из «Корзины» на Mac, Вам необходимо будет выполнить следующие несложные действия.
Шаг 1. Откройте «Корзину», дважды щелкнув по ее иконке на панели Dock.
Шаг 2. В «Корзине» Вы увидите перечень объектов, удаленных с вашего компьютера за последний месяц. Отметьте те файлы, которые Вы хотели бы восстановить. Затем щелкните по выделенным файлам правой кнопкой мыши и из перечня доступных опций выберите «Возвратить».
Способ 3. Как восстановить удаленные файлы с помощью резервной копии Time Machine
Помимо использования «Корзины» Mac предлагает своим пользователям еще один удобный инструмент для восстановления потерянных или удаленных файлов. Это встроенное средство резервного копирования Time Machine. Чтобы вернуть на Ваш Mac важные данные с помощью данного инструмента, следуйте нижеприведенной инструкции.
Шаг 1. Проверьте, подключен и активен ли диск резервного копирования с помощью Time Machine.
Шаг 2. Откройте папку, где изначально находились удаленные файлы.
Шаг 3. В меню Time Machine выберите опцию «Войти в Time Machine».
Шаг 4. Выберите файлы, которые требуется восстановить. Выделите необходимые объекты и нажмите на кнопку «Восстановить» для запуска процесса.
После этого Time Machine восстановит выделенные файлы на Ваш компьютер, и Вы снова сможете работать с ними.
Заключение
Итак, мы рассмотрели три лучших способа восстановления данных на Mac. Чтобы вернуть свои файлы на компьютер, Вы можете воспользоваться любым: каждый из них прост в использовании и достаточно эффективен. Со своей стороны, мы рекомендуем использовать качественное специализированное ПО как гарантированное решение проблемы. Пишите в отзывах под данной статьей, какой из способов оказался полезным в Вашем случае, и предлагайте другие методы восстановления удаленных данных на Mac!
Источник
Top 8 Mac Undelete Software для восстановления удаленных файлов
[2021 Обновлено]
Гораздо проще восстановить потерянные данные на компьютере с Windows. Так много пользователей Mac спросили, как восстановить данные на Mac?
Если вы используете Mac и по ошибке удалили несколько важных файлов, очень важно научиться восстанавливать данные Mac. В этом случае, Программное обеспечение Mac undelete может оказать вам большую услугу.
Хорошо, что на рынке есть много программ для восстановления под Mac, которые могут помочь вам восстановить удаленные / потерянные файлы на Mac. Проблема в том, какой инструмент восстановления вы должны выбрать? Здесь, в этом посте, мы перечислим 8 отличных и работоспособных инструментов восстановления данных Mac, чтобы вы могли вернуть все недостающие данные.
№ 1 Mac восстановить программное обеспечение — Aiseesoft Mac Восстановление данных
Aiseesoft Mac Data Recovery специально разработан для восстановления всех типов удаленных / потерянных данных на вашем Macbook или iMac. Поддерживаются любые часто используемые типы данных, такие как фотографии, документы, электронные письма, аудио, видео и многое другое. Вы можете быстро найти и восстановить файлы с жесткого диска, флэш-накопителя, карты памяти, цифровой камеры и т. Д. На Mac.
- Восстановление удаленных / потерянных данных с жесткого диска Mac (внутреннего и внешнего).
- Восстановление файлов с карты памяти, USB-накопителя, флэш-накопителя, камеры и т. Д.
- Поддержка восстановления фотографий, видео, аудио, электронных писем, документов и других файлов.
- Легко обрабатывать различные ситуации потери данных, такие как удаление, форматирование диска, RAW жесткий диск, сбой компьютера и т. Д.
Что нравится пользователям:
- ✔ Восстановление всех типов данных с Mac.
- ✔ Поддержка восстановления данных Mac с жесткого диска, камеры, USB-накопителя и т. Д.
- ✔ Поддержка двух режимов сканирования: быстрое сканирование и глубокое сканирование.
- ✔ Быстрая скорость сканирования данных и полезная функция «Фильтр».
- ✔ Процесс сканирования удаленных файлов можно приостановить на полпути.
- ✔ Простое восстановление данных для всех ситуаций, таких как ошибочное удаление, раздел RAW, повреждение системы, Mac сбой, дисковая авария и многое другое.
- ✔ Простота использования. Поддержка портативной установки и использования.
№ 2 Mac восстановить программное обеспечение — EaseUS Data Recovery Wizard
EaseUS Data Recovery Wizard является одним из лучших программ для восстановления данных, с его помощью вы можете просто использовать для восстановления удаленных файлов на Mac.
Это самая полная и надежная бесплатная программа для восстановления данных Mac. Но испытательный срок очень короткий. Если вы хотите восстановить свой компьютер с Windows, вы также можете загрузить это программное обеспечение для восстановления удаленных файлов.
- Бесплатное восстановление цифровых фотографий, аудио, видео, документов, файлов и т. Д. С жестких дисков Mac и любых других носителей.
- Быстро и полностью восстанавливайте удаленные, отформатированные, недоступные и утерянные данные.
- Предварительный просмотр позволяет вам наслаждаться восстановлением данных заранее.
- Интерактивный и удобный интерфейс для лучшего взаимодействия с пользователем.
NO.3: M3 Mac Undelete — Комплексное программное обеспечение Mac Undelete
M3 Mac Undelete — это профессиональное программное обеспечение для восстановления файлов для пользователей Mac, позволяющее восстанавливать удаленные фотографии, видео, документы, электронные письма и другие файлы. Вы сможете легко восстановить данные с помощью этого замечательного программного обеспечения. Но это не Бесплатное программное обеспечение для восстановления данных, вам нужно заплатить $ 39.95, если вы хотите загрузить и использовать это программное обеспечение.
- Позволяет восстанавливать удаленные файлы Mac с любого жесткого диска на основе Mac, а также восстанавливать удаленные файлы, очищенные из корзины в Mac OSX 10.10 / 10.9 и других версиях.
- Разрешаю тебе восстановить ваши данные с внешнего жесткого диска, Флешка, SD-карта, цифровая камера, CF-карта и многое другое.
- Поддерживает файловые системы HFS, HFS +, HFSX, FAT32 и exFAT32.
NO.4: Восстановление карты памяти Mac — инновационное программное обеспечение Mac Undelete
Mac Memory Card Recovery — это инновационное программное обеспечение, которое предоставляет простой и точный способ всем пользователям Mac, которые случайно удалили свои важные данные или файлы. Размер этого файла составляет всего 1.8 МБ. Но Mac Memory Card Recovery также является платным программным обеспечением, за его загрузку нужно заплатить 45 долларов.
- Поддерживает сканирование и исправление форматированных безопасных цифровых или других данных в минимальные сроки.
- Помогает вам восстановить потерянные данные, включая аудио, видео, песни или изображения с компактной флэш-карты за меньшее время.
- Объявляет о новых и передовых приложениях для восстановления карт памяти Mac, разработанных с использованием передовых знаний и технологий для предоставления помощи.
№ 5: Cisdem Data Recovery для Mac — эффективное программное обеспечение Mac Undelete
Cisdem Data Recovery для Mac — это эффективное программное обеспечение Mac для восстановления, которое может восстанавливать данные на различных типах устройств, таких как компьютеры, внешние жесткие диски, USB-накопители и так далее. С его помощью вы можете легко исправить многие проблемы с восстановлением.
Это также дает вам возможность предварительного просмотра файлов и возможность восстановить только те файлы, которые вам нужны. Но это программное обеспечение не может помочь вам исправить ошибки на рабочем столе. Поэтому, если вы хотите исправить ошибки на рабочем столе, вам нужно обратиться за помощью к другому программному обеспечению.
- Простой в использовании и удобный интерфейс.
- Мощный и гибкий для восстановить удаленные данные на USB-накопителе, компьютер, внешний жесткий диск, ноутбуки, камера, MP3 или MP4 плееры и т. д.
- Предлагает пробную версию для сканирования и проверки ваших данных.
NO.6: Undelete Mac Files — Великий Mac Undelete Software
Undelete Mac Files — это также продвинутый инструмент, который вы можете просто использовать для восстановления удаленного файла в вашей операционной системе Mac. С помощью этого мощного программного обеспечения вы можете вернуть удаленные файлы, даже если переустановите операционную систему Mac.
- Легко восстанавливайте данные из пустой корзины, удаленных томов, отсутствующих / потерянных файлов с удаленных или отформатированных томов.
- Поддерживает возврат файлов различных форматов, таких как изображения, музыка, анимации, документы, электронные таблицы и т. Д. С различных устройств хранения, таких как жесткий диск, USB-накопитель, iPod, карты флэш-памяти и т. Д.
- Вы можете пользоваться демо-версией в Интернете.
NO.7 Mac программное обеспечение восстановления — Tenorshare Any Data Recovery для Mac
Tenorshare Any Data Recovery для Mac — это полезное программное обеспечение Mac для восстановления, которое вы можете легко восстановить удаленные файлы Mac. Он поддерживает большинство современных версий Mac OS X, включая Mac OS X El Capita (10.11). Но нет никаких файлов журнала, созданных для процесса восстановления данных, и вам нужно купить это программное обеспечение для использования.
- Поддерживает большинство расширенных версий Mac OS X.
- Поддерживает восстановление потерянных медиа-файлов, электронных писем, фотографий и других файлов с вашего жесткого диска Mac.
- Помогает вам обнаруживать и сканировать любые другие цифровые устройства, которые вы подключаете к компьютеру Mac через USB-кабель.
- Простой в использовании и удобный интерфейс.
№ 8 Mac восстановить программное обеспечение — iSkysoft Data Recovery для Mac
Последнее программное обеспечение для восстановления Mac, которое мы хотим порекомендовать вам, называется iSkysoft Data Recovery для Mac. Это профессиональное и достаточно безопасное программное обеспечение для восстановления, которое вы можете восстановить удаленные данные с его мощными функциями.
Вы также можете бесплатно скачать iSkysoft Data Recovery для Mac и наслаждаться пробной версией. Но вы не можете использовать его, если хотите использовать больше возможностей. Если вы хотите восстановить данные Windows, он также предоставит вам подходящую версию Windows.
- Поддерживает восстановление наиболее распространенных файлов с компьютера Mac, плеера, USB-устройств, жесткого диска, карты памяти, камер и многих других устройств хранения.
- Поддерживает восстановление, включая, помимо прочего, документы, фотографии, видео, музыку, электронную почту и архивные файлы.
- Предоставляет два режима сканирования, Quick Scan и Deep Scan, для сканирования ваших данных безопасным способом, только для чтения.
- Поддержка предварительного просмотра качества данных.
- Легко найти целевой файл
Заключение
В этой статье у нас есть список из 8 полезных программ для Mac. Все они просты, но профессиональны в использовании. Вы можете выбрать наиболее подходящий из них в соответствии с вашими потребностями. Кроме того, вы можете сказать, что есть и другие хорошие программы для восстановления данных, такие как Восстановление данных Wondershare, Disk Drill, Recover My Files и т. Д. Просто расскажите свое лучшее программное обеспечение для восстановления данных ниже.
Если вы считаете эту статью действительно полезной, просто поделитесь этой статьей с друзьями, которые все еще нуждаются в ней.
Что вы думаете об этом посте.
Рейтинг: 4.8 / 5 (на основе рейтингов 245)
02 февраля 2021 г. 08:04 / Обновлено Аманда Браун в File Recovery
Удаленные письма, если вы только что удалили значок Почты или удалили письма случайно на iPhone? Вы можете узнать решения здесь, чтобы восстановить удаленные письма.
Вы сталкиваетесь с ошибкой SSD и ищете лучший способ восстановить потерянные данные? Научитесь восстанавливать данные SSD здесь.
Как восстановить NTFS? В этом посте перечислены три лучших инструмента восстановления NTFS и подробное руководство по восстановлению NTFS на вашем компьютере. Кроме того, вы можете получить базовые знания NTFS.
Источник