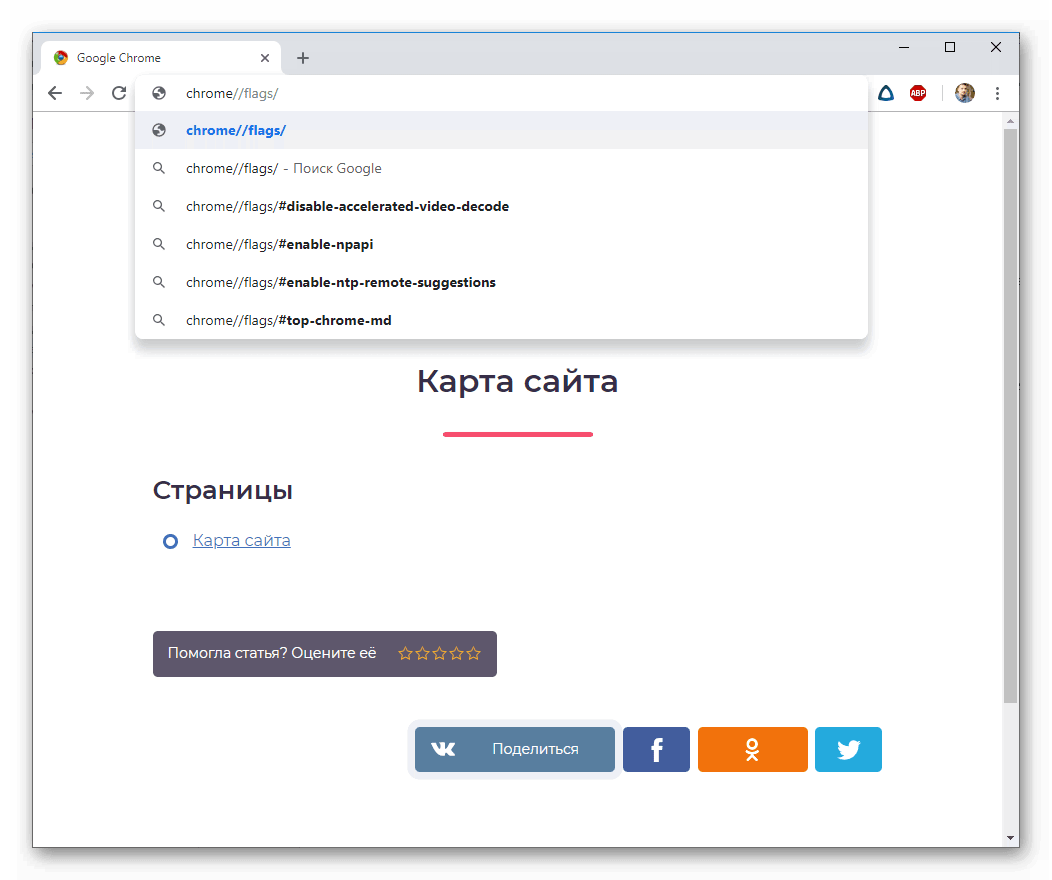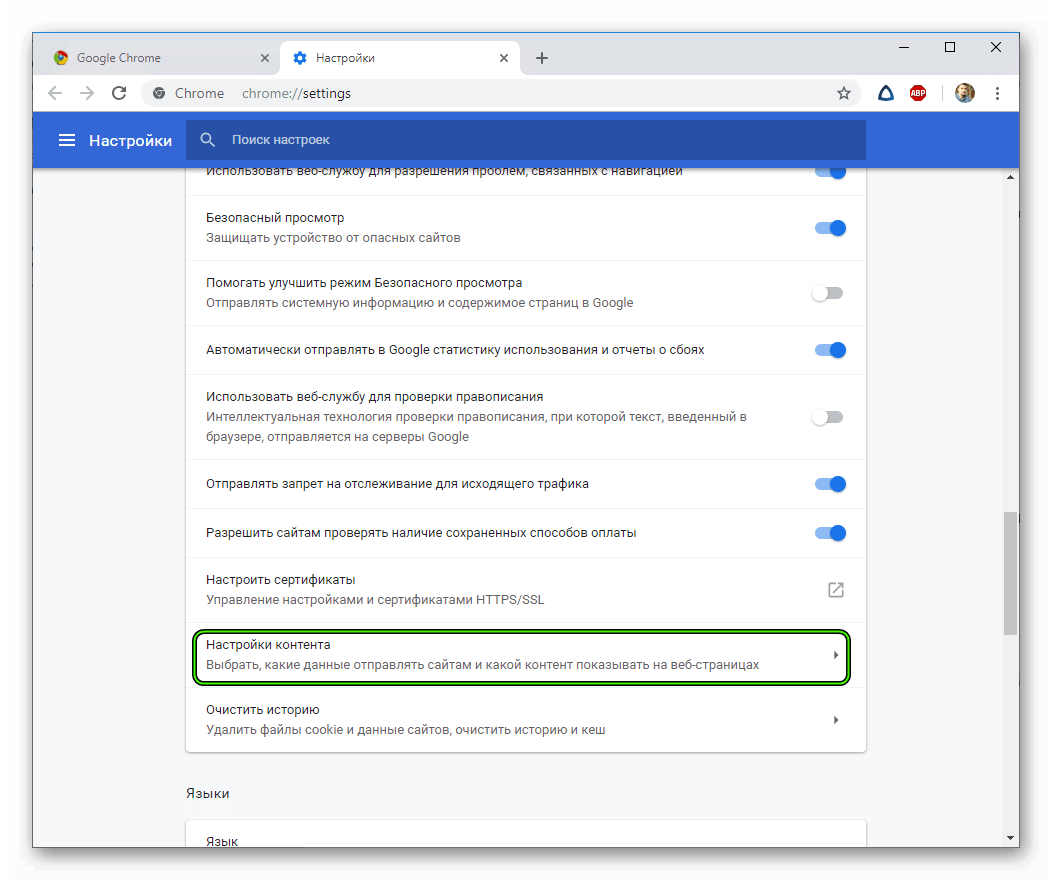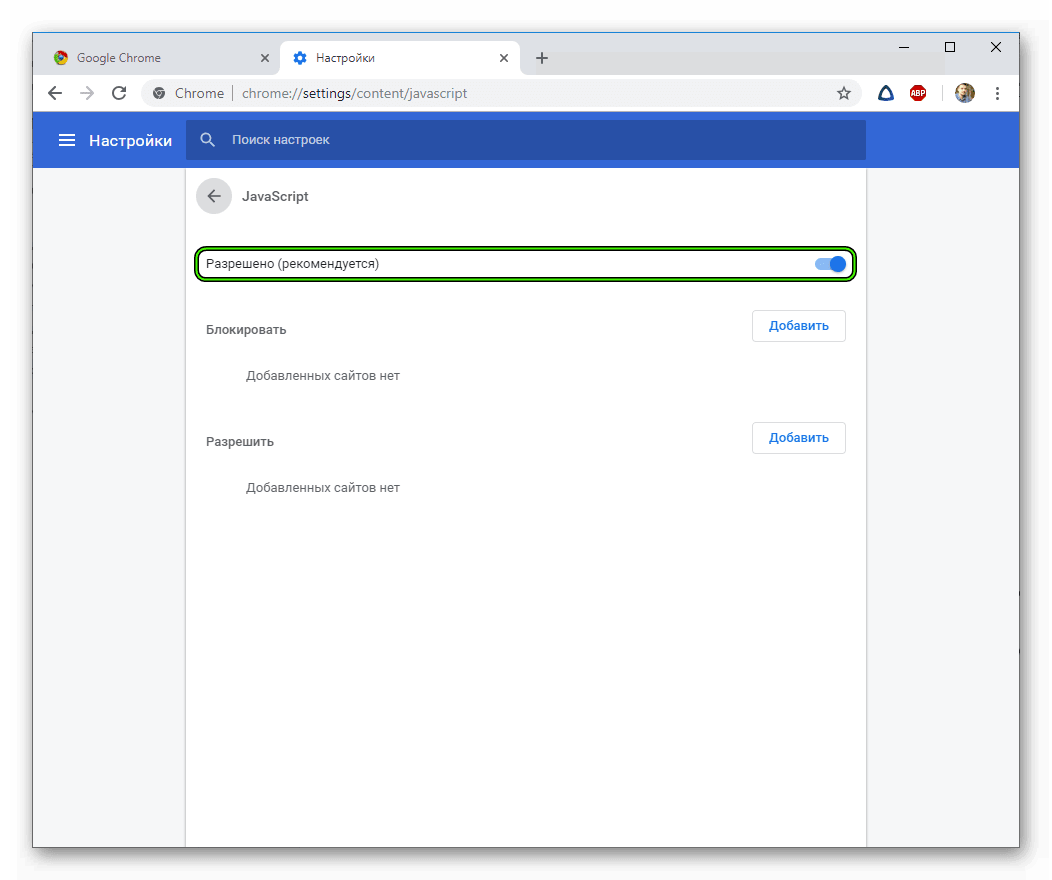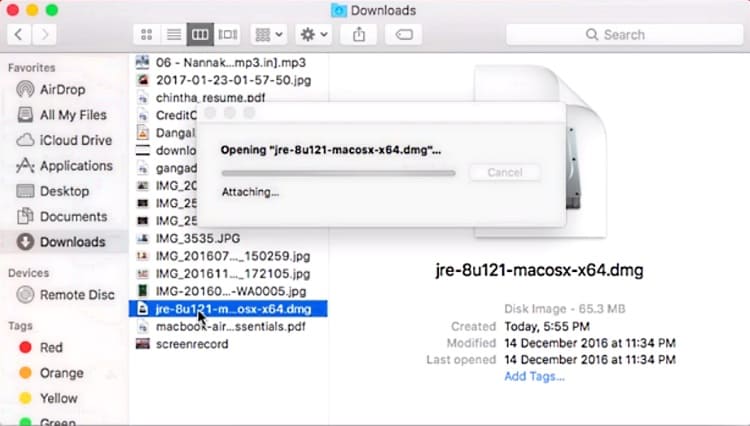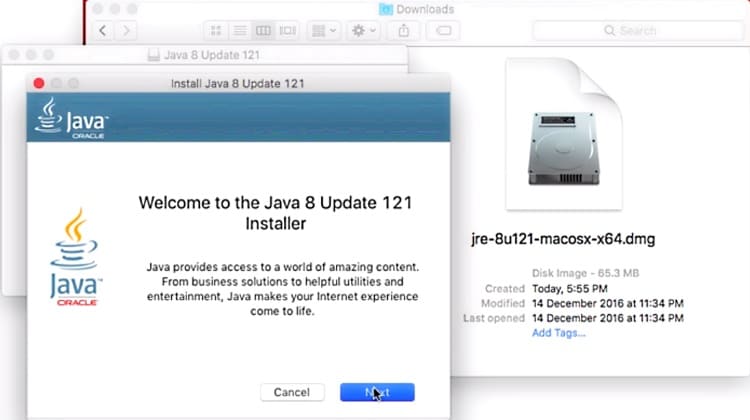- Как включить Java в Google Chrome
- Инструкция
- Через экспериментальные функции
- Пользовательские настройки для новых версий
- Подведем итоги
- Почему не работает Java в Google Chrome?
- Как включить Java в Google Chrome
- Как отключить Java в Chrome, Safari, Firefox и IE [Mac / Windows]
- Java для MacOS – установка и обновление
- Для чего Java нужна на Mac OS
- Скачать Java для Mac
- Системные требования
- Процесс установки
- Обновление Java на MacOS
- Не работает Java в Chrome — причины и решение
- Возможности Java в Google Chrome
- Включение плагина Java в Google Chrome
- Скачать плагин Java
- Отключение Джава в Хроме
Как включить Java в Google Chrome
Существует масса интернет-технологий, на базе которых строятся целые сайты и приложения. Соответственно, каждый браузер обязан с ними работать, дабы воспроизводить контент и медиафайлы. Сегодня мы поговорим о том, как включить Java в Google Chrome, также в процессе повествования рассмотрим несколько способов достижения желаемого.
Инструкция
Существует несколько способов активации Джавы в браузере, и мы рассмотрим наиболее простые. Для удобства восприятия разобьем дальнейшее повествование на несколько логических блоков.
Через экспериментальные функции
Разработчики предусмотрели несколько возможностей активировать или отключить несколько возможностей, которые еще до конца не опробованы.
Для включения Джавы в Хроме достаточно:
- Зайти в браузер и в адресную строку браузера ввести фразу chrome//flags/.
- В новом окне используем сочетание клавиш Ctrl + F для поиска нужного объекта.
- В появившееся поле вводим npapi, в результате чего подтверждаем необходимость его включить.
Изменения тут же вступают в силу.
Пользовательские настройки для новых версий
В свежих версиях Chrome возможность включить и управлять технологией Java вшита в настройки. Для претворения задуманного в жизнь достаточно воспользоваться следующей пошаговой инструкцией:
- Запускаем программу и кликаем ЛКМ по троеточию в правом верхнем углу экрана.
- Здесь выбираем раздел «Настройки».
- Прокручиваем страницу до пункта «Дополнительные», кликаем по нему.
- Теперь переходим в «Настройки контента».
- Находим вкладку JavaScript, где переводим ползунок напротив «Разрешено» в активное положение.
- Здесь же можно управлять черным и белым списков сайтов, для которых блокируется и разрешается использование технологии.
Сохранять изменения не нужно, они сразу вступят в силу.
Подведем итоги
JavaScript – востребованная технология, делающая из любой платформы «конфетку». Помимо чисто графических манипуляций, одноименный плагин занимается отображением специализированного контента, который просто так не запустится. В общем, советуем вам дружить с Джавой и несколько улучшить свои навыки в обращении с ним.
Источник
Почему не работает Java в Google Chrome?
Многие пользователи интернет пишут на форумах, что после недавнего обновления в браузере Google Chrome начались проблемы с Java. Чистка кэша, переустановка Ява и пр. «танцы с бубном» результата не приносят.
Связано это с тем, что, в апреле месяце в Google было принято решение отказаться от поддержки старого API, известного как NPAPI (Netscape Plugin API), устаревшего на текущий момент. Начиная с 42-ой версии, в Хроме по умолчанию отключена работа NPAPI, а так как плагины Java и Silverlight используют именно его, то они оказались также отключены.
Как включить Java в Google Chrome
Чтобы активировать подключаемые модули NPAPI в браузере (включить Java), проделайте следующие действия:
- В адресной строке наберите: chrome://flags/#enable-npapi и нажмите «ВВОД»
- Нажмите ссылку «Включить» под параметром «Включить NPAPI Mac, Windows», выделенным желтым цветом.
- Нажмите кнопку «Перезапустить», которая появится в нижней части страницы настройки.
После перезапуска Google Chrome Java снова будет работать!
Решение других распространенных проблем с данным браузером (выбор пользователей):
Есть информация о том, что с сентября месяца этого года поддержка NPAPI вовсе будет удалена из кода браузера Хром. Вместо NPAPI Google уже с середины 2013 года настойчиво рекомендует разработчикам плагинов переходить на более современные и надежные стандарты, такие как HTML5 или NaCL (Native Client).
К слову сказать, от поддержки NPAPI давно избавился браузер Internet Explorer, а вот Firefox и Safari по-прежнему продолжают его использовать.
Источник
Как отключить Java в Chrome, Safari, Firefox и IE [Mac / Windows]
Эксперты то и дело выявляют серьезные «дыры» безопасности в технологии Java. К примеру, баг в последнем обновлении Java 7 использовался хакерами для взлома компьютеров на операционных системах Windows, Mac OS X и Linux. Уязвимость позволяла злоумышленникам, заманив пользователей на сайт с вредоносным кодом, дистанционно выполнять на их компьютерах произвольные действия.
Java является одним из самых уязвимых мест в операционной системе Apple. В октябре 2012 года компания даже выпустила апдейт для OS X, который удалил плагин Java из стандартных браузеров систем. Компания из Купертино стала уделять больше внимания «дырявой» технологии Oracle на компьютерах Mac после обнаружения зомби-сети Flashback, в которой содержалось около 700 000 инфицированных машин. Ботнет был создан с помощью троянской программы, эксплуатирующей Java-уязвимость.
Эксперты безопасности настоятельно рекомендуют отключить Java на компьютерах, а также запретить выполнение всех Java-приложений в браузере с помощью панели управления. Специалисты советуют устанавливать платформу Oracle только в случае крайней необходимости.
В этой статье мы расскажем, каким образом можно исключить Java из самых популярных браузеров на Windows и Mac – Chrome, Safari, Firefox и Internet Explorer. Стоит отметить, что пользователи PC могут легко сделать это на уровне операционной системы. Для Mac OS X придется отключать Java-плагин для каждого обозревателя.
Google Chrome
Чтобы отключить Java в Google Chrome, нужно зайти на страницу подключаемых модулей. Для этого выполните в адресной строке команду chrome://plugins и нажмите Enter. В открывшемся окне найдите раздел Java и нажмите кнопку «Отключить». Перезапустите браузер.
Mozilla Firefox
В обозревателе Firefox нужно зайти в меню дополнений. Если вы на Windows, кликните кнопку Firefox сверху, а на Mac воспользуйтесь командой Инструменты –> Дополнения. Теперь перейдите в раздел Плагины, найдите строчку «Плагин апплета Java» и нажмите кнопку «Отключить». Чтобы изменения вступили в силу, перезапустите браузер.
Apple Safari
В стандартном браузере Mac OS X следует перейти в меню Safari –> Настройки. На вкладке Безопасность находится раздел Веб-контент. Здесь нужно снять галочку с пункта «Включить Java» и перезапустить программу.
Internet Explorer и Windows
Если вы используете Windows, вам не нужно отключать Java в каждом браузере. Сделать это можно на уровне операционной системы. Просто зайдите в Панель управления, переключите режим просмотра на «Мелкие значки» и найдите пункт Java. В панели управления Java перейдите на вкладку Security и снимите галочку с пункта «Включить Java в браузере». Нажмите «Применить» и перезагрузите компьютер.
Источник
Java для MacOS – установка и обновление
Java на MacOS может потребоваться в различных случаях: при установке Minecraft, взаимодействии с сервисами, которые работают с помощью этой виртуальной машины. Если на сайте не запускаются апплеты в браузере или не получается войти в личный кабинет налогоплательщика, эта статья для вас.
Для чего Java нужна на Mac OS
Из-за того что на Mac виртуальная машина Java не устанавливается по умолчанию, у многих пользователей возникает вопрос: а нужна ли она вообще?
Многие сервисы и популярные пакеты Adobe работают в среде виртуальной машины Джава. Не говоря уже о знаменитой игре Minecraft. Но даже если вы не играете в игры на Mac и впервые слышите о Майнкрафте, то при установке офисного пакета OpenOffice столкнетесь с необходимостью установить Java.
Java – это кроссплатформенный язык программирования, вычислительная среда и виртуальная машина, которая необходима для запуска и работы множества программ. Даже в компании Apple используют её для реализации некоторых механизмов на своём сайте.
Скачать Java для Mac
Загрузить последнюю версию для Mac можно на этой странице, перейдя на официальный сайт. Только там вы найдете актуальную версию ПО.
Если вам нужна версия старше, например, Java SE 6 для MacOS, то скачать её можно также на нашем сайте. Или на официальном сайте разработчиков и на странице поддержки Apple.
Не качайте программное обеспечение из неизвестных источников. Вы можете заразить компьютер вирусом – это грозит потерей важных документов и денег.
Системные требования
Java не занимает много места. Чтобы установить виртуальную машину (JVM), нужны права администратора.
| Версия операционной системы | MacOS X (10.7.3 и выше) |
| Процессор | Intel |
| Размер | 76.15 Мб |
| Браузер | Любой с разрядностью x64 |
Внимание: Java 7 и более поздние выпуски не поддерживаются 32-битными браузерами.
Процесс установки
- Скачайте установочный файл на Mac.
- Запустите файл jre-8u191-macosx-x64.dmg.
- Чтобы загрузить и установить компоненты, отметьте галочкой, что вы ознакомились с условиями лицензионного соглашения.
- Запустите установщик Java двойным кликом мыши.
- На приветственном экране нажмите «Далее» (Next).
- Установка длится не более 30 секунд, в окне подтверждения щелкните «Закрыть» (Close).
Если в процессе работы на Mac потребуется почистить Java-кэш, обратитесь к нашим инструкциям.
Обновление Java на MacOS
Java автоматически проверяет наличие обновлений на официальном сайте. Это происходит при каждом включении компьютера. Вы можете в настройках задать график проверки обновлений: раз в неделю или каждый день.
Проверьте версию Java на компьютере, чтобы понять, требуется ли новая версия. Если необходимо обновить Java SE 6 на Mac OS до последней версии, вы можете сделать это вручную:
- Откройте «Параметры системы».
- Кликните по ярлыку панели управления Java, чтобы открыть настройки виртуальной машины.
- Переключитесь на вкладку Update и нажмите кнопку Update Now.
- В открывшемся окне мастера установки щелкните Install Update.
- После кликните Install and restart.
Важно: перед нажатием кнопки для установки и перезапуска необходимо применить все внесенные изменения.
Источник
Не работает Java в Chrome — причины и решение
Многие пользователи после обновления Google Chrome до последней версии, обратили внимание, что Java перестала работать. Связано это с тем, что разработчики браузера приняли решение отказаться от поддержки API (NPAPI (Netscape Plugin API)), который в современных реалиях считается устаревшим. Однако это отключение затронуло ряд других приложений и плагинов, в том числе и Джава. Потому многим будет полезна информация, как включить ява скрипт в хроме и как его отключить.
Возможности Java в Google Chrome
Многие приложения работают только при наличии действующих плагинов на языке программирования Java
После того, как прошло обновление Хрома выше 45 версии, у пользователей перестал запускаться плагин. Но если вернуться на 42 модификацию, то все снова будет работать.
Включение плагина Java в Google Chrome
Существует две причины, по которым Java не будет работать на компьютере:
- На ПК нет нужного плагина.
- Установлена модификация браузера выше 45-й.
Обе причины решаются скачиванием плагина java для chrome.
Скачать плагин Java
Скачать java plugin chrome можно на нашем сайте. Главное правильно выбрать разрядность операционной системы и номер выпуска.
Дополнительная информация! Если на компьютере установлена 32-битная операционка, то необходимо скачивать Джава соответствующего разряда. Для 64- разрядных ОС, потребуется файл с JVM x64. В случае использования сразу двух редакций, тогда java должна устанавливаться поочередно: сначала х32, а потом х64.
Загруженный файл можно найти в папке «Загрузки». Далее нужно следовать инструкции:
- Кликнуть на загруженный файл два раза. Второй способ запустить файл – это став на него нажать на правую кнопку мыши и выбрать пункт «Открыть».
- Сразу нужно предупредить, что все надписи в файле только на английском языке. Но разработчики сделали интерфейс понятным, даже, несмотря на иностранный язык. Для продолжения следует нажать на кнопку «Install», что означает Установить.
В открывшемся окне необходимо нажать Install, чтобы установка продолжилась.
- В следующем окне пользователя попросят подтвердить свои действия, путем нажатия на «ОК».
- После того, как плагин установился, следует перезагрузить компьютер.
Поскольку 45 версия браузера Хрома полностью удалила у себя Джаву, то для восстановления ее работоспособности, необходимо удалить новую версию Google и установить старую, которая работала до отключения плагинов.
Обратите внимание! Указанные выше действия пользователь выполняет на свой страх и риск. Старая версия браузера не доступна на официальном сайте, потому придется пользоваться сторонними ресурсами, не всегда проверенными.
Остается последний этап – это включить ява скрипт в хроме:
- Удалить новую версию браузера и установить 42-ю модификацию.
- Открыть новую страницу и в адресную строку внести путь chrome://plugins/. Нажать на «Ввод».
- На экране появится список плагинов. Найти надпись JavaTM и установить напротив нее «Включить».
После нажатия команды на экране откроется страница с доступными плагинами.
Возможная ситуация, когда указанного выше пункта не будет, тогда понадобится модуль, открывающийся по команде chrome://flags/#enable –npapi. Модуль экспериментальный, о чем браузер сразу предупредит и нужно с ним согласиться:
- После введения команды откроется окно. Здесь понадобится поиск по строке. Его можно вызвать с помощью одновременного нажатия Ctrl+F. В поисковой строке ввести NPAPI.
Необходимо найти NPAPI и запустить вХроме.
- В строке, где нашлось слово, следует включить «Enabled» (Включить).
- Открыть вкладку «Плагины» в браузере и включить Джава по инструкции выше.
Потом снова перезагрузить компьютер и можно пользоваться.
Отключение Джава в Хроме
С тем как включить java в chrome понятно, осталось разобраться, как отключить ява скрипт в гугл хром.
- зайти во вкладку «Плагины», путем введения в адресную строку chrome://plugins/;
- напротив, пункта JavaTM нажать «Отключить».
Второй способ намного проще, достаточно снова обновить браузер до рабочей модификации и плагин будет удален.
Источник