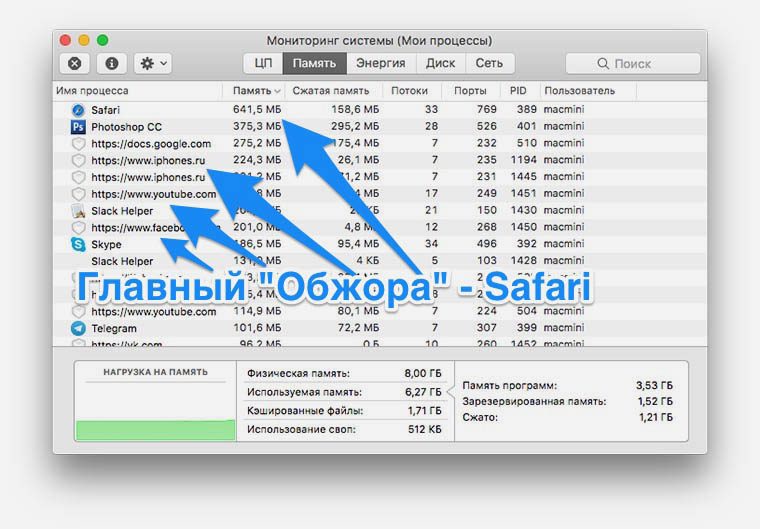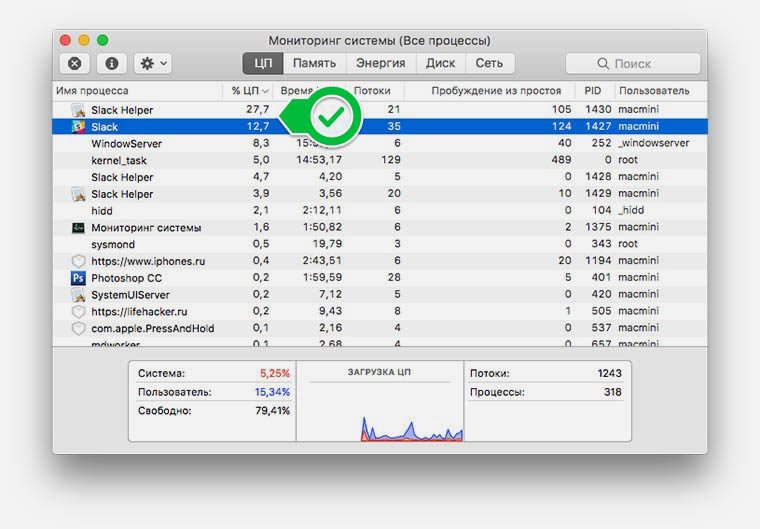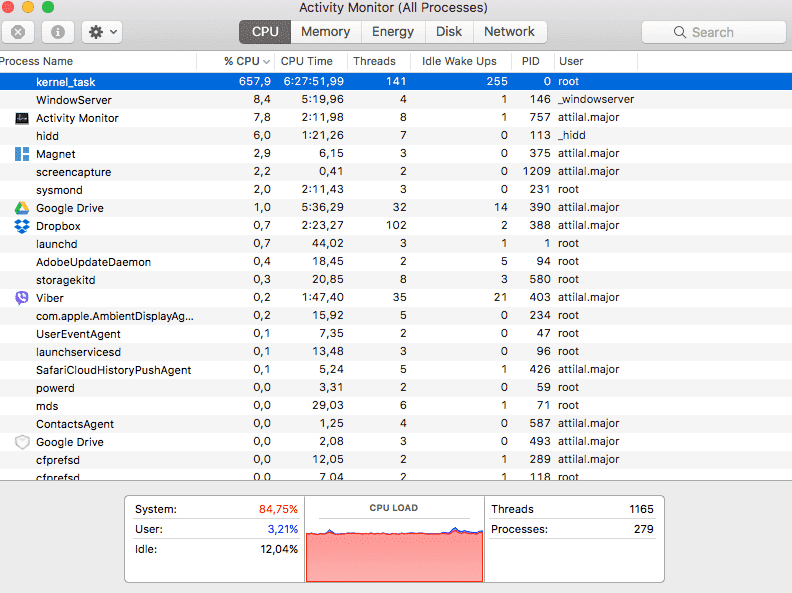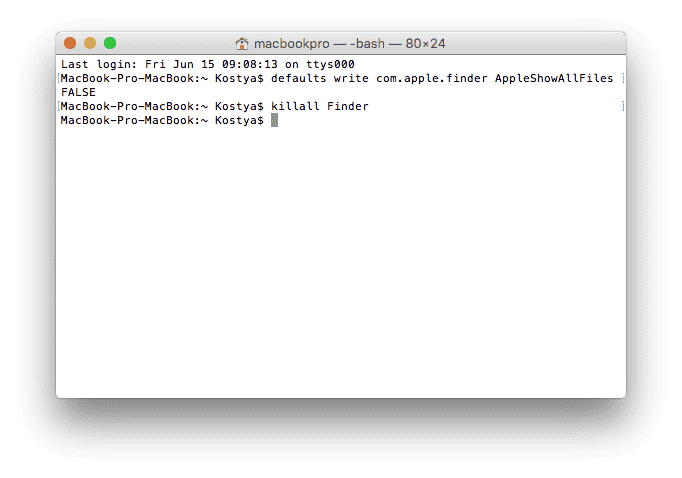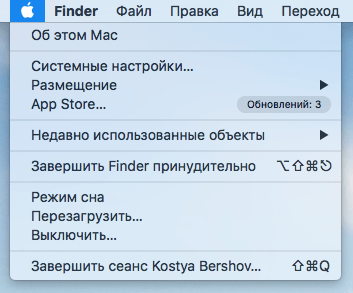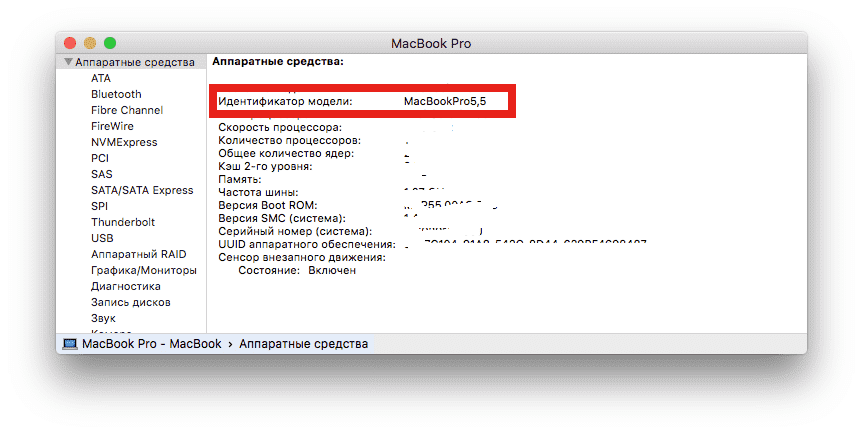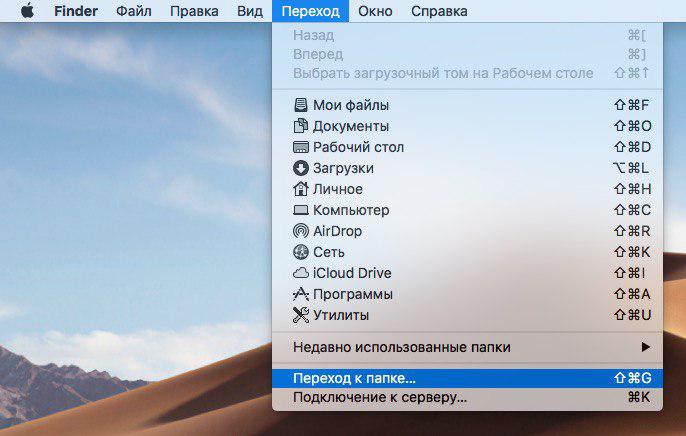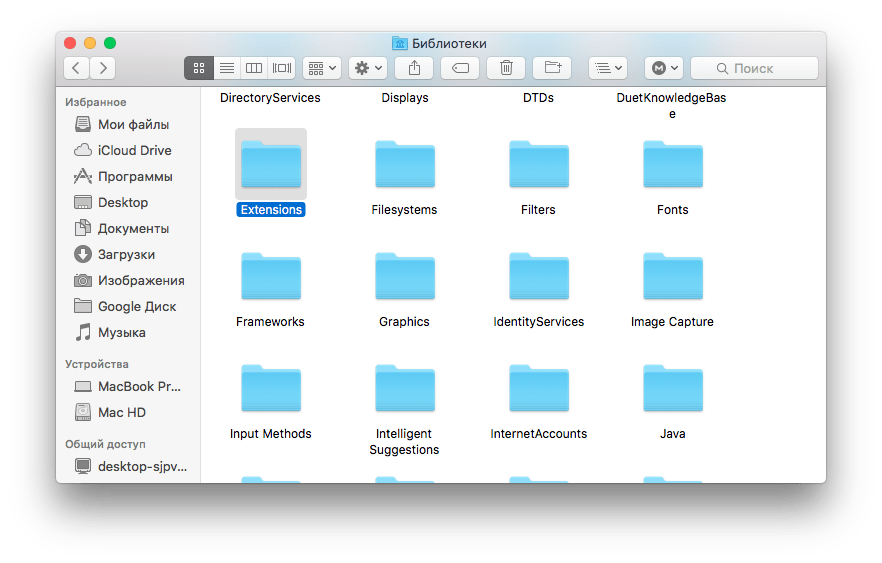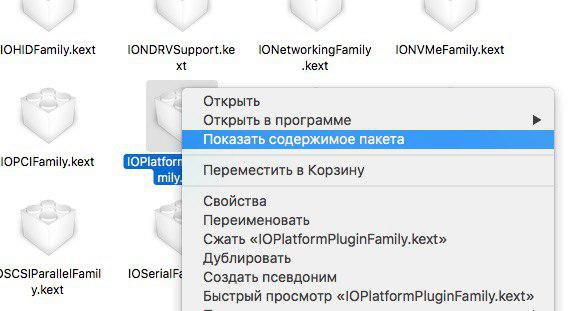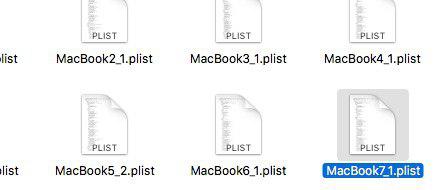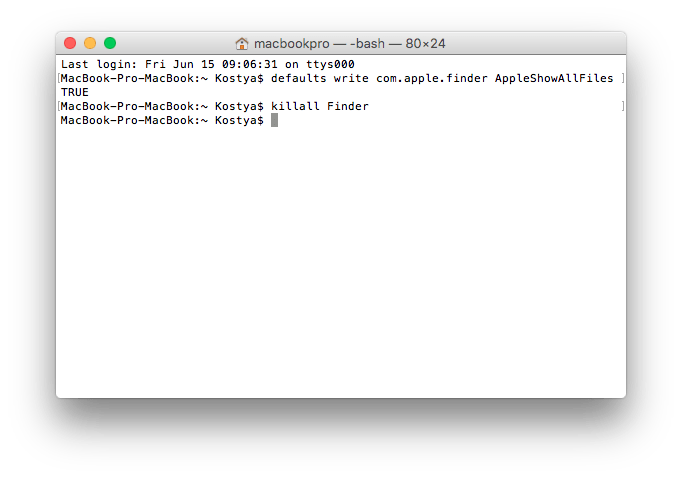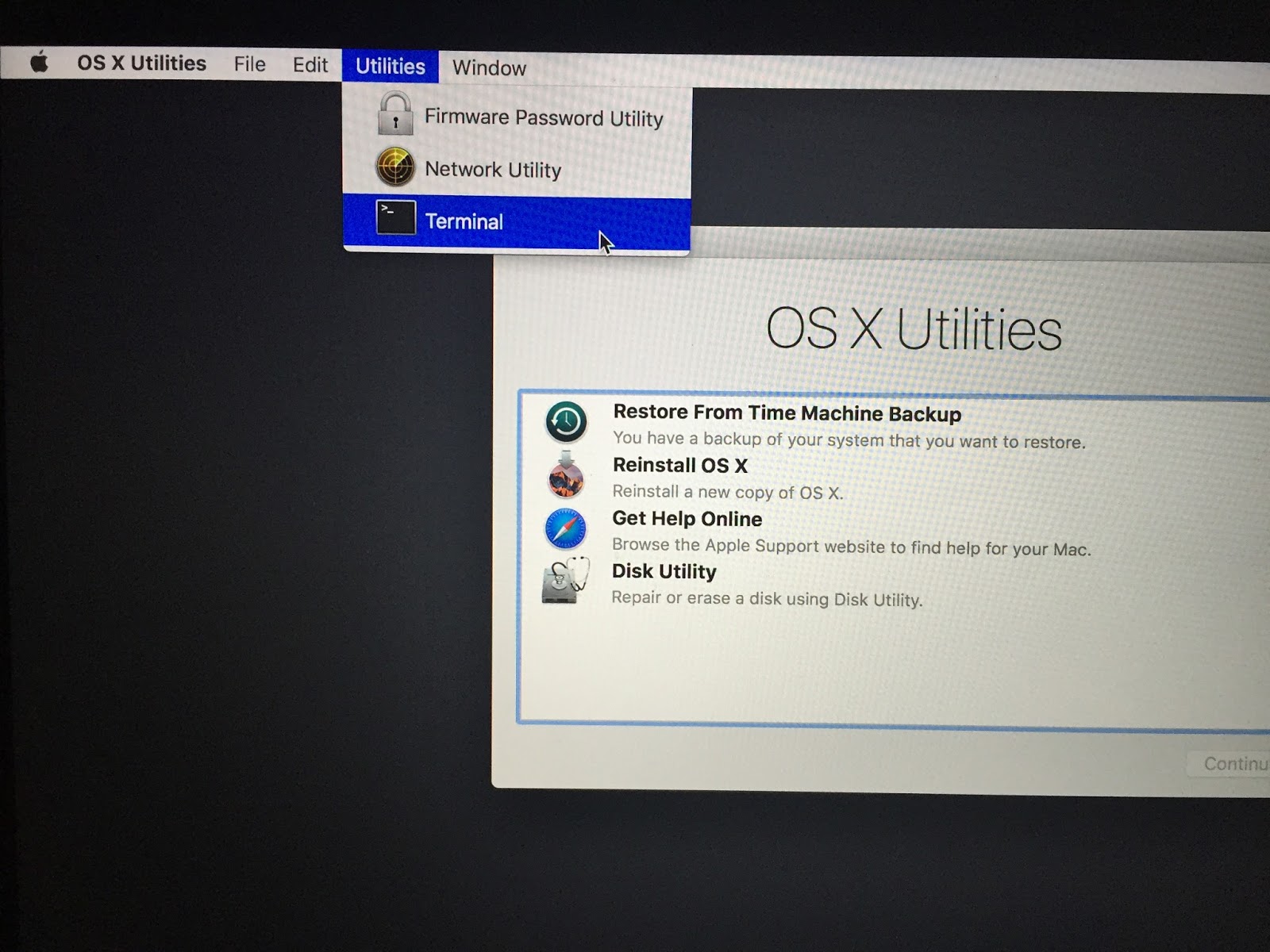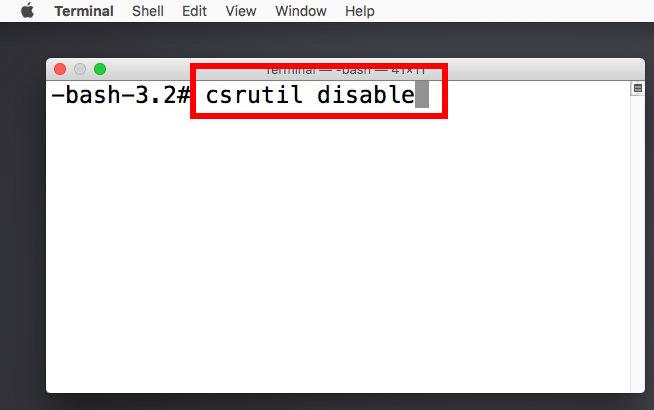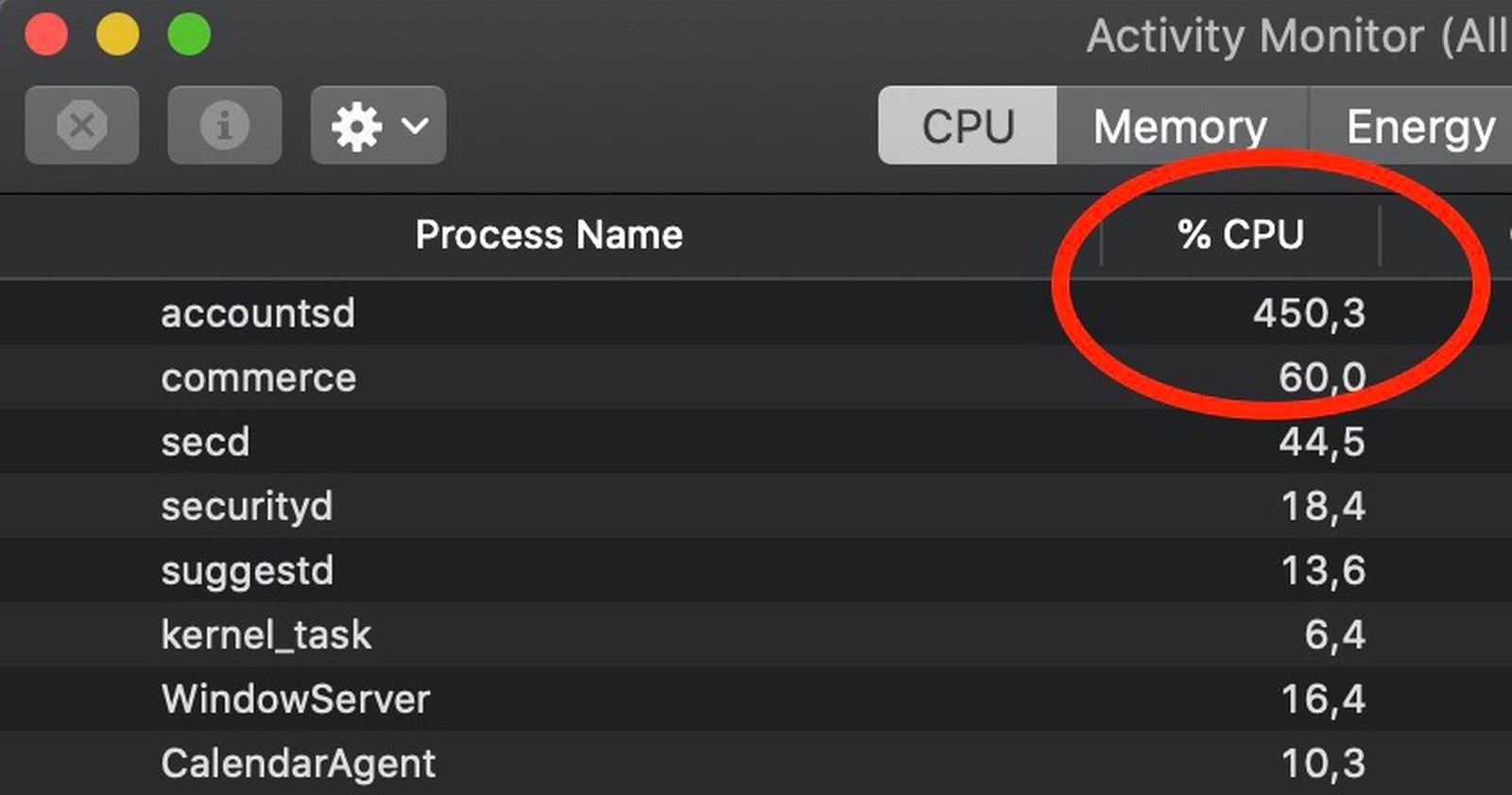- Просмотр сведений о процессах на Mac в приложении «Мониторинг системы»
- Просмотр активности процесса
- Отображение других столбцов
- Группировка процессов для удобного просмотра
- ❗Как понять, какие приложения тормозят Mac
- Кто съел оперативную память
- Кто напрягает процессор
- Что в итоге
- Просмотр активности ЦП в приложении «Мониторинг системы» на Mac
- Процесс kernel_task на MacOS — что это?
- Что за процесс
- Как отключить
- Для MacOS Yosemite и передыдущих
- Для MacOS El Capitan и новее
- Как исправить повышенную нагрузку процессора в macOS Catalina
- Как исправить ошибку
- Артём Баусов
- Вышел трейлер продолжения фильма Борат. Релиз 23 октября
- Apple Watch слишком часто отправляют людей к врачам. Только 10% подозрений подтвердились
- 👀 Читайте также . Всё по теме
- Приложения из App Store не скачиваются в России
- КиноПоиск снимет сериал про историю группы «Король и Шут»
- Apple разрабатывает CarPlay с поддержкой климат-контроля и памятью сидений
- TP-Link выпустила роутер Archer AX55 с Wi-Fi 6 в России
- Вы скачиваете российские приложения при активации iPhone?
- Намучился с Intel, хватит. Почему я очень (очень!) жду 16-дюймовый MacBook на процессоре Apple
- Apple выпустила обновление macOS Big Sur, исправляющее восстановление iPhone
- Какие функции iOS 15 и macOS 12 исчезли из финальной версии
- 🙈 Комментарии 30
Просмотр сведений о процессах на Mac в приложении «Мониторинг системы»
Процессы — это программы, которые выполняются на Mac. Процессы могут представлять собой приложения, системные приложения, используемые macOS, или невидимые фоновые процессы.
С помощью Мониторинга системы можно получать информацию об этих процессах, в том числе о количестве используемой ими памяти и времени процессора.
Просмотр активности процесса
В приложении «Мониторинг системы» 
Получение информации о процессе. Выберите процесс, затем дважды нажмите на него или нажмите кнопку информации 
Сортировка процессов. Чтобы отсортировать список, нажмите заголовок столбца.
Сортировка элементов столбца в обратном порядке. Нажмите треугольник 
Просмотр общей информации обо всех процессах. Нажмите «ЦП» в окне Мониторинга системы (или воспользуйтесь панелью Touch Bar). Сведения, в том числе общее количество открытых процессов и потоков, появятся в нижней области окна.
Поиск процесса. Введите название процесса или приложения в поле поиска.
Отображение других столбцов
Можно выбрать столбцы, которые будут отображаться в окне Мониторинга системы.
В приложении «Мониторинг системы» 
Группировка процессов для удобного просмотра
В приложении «Мониторинг системы» 
Все процессы. Показать все процессы, запущенные на Mac.
Все процессы, иерархически. Показать процессы, принадлежащие другим процессам, чтобы Вы могли видеть существующие между ними отношения «родитель-потомок».
Мои процессы. Показать процессы, принадлежащие Вашей учетной записи.
Процессы системы. Показать процессы, принадлежащие macOS.
Процессы других пользователей. Показать процессы, не принадлежащие корневому или текущему пользователю.
Активные процессы. Показать запущенные процессы, не находящиеся в режиме ожидания.
Неактивные процессы. Показать запущенные процессы, находящиеся в режиме ожидания.
Процессы ГП. Показать запущенные процессы, которые обрабатывает ГП компьютера.
Процессы в окнах. Показать процессы, способные создавать окна. Такие процессы обычно являются приложениями.
Выбранные процессы. Показывает только процессы, выбранные в окне Мониторинга системы.
Программы за последние 12 часов. Показать только приложения, запускавшие процессы за последние 12 часов.
Процессы, по ГП. Показать запущенные процессы ГП, сгруппированные по ГП.
По умолчанию данные в окне Мониторинга системы обновляются каждые 5 секунд. Об изменении этого параметра см. в разделе Изменение частоты обновления информации.
Источник
❗Как понять, какие приложения тормозят Mac
Даже самый крутой Mac рано или поздно начинает тупить, тормозить и раздражать медленной работой. 8 ГБ оперативной памяти легко забиваются десятком вкладок в Safari, почтовиком, тремя запущенными мессенджерами и незакрывающимся фотошопом.
Вот так даже без запуска тяжелых задач бодрый середняк компьютерной линейки превращается в еле плетущегося аутсайдера.
Можно перезагрузить компьютер, ненадолго но поможет. Можно довериться приложению-клинеру, которое найдет скрытые резервы для ускорения Mac, но проще всего выявить самые прожорливые программы и по возможности не держать их в фоновом режиме.
Кто съел оперативную память
В Mac App Store есть с десяток однотипных приложений для мониторинга оперативной памяти Mac. Все они могут определять тяжёлые программы.
Чтобы не забивать систему лишним софтом, предлагаю использовать стандартное приложение Мониторинг системы. Найти его можно в Launchpad или через Spotlight.
1. Запускаем Мониторинг системы.
2. Переходим на вкладку Память.
3. Можно отсортировать процессы по столбцу Память.
4. Видим программы, которые потребляют больше всего оперативной памяти.
В данном случае лидирует Safari, который сам потребляет системные ресурсы, так еще и каждая отдельная вкладка съедает определенное количество мегабайт.
Некоторые разработчики немного хитрят, разбивая фактическую нагрузку на несколько процессов. Для такого просмотра удобно включить сортировку по наименованию.
Например, мессенджер Slack, который работает в паре с процессами Slack Helper, потребляет не так уж и много – 50 Мб, но фоновые процессы программы отъедают еще почти 400 Мб. И это без активного использования программы!
Только представьте, что один мессенджер потребляет 1/16 часть оперативной памяти моего Mac. Если замечу тормоза и лаги, проще всего первым делом отключить эту программу, браузером я пожертвовать не могу.
К сожалению не все фоновые процессы приложений называются одинаково, для поиска других ресурсоёмких программ придется экспериментировать с их закрытием.
Кто напрягает процессор
Если с памятью все нормально, но компьютер работает на пределе, кто-то сильно нагружает процессор.
И эту информацию можно получить в приложении Мониторинг системы.
1. Запускаем Мониторинг системы.
2. Переходим на вкладку ЦП.
3. Можно отсортировать процессы по столбцу % ЦП.
4. Видим программы, которые больше всего нагружают процессор.
«Обжора» Slack и здесь выделился. В фоне ему нужно 1-2% мощности процессора, а в активном режиме вместе с другими службами мессенджер может запрашивать до 30%.
Что в итоге
После детального анализа можно сделать определенные выводы. Если Mac часто работает на пределе, следует задуматься над целесообразностью использования некоторых приложений. Тот же Slack можно использовать через браузер или попробовать установить мультимессенджер, заменяющий несколько программ (All-In-One или Franz).
Если достойных альтернатив у программы нет, следует просто чаще завершать приложение, когда оно не нужно. При помощи стандартных средств автоматизации можно быстро закрывать и открывать целые наборы программ.
Вот так можно разгрузить свой компьютер и повысить продуктивность работы на нем.
⭐ Спасибо re:Store за полезную и интересную информацию.
Источник
Просмотр активности ЦП в приложении «Мониторинг системы» на Mac
Большую часть времени процессор компьютера Mac использует лишь малую долю своей вычислительной мощности. Однако при использовании приложений, требующих сложных вычислений, процессор задействует больше своих ресурсов. В окне приложения «Мониторинг системы» можно просмотреть активность ЦП на Mac.
Чтобы включить просмотр в панели Dock, выберите меню «Вид» > «Значок в Dock», затем выберите «Загрузка ЦП» или «История ЦП».
В приложении «Мониторинг системы» 
Чтобы просмотреть изменение активности ЦП со временем, нажмите «ЦП» (или воспользуйтесь панелью Touch Bar). В нижней части окна Мониторинга системы отображаются следующие данные.
Система. Процент ресурсов ЦП, используемый процессами, принадлежащими macOS.
Пользователь. Процент ресурсов ЦП, используемый открытыми Вами приложениями или процессами, которые запущены этими приложениями.
Свободно. Процент неиспользуемых ресурсов ЦП.
Для просмотра текущей активности процессора выберите «Окно» > «Загрузка ЦП».
Для просмотра недавней активности процессора выберите «Окно» > «История ЦП».
Чтобы отобразить другие колонки, выберите меню «Вид» > «Колонки», затем выберите колонки для отображения.
Источник
Процесс kernel_task на MacOS — что это?
Если у вас компьютер под управлением MacOS (MacBook или iMac), то вы не раз замечали в «Мониторе активности» процесс «kernel_task». Что это такое и почему он грузит систему — рассмотрим в нашей статье.
Данный системный процесс может значительно грузить «железо» устройства (особенно процессор). Нагрузка сопровождается увеличением скорости работы кулеров системы охлаждения.
Что за процесс
На сайте компании Apple указано, что основная функция «kernel_task» — управление температурой за счет «подавления» требовательных к производительности программ.
Если компьютер начинает нагреваться, то процесс запускается и ограничивает работу приложения, которое вызвало это повышение температуры. Процент нагрузки «kernel_task» пропорционально зависит от нагрева.
Как отключить
Особенно беспокоит данная проблема владельцев устаревших моделей Mac (2012 и более ранние) из-за невысокой производительности самого устройства. Решить это можно удалением некоторых компонентов. Рассмотрим два варианта.
Для MacOS Yosemite и передыдущих
Если у вас версия операционной системе младше, чем El Capitan, то процесс отключения будет выглядеть следующим образом.
- Зайдите в «Терминал» → введите по очереди две команды:
- defaults write com.apple.finder AppleShowAllFiles TRUE
- killall Finder
Откройте «Об этом Mac».
«Переход» → «Переход к папке».
Кликните ПКМ по файлу «IOPlatformPluginFamily.kext» → «Показать содержимое пакета».
- defaults write com.apple.finder AppleShowAllFiles FALSE
- killall Finder
Для MacOS El Capitan и новее
В новый версиях «яблочной» системы установлена защита целостности системы, которая более известна под именем «SIP». Из-за этого спсоб отличается от предыдущего.
- Выключите Mac.
- Во время включения зажмите комбинацию «⌘R» для вход в меню восстановления.
- Откройте раздел «Утилиты» → «Терминал».
Введите команду csrutil disable → перезагрузите устройство.
Источник
Как исправить повышенную нагрузку процессора в macOS Catalina
Пользователи, обновившиеся до macOS Catalina 10.15.7, жалуются на повышенную нагрузку процессора.
Это происходит из-за процесса accountsd, который отображается в системе, как потребляющий свыше 400% мощности. Раньше эта проблема тоже была, но возникала крайне редко — теперь намного чаще.
Accountsd – это демон, часть платформы Accounts. В документации для разработчиков Apple говорится, что эта структура помогает пользователям получать доступ и управлять своими внешними учетными записями из приложений, не требуя от них ввода учетных данных.
Как исправить ошибку
Решений несколько, не всем могут подойти, однако многие юзеры говорят про то, что ошибка исчезла.
Вариант #1. Выйдите из аккаунта Apple ID в меню Системные настройки -> Apple ID. Перезапустите мак и войдите в учётную запись заново.
Вариант #2. Некоторые пользователи решили проблему, сбросив SMC или NVRAM своего Mac.
1. Выключите Mac.
2. Нажмите кнопку питания и удерживайте ее в течение 10 секунд, затем отпустите кнопку.
3. Подождите несколько секунд, затем нажмите кнопку питания, чтобы включить компьютер Mac.
Вариант #3. Один пользователь Stack Exchange считает, что проблема связана с ошибкой индексирования файлов на Mac. Их решение включает в себя сброс индексации.
1. Перейдите в Системные настройки -> Spotlight -> Конфиденциальность.
2. Добавьте в (+) ваш накопитель («Macintosh HD» по умолчанию) в список «Запретить Spotlight выполнять поиск в этих местах».
3. Затем удалите (-) диск из списка, и Mac начнет переиндексацию.
Процесс индексирования может временно замедлить работу вашего Mac, поэтому рекомендуется выполнить эти шаги в одночасье.
Артём Баусов
Главный по новостям, кликбейту и опечаткам. Люблю электротехнику и занимаюсь огненной магией. Telegram: @TemaBausov
Вышел трейлер продолжения фильма Борат. Релиз 23 октября
Apple Watch слишком часто отправляют людей к врачам. Только 10% подозрений подтвердились
👀 Читайте также . Всё по теме
Приложения из App Store не скачиваются в России
КиноПоиск снимет сериал про историю группы «Король и Шут»
Apple разрабатывает CarPlay с поддержкой климат-контроля и памятью сидений
TP-Link выпустила роутер Archer AX55 с Wi-Fi 6 в России
Вы скачиваете российские приложения при активации iPhone?
Намучился с Intel, хватит. Почему я очень (очень!) жду 16-дюймовый MacBook на процессоре Apple
Apple выпустила обновление macOS Big Sur, исправляющее восстановление iPhone
Какие функции iOS 15 и macOS 12 исчезли из финальной версии
🙈 Комментарии 30
Уже один раз словил – ребут помог
@alexmaru , жди другого замедления! 😉
меня больше интересует как победить тоже самое, но с процессом photoanalysisd.
🙂
@monarev , из инета.
Принудительное отключение процесса для всего компьютера
Вы можете полностью запретить photoanalysisdзапуск процесса, введя команду in Terminal. Команде требуются права администратора, которые SIPвременно отключены, в противном случае вы получите сообщение permission deniedоб ошибке.
Таким образом, вы можете ввести команду в Терминале режима восстановления (загрузка с помощью Cmd (⌘) – Option (⌥) – R) или из сеанса пользователя, пока SIPон отключен (но не забудьте включить его снова после этого). В терминале введите следующую команду
sudo chmod -x /System/Library/PrivateFrameworks/PhotoAnalysis.framework/Versions/Current/Support/photoanalysisd
Если вы выполняете это в режиме восстановления, вы можете отключить-включить SIP сразу, выполнив следующее:
csrutil disable
sudo chmod -x /System/Library/PrivateFrameworks/PhotoAnalysis.framework/Versions/Current/Support/photoanalysisd
csrutil enable
По сути, он изменяет права доступа к файлу программы и запрещает запускать его кому-либо. Таким образом, система не сможет запустить его, и это больше не будет обременять ваш процессор.
PS: Если вы обновитесь до более новой версии MacOS, вам нужно будет выполнить этот шаг B), так как разрешения будут восстановлены.
PSS: Если вы когда-нибудь захотите включить его снова, возможно, вы потеряли отслеживание этой страницы … поэтому поместите заметку об этом где-нибудь. По крайней мере, знайте, что обновление до новейшего сбрасывает.
Не пойму. На Catalina 10.5.6 такой прикол возникал. При чем поочерёдно с нагрузкой приложения Почта. Служба поддержки Apple в качестве основного решения предлагает использовать как раз таки обновление до 10.5.7. Установил. Пока все гуд.
Источник