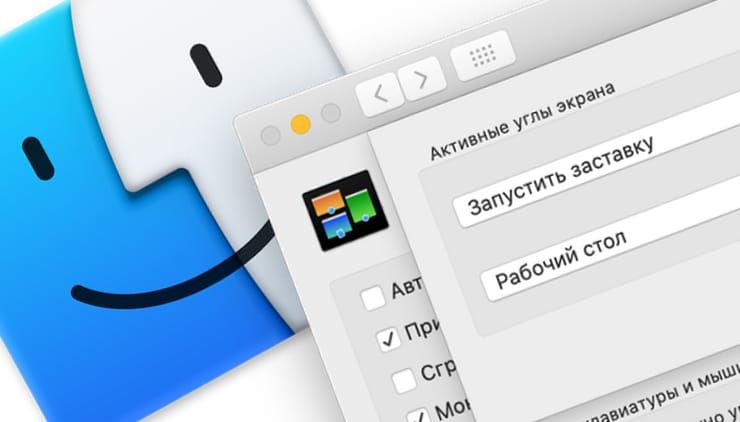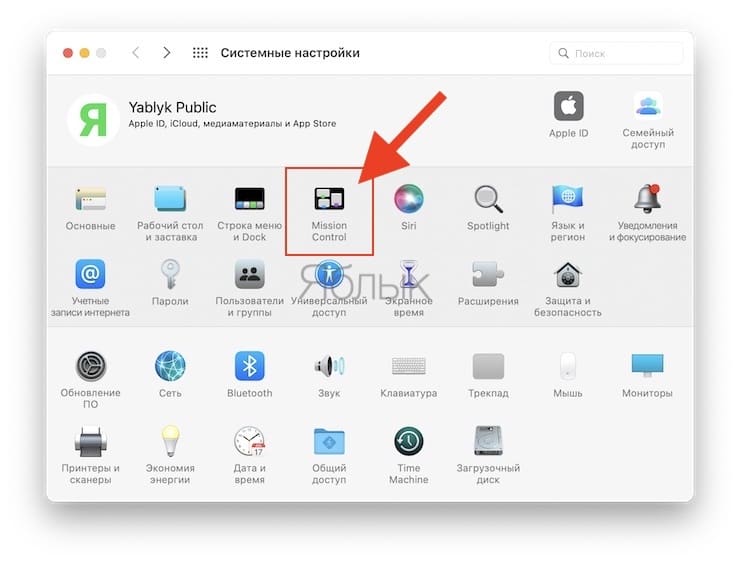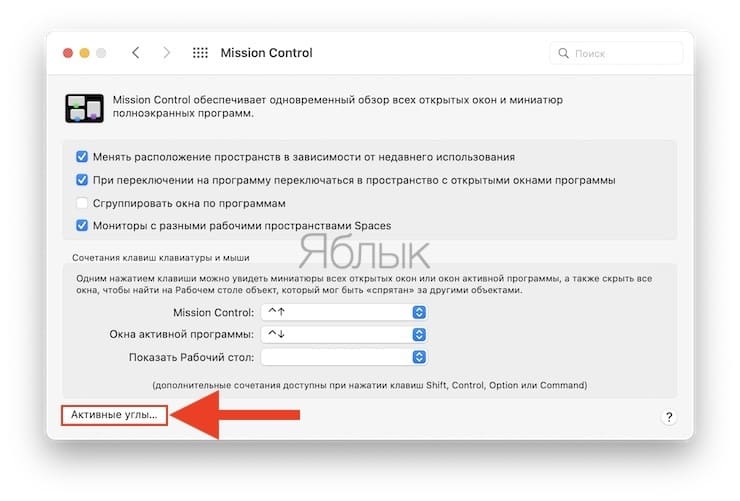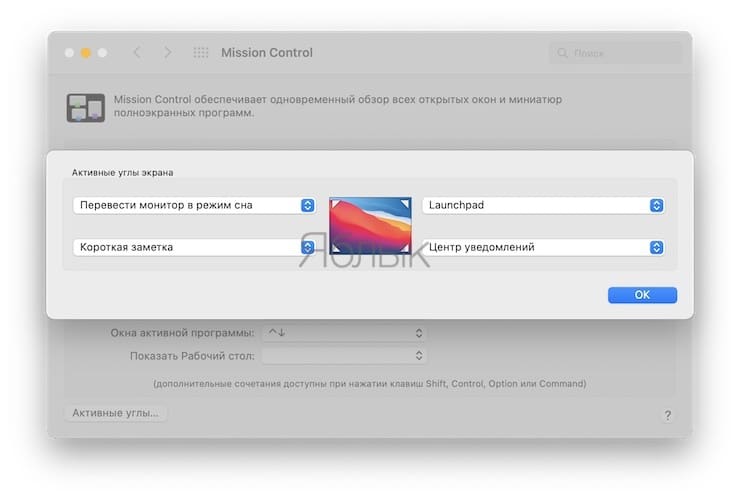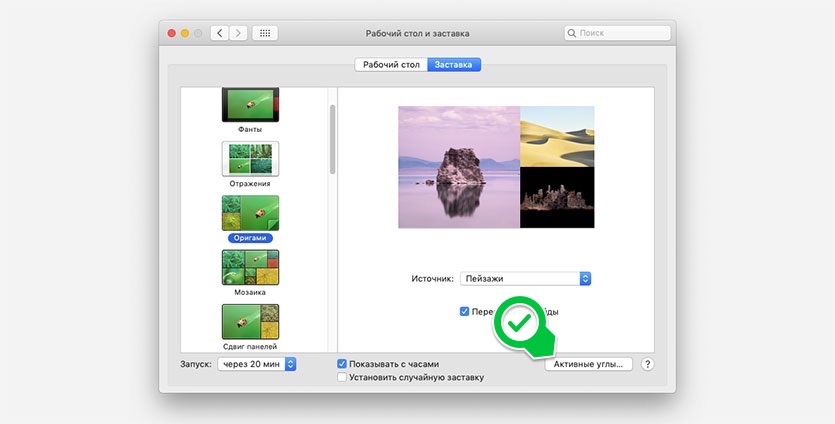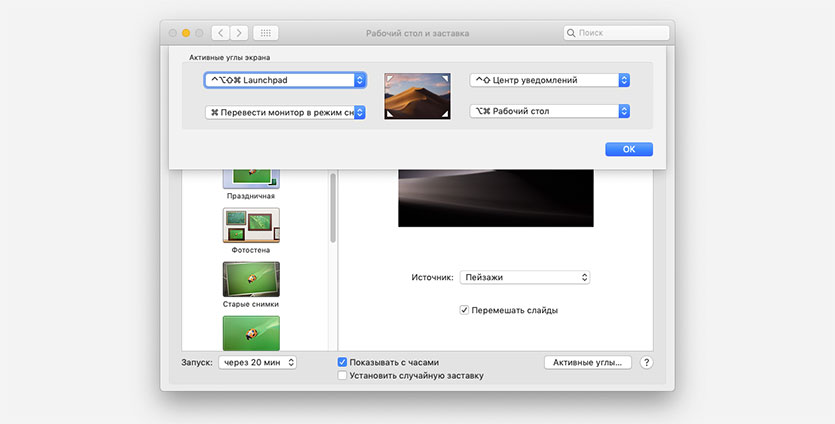- Активные углы на macOS: что это, как настроить и пользоваться
- Как настроить активные углы на Mac (macOS)
- В вашем Mac есть активные углы. Как их настроить
- Что за активные углы
- Как настроить активные углы
- A вот и крутая фишка
- Активные углы на Mac: что это такое?
- Лонгриды для вас
- Активные углы в OS X: советы начинающим
- Лонгриды для вас
- В вашем Mac есть активные углы. Как их настроить
- Что за активные углы
- Как настроить активные углы
- A вот и крутая фишка
Активные углы на macOS: что это, как настроить и пользоваться
Каждый новый пользователь macOS, использовавший ранее другие операционные системы, естественно, сталкивается с рядом трудностей. Однако со временем работа с Mac становится настолько удобной, что о возврате к иным экосистемам не может идти и речи. В сегодняшнем материале рассмотрим еще одну небольшую надстройку macOS, позволяющую упростить работу с интерфейсом — Активные углы.
Как высказался однажды Джони Айв, простота — это не только наглядный стиль, минимализм или отсутствие беспорядка, чтобы достичь простоты, необходимо прорыть туннель в недрах сложности. Несмотря на то, что главный дизайнер Apple говорил несколько о других вещах, этот же постулат вполне применим и к десктопной операционной системе. Так, для того чтобы выполнить ряд часто используемых операций, вроде запуска Mission Control, Центра уведомлений или Dashboard не потребуется использовать клавиатуру или проделывать множество манипуляций мышкой, достаточно просто сдвинуть указатель в один из четырех углов экрана.
Например, в редакции Яблык нашими любимыми настройками активных углов являются: при движении указателя в правый верхний угол открывается Launchpad (экран с приложениями), при движении в правый нижний угол появляется Центр уведомлений. Очень удобно!
Как настроить активные углы на Mac (macOS)
Для этого необходимо перейти в меню Настройки → Mission Control → Активные углы, и выбрать четыре команды для каждого угла экрана.
1. Mission Control – своеобразное меню многозадачности, позволяющее просмотреть миниатюры всех запущенных приложений и рабочих столов;
2. Окна программ – схожая с предыдущей опция, позволяющая просмотреть на одном экране все открытые окна в рамках одного приложения;
3. Рабочий стол – данная команда позволяет мгновенно показать рабочий стол, скрывая все запущенные приложения и другие элементы;
4. Центр уведомлений – отображает сообщения из социальных сетей, события из Календаря, обновления из App Store, электронные письма и многое другое;
5. Launchpad – команда позволяет перейти к списку всех доступных на этом Mac приложений;
6. Коротка заметка – отображает интерфейс создания быстрой заметки без запуска приложения Заметки;
7. Запустить заставку/отключить заставку – такая надстройка позволит быстро закрыть рабочий стол, если нужно ненадолго отойти от компьютера или отключить заставку (скринсейвер), если она автоматически запустилась в неподходящее время;
8. Перевести монитор в режим сна – еще одна полезная команда для офисных работников, позволяющая быстро скрыть содержимое экрана.
9. Заблокировать экран – переход к экрану блокировки с полем для ввода пароля Администратора.
Источник
В вашем Mac есть активные углы. Как их настроить
Операционная система Apple полна скрытых настроек и параметров.
Сейчас расскажем про удобный способ совершать четыре дополнительных действия в системе. Речь пойдет об активных углах в macOS.
Что за активные углы
Довольно старая фишка macOS позволяет настроить до четырех действий при наведении курсора в каждый из углов экрана.
Список действий ограничен, но есть несколько удобных и полезных.
Так, например, можно быстро отключить дисплей без перевода Mac в режим сна, заблокировать компьютер или включить заставку.
Очень удобно применять активные углы тем, кто пользуется мышью для управления, ведь она имеет гораздо меньше настраиваемых жестов, чем трекпад Apple.
Как настроить активные углы
- Переходим в Системные настройки – Рабочий стол и заставка – Заставка – Активные углы…
2. Выбираем нужный угол экрана.
3. Настраиваем быстрое действие для него.
На выбор доступны:
- включение/отключение заставки
- Dashboard
- Mission Control
- Отображение рабочего стола
- Показ всех окон приложения
- Центр уведомлений
- Launchpad
- Режим сна монитора
- Блокировка экрана Mac
Теперь достаточно перевести курсор в угол и действие активируется.
A вот и крутая фишка
Пользоваться активными углами в таком виде не очень удобно, ведь при попытке быстро перевести курсор к одному из углов для перехода, например, к корзине, строке меню или другим элементам часто происходит ложное срабатывание.
Оказывается, активные углы могут срабатывать не всегда, а лишь при нажатии кнопки-модификатора.
При выборе действия для активного угла зажимаем одну или несколько клавиш: command, option, control или shift.
Так активный угол будет срабатывать только при наведении курсора с нажатой клавишей-модификатором.
Обратите внимание, что для каждого угла можно настроить свои клавиши для срабатывания.
Источник
Активные углы на Mac: что это такое?
Несмотря на всю простоту OS X, новичкам зачастую довольно сложно разобраться с компьютером Mac, особенно если до этого они на протяжении нескольких лет пользовались устройствами на Windows. Однако даже опытные владельцы ноутбуков и моноблоков от Apple могут не знать многие хитрости этой операционной системы.
Одна из таких возможностей — «Активные углы». Почему это удобно? Они позволяют использовать углы экрана вашего Mac для совершения мгновенных действий. Например, переместив курсор в левый нижний угол, вы переведете компьютер в режим сна, в правый — включите заставку или откроете пустой рабочий стол и так далее. Активные углы можно настраивать, и сегодня мы расскажем вам, как это делать.
Для начала нужно открыть настройки OS X, а затем войти в раздел Mission Control. Здесь вы увидите меню «Активные углы» — оно нам и нужно.
На выбор вам будут предложены несколько действий.
Вот, к примеру, одна из моих конфигураций. Надо быстро отойти от компьютера и включить заставку, чтобы скрыть экран от посторонних глаз? Запросто!
Странно, почему многие владельцы компьютеров Mac до сих пор не пользуются этой функцией, ведь она очень полезная. Особенно удобно, если вам срочно надо получить доступ к рабочему столу при работе с десятком программ.
Кстати, для того чтобы быстро погасить экран вашего Mac, воспользуйтесь комбинацией клавиш Shift (⇧) — Ctrl (⌃) – Power. Стоит нажать эту комбинацию, и экран тут же почернеет. После того как вы погасите экран, а затем захотите продолжить работу с компьютером, вас попросят ввести пароль администратора. Таким образом OS X защищает ваш компьютер от посторонних.
Предлагаем подписаться на наш канал в «Яндекс.Дзен». Там вы сможете найти эксклюзивные материалы, которых нет на сайте.
Новости, статьи и анонсы публикаций
Свободное общение и обсуждение материалов
Лонгриды для вас
AppleInsider.ru выбрал самые крутые чехлы для ваших iPhone на AliExpress: от противоударных до чехлов с оригинальнойй расцветкой. Открывайте подборку и выбирайте тот, что больше нравится вам!
В последней версии WhatsApp для iOS научился работать на четырёх устройствах сразу без телефона. Рассказываем, как запустить WhatsApp на Mac или iPad и пользоваться им без iPhone
У нас на примете есть несколько реально крутых штук, которые пригодятся каждому владельцу iPhone этим летом. От емкого пауэрбанка для путешествий до автомобильного держателя для долгих поездок. Промокоды как обычно внутри!
Ужасно бесит это функция, когда случайно в угол «забрёл» и активировалась команда. Поэтому отключил.
Источник
Активные углы в OS X: советы начинающим
Несмотря на всю простоту OS X, новичкам зачастую довольно сложно разобраться с компьютером Mac, особенно если до этого они на протяжении нескольких лет пользовались устройствами на Windows. Однако даже опытные владельцы ноутбуков и моноблоков от Apple могут не знать многие хитрости этой операционной системы.
Одна из таких возможностей — «Активные углы». Почему это удобно? Они позволяют использовать углы экрана вашего Mac для совершения мгновенных действий. Например, переместив курсор в левый нижний угол, вы переведете компьютер в режим сна, в правый — включите заставку или откроете пустой рабочий стол и так далее. Активные углы можно настраивать, и сегодня мы расскажем вам, как это делать.
Для начала нужно открыть настройки OS X, а затем войти в раздел Mission Control. Здесь вы увидите меню «Активные углы» — оно нам и нужно.
Новости, статьи и анонсы публикаций
Свободное общение и обсуждение материалов
Лонгриды для вас
Собрались покупать AirTag? Для начала прочтите эту статью. Рассказываем, как менять батарейку в AirTag, как узнать, что маячок разрядился, и работает ли он полноценно в России.
После macOS Big Sur выйдет macOS Mammoth. Несмотря на то что Apple не подтверждала этого официально, мы уже можем посмотреть на концепт предстоящего обновления. Его ждут грандиозные изменения
В Telegram появилась поддержка групповых видеозвонков. Разбираемся, как всё устроено и что нужно сделать, чтобы созвать видеоконференцию и почему всё так усложнено по сравнению с WhatsApp и Viber
Источник
В вашем Mac есть активные углы. Как их настроить
Операционная система Apple полна скрытых настроек и параметров.
Сейчас расскажем про удобный способ совершать четыре дополнительных действия в системе. Речь пойдет об активных углах в macOS.
Что за активные углы
Довольно старая фишка macOS позволяет настроить до четырех действий при наведении курсора в каждый из углов экрана.
Список действий ограничен, но есть несколько удобных и полезных.
Так, например, можно быстро отключить дисплей без перевода Mac в режим сна, заблокировать компьютер или включить заставку.
Очень удобно применять активные углы тем, кто пользуется мышью для управления, ведь она имеет гораздо меньше настраиваемых жестов, чем трекпад Apple.
Как настроить активные углы
1. Переходим в Системные настройки – Рабочий стол и заставка – Заставка – Активные углы…
2. Выбираем нужный угол экрана.
3. Настраиваем быстрое действие для него.
На выбор доступны:
- включение/отключение заставки
- Dashboard
- Mission Control
- Отображение рабочего стола
- Показ всех окон приложения
- Центр уведомлений
- Launchpad
- Режим сна монитора
- Блокировка экрана Mac
Теперь достаточно перевести курсор в угол и действие активируется.
A вот и крутая фишка
Пользоваться активными углами в таком виде не очень удобно, ведь при попытке быстро перевести курсор к одному из углов для перехода, например, к корзине, строке меню или другим элементам часто происходит ложное срабатывание.
Оказывается, активные углы могут срабатывать не всегда, а лишь при нажатии кнопки-модификатора.
При выборе действия для активного угла зажимаем одну или несколько клавиш: command, option, control или shift.
Так активный угол будет срабатывать только при наведении курсора с нажатой клавишей-модификатором.
Обратите внимание, что для каждого угла можно настроить свои клавиши для срабатывания.
Источник