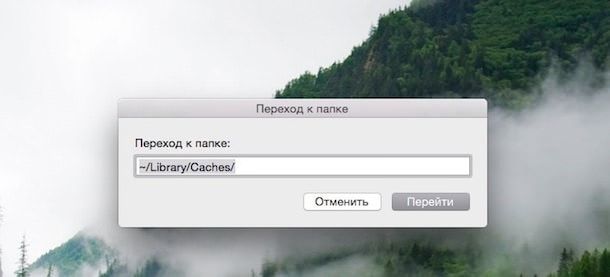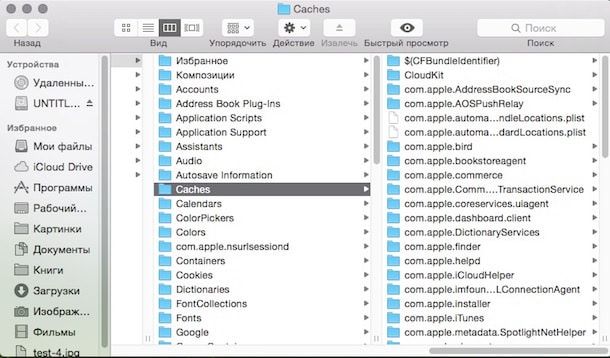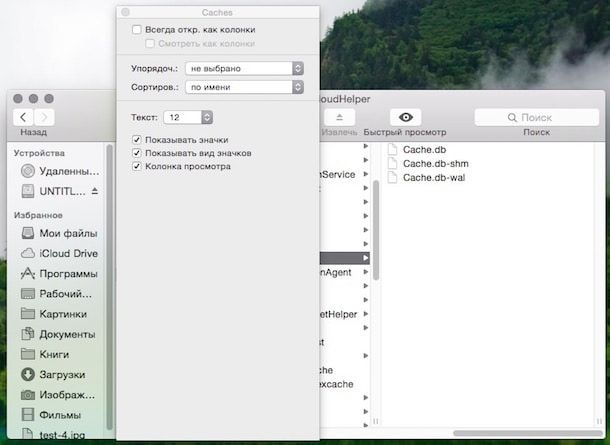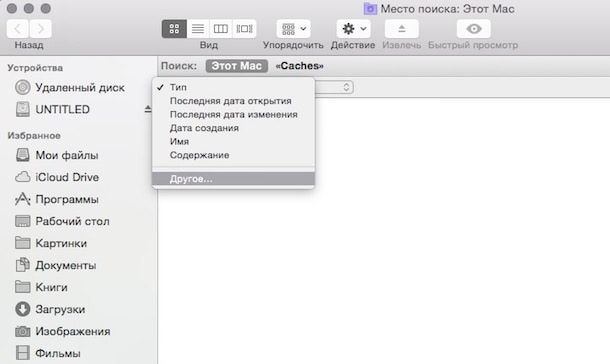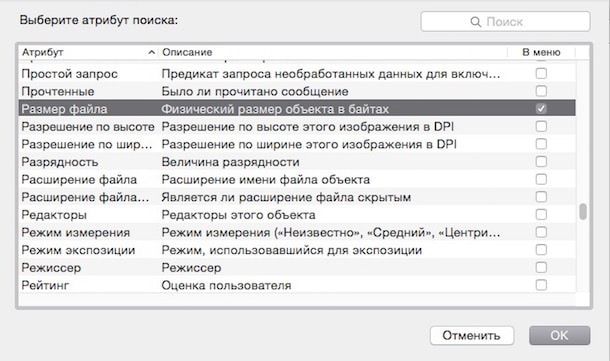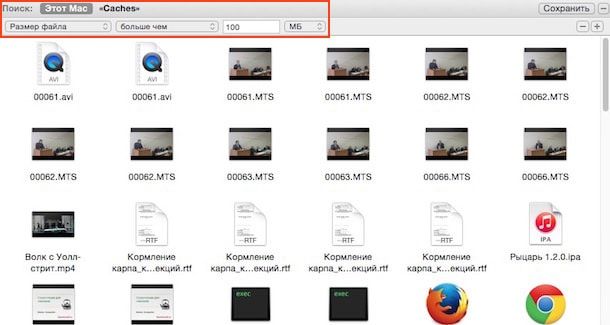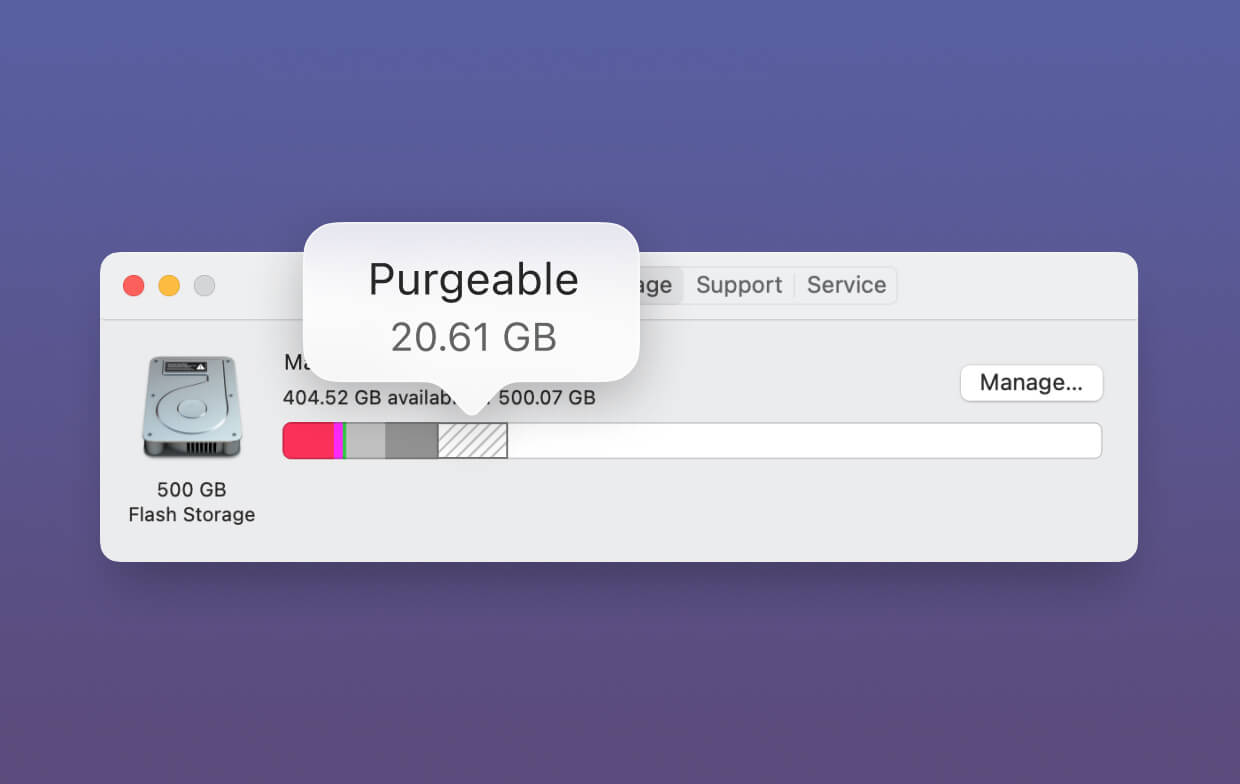- Как очистить «Другое» на Mac OS X
- Как узнать размер папки «Другое»?
- Что такое папка Другое в OS X?
- Как очистить папку Другое на OS X
- Удаление через смарт-папку Finder
- Удаление системного кэша, временных файлов, файлов виртуальной памяти
- Освобождение места в хранилище на компьютере Mac
- Определение доступного объема хранилища на компьютере Mac
- Управление хранилищем на компьютере Mac
- Хранение в iCloud
- Оптимизация хранилища
- Автоматическая очистка Корзины
- Удаление мусора
- Где находятся настройки для каждой функции
- Другие способы автоматической экономии пространства в ОС macOS
- Освобождение места в хранилище вручную
- Лучшие способы удаления очищаемого пространства Mac на 2 [2021 Update]
- Часть 1. Что такое Mac Purgeable Space?
- Чистящие файлы: какие считаются такими?
- Часть 2. Как управлять хранилищем Mac?
- Магазин в iCloud
- Оптимизация хранения
- Пустой мусор автоматически
- Уменьшает беспорядок
- Часть 3. Как удалить очищаемое пространство на Mac?
- Step 1. Download And Open PowerMyMac
- Шаг 2. Сканирование системного мусора
- Шаг 3. Просмотрите элементы и выберите, что нужно удалить.
- Шаг 4. Очистка завершена
- Как удалить очищаемую память на вашем устройстве?
- Часть 4. Бонусный совет: Как просмотреть очищаемое хранилище в вашей Сьерре?
- Часть 5. В заключение
Как очистить «Другое» на Mac OS X
Папка с таким названием есть и в iOS, и в Mac OS X. Значимый плюс настольной ОС Apple — в том, что в ней гораздо проще понять, из чего состоит это Другое. Узнайте, что находится в соответствующей папке на вашем Мас, удалите ненужное — и освободите без преувеличения гигабайты свободного места!
Как узнать размер папки «Другое»?
1. Нажмите на меню Apple (значок ).
2. Выберите пункт Об этом Мас, затем — Хранилище.
В новых версиях Mac OS X папка Другое отмечена синим цветом, в старых — желтым.
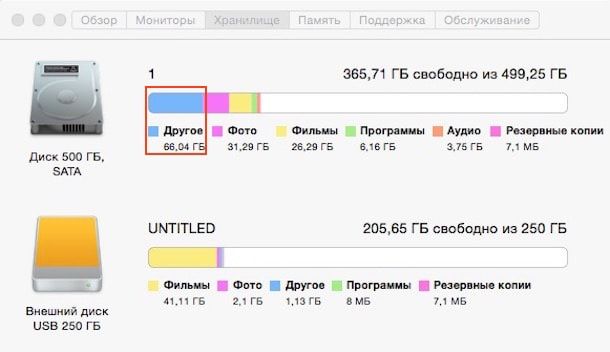
Что такое папка Другое в OS X?
Apple трактует понятие «другое» очень широко. В Купертино считают, что сюда попадает всё, что не относится к числу определенных типов файлов (приложения, резервные копии, песни, фильмы, фотографии). Так что в Другое совершенно спокойно попадают:
- Документы (PDF-файлы, .doc, .psd и т.п.);
- Архивы и образы дисков (.zip, .iso и т.д.);
- Персональные данные пользователя;
- Системные папки OS X, временные файлы и т.д.;
- Файлы из библиотек пользователя (Application Support, файлы iCloud, скринсейверы и т.п.);
- Кэш (например, кэш браузера, кэш системы);
- Шрифты, плагины, расширения;
- Другие файлы, которые не распознал поиск Spotlight — к примеру, виртуальная машина, Boot Camp с установленной Windows и др.
Как можно видеть, содержимое папки Другое в OS X — далеко не всегда «мусор». В принципе, можно сказать так: любой файл, не являющийся фотографией, фильмом, программой, песней или хотя бы резервной копией, система отправит в Другое. Вот такой своеобразный «яблочный» юмор. Всё, что не медиа и не «бэкап» — «другое»…
Если нам нужно свободное место на диске нашего Мас, стоит задуматься об удалении содержимого из папки Другое. Как это сделать?
Как очистить папку Другое на OS X
К сожалению, одной кнопки или функции для этого Apple не предусмотрела. Ручная очистка предполагает, что вы удалите всё ненужное из следующих разделов:
— Загрузки;
— Документы (оба — через боковое меню Finder);
— Кэш. Чтобы добраться до него, выйдите на рабочий стол Мас, нажмите ⌘Cmd + ⇧Shift + G (это команда «Перейти к папке»). В появившейся строке введите путь
/Library/Caches/. Удалять всё в папке Кэш не рекомендуется — лучше стереть только ненужные файлы. Нажмите ⌘Cmd + J, отсортируйте файлы по размеру и удалите ненужное (и понятное 🙂 ). Для этих целей можно воспользоваться и бесплатной утилитой OmniDiskSweeper.
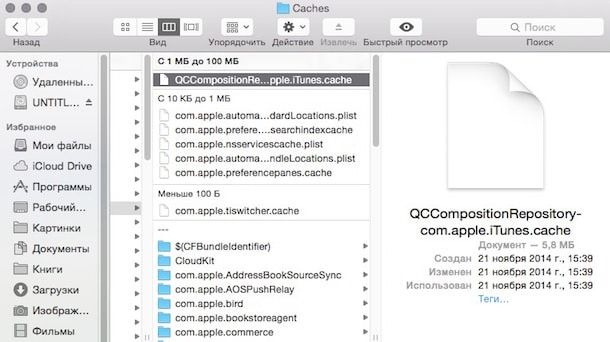
Удаление через смарт-папку Finder
Ещё одна возможность «поудалять» ненужные файлы — поиск через Finder. Выйдите на рабочий стол. Нажмите ⌘Cmd + F для открытия Поиска через смарт-папку. Убедитесь, что поиск пойдет по разделу Этот Мас. В поле Тип выберите Другое, в появившемся списке — Размер файла. Во втором поле выберите Больше чем, в третьем введите число (например, 100). Скриншоты:
Ознакомьтесь со списком и удалите ненужное.
Также не забудьте о простых способах — удалении приложений и очистка Корзины.
Удаление системного кэша, временных файлов, файлов виртуальной памяти
Перезагрузите или выключите свой Мас. Все перечисленные в подзаголовке вещи едва ли навредят вам. Пытаться удалить что-то в системной папке себе дороже, этим может (но совсем не обязан) занимать только опытный «маковод». Если «очень хочется», можно воспользоваться сторонним приложением OnyX.
Источник
Освобождение места в хранилище на компьютере Mac
Для экономии места на диске храните содержимое в iCloud или используйте встроенные инструменты для поиска и удаления больших или ненужных файлов.
Функции оптимизации хранилища на компьютере Mac помогают экономить место, сохраняя содержимое в iCloud и делая его доступным по требованию:
- Когда требуется освободить место в хранилище, файлы, фотографии, фильмы, вложения электронной почты и другие редко используемые файлы автоматически отправляются в iCloud.
- Каждый файл остается в состоянии на момент последнего сохранения и загружается, когда вы его открываете.
- На компьютере Mac остаются файлы, которые недавно использовались, а также оптимизированные версии фотографий.
Если вы еще не обновили свою операционную систему до macOS Sierra или более поздних версий, узнайте о других способах освобождения места в хранилище.
Определение доступного объема хранилища на компьютере Mac
Перейдите в меню Apple > «Об этом Mac», затем щелкните «Хранилище». Каждый сегмент гистограммы представляет собой оценку того, сколько места в хранилище занимают файлы той или иной категории. Для получения дополнительных сведений наведите указатель на каждый сегмент.
Нажмите кнопку «Управлять», чтобы открыть окно «Управление хранилищем», показанное ниже.
Управление хранилищем на компьютере Mac
В окне «Управление хранилищем» предлагаются рекомендации по оптимизации хранилища. Если какие-либо из рекомендуемых параметров уже включены, рекомендаций будет меньше.
Хранение в iCloud
Нажмите кнопку «Сохранить в iCloud», затем выберите один из этих вариантов:
- Папки «Рабочий стол» и «Документы». Хранить все файлы из этих двух папок в iCloud Drive. Когда требуется освободить место, на компьютере Mac остаются только недавно использованные файлы, так что вы сможете без проблем работать без подключения к Интернету. Рядом с файлами, которые хранятся только в iCloud, отображается значок загрузки , дважды щелкнув который можно загрузить исходный файл. Дополнительные сведения об этой функции см. в этой статье.
- Фото. Хранить оригиналы всех фотографий и видеозаписей с полным разрешением с помощью функции Фото iCloud. Когда требуется освободить место в хранилище, на компьютере Mac остаются только оптимизированные версии фотографий, занимающие мало места. Чтобы загрузить оригинал фотографии, просто откройте ее.
- Сообщения. Хранить все сообщения и вложения в iCloud. Когда требуется освободить место в хранилище, на компьютере Mac остаются только недавно использованные сообщения и файлы. Дополнительные сведения о программе «Сообщения» в iCloud.
Для хранения файлов в iCloud используется емкость хранилища в текущей подписке iCloud. При достижении или превышении предельного объема хранилища iCloud просто купите дополнительное место в хранилище iCloud или освободите место в хранилище iCloud. Тарифные планы для хранилища iCloud начинаются от 50 ГБ за 0,99 долл. США в месяц, и купить дополнительное место в хранилище можно непосредственно с устройства Apple. Подробные сведения о тарифах для вашего региона.
Оптимизация хранилища
Нажмите кнопку «Оптимизировать», чтобы сэкономить место путем автоматического удаления просмотренных фильмов и телепередач. При необходимости освободить место в хранилище фильмы и телепередачи, купленные в магазине Apple и уже просмотренные, удаляются с компьютера Mac. Щелкните значок загрузки рядом с фильмом или телешоу, чтобы загрузить его снова.
Компьютер Mac также будет экономить место, оставляя только последние вложения электронной почты с учетом требуемого места для хранения данных. Можно вручную загрузить нужные вложения в любое время, открыв сообщение электронной почты или вложение, либо сохранив вложение на компьютере Mac.
При оптимизации хранения фильмов, телешоу и вложений электронной почты не используется хранилище iCloud.
Автоматическая очистка Корзины
Параметр «Очищать Корзину автоматически» удаляет без возможности восстановления файлы, которые находятся в Корзине более 30 дней.
Удаление мусора
Параметр «Удалить мусор» помогает находить большие файлы и файлы, которые, возможно, больше не нужны. Нажмите кнопку «Просмотреть файлы» и выберите на боковой панели любые категории файлов, например «Программы», «Документы», «Создание музыки» или «Корзина».
Файлы в некоторых категориях можно удалять прямо из этого окна. Для других категорий отображается общее место, занимаемое файлами в каждом приложении. Можно открыть приложение и решить, следует ли удалить из него файлы.
Где находятся настройки для каждой функции
Кнопка для каждой рекомендации в окне «Управление хранилищем» влияет на одну или несколько настроек в других приложениях. Этими настройками также можно управлять непосредственно в каждом из приложений.
- В случае использования macOS Catalina или более поздней версии выберите меню Apple > «Системные настройки», нажмите идентификатор Apple ID, затем выберите iCloud на боковой панели. В настройках оптимизации хранилища Mac справа включится параметр «Хранить в iCloud». Чтобы полностью отключить iCloud Drive, снимите флажок iCloud Drive.
- В случае использования macOS Mojave или более ранних версий перейдите в меню Apple > «Системные настройки», нажмите iCloud, а затем «Параметры» рядом с пунктом iCloud Drive. Функция «Хранение в iCloud» активирует параметры «Папки «Рабочий стол» и «Документы»» и «Оптимизировать хранилище Mac».
- В приложении «Фото» выберите «Фото» > «Настройки» и щелкните iCloud. Функция «Хранение в iCloud» активирует параметры «Фото iCloud» и «Оптимизировать хранилище Mac».
- В приложении «Сообщения» выберите «Сообщения» > «Настройки» и щелкните iMessage. Функция «Хранение в iCloud» активирует параметр «Использовать сообщения в iCloud».
- В случае использования macOS Catalina или более поздних версий откройте приложение Apple TV, выберите TV > «Настройки» в строке меню, затем нажмите «Файлы». Функция «Оптимизировать хранилище» активирует параметр «Автоматически удалять просмотренные фильмы и телешоу».
- В случае использования macOS Mojave или более ранних версий откройте iTunes, выберите iTunes > «Настройки» в строке меню, затем щелкните «Дополнительно». Функция «Оптимизировать хранилище» активирует параметр «Автоматически удалять просмотренные фильмы и телешоу».
- В приложении «Почта» выберите «Почта» > «Настройки» в строке меню, затем щелкните «Учетные записи». В разделе «Информация учетной записи» справа функция «Оптимизировать хранилище» выбирает в меню «Загрузить вложения» значение «Недавние» или «Нет».
Очищать Корзину автоматически: в Finder выберите Finder > «Настройки», затем щелкните «Дополнительно». Функция «Очищать Корзину автоматически» активирует параметр «Удалять объекты из Корзины по истечении 30 дней».
Другие способы автоматической экономии пространства в ОС macOS
В случае использования macOS Sierra или более поздних версий компьютер Mac для экономии места на диске автоматически выполняет следующие дополнительные действия.
- обнаруживает продублированные загрузки в Safari и оставляет только последнюю версию загрузки;
- напоминает о необходимости удалить использованные установщики приложений;
- удаляет старые шрифты, языки и словари, которые больше не используются;
- очищает кэш, журналы и другие ненужные данные, когда требуется освободить место.
Освобождение места в хранилище вручную
Даже без использования функций оптимизации хранилища, описанных в этой статье, для освобождения места в хранилище можно выполнить ряд других действий.
- Музыка, фильмы и другие медиафайлы могут занимать много места в хранилище. Узнайте, как удалить музыку, фильмы и телешоу со своего устройства.
- Удалите другие файлы, которые больше не требуются, переместив их в Корзину, а затем очистив ее. Ненужные файлы часто копятся в папке «Загрузки».
- Переместите файлы на внешнее устройство хранения.
- Сожмите файлы.
- Удалите ненужные сообщения электронной почты, выбрав в приложении «Почта» пункт «Ящик» > «Стереть спам». Если вам больше не нужны письма в корзине, выберите «Ящик» > «Стереть удаленные объекты».
Источник
Лучшие способы удаления очищаемого пространства Mac на 2 [2021 Update]
Написано Джордан Бальдо Последнее обновление: Август 18, 2021
Всемогущий эксперт по написанию текстов, который хорошо разбирается в проблемах Mac и предоставляет эффективные решения.
Я пользователь Mac и использую его для хранения файлов большого размера. Я специалист по спецэффектам видео и отвечаю за большие видеофайлы моей компании. Я только что слышал о Очищаемое хранилище в macOS Sierra, Что это? Можете ли вы рассказать мне больше об этом очищаемом хранилище?
Вы в нужном месте. Я покажу вам, что такое Mac Purgeable space и как удалить очищаемое пространство на Mac.
Tips: PowerMyMac can help you easily clean up your Mac to remove purgeable space, just have a бесплатная пробная версия внизу.
Часть 1. Что такое Mac Purgeable Space?
Что значит Очищаемый? Mac Purgeable Space на самом деле связано с функцией оптимизированного хранилища вашей macOS Sierra. Apple не увеличивала пространство на жестком диске. Что они сделали, так это обработали ограниченное пространство на вашем Macintosh с помощью облачного хранилища. Это, в свою очередь, сделало одну часть вашей панели хранения и превратило ее в деталь, называемую «Purgeable».
Вы должны заметить, что в этом Mac есть и другие, которые можно очистить. Теперь давайте подробнее рассмотрим упомянутый кусок пирога хранения. Очищаемое хранилище фактически содержит файлы, которые ваша macOS считает пригодными для удаления.
Вот почему он называется очищаемым, его можно удалить с вашего диска, не вызывая никаких проблем. Если активировано Оптимизированное хранилище, много файлов передается в облако. Некоторые из них называются дополнительными файлами. Итак, как удалить очищаемое пространство на Mac?
Чистящие файлы: какие считаются такими?
Никто не уверен, 100%, какие файлы считаются очищаемыми. Некоторые предположили, что файлы и системные файлы, которые имеют эти два критерия, считаются очищаемыми:
- Супер старые файлы, которые вы не использовали или открывали в течение очень долгого времени.
- Файлы, которые уже синхронизированы с iCloud. Таким образом, оригинальный файл может быть удален на вашем устройстве Mac, так как у него уже есть копия в iCloud.
Mac Purgeable файлы различаются по типам. Это может быть любой тип там. Это могут быть фильмы, которые вы смотрели в iTunes. Или это также могут быть языковые файлы, которые вы никогда раньше не использовали. Тип языковых файлов, которые не отображаются в вашей системе, может не понадобиться или не понять.
Однако что делает эти файлы очищаемыми и что это на самом деле означает? Система на вашем устройстве ищет эти файлы. Это знает что когда на вашем Mac заканчивается свободное место на диске и ваше Оптимизированное хранилище активировано, оно может автоматически удалять эти файлы в освободите место для хранения.
Часть 2. Как управлять хранилищем Mac?
Как управлять хранилищем Mac, чтобы удалить очищаемое пространство на Mac? Вы можете использовать компьютер для хранения всех ваших файлов, таких как фотографии и видео, тогда вам будет сложно найти больше свободного места на внутреннем диске вашего Mac. Таким образом, вы можете получить немного места, управляя и оптимизируя хранилище на вашем Mac.
Когда вы решите управлять пространством хранения вашего компьютера, есть 4 части для работы. Давайте сначала посмотрим, как найти эти варианты:
- Нажмите «Об этом Mac» в меню Apple.
- Выберите и нажмите вкладку «Хранилище», вы увидите доступное хранилище MacOS.
- Нажмите Manage, теперь вы получите доступ к параметрам управления хранилищем.
- Выберите Рекомендации в левой колонке.
Теперь вы увидите 4 варианта, включая «Сохранить в iCloud», «Оптимизировать хранилище», «Автоматически очищать корзину» и «Уменьшать беспорядок». Давайте обсудим, как их использовать, чтобы помочь вам управлять своим хранилищем отдельно:
Магазин в iCloud
С помощью этой опции icloud сохраняет только последние файлы и оптимизированные фотографии, а icloud загружает их, когда они вам нужны. Таким образом, это экономит много места для хранения.
Оптимизация хранения
При выборе этой опции очищаемые категории добавляются в данные вашего хранилища. После нажатия кнопки «Оптимизировать хранилище» появятся фильмы и вложения iTunes, которыми можно управлять специально для сохранения хранилища Mac.
Пустой мусор автоматически
Этот параметр позволяет настроить Mac на автоматическое удаление элементов из корзины после хранения в течение 30 дней. Просто выберите Finder> Настройки> Дополнительно> Установите флажок «Удалить элементы из корзины через 30 дней».
Уменьшает беспорядок
Эта опция позволяет вам выбирать и удалять любые ненужные файлы, чтобы сэкономить место на Mac. Нажав кнопку «Просмотр файлов», вы увидите, что выскочит новое окно и покажет вам все приложения и файлы, хранящиеся на вашем Mac. Вы можете удалить по типу файла (выбран на боковой панели).
Наконечник: Вы можете полностью удалить ненужные приложения на вашем Mac с помощью PowerMyMac Uninstaller. как удалить OneDrive на Mac как ссылка.
Часть 3. Как удалить очищаемое пространство на Mac?
Это очень просто. Все, что вам нужно, это инструмент под названием PowerMyMac created by iMyMac. With this tool, you can find all useless files on your device and удалить очищаемое пространство на Mac with a few clicks. You can know more useful cleaners from здесь.
Here is how to use PowerMyMac to remove purgeable space on Mac Mojave, Catalina, or High Sierra step by step, try the steps below:
- Download And Open PowerMyMac.
- Система сканирования мусора.
- Просмотрите элементы и выберите, какие из них удалить.
- Завершить уборку
Step 1. Download And Open PowerMyMac
Download the PowerMyMac on your computer and open it. The main screen will appear and it will display the Network condition. Click the module named Master Scan on the left-hand side.
Шаг 2. Сканирование системного мусора
Нажмите Мастер сканирования Кнопка и подождите. Процесс сканирования начнется и будет ждать его завершения. После его завершения вам будут показаны все ненужные файлы.
Нежелательные файлы будут классифицироваться по различным категориям, включая кэш приложений, кэш фотографий, кэш почты, системные журналы, системный кэш и системную корзину, среди прочего.
Примечание: Вы можете нажать Rescan для повторного сканирования вашего устройства.
Шаг 3. Просмотрите элементы и выберите, что нужно удалить.
Нажмите на определенную категорию. А затем просмотрите файлы, найденные в правой части экрана. Выберите файлы, которые вы хотите удалить. После чего нажмите Oчистка кнопку.
Шаг 4. Очистка завершена
Нежелательные файлы будут удалены. Затем отобразятся папки, помеченные как Zero KB. Другие папки не будут отображаться как папки с нулевым КБ, потому что они автоматически воссоздаются.
Повторите шаги с 1 по 4. Но в этом случае выберите УДАЛЕНИЕ или БОЛЬШИЕ И СТАРЫЕ ФАЙЛЫ вместо Мастер сканирования.
Как удалить очищаемую память на вашем устройстве?
На самом деле, вам не нужно делать это самостоятельно. Но если вы хотите сделать это, вы можете перейти к следующей части этого руководства.
Mac Purgeable space существует в том смысле, что всякий раз, когда на вашем устройстве заканчивается свободное место, вы будете в безопасности, зная, что оно автоматически очистит выделенное очищаемое пространство.
Это приведет к увеличению свободного места на вашем Mac. Чтобы избежать поднятия пальца, лучше всего активировать Другое Хранение. Таким образом, ваше устройство автоматически очистит указанные файлы. Для этого выполните следующие действия, чтобы удалить очищаемое пространство на Mac:
- Перейдите в меню «Об этом Mac».
- Далее перейдите на вкладку «Хранилище».
- После чего нажмите Управление.
Теперь у вас есть возможность активировать определенную опцию, которую вы хотите синхронизировать с iCloud.
Часть 4. Бонусный совет: Как просмотреть очищаемое хранилище в вашей Сьерре?
Вы можете использовать Сьерра или Высокая Сьерра на вашем Mac, и там должно быть несколько очищаемых хранилищ Mac.
У вас есть возможность проверить, сколько места в вашей Сьерре можно очистить в разных местах:
- Первый способ, который вы можете сделать, это проверить вкладку собственного хранилища. Вы можете получить доступ к этой вкладке, зайдя в меню Apple и выбрав «Об этом Mac». Затем вы переходите на вкладку с именем Storage.
- Вы также можете просмотреть его в строке состояния вашего Finder. Чтобы отобразить строку состояния, нажмите «Просмотр», а затем нажмите «Показать строку состояния».
- Третий вариант — перейти в верхнее меню и нажать «Перейти». Затем выберите Компьютер. Далее щелкните правой кнопкой мыши на жестком диске. Затем перейдите к получению информации.
- Четвертым вариантом будет нажать View. Затем перейдите на панель параметров. Это активирует отображение на рабочем столе жестких дисков.
- Последний вариант — спросить у Siri, сколько места у вас осталось на вашем устройстве.
Часть 5. В заключение
Удаление очищаемого пространства на Mac — это один из способов, которым ваше устройство работает умнее, а не усерднее. Вместо того, чтобы увеличивать дисковое пространство на вашем Mac, вам предоставляется функция оптимизации. Очищаемые файлы — это файлы, которые можно удалить, не вызывая проблем на вашем устройстве. Он автоматически удаляется на вашем устройстве, если включено Оптимизированное хранилище.
Однако, если вы обнаружите, что ваш Mac работает медленно и хотите удалить больше ненужных файлов в вашей системе, вы можете использовать такой инструмент, как PowerMyMac. Например, это может помочь вам найти все ваши изображения, хранящиеся на вашем Mac, и удалить дубликаты. Это помогает сканировать ваше устройство на предмет ненужных файлов и полностью удалять их, не причиняя вреда вашему устройству.
Прекрасно Спасибо за ваш рейтинг.
Источник