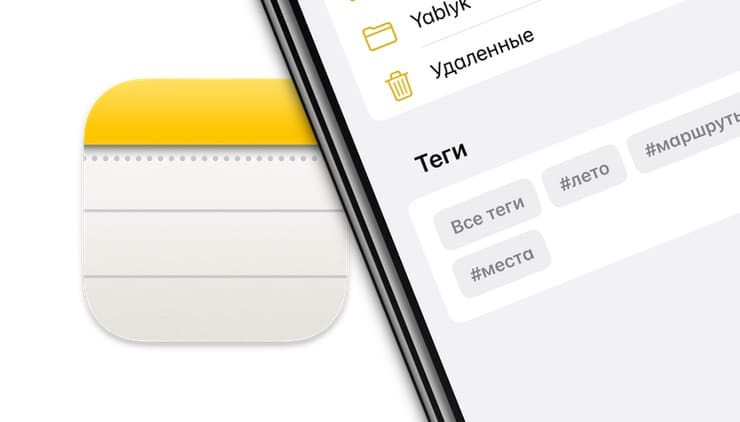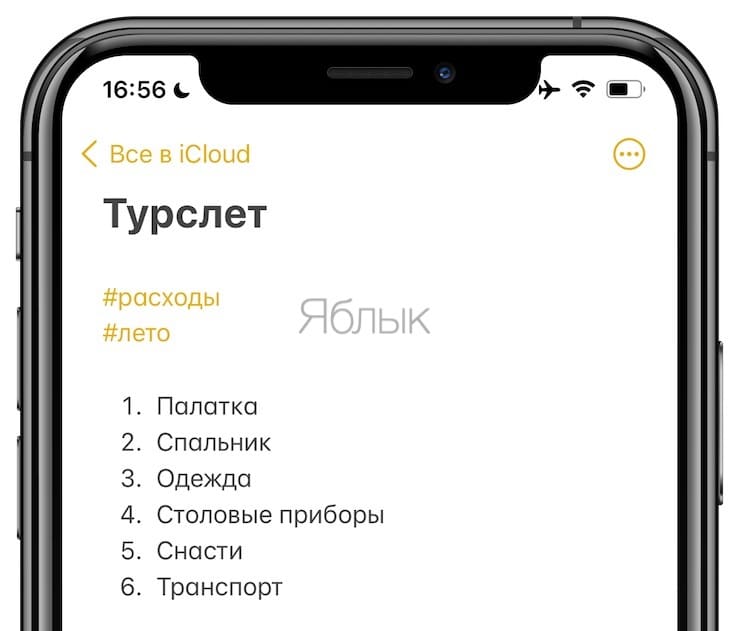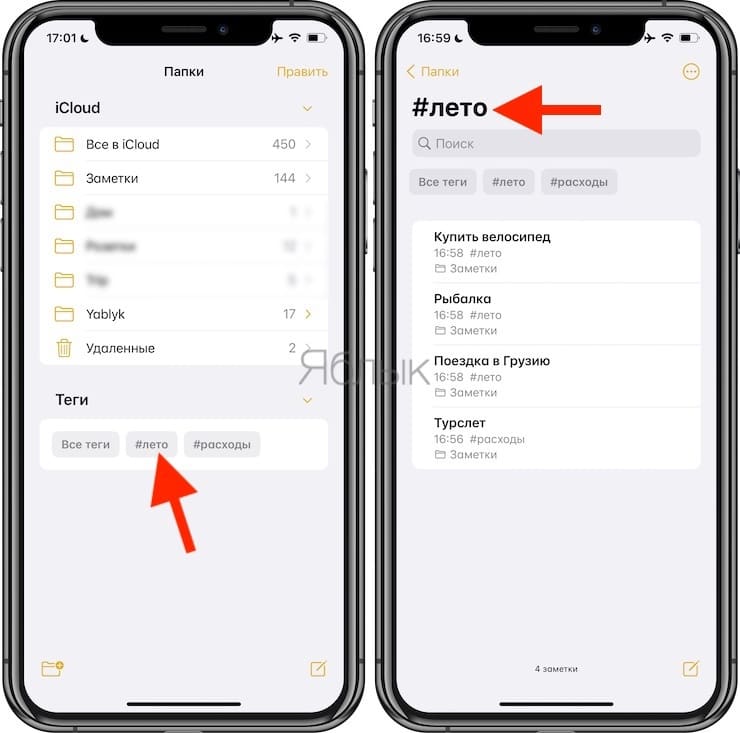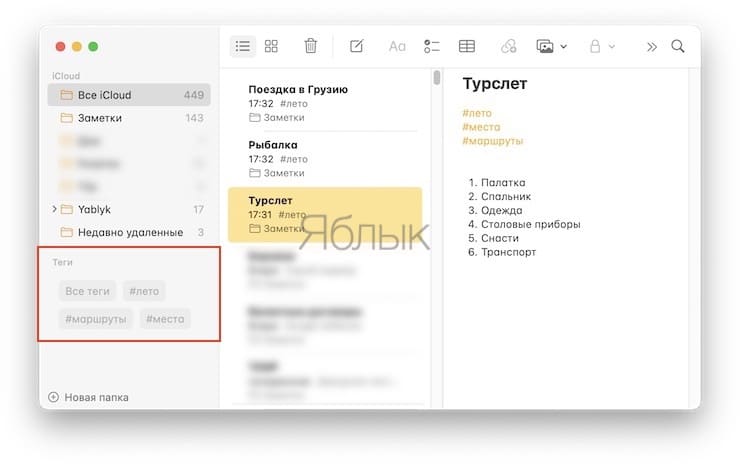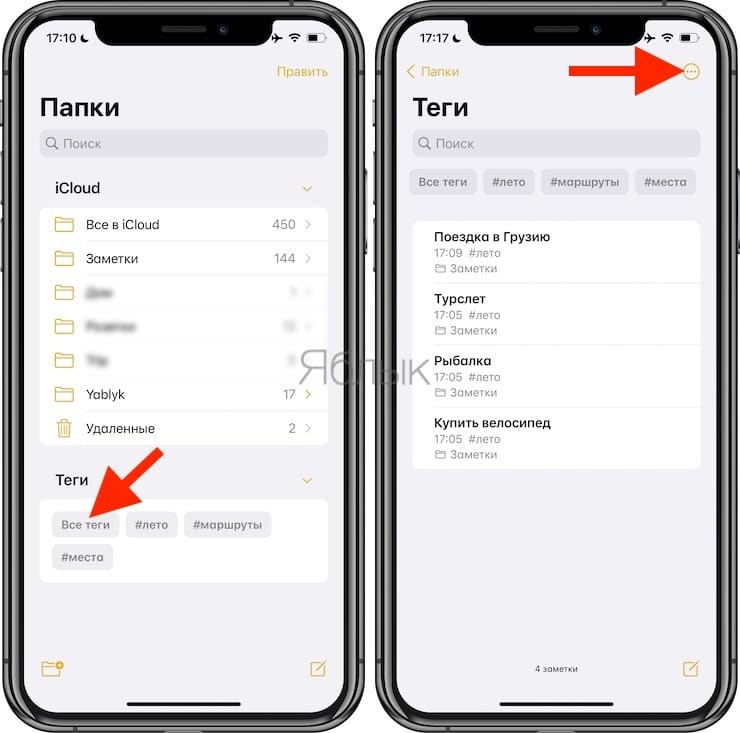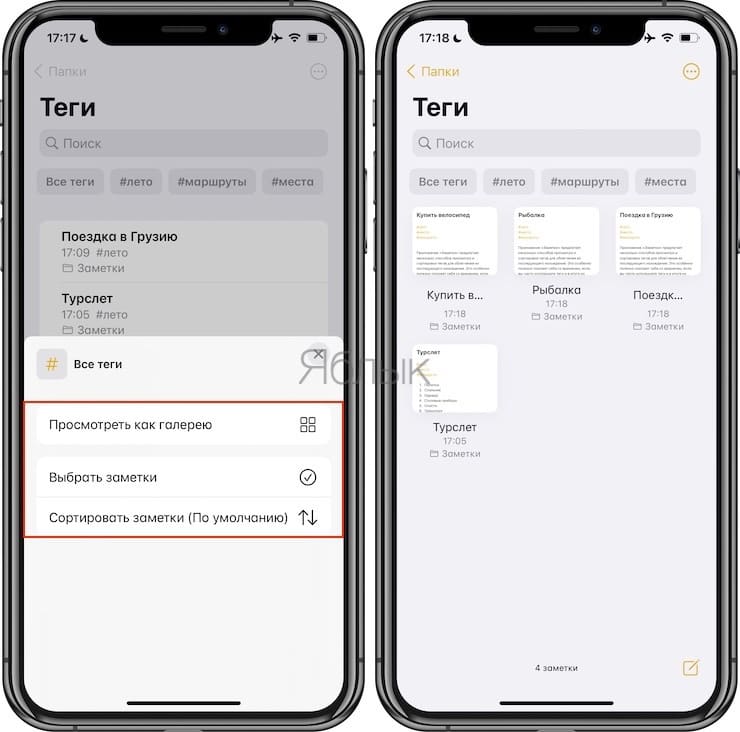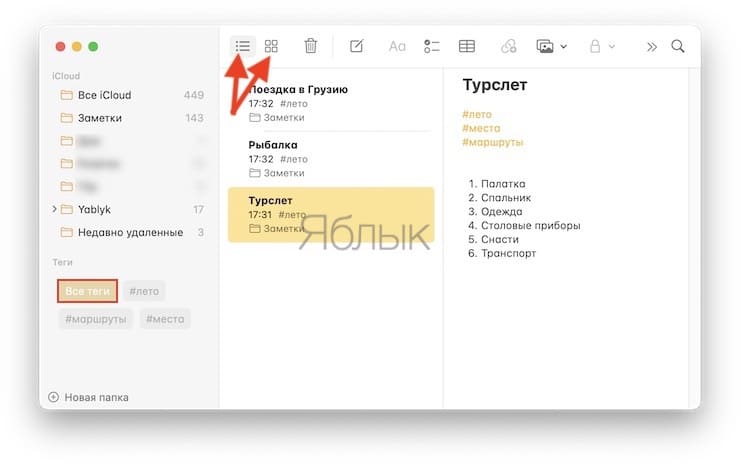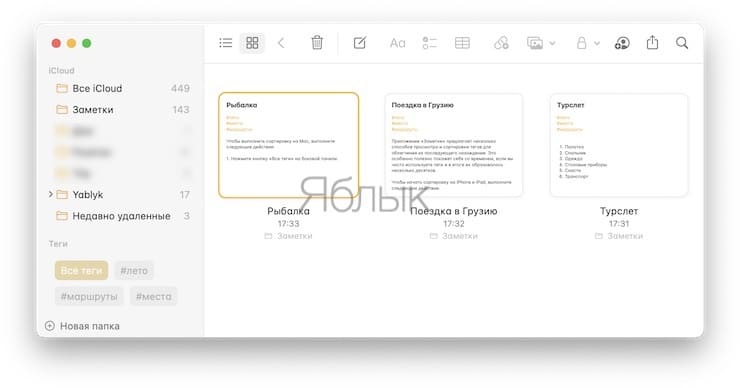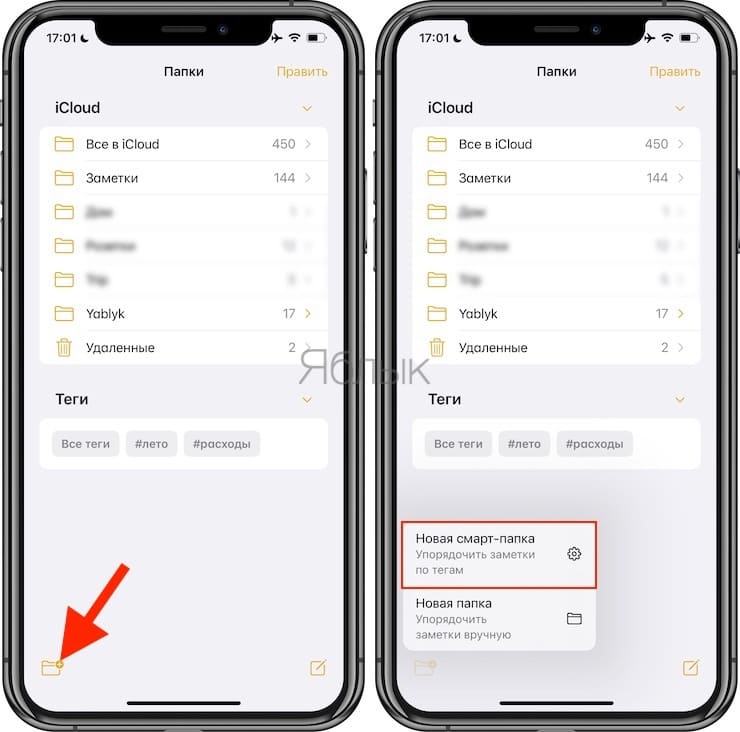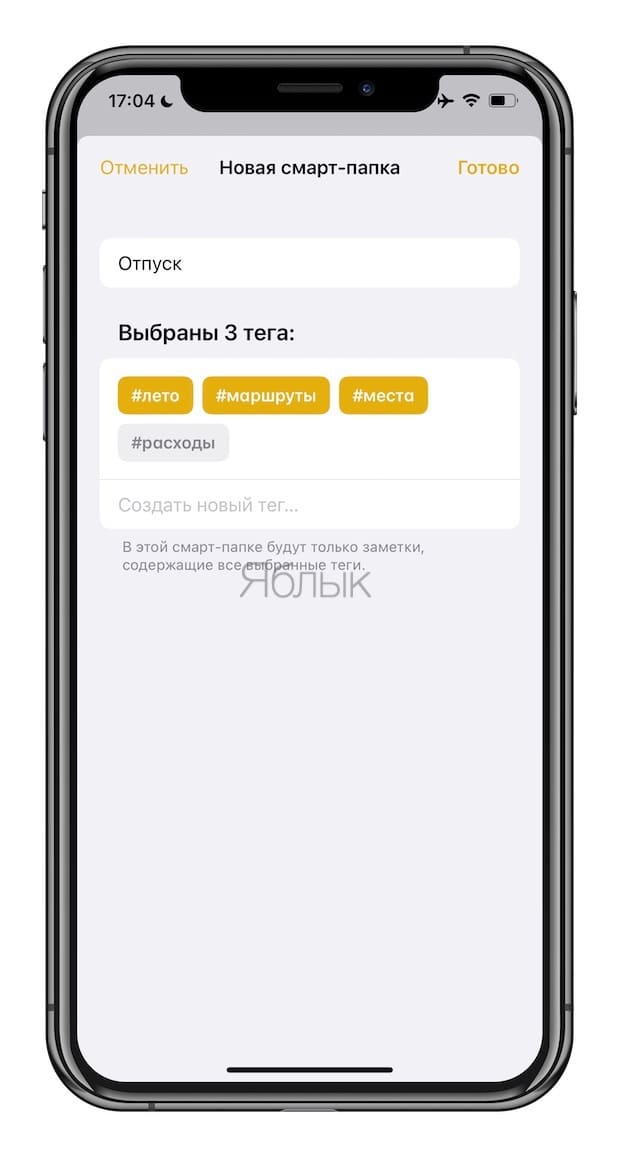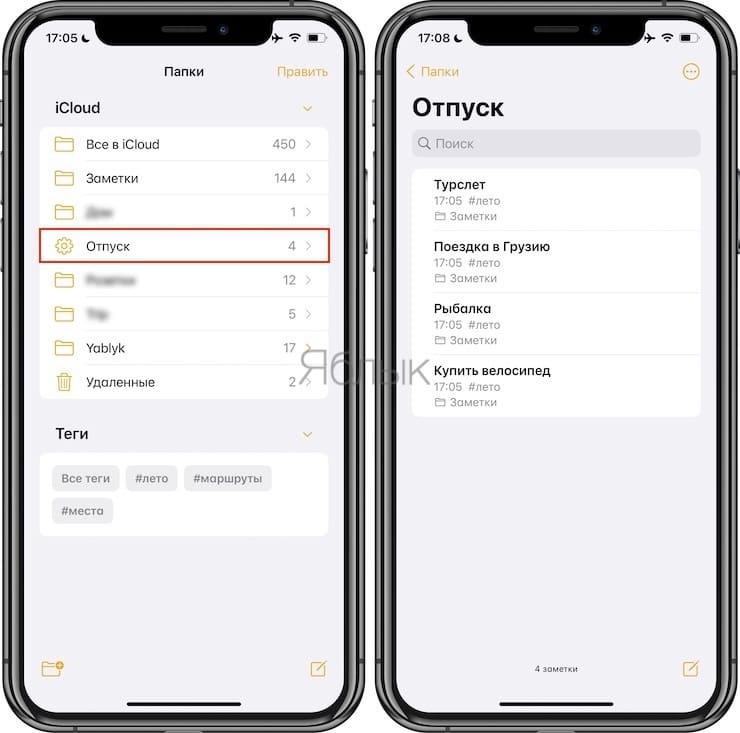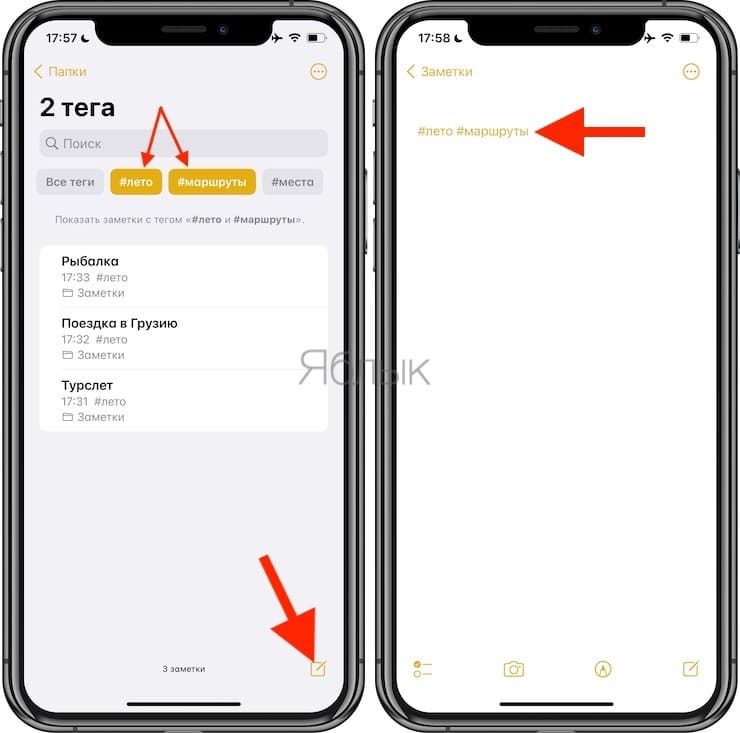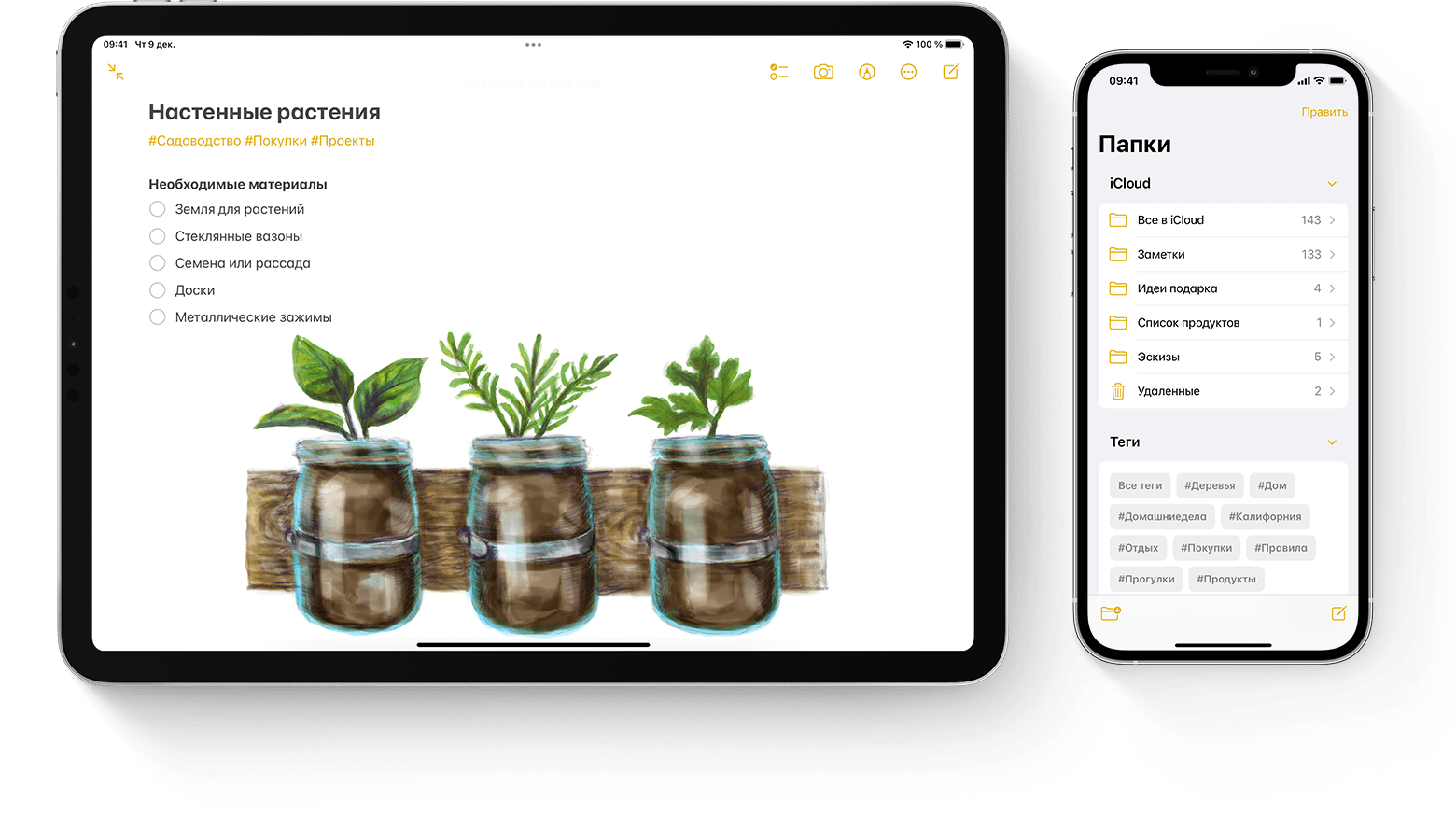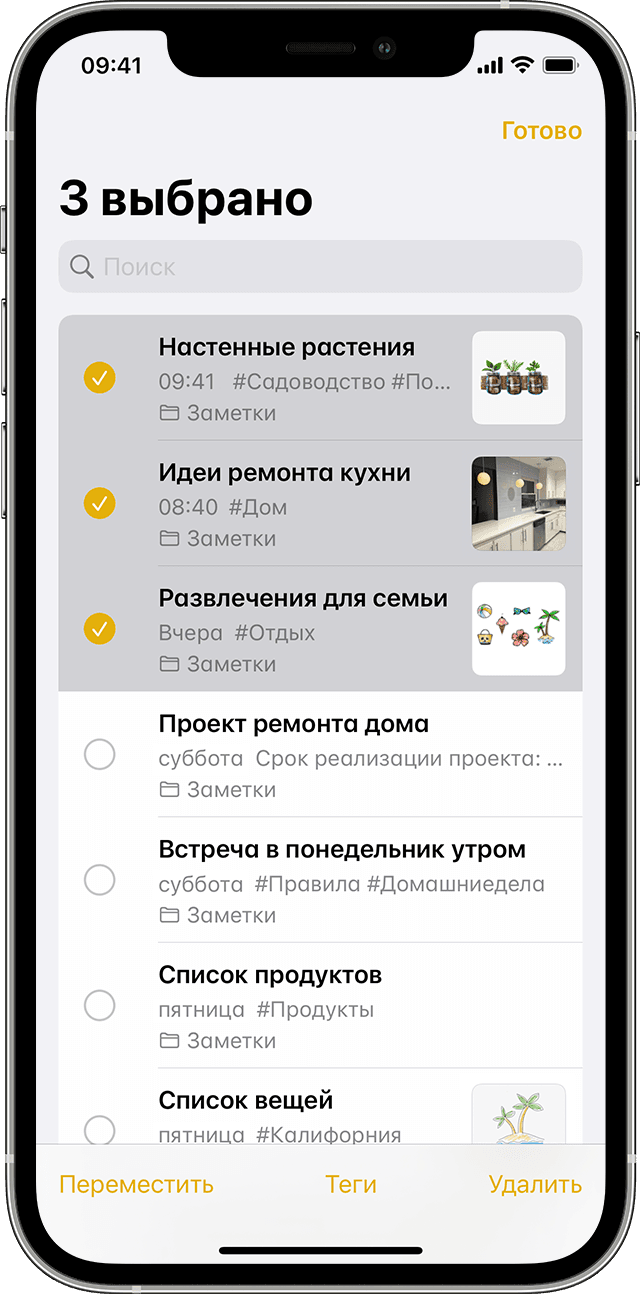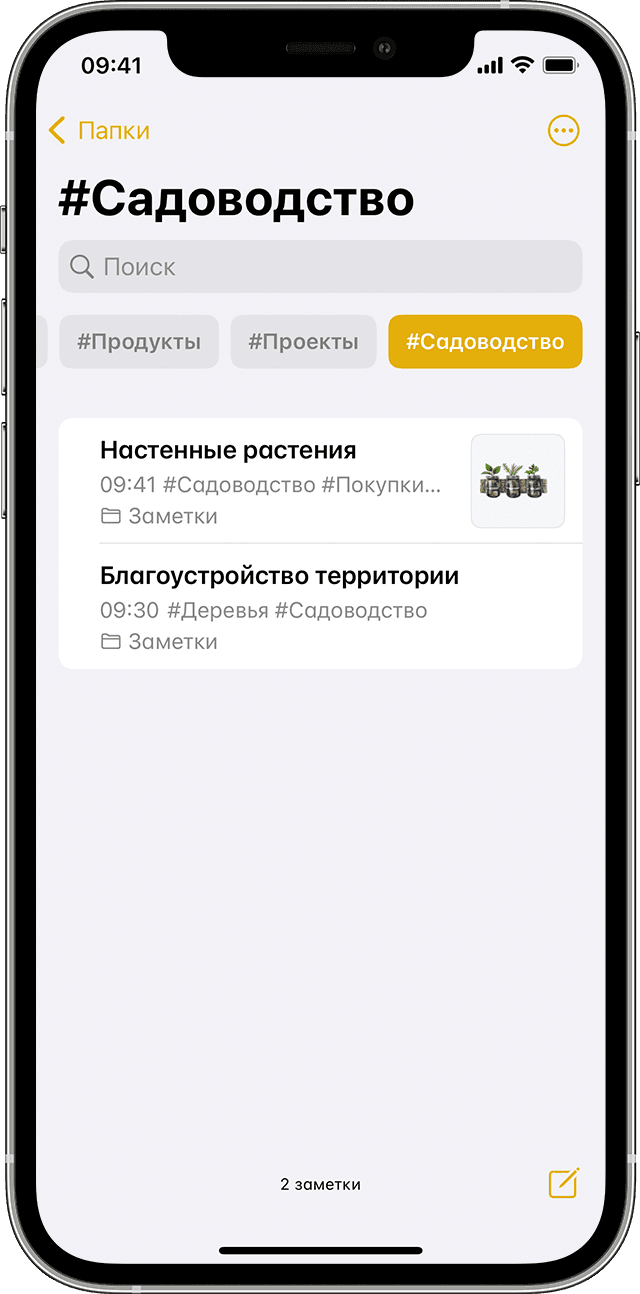- Как использовать теги для организации файлов и папок в macOS
- Как настроить теги и поиск теговых элементов
- Как пометить открытые файлы, над которыми вы работаете
- Теги в Заметках на iPhone, iPad и macOS: как пользоваться
- Как использовать теги в приложении «Заметки» на iPhone, iPad и Mac?
- Как просматривать и сортировать теги в Заметках на iPhone, iPad и Mac?
- Создание новых заметок и смарт-папок с тегами
- Теги не поддерживаются в более ранних версиях «Заметок»
- Использование тегов и смарт-папок в заметках на iPhone, iPad и iPod touch
- Добавление тега к заметке
- Просмотр заметок с тегами
- Удаление тегов из заметок
- Создание смарт-папки
- Преобразование папки в смарт-папку
Как использовать теги для организации файлов и папок в macOS
В macOS теги предоставляют вам альтернативный способ упорядочения ваших файлов и папок и могут упростить поиск элементов в Finder. Чтобы пометить файл в Finder, просто щелкните его правой кнопкой мыши (или щелкните, удерживая клавишу Ctrl), и выберите один из цветных тегов в раскрывающемся меню.
Или нажмите на Метки … в том же выпадающем меню введите произвольное имя для тега, нажмите Войти, и новый тег будет создан автоматически, готовый к повторному применению из выпадающего списка.
Как настроить теги и поиск теговых элементов
Вы можете настроить, какие теги появляются в выпадающем меню, нажав Настройки … в строке меню Finder, выбрав Теги и перетащите ваши любимые теги в область внизу панели.
Вы также можете создавать новые теги и удалять неиспользуемые, используя + а также — кнопки, щелкните правой кнопкой мыши теги, чтобы переименовать их или изменить их цвет, и установите флажки рядом с ними, чтобы выбрать, какие из них появятся на боковой панели Finder, потому что именно здесь теги показывают свою истинную ценность.
Например, щелкните тег на боковой панели Finder, и все файлы и папки, назначенные этому тегу, появятся в окне Finder независимо от того, где они расположены на вашем Mac. Вы также можете искать тег, введя цвет или имя тега в поле поиска Finder, а затем выбрав тег из предложенных вариантов.
Как пометить открытые файлы, над которыми вы работаете
Не забывайте, что во многих приложениях macOS вы можете пометить открытый файл, над которым вы активно работаете. Просто нажмите на стрелку рядом с именем документа в строке заголовка, нажмите на Теги введите новый тег или выберите его в раскрывающемся списке.
Точно так же вы можете пометить новые файлы при их сохранении. Просто выберите Файл -> Сохранить в строке меню приложения и в диалоговом окне Сохранить щелкните внутри Теги поле и введите новый тег или выберите один из списка.
Наконец, если у вас нет открытого окна Finder, вам может быть удобнее обратиться к Siri, чтобы найти все файлы, которым вы присвоили определенный тег.
Нажмите значок Siri в строке меню вашего Mac или нажмите Command-Space, затем произнесите что-то вроде: «Найдите файлы с фиолетовой меткой». Siri должен предоставить ваши результаты, включая опцию внизу, чтобы открыть помеченные файлы в окне Finder.
Источник
Теги в Заметках на iPhone, iPad и macOS: как пользоваться
iOS 15, iPadOS 15 и macOS Monterey позволяют использовать теги в приложении «Заметки» для наилучшей организации записей. С помощью этой функции вы сможете быстро разделить свои заметки в зависимости от дел и упростить дальнейший поиск.
Надо сказать, что многие сторонние приложения для создания заметок уже давно поддерживают теги. Это полезный способ разделения различных категорий контента, и теги хорошо работают вместе с папками для упорядочивания информации.
Теперь вы можете очень легко добавить тег к любой заметке, в том числе к уже созданной, в приложении «Заметки» в iOS 15, iPadOS 15 и macOS Monterey. Мы покажем вам, как пользоваться этим инструментом для наилучшей организации своих записей.
Как использовать теги в приложении «Заметки» на iPhone, iPad и Mac?
Чтобы добавить тег к любой заметке, просто введите символ # рядом со словом-тегом, например, #расходы, в любом месте текста. После нажатия клавиши «пробел» ввод тега будет завершен, и он окрасится в желтый цвет (поэтому в нем и не должно быть пробелов).
Вы можете использовать несколько тегов внутри одной заметки, и они могут иметь любой размер или стиль шрифта, поэтому вы можете при желании использовать их в названиях и подзаголовках.
После того, как вы начали создавать теги, вы заметите, что под вашими папками на главной странице «Заметок» на iPhone и на боковой панели «Заметок» на iPad и Mac появился новый раздел «Теги». Вы увидите все свои теги там. Можно нажать или щелкнуть по любому элементу тут, чтобы просмотреть все заметки, содержащие этот тег, независимо от того, в какой папке эти записи сохранены.
Теги в Заметках на iPhone
Теги в Заметках на Mac
С помощью тегов вы можете невероятно быстро организовывать и группировать определенный контент. Например, у вас может быть две папки с заметками, которые вы создали о двух своих разных отпусках, и обе они содержат какие-то рецепты. Использование такого тега, как #рецепты, поможет вам быстро найти эти заметки без необходимости просматривать разные папки по отдельности.
Теги также полезны для разделения различных частей большого проекта. Вы можете создать папку для самого проекта, а затем использовать такие теги, как #идеи, #задачи и #бюджет, чтобы быстро организовать информацию и позже находить все нужное вам.
Как просматривать и сортировать теги в Заметках на iPhone, iPad и Mac?
Приложение «Заметки» предлагает несколько способов просмотра и сортировки тегов для облегчения их последующего нахождения. Это особенно полезно покажет себя со временем, если вы часто используете теги и в итоге их образовалось несколько десятков.
Чтобы начать сортировку на iPhone и iPad, выполните следующие действия:
1. Нажмите кнопку «Все теги» в разделе «Теги».
2. Нажмите кнопку параметров с тремя точками в правом верхнем углу.
3. Используйте кнопку «Просмотреть, как галерею», чтобы отображать теги в квадратах, которые могут быть удобнее для глаза, или используйте кнопку «Сортировать заметки по» для сортировки тегов от самых старых к новым, от новых к самым старым, по названию, дате создания или дате редактирования.
Чтобы выполнить сортировку на Mac, выполните следующие действия:
1. Нажмите кнопку «Все теги» на боковой панели.
2. Используйте кнопки в верхней части приложения «Заметки» для переключения между режимами просмотра «Список» и «Галерея».
3. При необходимости, нажмите «Сортировать заметки» (на Mac: «Вид» → «Сортировка в папке»), чтобы отсортировать теги по возрастанию от самых старых к самым новым, от самых новых к самым старым, по заголовку, дате создания или дате редактирования.
Создание новых заметок и смарт-папок с тегами
Другой способ организации тегов – использование папок, связанных с одним или несколькими тегами. Для этого коснитесь или щелкните кнопку «Новая папка» в нижнем левом углу приложения «Заметки», затем выберите «Новая смарт-папка».
Дайте папке имя, выберите, какие теги вы хотите включить в нее, затем коснитесь или щелкните по «Готово».
Выбор любого тега (тегов) с последующим нажатием кнопки «Новая заметка» автоматически создаст новую заметку, которая будет включать этот тег (теги).
Теги не поддерживаются в более ранних версиях «Заметок»
Прежде чем начать использовать теги в приложении «Заметки», важно помнить, что они не поддерживаются в более ранних версиях iOS, iPadOS и macOS. Добавление тега к любой заметке предотвратит его отображение на устройствах, на которых не установлены iOS 15, iPadOS 15 или macOS Monterey или более новые версии систем.
Источник
Использование тегов и смарт-папок в заметках на iPhone, iPad и iPod touch
С помощью тегов в iOS 15 и iPadOS 15 можно быстро распределять по категориям заметки, чтобы при необходимости легко находить их. Просто добавьте один или несколько тегов, например #работа или #покупки, в любом месте заметки. Вы также можете использовать теги, чтобы искать и фильтровать заметки в нескольких папках.
Добавление тега к заметке
В iOS 15 и iPadOS 15 теги можно добавлять в любом месте заметки, включая заголовок. Чтобы добавить тег к заметке, введите символ # и имя тега или выберите тег в меню предложений над клавиатурой. Вы также можете добавлять теги на свои рисунки с помощью Apple Pencil: просто нарисуйте символ # и напишите имя тега в заметке.
Имена тегов должны состоять из одного непрерывного слова. Чтобы расширить имена тегов, вы можете можно использовать дефисы и символы подчеркивания, например #товары-для-сада. В заметку можно добавить несколько тегов. Все созданные теги автоматически добавляются в браузер тегов под списком папок.
Чтобы добавить тег к нескольким заметкам, сделайте следующее:
- Перейдите в папку со списком заметок.
- Нажмите «Еще» , а затем — «Выбрать заметки».
- Выберите заметки, а затем нажмите «Теги» в нижней части экрана.
- Выберите теги, которые хотите добавить к заметкам, а затем нажмите «Готово».
Теги, созданные на устройстве с iOS 15 или iPadOS 15, будут отображаться в Заметках на других ваших устройствах Apple с как минимум последней версией iOS 14, iPadOS 14 или macOS Big Sur. Если на других устройствах используется более старая версия программного обеспечения, заметка с тегом будет скрыта.
Если отправить заметку с тегом другому пользователю, который использует как минимум последнюю версию iOS 14, iPadOS 14 или macOS Big Sur, он увидит слово-тег. Однако оно не будет отображаться в виде тега, пока пользователь не добавит его как тег. Если отправить заметку с тегом пользователю с более старой версией программного обеспечения, он не увидит заметку.
Невозможно заблокировать заметку с тегом и нельзя добавить тег к заблокированной заметке.
Просмотр заметок с тегами
Созданный тег можно найти в самой заметке и в браузере тегов, который находится под списком папок.
Чтобы просмотреть список заметок с определенным тегом или несколькими тегами:
- Перейдите в браузер тегов.
- Нажмите отдельный тег или «Все теги». Если нажать конкретный тег, отобразится список заметок с ним, а если «Все теги» — список всех заметок с тегами.
Чтобы более точно отфильтровать заметки, например найти заметки с двумя определенными тегами:
- Перейдите в браузер тегов.
- Нажмите первый тег, а затем выберите еще один. Должны отобразиться все заметки с этими двумя тегами.
Удаление тегов из заметок
Чтобы удалить тег из браузера тегов, удалите его из всех содержащих его заметок. Чтобы удалить тег:
- Перейдите ко всем заметкам с нужными тегами и удалите эти теги.
- Нажмите «Готово».
В браузере тегов будут отображаться только те теги, которые используются в ваших заметках. Если удалить тег из заметки, он будет удален из браузера тегов.
Создание смарт-папки
Папки — отличный способ упорядочить заметки по категориям, таким как работа или личные проекты. Смарт-папки выполняют роль фильтров: в них попадают заметки с определенными тегами. При использовании смарт-папок заметки также остаются в исходной папке, в которой они были созданы. Смарт-папки можно использовать для удобного поиска заметок, к которым необходимо регулярно обращаться, например записей в журнале, рецептов или рабочих документов.
Чтобы создать смарт-папку:
- Нажмите кнопку «Новая папка» .
- Выберите учетную запись, например «На iPhone» или «iCloud».
- Нажмите «Новая смарт-папка», введите название, затем выберите существующие теги или создайте другие.
Вы также можете создать смарт-папку через браузер тегов. Просто нажмите тег и выберите «Еще» . Затем выберите «Создать смарт-папку», введите название и нажмите «Сохранить».
Преобразование папки в смарт-папку
Чтобы преобразовать существующую папку в смарт-папку:
- Откройте папку, которую хотите преобразовать, и нажмите кнопку «Еще» .
- Прокрутите вниз и нажмите «Преобразовать в смарт-папку».
При преобразовании папки заметки в ней перемещаются в папку «Заметки» и помечаются названием смарт-папки. Помните, что нельзя преобразовывать общие папки, а также папки с подпапками или с заблокированными заметками.
Преобразование папки в смарт-папку невозможно отменить. Если смарт-папка больше не нужна, ее необходимо удалить.
Источник