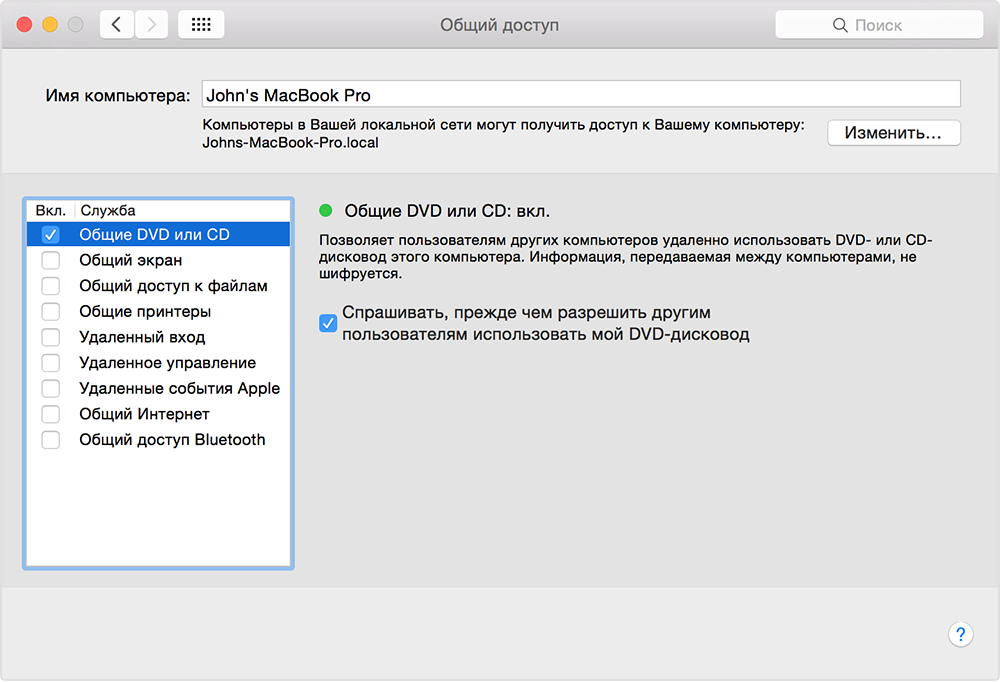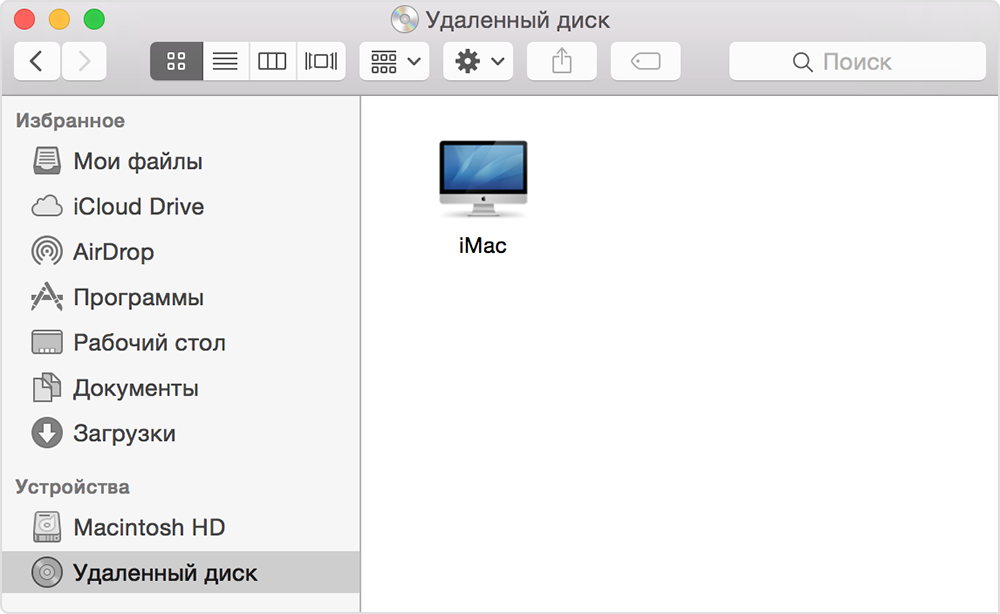- Общий доступ к DVD и CD на Mac
- Настройка Mac для открытия общего доступа к оптическому дисководу
- Использование оптического дисковода другого компьютера
- Добавление, удаление или стирание томов APFS с помощью Дисковой утилиты на Mac
- Добавление тома APFS
- Удаление тома APFS
- Стирание тома APFS
- Удаленный диск в mac os что это
- Настройка бокового меню
- Добавление папок
- Изменение и скрытие секций
- Общий доступ к дискам
- Настройка компьютера Mac для общего доступа к дискам
- Настройка компьютера Windows PC для общего доступа к дискам
- Использование общего доступа к диску DVD или CD
- Если не удается получить доступ к общему диску
Общий доступ к DVD и CD на Mac
Если к Mac подключен внешний оптический дисковод, можно использовать этот дисковод совместно с другим Mac, который подключен к той же сети и работает под управлением macOS 10.14 или более ранней версии.
Примечание. Совместно используемый оптический дисковод недоступен на компьютере с macOS Catalina 10.15 или новее.
Настройка Mac для открытия общего доступа к оптическому дисководу
На Mac, к которому подключен оптический дисковод, выберите меню «Apple»
> «Системные настройки», затем нажмите «Общий доступ».
Установите флажок «Общие DVD или CD».
Чтобы получать уведомление, когда к Вашему накопителю пытается обратиться другой компьютер, выберите «Спрашивать, прежде чем разрешить другим пользователям использовать мой DVD-дисковод».
Использование оптического дисковода другого компьютера
На Mac с macOS 10.14 или более ранней версии можно пользоваться оптическим дисководом совместно с компьютером Mac или ПК с Windows, находящимся в той же сети.
Убедитесь, что на компьютере, который оснащен оптическим дисководом, настроено общее использование DVD- или CD-дисковода и вставьте диск в дисковод.
На компьютере Mac без оптического дисковода нажмите значок Finder 
Выберите «Удаленный диск» в разделе «Места» бокового меню, затем дважды нажмите компьютер с общим оптическим дисководом, который Вы хотите использовать.
Если Вы не видите кнопку «Подключить», нажмите «Запрос доступа» и дождитесь ответа от другого компьютера.
Для получения дополнительной информации о видах оптических носителей, которые можно сделать общими, и о настройке компьютера Windows на предоставление доступа к его оптическому дисководу, см. статью службы поддержки Apple Использование дисковода CD или DVD другого компьютера на своем компьютере Mac.
Источник
Добавление, удаление или стирание томов APFS с помощью Дисковой утилиты на Mac
Файловая система APFS выделяет дисковое пространство по требованию. Если контейнер (раздел) APFS содержит несколько томов, его свободное пространство используется совместно и при необходимости может назначаться любому из томов. Каждый том использует только часть общего контейнера, поэтому доступное пространство равно общему размеру контейнера за вычетом размера всех томов в контейнере.
Для установки macOS на компьютере используется несколько томов, называемых группой томов. Группа томов состоит из двух томов: один том (с именем «Macintosh HD») используется для системных файлов, а второй том (с именем «Macintosh HD — Data») используется для данных.
Добавление тома APFS
При необходимости можно добавлять в контейнер APFS тома с различными форматами APFS.
В приложении «Дисковая утилита» 

Если Дисковая утилита еще не открыта, нажмите значок Launchpad 

Введите имя нового тома APFS.
Нажмите всплывающее меню «Формат», затем выберите формат APFS.
Чтобы вручную изменить распределение тома APFS, нажмите «Параметры размера», введите значения в полях, затем нажмите «ОК».
Зарезервированное пространство. Можно зарезервировать определенное пространство на томе, чтобы гарантировать постоянное наличие на нем свободного места.
Ограничение. Также можно задать ограничение пространства, которое может выделяться на этом томе.
Когда операция будет выполнена, нажмите «Готово».
Удаление тома APFS
При удалении тома все данные с него стираются без возможности восстановления, а сам том удаляется с компьютера.
В приложении «Дисковая утилита» 
Если Дисковая утилита еще не открыта, нажмите значок Launchpad 

В панели инструментов нажмите кнопку «Удалить том» 
Если кнопка «Удалить том» недоступна, выбранный том используется и не может быть удален. Чтобы удалить том, необходимо открыть Дисковую утилиту из раздела восстановления macOS. См. статью на сайте поддержки Apple: Сведения о восстановлении ОС macOS.
Выполните одно из следующих действий:
Если том APFS, который Вы хотите удалить, входит в группу томов, нажмите кнопку «Удалить группу томов», чтобы удалить все тома в группе, или кнопку «Удалить», чтобы удалить только выбранный том.
Нажмите кнопку «Удалить», чтобы удалить выбранный том.
Когда операция будет выполнена, нажмите «Готово».
Стирание тома APFS
При стирании тома все данные с него стираются без возможности восстановления, а на компьютере остается пустой том.
В приложении «Дисковая утилита» 
Если Дисковая утилита еще не открыта, нажмите значок Launchpad 

Нажмите кнопку «Стереть» 
Если кнопка «Стереть» недоступна, выбранный том используется и не может быть стерт. Чтобы стереть том, необходимо запустить Дисковую утилиту из раздела восстановления macOS. См. статью на сайте поддержки Apple: Сведения о восстановлении ОС macOS.
При желании введите новое имя тома.
Если Вы хотите изменить формат, нажмите всплывающее меню «Формат», затем выберите формат APFS.
Выполните одно из следующих действий:
Если том APFS, который Вы хотите стереть, входит в группу томов, нажмите кнопку «Стереть группу томов», чтобы стереть все тома в группе, или кнопку «Стереть», чтобы стереть только выбранный том.
Если том APFS, который Вы хотите стереть, не входит в группу томов, нажмите кнопку «Стереть», чтобы стереть выбранный том.
Когда операция будет выполнена, нажмите «Готово».
Невозможно удалить или стереть загрузочный том. См. раздел Стирание и переформатирование устройств хранения данных.
Источник
Удаленный диск в mac os что это
При использовании OS X Mavericks общий доступ к файлам должен быть активирован на Mac, где общие файлы / папки; он не должен быть активирован на Mac, который обращается к файлам / папкам. Когда общий доступ к файлам отключен, вы все равно можете использовать этот Mac для доступа к удаленной общей папке на другом компьютере, пока его владелец предоставил вам достаточно разрешений и включил общий доступ к файлам.
Если общий доступ к файлам отключен на вашем Mac, другие не смогут получить доступ к вашим папкам, даже если вы ранее назначили им права доступа.
Если вы собираетесь делиться файлами, и вы оставите свой Mac в автономном режиме в течение длительного времени, выйдите из него, прежде чем покинуть его, это очень хорошая идея. Это препятствует тому, кто просто подходит к вашему Mac, видя ваши файлы, электронную почту, приложения или что-то еще, что у вас, – если вы не дали этому человеку учетную запись пользователя, которая имеет разрешения для ваших файлов.
Если вы не хотите выходить из системы, по крайней мере, считайте, что ваш пароль вводится при пробуждении от сна или увольнении экранной заставки (вкладка «Общие» в разделе «Настройки системы безопасности и конфиденциальности»).
О том, как получить доступ к вашей домашней папке с удаленного Mac – функция суперкулочка, которая будет только более популярна, поскольку Интернет продолжает зрелый.
Следующие шаги предполагают, что у вас есть учетная запись на удаленном Mac, что означает, что у вас есть собственная папка Home на этом Mac.
Чтобы подключиться к общей папке на Mac, отличной от той, в которой вы сейчас находитесь, выполните следующие действия:
Убедитесь, что вы уже настроены как пользователь на компьютере, для которого вы хотите войти в систему к (Lisa & Jacob’s Eye Mac, в этом примере).
На компьютере, с которого вы входите в систему (мой MacBook Pro в этом примере), нажмите кнопку «Показать», чтобы показать раздел «Общие» на боковой панели, если он еще не отображается.
Появятся все доступные серверы. (В этом примере три варианта: «Большой Mac Mac Pro», «Капсула времени Боба» и «Лиза и глаза Якова» Mac OS.)
Нажмите имя удаленного Mac (Lisa & Jacob’s Eye Mac), который вы хотите получить на боковой панели ,
В этот момент вы подключаетесь к удаленному Mac в качестве гостя.
Нажмите кнопку «Подключить как».
Появится диалог Connect. Имя пользователя, зарегистрированного на MacBook Pro Bob L, автоматически появляется в поле Name (имя моей учетной записи, bobl).
Если это не ваше имя пользователя на Mac, к которому вы пытаетесь получить доступ, введите это имя пользователя в поле «Имя».
Если вы установите флажок «Запомнить этот пароль в моей брелка» в диалоговом окне «Подключить», OS X запоминает ваш пароль для вас при следующем подключении к этому серверу.Милая!
Выберите гостевой радиокнопку, если у вас нет учетной записи на удаленном компьютере, а затем нажмите «Подключить»; если вы вошли в систему как пользователь, перейдите к шагу 6.
Нажатие команды + G совпадает с выбором гостевой радиокнопки, а нажатие Command + R совпадает с выбором переключателя зарегистрированного пользователя.
В качестве гостевого пользователя вы видите Public Folders для пользователей, у которых есть учетные записи на Lisa & Jacob’s Eye Mac (Лиза Левитус, Боб Левитус и Джейкоб), но больше ничего.
Введите свой пароль и нажмите кнопку «Подключить».
После того, как вы подключились как зарегистрированный пользователь, вы увидите папку «Домашняя папка» (bobl) и все остальные общедоступные папки.
Совместное использование файлов должно быть активным в Lisa & Jacob’s Eye. Если общий доступ к файлам не был активен в Lisa & Jacob’s Eye Mac, его имя не будет отображаться в разделе «Общие» боковой панели, и вы не сможете подключиться к нему.
Но общий доступ к файлам не должен быть активным на компьютере , вы , используя (в этом примере, MacBook Pro от Bob L), чтобы предоставить вам доступ к удаленному компьютеру и сделать этот трюк.
При доступе к домашней папке на удаленном Mac вы увидите значок с коротким именем вашей домашней папки на этом Mac (bobl) на рабочем столе Mac, который вы используете (если вы не выбрали подключенные серверы в области общих настроек Finder, в разделе «Показать эти элементы на рабочем столе»).
Когда вы закончите использовать удаленный Mac, отключите его одним из следующих способов:
Перетащите значок общего объема (bobl) на значок извлечения в док-станции.
Когда выбран диск или громкость (выделено), значок корзины превращается в маленькую стрелку, представляющую извлечения. Приятное прикосновение, а?
Щелкните правой кнопкой мыши или выберите Control-щелкните значок общего тома и выберите «Извлечь» в появившемся контекстном меню.
Выберите значок общего тома и выберите «Файл» → «Извлечь».
Выберите значок общего объема и нажмите Command + E.
В окне боковой панели Finder нажмите маленький символ Eject справа от имени удаленного компьютера (Lisa & Jacob’s Eye Mac).
Если вы закончили работу в течение дня, и вы не оставите свой Mac на 24/7 (как это делают большинство людей), выберите приложение → Завершить работу или выйти из системы. Выключение или выключение автоматически отключает вас от общих дисков или папок. (Shut Down также отключает ваш Mac.)
Недавно перешедшие на Mac пользователи Windows могут знать не всё о тонкостях работы с Finder — местного аналога Проводника из «форточной» ОС. В этом материале мы расскажем о том, как идеально настроить Finder под свои потребности и сделать работу с ним более производительной.
Настройка бокового меню
По умолчанию в «сайдбаре» (боковом меню) Finder отображается море полезных и не очень вкладок. К примеру, автору этих строк каждый день нужны Мои файлы, Загрузки, Рабочий стол, иногда Документы и Изображения, редко — iCloud Drive. А вот AirDrop и Недавние теги только занимают место — этими возможностями Mac я не пользуюсь практически никогда. У каждого набор нужных и не нужных вкладок Finder будет свой, но факт остается фактом — из того, что в нём отображается, нужно далеко не всё. Как убрать лишнее?

В разделе настроек Боковое меню уберите «галочку» напротив тех папок Finder, которые вам в сайдбаре не нужны. Маленький лайфхак: можно держать окно Finder открытым, а в висящем рядом окне настроек убирать «галочки» и смотреть на получившийся результат в режиме Live.
Пример Finder до и после настройки:
Добавление папок
Чтобы добавить в Избранное Finder любую папку по вашему желанию (например, популярный облачный сервис Dropbox) просто перетяните её в сайдбар Finder с уже имеющимися там папками. Всё тем же перетаскиванием новый «фолдер» можно поставить в любое удобное место — хоть на первое, хоть на последнее.

Изменение и скрытие секций
Скрывать, менять местами можно не только отдельные папки, но и целые секции. В нашем примере их (секций) две — Избранное и Устройства. Их можно поменять местами при помощи простого перетаскивания. Ещё одна возможность — скрытие. Для этого нужно просто подвести курсор мышки к названию секции и нажать Скрыть. В результате нашего вмешательства папка Удаленный диск в разделе Устройства исчезла из виду. Для возвращения достаточно кликнуть мышкой по новой надписи — Показать.

Ещё несколько советов по Finder в OS X вы найдете ниже.
Функция «Удаленный диск» на компьютере Mac позволяет использовать файлы, которые хранятся на диске CD или DVD в другом компьютере.
Общий доступ к дискам
Если в вашем компьютере Mac нет встроенного оптического дисковода и возникает необходимость использовать диск CD или DVD, вы можете подключить внешний дисковод, такой как Apple USB SuperDrive. Также можно открыть для общего доступа оптические дисководы на другом компьютере Mac или Windows, на котором установлено ПО Настройка общих DVD или CD. Функция «Общие DVD или CD» обеспечивает доступ к документам, которые хранятся на оптических дисках, и позволяет устанавливать программное обеспечение с дисков.
Функция «Общие DVD или CD» не поддерживает некоторые типы оптических носителей. Подключите поддерживаемый оптический дисковод непосредственно к компьютеру Mac, если требуется использовать один из следующих дисков:
- аудио-CD;
- фильмы на дисках Blu-ray или DVD;
- диски с защитой от копирования (например, некоторые диски с играми);
- записываемые диски CD или DVD, которые требуется записать или стереть;
- установочные диски Microsoft Windows.
Если у вас есть установочный диск Microsoft Windows, который требуется использовать вместе с Boot Camp, можно создать образ этого диска и скопировать его на USB-накопитель, чтобы выполнить установку.
Настройка компьютера Mac для общего доступа к дискам
Чтобы настроить общий доступ к дискам на компьютере Mac со встроенным или внешним оптическим дисководом, выполните следующие действия.
- На компьютере Mac, который имеет оптический дисковод, откройте меню Apple и выберите «Системные настройки».
- В окне программы «Системные настройки» щелкните значок «Общий доступ».
- В поле «Имя компьютера» введите легко узнаваемое имя.
- Установите флажок «Общие DVD или CD».
- Также можно ограничить доступ других пользователей к оптическому дисководу, установив флажок «Спрашивать, прежде чем разрешить другим пользователям использовать мой DVD-накопитель».
Настройка компьютера Windows PC для общего доступа к дискам
Чтобы настроить общий доступ к дискам на компьютере Windows PC со встроенным или внешним оптическим дисководом, выполните следующие действия.
- Загрузите и установите Обновление «Настройка Общих DVD или CD» версии 1.0 для Windows.
- Откройте панель управления и выберите «Оборудование и звук».
- Выберите параметры «Общие DVD или CD».
- Установите флажок «Общие DVD или CD».
- Также можно ограничить доступ других пользователей к оптическому дисководу, установив флажок «Спрашивать, прежде чем разрешить другим пользователям использовать мой DVD-накопитель».
Если требуется общий доступ к дискам с компьютера Windows, а на вашем компьютере включен брандмауэр, обязательно разрешите в брандмауэре доступ следующим программам:
Использование общего доступа к диску DVD или CD
После включения функции «Общие DVD или CD» вы сможете в любое время использовать оптический дисковод этого компьютера. Вставьте диск в оптический дисковод компьютера, на котором открыт общий доступ. После этого диск будет доступен на всех компьютерах Mac, подключенных к той же сети.
- На компьютере Mac, на котором нет оптического дисковода, откройте окно Finder.
- На боковой панели в разделе «Устройства» выберите «Удаленный диск». Вы должны увидеть компьютер, на котором включена функция «Общие DVD или CD».
- Дважды щелкните значок компьютера, затем нажмите кнопку «Подключить», чтобы просмотреть содержимое диска CD или DVD в дисководе этого компьютера.
Если не удается получить доступ к общему диску
Если на компьютере Mac уже имеется встроенный оптический дисковод или к нему подключен внешний оптический дисковод, в Finder и других программах не будет отображаться функция «Удаленный диск».
Если используется совместимый диск, но он не отображается в окне «Удаленный диск», убедитесь, что компьютер, на котором установлен общий оптический дисковод, включен, подключен к той же сети, что и ваш компьютер Mac, и что в дисковод вставлен совместимый диск CD или DVD. Если установлен флажок «Спрашивать, прежде чем разрешить другим пользователям использовать мой DVD-накопитель», нажмите «Принять» на компьютере с общим оптическим дисководом.
Информация о продуктах, произведенных не компанией Apple, или о независимых веб-сайтах, неподконтрольных и не тестируемых компанией Apple, не носит рекомендательного характера и не рекламируются компанией. Компания Apple не несет никакой ответственности за выбор, функциональность и использование веб-сайтов или продукции сторонних производителей. Компания Apple также не несет ответственности за точность или достоверность данных, размещенных на веб-сайтах сторонних производителей. Помните, что использование любых сведений или продуктов, размещенных в Интернете, сопровождается риском. За дополнительной информацией обращайтесь к поставщику. Другие названия компаний или продуктов могут быть товарными знаками соответствующих владельцев.
Источник