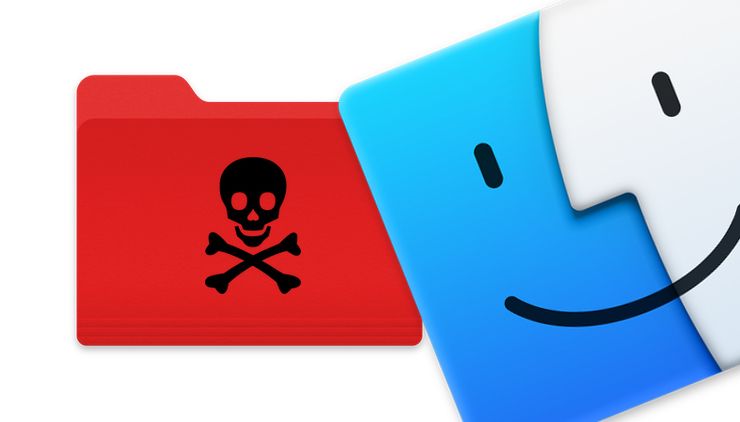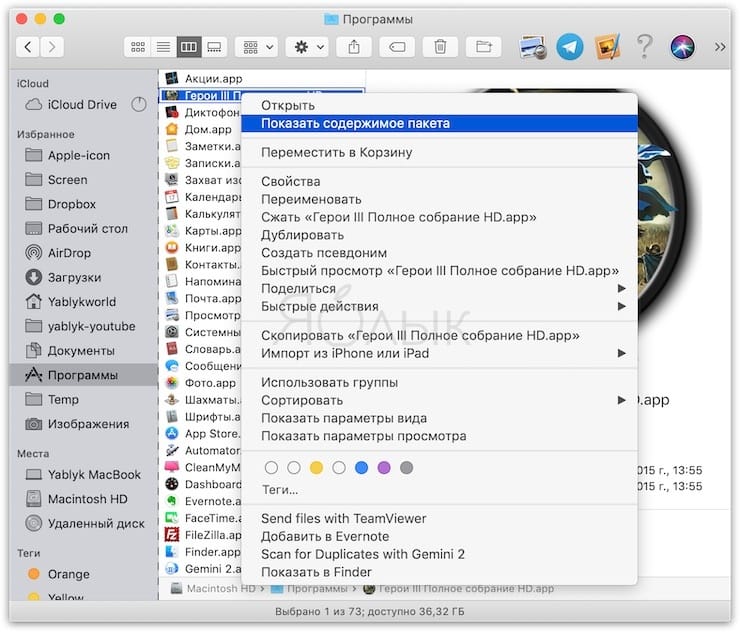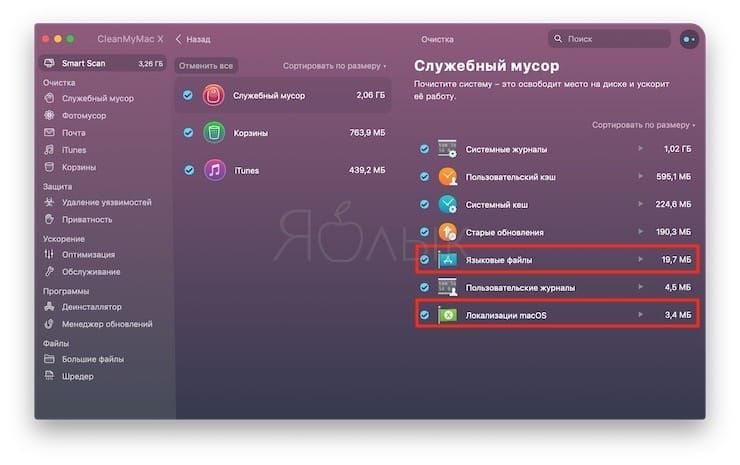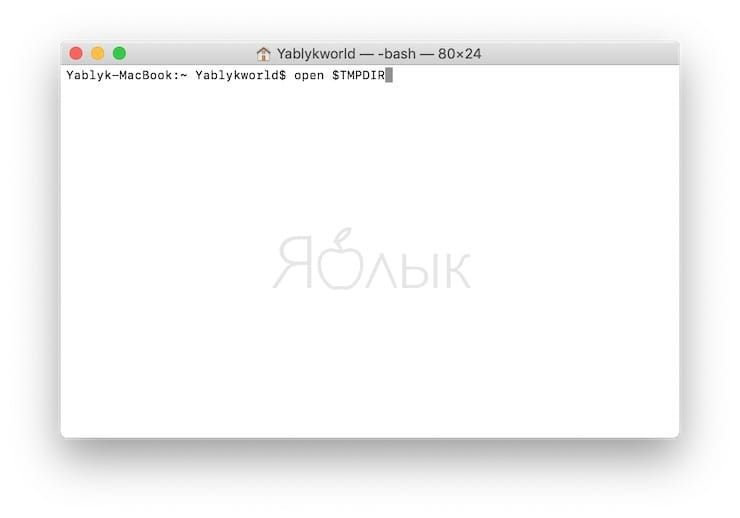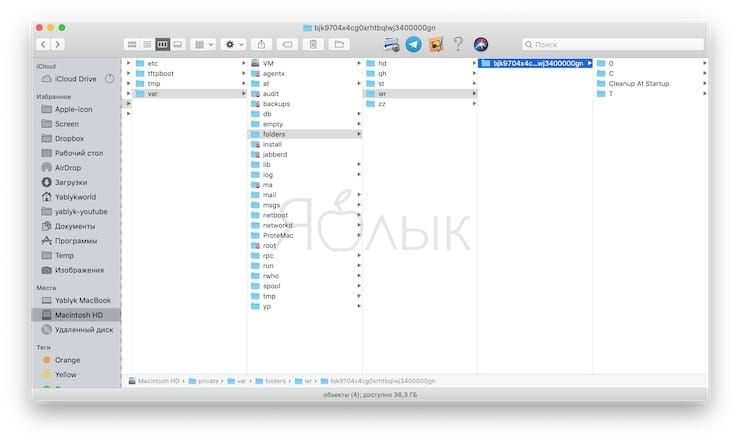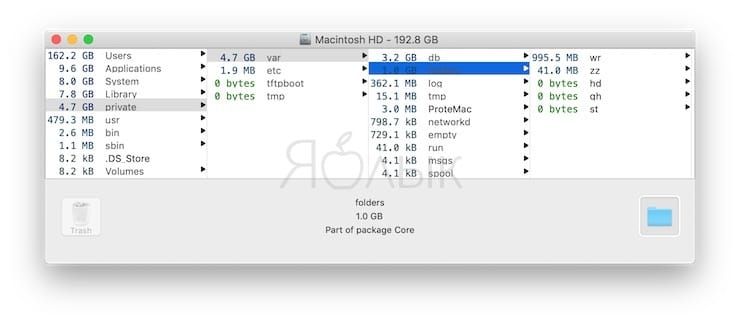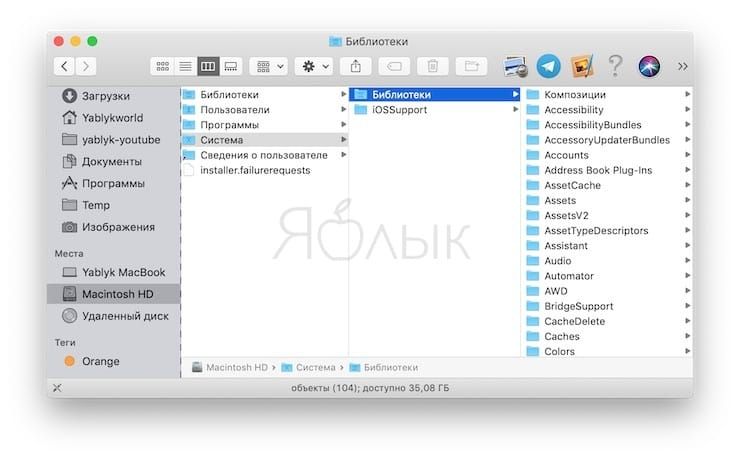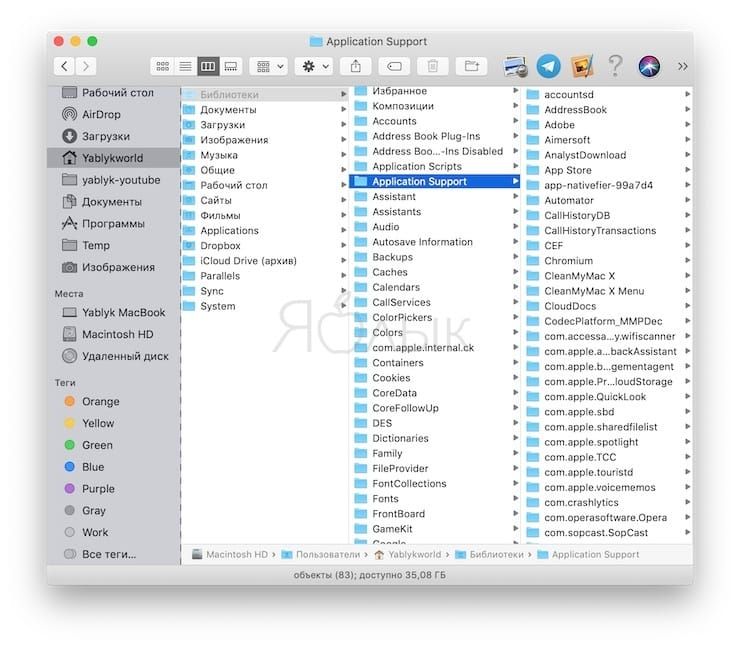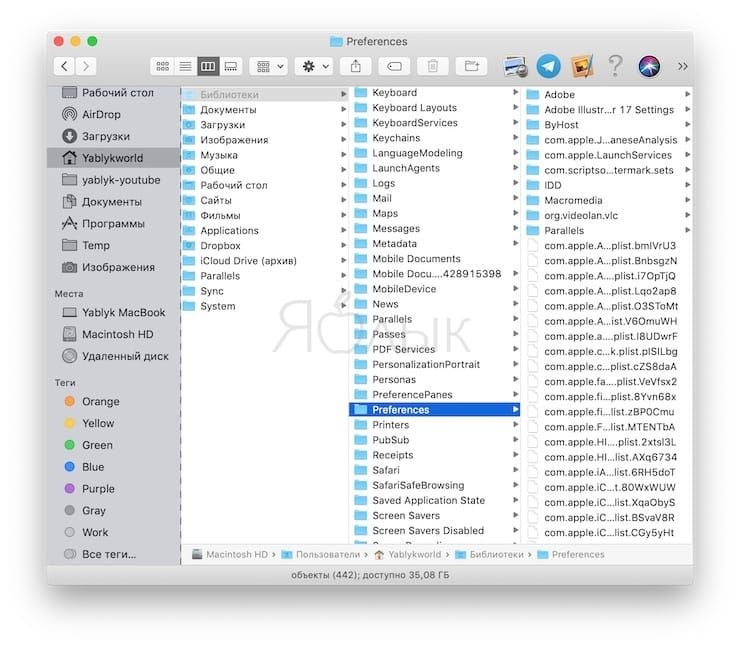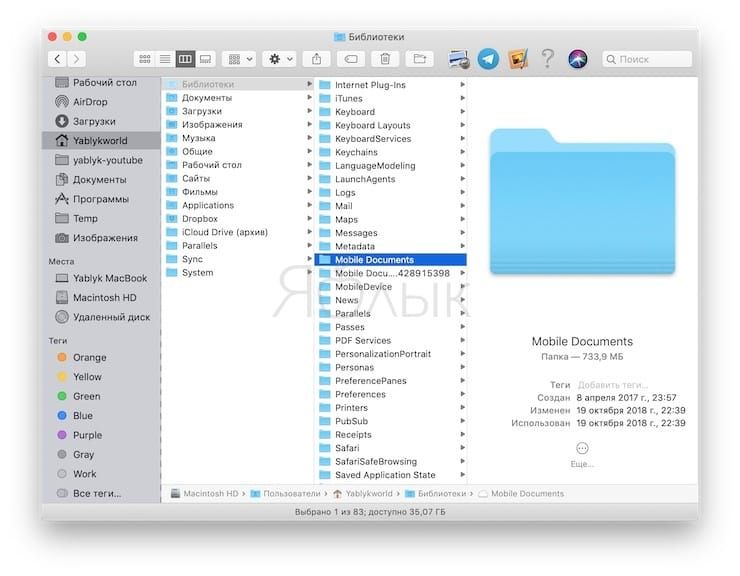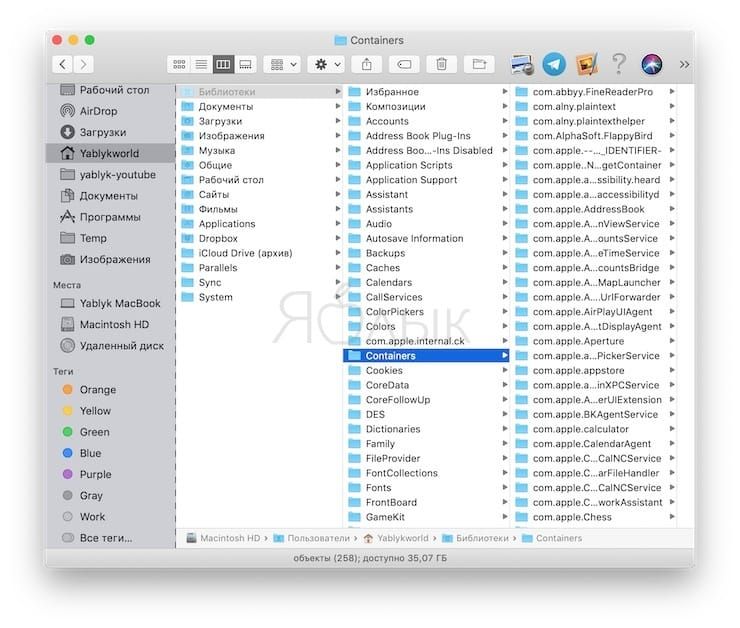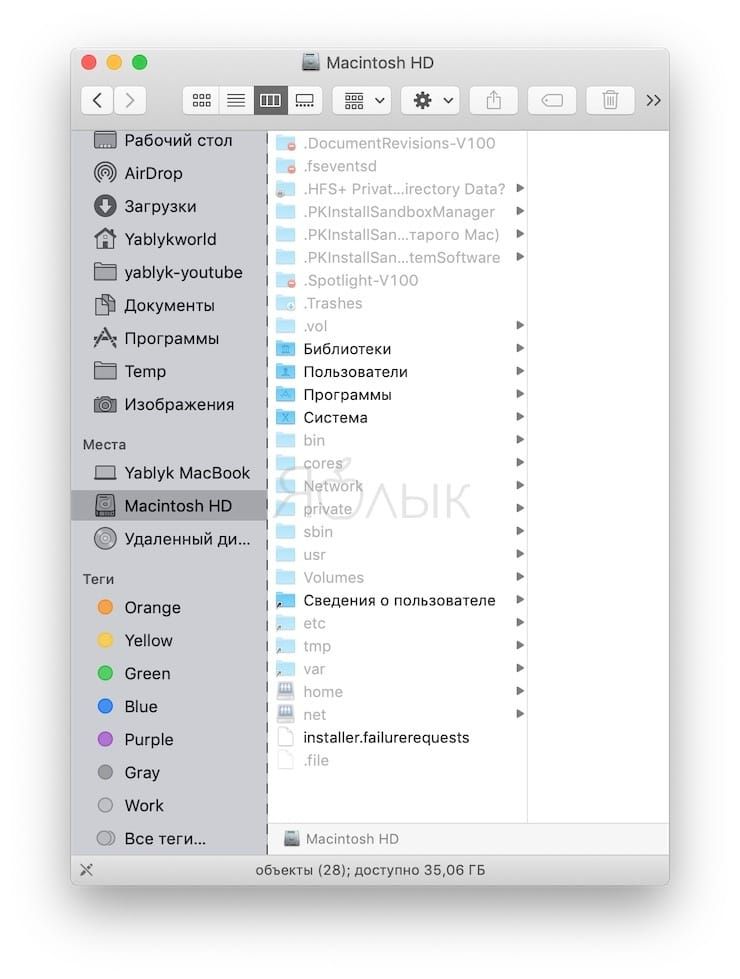- Mac os что за папка private
- 5 папок в macOS, которые лучше не трогать
- 1. Языковые файлы и папки
- 2. Папки в разделе /private/var
- Другие важные папки в /private/var
- 3. Папка Система и Библиотеки
- 4. User Library
- 5. Скрытые папки в «домашней» директории
- Обязательно сделайте бэкап
- [1] Как содержать свой Mac в чистоте
- Все действия вы проводите только на свой страх и риск!
- Отключаем режим гибернации (SafeSleep)
- Удаляем голосовые записи
- Избавляемся от временных файлов
- Чистим кеш «быстрого просмотра»
Mac os что за папка private
[Ответить]
марк155 [26.03.2012 21:24] Что за папка private ?:
Что за папка private ?
Доброго вечера всем.
Подскажите что за папка
Лежит на загрузочном диске (с которого система грузится) Macintosh HD
В папке вот это
[К сообщению приложены файлы: 2012-03-26 в 22.14.30.png (8 кб), 2012-03-26 в 22.15.58.png (19 кб)] Neo [26.03.2012 21:30] :
Это (а также /etc, /tmp, /var и др.) — системная папка UNIX. Не прикасайтесь. Steps [26.03.2012 21:36] :
Neo
Там какой-то кастамайзер поработал, просто так её не увидеть. марк155 [26.03.2012 21:37] :
Спасибо.
Нашёл ответ в гугле, перешёл по ссылке на макцентр.
Сто раз здесь обсуждалось.
Извиняйте.
А команду в терминале для скрытия этой папки подскажите? aTrop [26.03.2012 21:41] :
Не стоит туда лазить (и уж тем более что-то удалять оттуда). Это системная папка, обычному пользователю там по сути дела ничего не надо, операционка её для своих нужд использует.
Кстати, по идее она должна быть скрытой и если она вдруг видна стала — как-то не очень понятно с какого перепугу (хотя при необходимости в неё и можно зайти через меню Go -> Go to Folder…). марк155 [26.03.2012 21:42] :
Steps писал(а):
Neo
Там какой-то кастамайзер поработал, просто так её не увидеть.
Всякие там клинеры не пользую. Над системой не экспериментирую.
Для меня главное стабильная работа системы и приложений.
Да, всё таки после использования машины времени эта папка появилась.
Хочется скрыть её с глаз долой, может кто подскажет, что в терминале набрать? Neo [26.03.2012 21:50] :
Steps писал(а):
Там какой-то кастамайзер поработал, просто так её не увидеть.
Иногда (не помню уже, после чего) эти папки становятся видимыми.
марк155 писал(а):
А команду в терминале для скрытия этой папки подскажЕте?
Просто почините права доступа при помощи Дисковой утилиты — папки должны исчезнуть. C2H5OH [27.03.2012 12:46] :
марк155
Она обычно занимает довольно немалое место, так что эту папку можно грохнуть
если вы хотите научиться переустанавливать систему m_m [27.03.2012 13:24] :
Вспомнилось, из студенческой жизни: ты не суй в розетку палец, не случилось бы беды. Ведь недаром ток в розетке может дать тебе. марк155 [27.03.2012 14:51] :
C2H5OH писал(а):
марк155
Она обычно занимает довольно немалое место, так что эту папку можно грохнуть
если вы хотите научиться переустанавливать систему
Спасибо Вам, добрейшей души человек.
Neo писал(а):
Просто почините права доступа при помощи Дисковой утилиты — папки должны исчезнуть.
Не помогло. [Ответить]
[Вперед >]
Источник
5 папок в macOS, которые лучше не трогать
Операционная система Apple для компьютеров имеет глубокую и разветвленную структуру папок. Некоторые из них важны настолько, что «яблочные инженеры» просто прячут их от пользователей – ведь малейшее изменение сделает работу системы нестабильной, приведет к потере данных, а то и просто не даст вашему Mac включиться.
Ниже мы приводим хит-парад самых «опасных» папок macOS
1. Языковые файлы и папки
Приложения для Mac всегда поставляются с языковыми файлами – их будет ровно столько, на сколько языков переведена программа.
Чтобы увидеть их, зайдите в Finder, откройте вкладку Программы и кликните правой кнопкой мыши по любому приложение, а в появившемся контекстном меню выберите вариант Показать содержимое пакета.
Путь будет выглядеть примерно так:
Нередко языковые файлы удаляют – ради того, чтобы освободить немного свободного места. Именно немного – сканирование программой CleanMyMac X показывает, что удаление этих файлов даст вам незначительное количество свободного пространства.
В общем, сильно сэкономить не получится – а вот получить проблемы вроде зависаний и вылета некоторых старых приложений Microsoft Office и Adobe вполне реально. К тому же, для удаления системных языковых пакетов macOS требуется отключение встроенной защиты System Integrity Protection – а вот этого делать настоятельно не рекомендуется.
2. Папки в разделе /private/var
macOS создает файлы кэша на пользовательском и системном уровнях, чтобы ускорить систему. Кэш и временные файлы, расположенные в /Library/Caches, находятся в открытом доступе, их можно удалять даже без помощи сторонних приложений.
Но есть и такие места, которые управляются исключительно операционной системой, и вам они даже не видны. Иногда они занимают приличное место на диске, так что логично выозникает как минимум желание с этим разобраться.
Чтобы открыть /private/var, откройте Finder, нажмите ⌘Cmd + ⇧Shift + G и введите в адресной строке /private/var/folders. Новая вкладка в Finder будет открыта незамедлительно.
Для перехода к системному кэшу и временным файлам запустите Терминал и введите следующую команду:
Вы увидите папки с названиями из двух букв. Если углубиться в них, вы окажетесь в папках с названием уже из одной буквы. В папке С «живет» кэш (от Cache), В папке Т – временные файлы (Temporary), а данные пользователя находятся в O.
Сканирование с помощью OmniDiskSweeper показывает, что размер /private/var/folders составляет 1 ГБ, а всей /private/var – чуть больше 4 ГБ. Это нормально – беспокоиться стоит, если эти директории «весят» более 10 ГБ.
Но удалять файлы из /private/var вручную нельзя. Вы можете случайно уничтожить что-то «не то» и повредить жизненно важные для работы macOS файлы, данные о документах. Да это и не нужно – достаточно перезагрузить Mac (меню → Перезагрузить…). Перезагрузка автоматически запускает механизмы очистки кэша. В результате удаляется ненужный контент, кэш и временные файлы в /tmp, /private/var, и /private/var/folders.
Если они не удаляются, загрузите Mac в безопасном режиме. macOS подключить дополнительные встроенные механизмы для уничтожения кэша и временных файлов. После этого можно будет загрузиться уже в обычном режиме и проверить свободное место на диске.
Другие важные папки в /private/var
- /private/var/db – включает в себя набор различных конфигураций для macOS и файлов с данными, включая базу данных Spotlight, сетевые настройки и др.
- /private/var/VM – содержит важную информацию для перехода в режим сна. Когда ваш Mac «засыпает», эта директория разрастается до более чем 5 ГБ.
3. Папка Система и Библиотеки
Создатели macOS предусмотрели в ней несколько папок с названием Library (Библиотеки). Они имеют одно и то же название, но располагаются в разных частях ОС, и отличаются друг от друга по функциональным возможностям.
Всего есть три папки:
- /Library
- /System/Library
В русскоязычной версии macOS
- /Библиотеки
- /Система/Библиотеки
Основная и находящаяся в разделе System (Система) папки Library (Библиотеки) влияют практически на каждый аспект в системе. Например, в Системе находятся папки с файлами, которые необходимы macOS для работы. Модифицировать их имеет право только сама операционная система. Соответственно, пользователю здесь делать нечего.
4. User Library
Папка с тем же названием в «домашней» директории – это ваша персональная библиотека данных. Здесь также находится сама система, сторонние файлы поддержки, настройки, а также данные почтового клиента Apple Mail, закладки и история Safari, записи из календаря и многое другое. Есть здесь и папка, которую время от времени рекомендуется чистить. Но это совсем не значит, что «трогать» можно всё – как раз наоборот.
/Library/Application Support и системные, и сторонние приложения сохраняют файлы поддержки (обычно в подпапке) с регистрационными данными и информацией о совершенных сессиях. Удалять вручную их нельзя, для этого есть специальное приложение AppCleaner.
/Library/Preferences хранятся настройки всех системных и сторонних приложений. Опять-таки, вручную удалять их нельзя – если это сделать, приложение вернется к изначальным настройкам или будет вылетать при запуске. Для очистки этих данных используйте уже упомянутый AppCleaner.
/Library/Mobile Documents – де-факто папка iCloud. Здесь «живут» документы, данные приложений из iOS и многое, многое другое. Здесь тоже лучше ничего не делать… хотя очень хочется – ведь эта папка занимает много места, если вы пользуетесь iCloud. Чтобы уменьшить её размер, удалите файлы в папке iCloud через Finder.
/Library/Containers располагаются файлы поддержки, кэшированные данные и временные файлы для приложений из Mac App Store. Так как приложения из магазина приложений работают исключительно в «песочнице», они не могут записывать данные в какое-либо другое место на диске. Как вы уже догадались, вручную ничего удалять здесь нельзя. Что делать? Просто переустановить приложение, данные от которых занимают слишком много места.
5. Скрытые папки в «домашней» директории
Откройте Finder и одновременно нажмите ⌘Cmd + ⇧Shift + . (точка) – и получите доступ к большому числу файлов и папок в директории Home (Дом), которые обычно скрыты от пользователя. Как вы наверняка уже догадались, это сделано неслучайно – Apple не хочет, чтобы вы случайно что-то удалили и нарушили работу Mac.
В частности, не следует модифицировать и тем более удалять следующие папки:
- .Spotlight-V100 – метаданные встроенного поисковика Spotlight для каждого смонтированного диска. Процессы под названием mdworker используют эти метаданные для обновления выдачи Spotlight.
- .fseventsd – в этот лог-файл записывается информация о событиях в системных файлах (например, создание файлов, модификация, удаление и т.д.). Time Machine использует эти данные для того, чтобы создавать бэкап в фоновом режиме.
- .DocumentRevisions-V100 – база данных из приложений с сохранением различных версий. С её помощью вы, к примеру, можете вернуться к более старой версии документа даже тогда, когда не сохраняли её.
- .PKInstallSandboxManager – используется для обновлений ПО и песочницы.
- .PKInstallSandboxManager-SystemSoftware – используется для обновления системного ПО.
- .Trashes – корзина на каждом из системных дисков.
Обязательно сделайте бэкап
Обычному пользователю малоинтересны «скрытые» папки – в конце концов, в них не лежат деньги :). Но если свободного места на диске становится все меньше, самые отчаянные юзеры все-таки могут начать эксперименты со «слишком большими» папками.
Если вы один из них, и уверены в том, что делаете – все равно предварительно сделайте резервную копию системы и сохраните её на внешнем диске. В том случае, если все-таки возникнут какие-либо проблемы с системой, вы сравнительно легко сможете всё восстановить в прежнем виде, и невинный эксперимент не закончится потерей ценных документов и данных в приложениях.
Источник
[1] Как содержать свой Mac в чистоте
Обладатели Mac с жесткими дисками на несколько терабайт вряд ли когда-нибудь сталкивались с нехваткой свободного места на компьютере. Однако данный вопрос очень актуален для новых ноутбуков от Apple, которые оснащены твердотельными накопителями, причем их вместительность может не превышать 64 гигабайт — например, в 11-дюймовом MacBook Air. Как же облегчить его и без того тяжелую ношу?
Скажу сразу — способы, о которых я вам сегодня расскажу, смогут использовать только продвинутые пользователи OS X. Новичкам здесь делать и правда нечего: вся процедура завязана на приложении «Терминал», а одно неловкое движение может вызвать серьезные повреждения компьютера. Для тех, кто не хочет утруждать себя вводом длинных скучных команд, разработчики из MacPaw создали прекрасную программу CleanMyMac 2.
Если вы еще не испугались и готовы к довольно сложным операциям, должен напомнить вам самое главное правило.
Все действия вы проводите только на свой страх и риск!
А теперь, поехали.
Отключаем режим гибернации (SafeSleep)
Свободное место: 4 ГБ — 16 ГБ
Команда отключает встроенный в OS X режим гибернации, известный как SafeSleep. Он используется для сохранения содержимого оперативной памяти на устройство хранения данных, которое не зависит от потребления энергии. Специальный файл (sleepimage) появляется на жестком диске каждый раз, когда Mac переходит в режим сна, или когда у него садится батарея. Размер этого файла точно такой же, как емкость оперативной памяти вашего компьютера.
Открываем терминал и вводим команду
sudo pmset -a hibernatemode 0
Заходим в /private/var/vm/
Удаляем существующий файл sleepimage
sudo rm sleepimage
Предотвращаем последующее создание этого файла
chmod 000 /private/var/vm/sleepimage
Учтите, что после этой операции ваш Mac больше не сможет переходить в режим сна с автоматическим сохранением всех открытых файлов, поэтому не забывайте про Auto-Save.
Если вам вдруг не понравилось работать в таком режиме, вот способ отмены всех манипуляций:
sudo pmset -a hibernatemode 3; sudo rm /private/var/vm/sleepimage
Удаляем голосовые записи
Свободное место: 500 МБ — 3 ГБ и более
Не пользуетесь встроенными в OS X голосовыми подсказками? Зачем же они будут занимать лишнее место на жестком диске?
Снова отправляемся в терминал и вводим команду
Удаляем папку с голосовыми записями
sudo rm -rf Voices/*
Избавляемся от временных файлов
Свободное место: 500 МБ — 5 ГБ
Кеш вашей системы должен автоматически очищаться после каждой перезагрузки, но, к сожалению, далеко не всегда это случается. А если компьютер будет находиться во включенном состоянии, например, в течение месяца, то вам точно придется чистить его самим. Для этих целей в «Терминале» предусмотрена команда, которую ни в коем случае нельзя использовать при запущенных приложениях.
cd /private/var/tmp/; rm -rf TM*
Чистим кеш «быстрого просмотра»
Свободное место: 100 МБ — 300 МБ
«Быстрый просмотр» в OS X также имеет привычку сохранять кеш, поэтому периодически следует удалять эти файлы.
sudo rm -rf /private/var/folders/
Всего за четыре действия мы почистили Mac от самых разных файлов, суммарный размер которых варьируется от 5 ГБ до 20, а то и 30 ГБ. Неплохо, не так ли?
Повторюсь, данные операции рекомендуется проводить только опытным пользователям OS X. Поэтому лишний раз подумайте, не легче ли приобрести специальную программу для чистки жесткого диска.
В следующей части мы рассмотрим еще несколько нетривиальных способов для увеличения свободного места на компьютере.
Источник