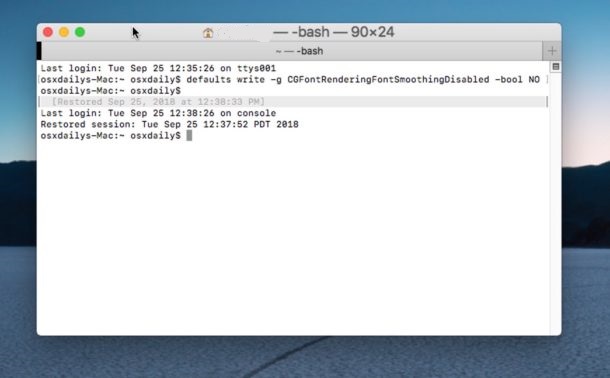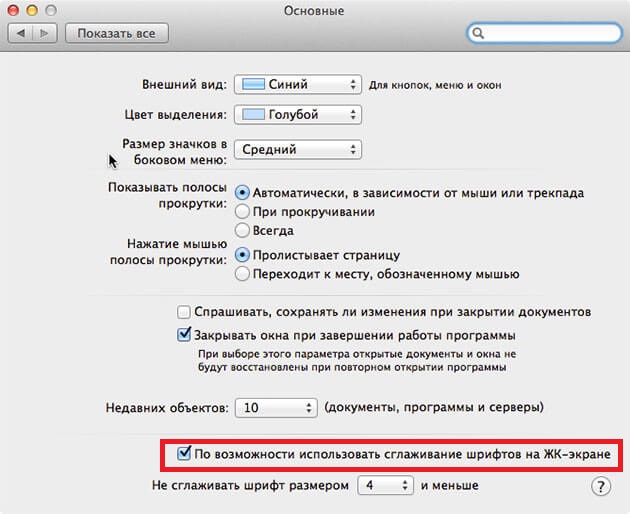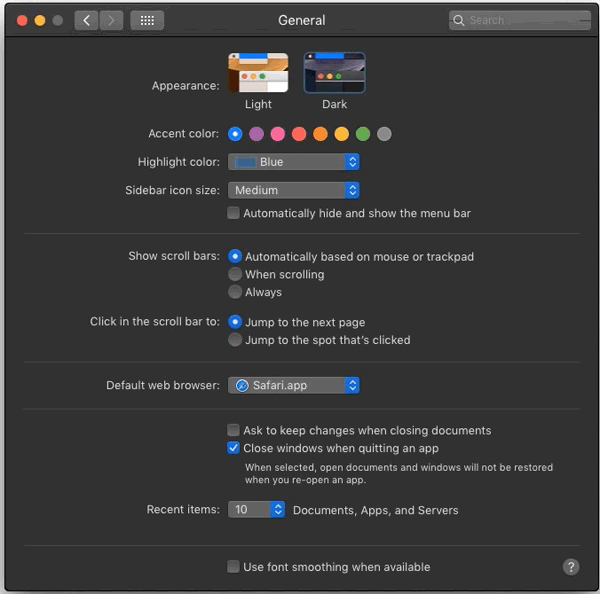- Как исправить размытие текста в MacOS Mojave
- Как включить сглаживание шрифта в MacOS Mojave
- Как включить сглаживание в macOS Mojave через Terminal
- Как настроить сглаживание через другие настройки
- Отменить настройки сглаживания
- Исправляем шрифты в macOS Mojave
- Как включить субпиксельное сглаживание
- Лёгкое сглаживание – 1:
- Среднее сглаживание – 2:
- Сильное сглаживание – 3:
- Без сглаживания шрифтов – 0:
- You may also like:
- Высокопроизводительные рабочие станции для macOS/Hackintosh.
- Мониторинг состояния macOS. HWMonitorSMC2 и Intel® Power Gadget.
- Как правильно обновлять Hackintosh?
- New service installation and maintenance macOS system.
- 2 ответа к “ Исправляем шрифты в macOS Mojave ”
- Как сгладить шрифты на Mac с не-Retina дисплеями в macOS Mojave
- Сглаживание в macOS
- Активируем субпиксельное сглаживание в macOS Mojave
- Лонгриды для вас
- Как настроить или отключить сглаживание шрифтов в macOS Big Sur?
- Как настроить субпиксельное сглаживание?
- Управляем сглаживанием шрифтов в OS X
- Лонгриды для вас
Как исправить размытие текста в MacOS Mojave
Вам кажется, что текст на экране вашего компьютера стал размытым после обновления до macOS Mojave? Если да, то дело может быть в новых настройках Mojave для моделей без дисплея «retina». Если вы установили macOS Mojave на Mac без дисплея «retina» или просто используете внешний дисплей без высокого разрешения, то могли заметить, что текст выглядит размытым, и его сложно читать.
К счастью, решить эту проблему довольно легко. Ниже мы расскажем вам о трёх способах решить проблему с размытием текста в macOS Mojave.
Мы не рекомендуем применять настройки ниже на компьютерах с дисплеями «Retina», однако вы можете поэкспериментировать с ними и понять, есть ли от них какая-то польза.
Мы расскажем о трёх разных способах настроить сглаживание текста. Первый очень лёгкий и заключается в изменении опции, но два других требуют навыков работы с Terminal. Вы можете воспользоваться всеми способами или только некоторыми из них и посмотреть, поможет ли это.
Как включить сглаживание шрифта в MacOS Mojave
- Зайдите в меню Apple и выберите Системные настройки.
- Выберите Основные и поставьте галочку рядом с «По возможности использовать сглаживание шрифтов на ЖК-экране».
Вы можете сразу же заметить разницу, тем самым уже решив проблему.
Увидеть, какой бывает разница, можно на GIF-изображении ниже.
Если изменение данной опции вам помогло, можете не продолжать. В ином случае, переходите к следующему способу.
Как включить сглаживание в macOS Mojave через Terminal
- Запустите программу Terminal из папки /Applications/Utilities/.
- Введите данную команду:
3. Нажмите Enter, а затем перезагрузите Mac, чтобы применить изменения.
Этот способ помогает лишь некоторым пользователям. Его действие также можно видеть на гифке ниже:
Как настроить сглаживание через другие настройки
Вы также можете вручную настроить сглаживание шрифтов с помощью команд Terminal.
После каждой команды нужно будет перезагрузить Mac. Ощутимость изменения настроек будет зависеть от вашего Mac и дисплея. Если же после изменения настроек всё стало ещё хуже, вы можете отменить их и вернуться к настройкам по умолчанию.
Отменить настройки сглаживания
Данная команда вернёт настройки по умолчанию:
Опять же, Mac нужно перезагрузить для применения изменений.
Способы выше могут и не сработать для вашего Mac, но попробовать всё равно стоит, ведь причина, скорее всего, в новых настройках macOS Mojave. Изменения были замечены ещё в бета-версиях Mojave.
Источник
Исправляем шрифты в macOS Mojave
Apple macOS Mojave по умолчанию отключает субпиксельное сглаживание, также известное как сглаживание шрифтов. Любой MacBook, Mac Mini или же Hackintosh, подключенный к дисплею без Retina, сделает шрифты в Mojave ощутимо хуже.
Мы нашли лучший метод, который на самом деле повторно включает субпиксельное сглаживание, а не просто полагается на сглаживание шрифтов.
Откройте «Терминал» и выполните следующую команду:
defaults write -g CGFontRenderingFontSmoothingDisabled -bool NO
Перезагрузите компьютер, чтобы изменения вступили в силу.
Субпиксельное сглаживание – это уловка, разработанная для улучшения внешнего вида шрифтов на дисплеях с низким разрешением. Если эта функция не включена по умолчанию, macOS Mojave делает текст более тонким и размытым на дисплеях без Retina.
Хотя субпиксельное сглаживание шрифтов по умолчанию отключено, вы можете включить его с помощью команды терминала.
Существует четыре возможных настройки: 0 (отключено), 1 (легкое сглаживание), 2 (среднее сглаживание) и 3 (сильное сглаживание).
Как включить субпиксельное сглаживание
Чтобы изменить настройки сглаживания субпикселей, вы должны выполнить команду терминала. Нажмите Ctrl + Пробел, чтобы открыть поиск Spotlight, введите «Терминал» и нажмите Enter. Вы также можете открыть окно Finder и перейти в Приложения > Утилиты > Терминал.
Лёгкое сглаживание – 1:
defaults -currentHost write -globalDomain AppleFontSmoothing -int 1
Среднее сглаживание – 2:
defaults -currentHost write -globalDomain AppleFontSmoothing -int 2
Сильное сглаживание – 3:
defaults -currentHost write -globalDomain AppleFontSmoothing -int 3
Без сглаживания шрифтов – 0:
defaults -currentHost write -globalDomain AppleFontSmoothing -int 0
Перезагрузите компьютер, чтобы изменения вступили в силу.
You may also like:
Высокопроизводительные рабочие станции для macOS/Hackintosh.
Мониторинг состояния macOS. HWMonitorSMC2 и Intel® Power Gadget.
Как правильно обновлять Hackintosh?
New service installation and maintenance macOS system.
2 ответа к “ Исправляем шрифты в macOS Mojave ”
Добрый день
Как сделать такое на Каталине?
после выполнения команды и перезагрузке терминал выдает следующее:
[Восстановлен 9 окт. 2019 г., 17:17:16]
и шрифты остаются без изменений
Спасибо
[Восстановлен 9 окт. 2019 г., 17:17:16] — Это если при выходе или перезагрузке, галочка стояла, «снова открывать окна из последнего сеанса», тут она не имеет отношения к шрифтам, данные команды ничего не выводят, они просто применяются.
Другой вопрос, применяются ли, т.к. про каталину и шрифты, люди ещё не сетуют.
Источник
Как сгладить шрифты на Mac с не-Retina дисплеями в macOS Mojave
Дисплеи Retina, которые Apple продвигает с 2010 года, уже давно не кажутся потребителям технологическим прорывом и не вынуждают разработчиков особым образом адаптировать свое ПО. Высокое разрешение настолько прочно вошло в нашу жизнь, что, кажется, даже Apple забыла, что в ее модельном ряду все еще остается несколько компьютеров Mac с не-Retina экранами. Эту забывчивость на себе ощутили владельцы MacBook Air, которые после установки macOS Mojave были вынуждены наблюдать размытые шрифты даже в штатных приложениях.
Как оказалось, причиной, вызвавшей размытость шрифтов на экране MacBook Air и других ноутбуков Apple с низким разрешением, была отключенная функция субпиксельного сглаживания. Именно она отвечает за качественное отображение символов на экранах с низкой плотностью пикселей, повышая комфортность их восприятия и тем самым снижая нагрузку на глаза пользователя. Но поскольку Apple не удалила из системы функцию сглаживания, мы расскажем, как ее активировать.
Сглаживание в macOS
Всего в macOS существует три уровня сглаживания. Чем выше уровень, тем сильнее будет сглаживание и тем четче будут выглядеть шрифты. Казалось бы, нужно выбирать самый высокий и наслаждаться имитацией Retina-эффекта на старых лэптопах, но это не совсем так. Практика показывает, что далеко не все пользователи одинаково позитивно реагируют на сильно сглаженные символы, предпочитая им второй и даже первый уровни.
Активируем субпиксельное сглаживание в macOS Mojave
- Активируйте «Терминал», перейдя в Finder – CMD+Shift+U – Terminal и скопируйте в открывшееся окно одну из указанных ниже команд:
- defaults -currentHost write -globalDomain AppleFontSmoothing -int 1 (легкое сглаживание);
- defaults -currentHost write -globalDomain AppleFontSmoothing -int 2 (среднее сглаживание);
- defaults -currentHost write -globalDomain AppleFontSmoothing -int 3 (сильное сглаживание).
- Все, что вам останется, это заново зайти в свою учетную запись Mac. Если этого не сделать, изменения не вступят в силу и все останется как было.
Обсудить эту и другие новости Apple можно в нашем Telegram-чате.
Новости, статьи и анонсы публикаций
Свободное общение и обсуждение материалов
Лонгриды для вас
Apple зарегистрировала новые iPhone, и в Сети сразу появились цены, объемы памяти и фотографии всех версий iPhone 13. Выглядит всё очень правдоподобно, но не стоит слепо верить этой утечке. Рассказываем, почему.
Apple представила седьмую бета-версию iOS 15. Если наши подсчёты верны, и всего бета-версий будет 10 (не считая сборки Release Candidate), то релиз состоится во вторник, 21 сентября
На следующий день после выхода iOS 15 компания Apple представила первую бета-версию iOS 15.1. Обновление включает в себя одну новую функцию — SharePlay. В Купертино не успели подготовить её к релизу основного обновления и были вынуждены отложить
Saney, Советую команду «defaults write -g CGFontRenderingFontSmoothingDisabled -bool NO», но так как субпиксельного сглаживания на Каталине нет в природе, то эта команда только убьет шрифт. Если ввели эту команду, то верните, введя следующее: defaults write -g CGFontRenderingFontSmoothingDisabled -bool YES. Потом просто поставьте галочку сглаживания в системных настройках
Источник
Как настроить или отключить сглаживание шрифтов в macOS Big Sur?
Компания Apple постоянно старается радовать своих пользователей уникальными новинками, однако не все ее обновления являются удобными и полезными. Так, в новой macOS отсутствует функция субпиксельного сглаживания, из-за этого у MacBook Air и Mac шрифты выглядят размытыми.
Компания Apple постоянно расширяет и обновляет не только список своих гаджетов, но программное обеспечение к ним. Не так давно она выпустила новую macOS Big Sur, из-за которой владельцы аймаков и прочей техники сталкиваются с такой проблемой, как размытый шрифт. В результате этого на мониторе появляются трудно читаемые надписи, которые напрягают зрение. Справиться с этим способна функция сглаживания шрифтов.
Как настроить субпиксельное сглаживание?
Эта технология позволяет настроить максимально качественное отображение несглаженных шрифтов на экранах с низким разрешением. Как показывает практика, на мониторах «не-Retina» тексты выглядят тонкими, бледными и размазанными. Сглаживание шрифтов macOS Big Sur выключено по умолчанию, активировать данную функцию можно разными методами, самый действенный из них — терминал. До выхода данной ОС разработчики Apple внедряли возможность отключить субпиксельное сглаживание через системные настройки, однако после последнего обновления операционной системы данная опция стала недоступной.
Чтобы разобраться с терминалом, понадобится время и терпение. Весь алгоритм работы выглядит так:
- запускается терминал;
- в командной строке вводится defaults -currentHost write -g AppleFontSmoothing -int 0;
- перезагружается Mac.
После этого активация вступает в силу. Стоит обратить внимание на цифру в конце указанного кода, именно она отвечает за уровень сглаживания: 0 отключает данный эффект, а 3 включает самый максимальный уровень. Если у вас Mac или MacBook с дисплеем Retina, то данный метод вам не подойдет, ведь указанный тип экрана разрабатывался для максимально четкой передачи изображений.
Источник
Управляем сглаживанием шрифтов в OS X
Поделюсь советом из разряда «сделай хорошее лучше», здесь попробуем разобраться с отображением шрифтов в OS X, настроить комфортное для глаз сглаживание символов на экране компьютера — все помнят ClearType от Microsoft?
Ни для кого не секрет, что внешний вид настольной системы от Apple, мягко говоря, отличается от всех других. Как мне кажется, в лучшую сторону. Все элементы интерфейса проработаны до мелочей, вспомним хотя бы про длинную петицию на значке «Текстового редактора». Скажу, что принцип рендеринга, и соответственно, показа шрифтов на экране в OS X отличается от других настольных операционных систем. Можете сравнить как выглядит шрифт этой страницы в окне «Сафари» на «Mаке» и в любом другом браузере, открытом на компьютере с Windows или Linux.
Различия видны сразу — шрифты в OS X выглядят более натурально и типографично, воспринимаются намного комфортнее. Всё дело в строении пиксельной RGB-структуры LCD-экрана и эффективности использования этой структуры при построении шрифта. Не вдаваясь в подробности, скажу, что буква или символ, отображаемые на экране — не просто чёрно-белое изображение, контур буквы или символа размыт. На схеме ниже видно различие между обычным и так называемым «субпиксельным» сглаживанием, применяющимся в OS X. Понятно, что субпиксельное сглаживание гораздо приятнее.
В OS X есть эффективный инструмент, с его помощью можно управлять уровнем интенсивности такого сглаживания. Например, я уже несколько лет меняю этот параметр на своём Macbook Air 13″, делая отображение шрифтов более комфортным для моего зрения. Все действия, описанные ниже, прекрасно работают и на других компьютерах Apple, тут всё зависит от ваших вкусов и предпочтений. Разница между субпиксельным и обычным методом сглаживания текста выглядит примерно так.
Чтобы изменить интенсивность субпиксельного сглаживания (действие изменяет отображение шрифтов на уровне всей системы), необходимо открыть Терминал.app, скопировать и вставить в него строку кода с необходимым вам параметром и нажать Enter. Для того чтобы изменения вступили в силу, нужно выйти из учётной записи и зайти снова, некоторые приложения (Finder, Safari, текстовый редактор) требуют простого перезапуска.
defaults -currentHost write -globalDomain AppleFontSmoothing -int 2
Я использую сглаживание с аргументом «2», доступны уровни от 0 до 3. Чтобы вернуть изначальные настройки, в конце команды меняете любую цифру на «0». Также можно просто поставить эту галочку в «Настройках системы» в разделе «Основные».
Для контроля изменений советую открыть любую страницу с текстом в Safari или набрать что-то в «Текстовом редакторе», самое главное — не забывайте перезапустить приложение.
Новости, статьи и анонсы публикаций
Свободное общение и обсуждение материалов
Лонгриды для вас
В macOS Monterey появилась функция Universal Control. Она позволяет перетаскивать курсор мыши между несколькими Mac и iPad, стоящими рядом. Разбираемся, как работает эта технология
Вторая бета-версия iOS 15 вышла для разработчиков. Разбираемся, что нового добавилось в ОС и как установить актуальную сборку, не имея учётной записи разработчика
Поехавшие оглавление и шрифты, неправильная нумерация страниц — со всем этим сталкивается каждый пользователь Mac при экспорте файлов в Word. Пакет офисных приложений — первое, что необходимо новому пользователю. Предлагаем вам бесплатные аналоги Microsoft Office на Mac OS.
Источник