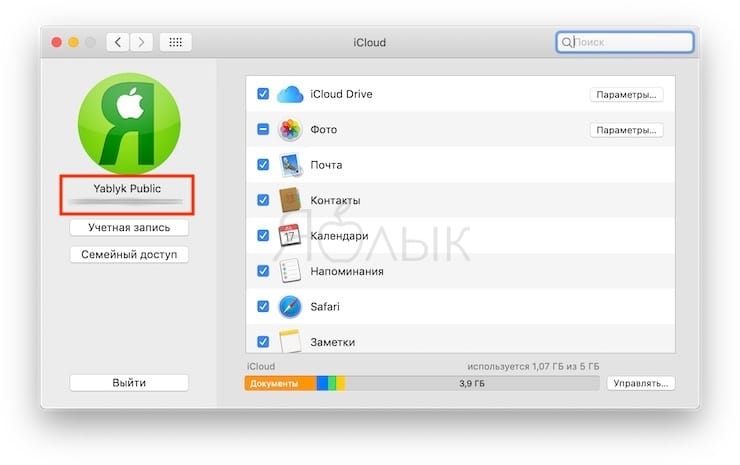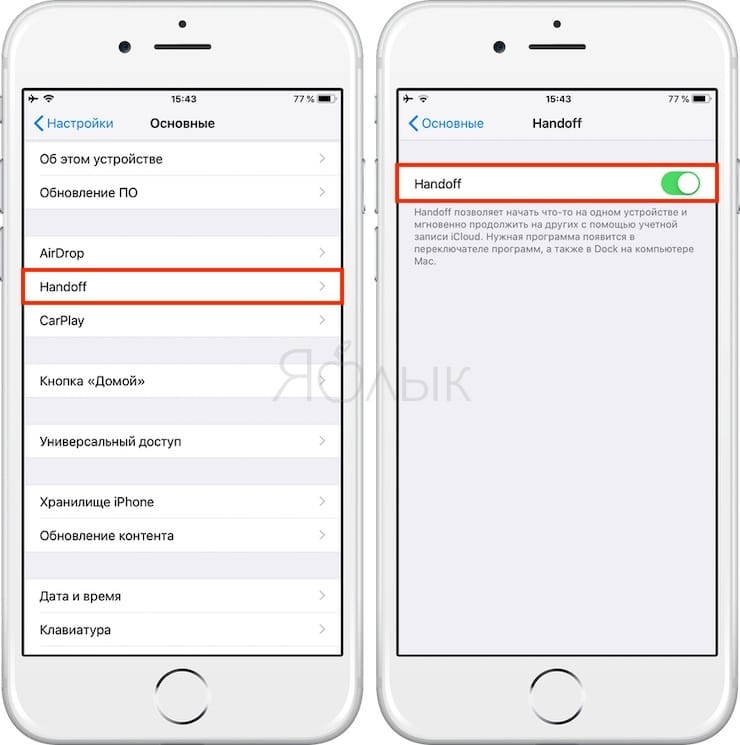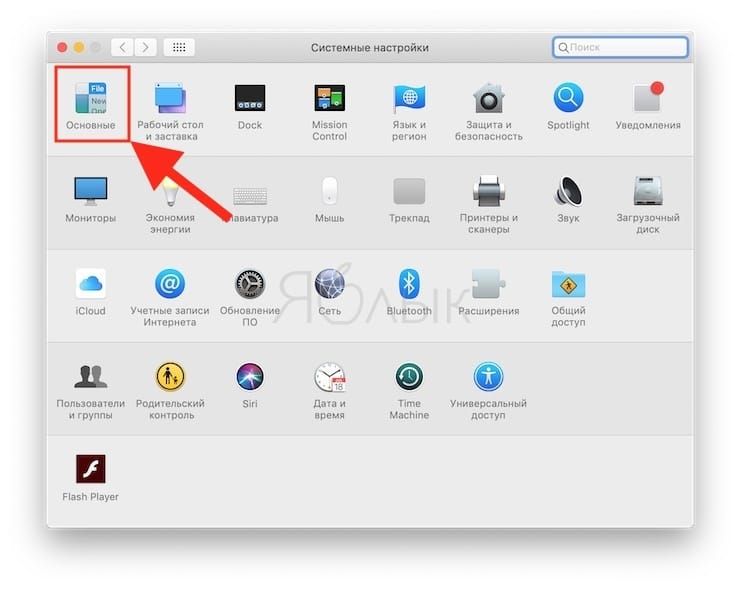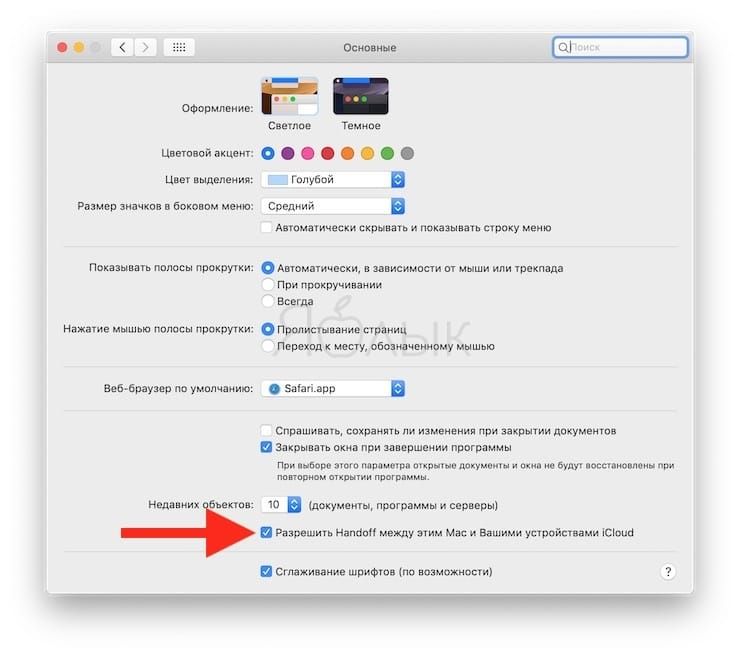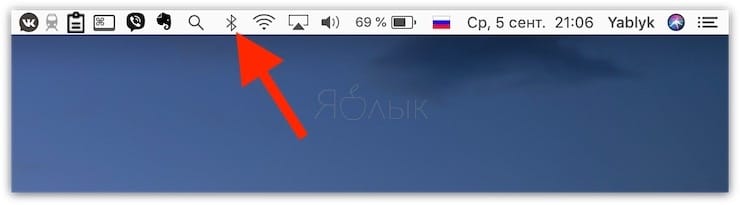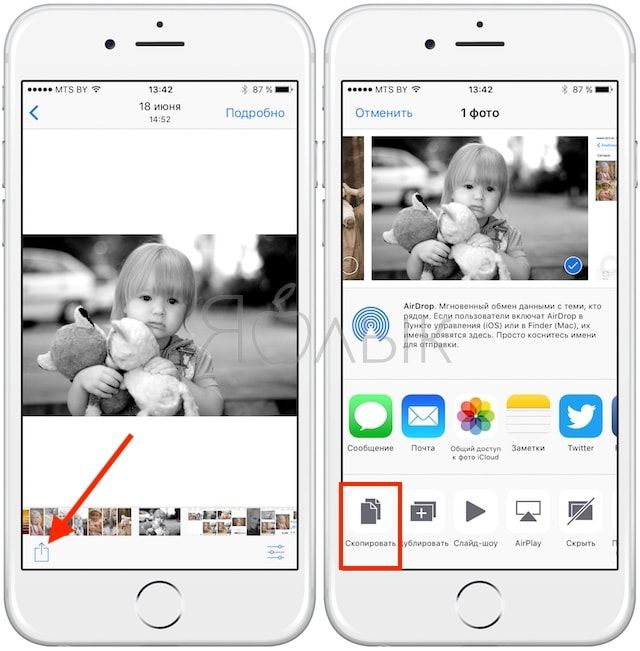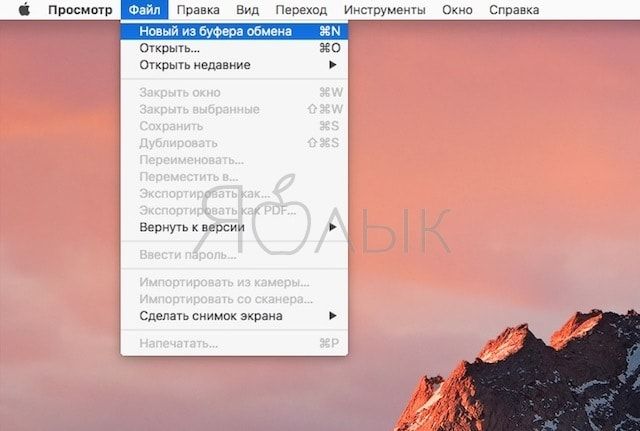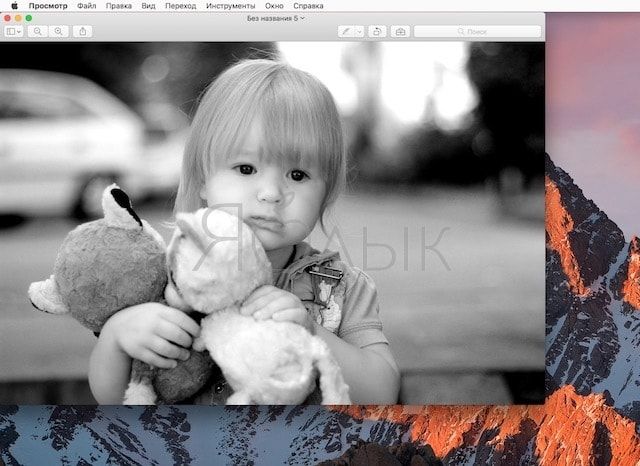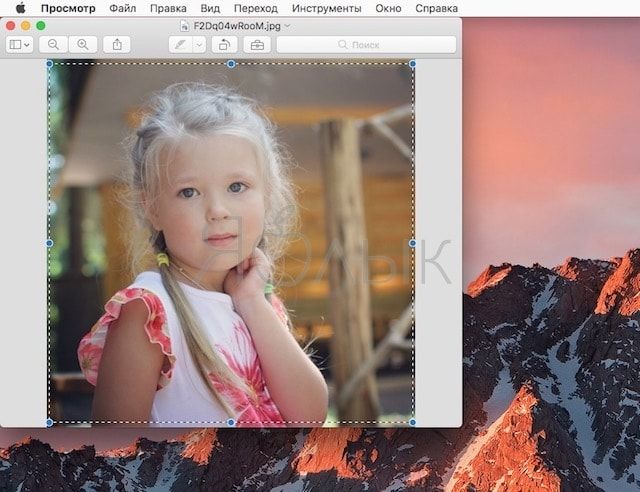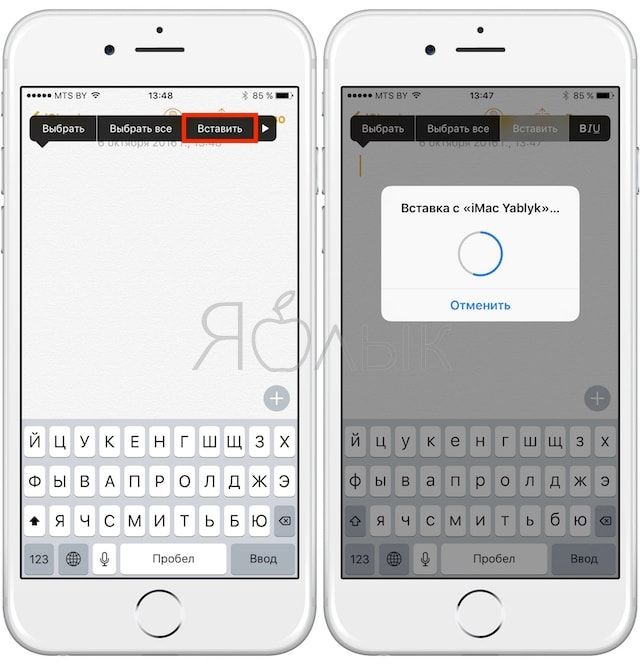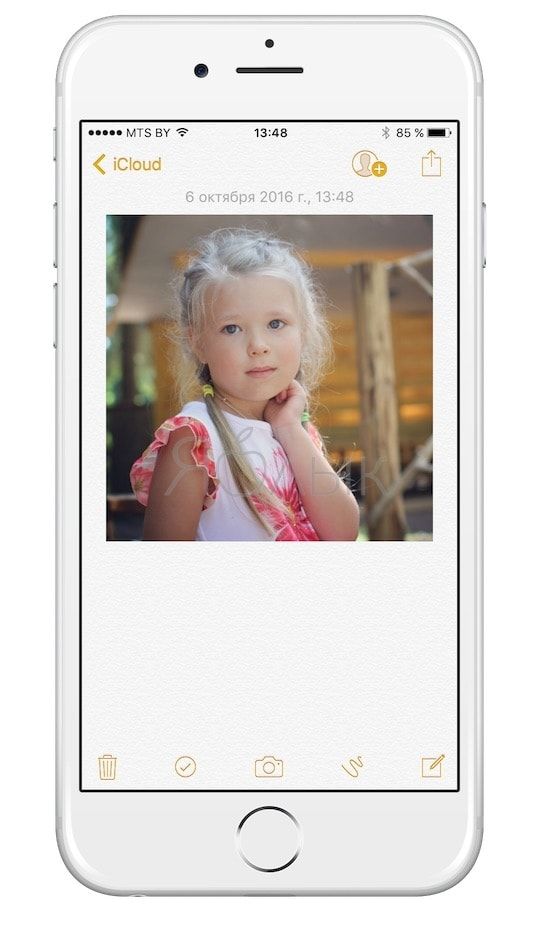- Использование универсального буфера обмена для копирования и вставки между устройствами Apple
- Настройка функции «Универсальный буфер обмена»
- Как настроить Буфер обмена (передача текста и фото) с Mac на iOS и наоборот
- Как включить Универсальный буфер обмена
- Как копировать фото, текстовые данные и ссылки с Mac на iOS и наоборот
- Как копировать фото с Mac на iPhone и iPad и наоборот
- Как копировать текст (ссылки) с Mac на iPhone и iPad и наоборот
- Видео по теме:
- Как просмотреть буфер обмена на Mac — Вокруг-Дом — 2021
- Table of Contents:
- Скопируйте и вставьте на Mac
- Просмотр буфера обмена
- Более длинная история
- Убийство и дергание
- Отдельные буфера обмена
- Как очистить буфер обмена в фотошопе
- Как очистить буфер обмена моего iPhone
- Как очистить буфер обмена на Mac
- Буфер обмена Windows и Word. Где находится и как работать? (Октябрь 2021).
- Используем буфер обмена на Mac с умом
- Преобразовать скопированный текст в текстовый файл
- Просмотр буфера обмена
- Лонгриды для вас
Использование универсального буфера обмена для копирования и вставки между устройствами Apple
Универсальный буфер обмена позволяет скопировать содержимое, такое как текст, изображения, фотографии и видео на одном устройстве Apple, а затем вставить это содержимое на другом устройстве Apple.
Настройка функции «Универсальный буфер обмена»
Функцию «Универсальный буфер обмена» можно использовать на любом компьютере Mac, устройстве iPhone, iPad или iPod touch, отвечающем системным требованиям для использования функции «Непрерывность». Функция работает, когда устройства находятся близко друг к другу и настроены следующим образом:
- На каждом устройстве выполнен вход в iCloud с использованием одного и того же идентификатора Apple ID.
- На каждом устройстве включена связь Bluetooth.
- На каждом устройстве включена связь Wi-Fi.
- На каждом устройстве включена функция Handoff.
Включение функции Handoff на устройствах
- Mac: перейдите в меню Apple () > «Системные настройки», затем щелкните «Основные». Установите флажок «Разрешить Handoff между этим Mac и Вашими устройствами iCloud».
- iPhone, iPad и iPod touch: выберите «Настройки» > «Основные» > Handoff, затем включите параметр Handoff.
Источник
Как настроить Буфер обмена (передача текста и фото) с Mac на iOS и наоборот
У пользователей устройств от Apple уже несколько лет есть возможность с легкостью копировать веб-страницы или электронные сообщения с Mac на iPhone (iPad) и наоборот. Появившаяся в iOS 10 и macOS Sierra функция Universal Clipboard (Универсальный буфер обмена), позволяет с легкостью переносить с одного устройства на другое фотографии и текст.
Как включить Универсальный буфер обмена
Прежде чем настраивать функцию, необходимо убедиться в том, что на Mac (должна быть установлена macOS Sierra или новее) и на iPhone или iPad (iOS 10 и новее) вы авторизованы в одной и той же учетной записи iCloud (под одним Apple ID). На iOS 10.3 и новее это можно проверить по пути Настройки → Apple ID (в самом верху):
На устройствах с iOS до версии 10.3 раздел iCloud находится по пути Настройки → iCloud.
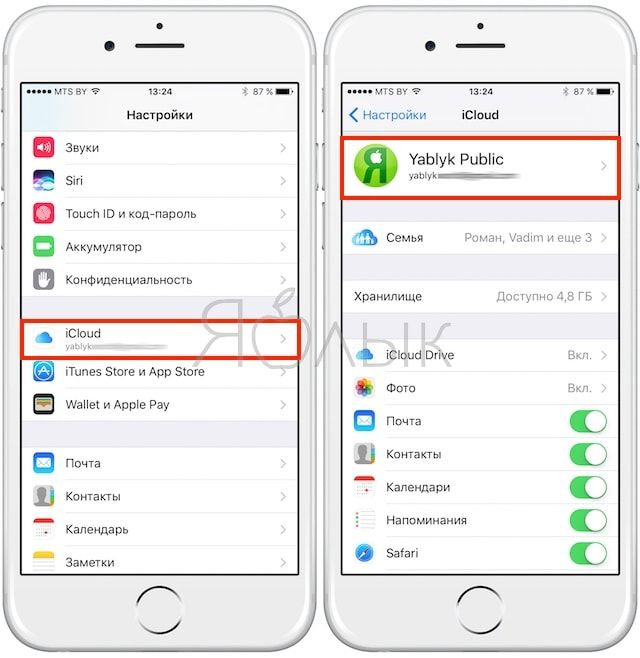
на Mac – Системные настройки → iCloud.
Также следует убедиться в том, что на обоих устройствах включена функция Handoff:
На iOS она размещена по пути: Настройки → Основные → Handoff.
На macOS: Системные настройки → Основные на Mac активирована опция «Разрешить Handoff между этим Mac и вашими устройствами iCloud».
Для того чтобы устройства могли взаимодействовать между собой, нужно активировать Bluetooth на обоих устройствах.
Как копировать фото, текстовые данные и ссылки с Mac на iOS и наоборот
Как копировать фото с Mac на iPhone и iPad и наоборот
Для того чтобы скопировать изображение с iPhone на Mac, нужно выбрать нужную фотографию, нажать на кнопку «Поделиться» (небольшой квадрат со стрелкой вверх в левой части экрана) и выбрать «Скопировать».
Далее на Mac следует открыть, например, приложение «Просмотр» (работает также и через команду Вставить (⌘Cmd + V) в других программах, где можно вставить изображение) и выбрать «Файл» → «Новое из буфера обмена», после чего откроется скопированное на iOS-устройстве изображение.
Для того чтобы изображение с Mac попало на iPhone (iPad), необходимо открыть файл в графическом редакторе, выделить необходимую область на фото и нажать Скопировать (⌘Cmd + C),
затем открыть приложение на iOS, которое поддерживает вставку изображений, например Заметки и выбрать команду «Вставить» из контекстного меню (вызывается длительным нажатием на рабочую область экрана).
Стоит также отметить, что копирование файла в Finder не поддерживается. Напрямую в «Фото» изображения вставлять нельзя.
Как копировать текст (ссылки) с Mac на iPhone и iPad и наоборот
Копировать и вставлять можно не только фотографии, но и текст (ссылки, различные рабочие данные и т.д.) – просто скопируйте его как обычно на одном из устройств и вставьте на другом.
В отличие от изображений, копирование которых в зависимости от размера может занять некоторое время, текст переносится практически мгновенно.
Видео по теме:
Источник
Как просмотреть буфер обмена на Mac — Вокруг-Дом — 2021
Table of Contents:
Буфер обмена Mac — это виртуальное место для хранения информации, которую вы копируете и вставляете на компьютер Mac. Вы можете просматривать содержимое буфера обмена, не вставляя его, используя встроенный в Mac просмотрщик буфера обмена. Если вы хотите увидеть более обширную историю буфера обмена, вы можете скачать стороннюю программу.
кредит: Маскот / Maskot / GettyImages
Скопируйте и вставьте на Mac
Как и большинство современных операционных систем, MacOS от Apple позволяет копировать текст, изображения или другие данные в различных программах. Затем вы можете вставить данные в другом месте в той же программе или в другой программе полностью. Также есть возможность вырезать данные, которые удаляют их из исходного местоположения и делают доступными для вставки.
Когда вы копируете или вырезаете что-то, оно помещается в буфер обмена Mac. Обычно в буфере обмена одновременно может быть только одна вещь.
Вы копируете, вырезаете и вставляете, щелкая правой кнопкой мыши или управляющей кнопкой, или используя меню «Редактировать» в большинстве программ. Вы также можете запомнить сочетания клавиш Command-X для вырезки, Command-C для копирования и Command-V для вставки. Microsoft Windows использует аналогичные сочетания клавиш с клавишей Control вместо клавиши Command.
Просмотр буфера обмена
Если вы хотите узнать, что находится в буфере обмена, щелкните приложение «Finder» или рабочий стол, а затем выберите меню «Редактировать», а затем «Показать буфер обмена». Откроется окно, в котором отображается то, что в данный момент находится в буфере обмена.
Вы также можете просмотреть, что находится в буфере обмена, вставив его, но это может быть рискованно, если вы не уверены, что в нем и как оно будет взаимодействовать с другими программами. Вы всегда можете перезаписать содержимое буфера обмена, скопировав или вырезав новые данные.
Более длинная история
Дополнительные программы позволяют хранить более длинную историю буфера обмена. Программа под названием Paste ведет журнал всего, что вы копируете в буфер обмена. Другой, называемый Unclutter, имеет аналогичную функцию, а также позволяет хранить заметки и файлы для быстрого доступа, не загромождая рабочий стол.
Убийство и дергание
Существует малоизвестный второй буфер обмена для текста, который доступен во многих программах MacOS. Чтобы вырезать текст и поместить его в этот буфер обмена, вы используете сочетание клавиш Control-K. Чтобы вставить, используйте ярлык Command-Y.
Эти термины немного странные, хотя они возникли в текстовом редакторе Unix Emacs, который все еще доступен для macOS.
Отдельные буфера обмена
Некоторые программы поддерживают свои собственные структуры буфера обмена, которые доступны через их собственные сочетания клавиш. Это особенно часто встречается при программировании текстовых редакторов, таких как обычные бесплатные инструменты Unix Emacs и Vim.
Как очистить буфер обмена в фотошопе
Буфер обмена вашего компьютера — это удобное место для удобного хранения данных, которые вы хотите скопировать и вставить. Это особенно полезно, если вам нужно вставить одну и ту же дату в несколько .
Как очистить буфер обмена моего iPhone
Как очистить буфер обмена на Mac
Когда вы копируете файл на компьютер Apple, он помещается в буфер обмена. Буфер обмена Mac хранит последний скопированный или вырезанный элемент для быстрого вызова. Когда ваш буфер обмена .
Буфер обмена Windows и Word. Где находится и как работать? (Октябрь 2021).
Источник
Используем буфер обмена на Mac с умом
Automator можно по праву назвать одним из самых недооцененных приложений на macOS. Увы, но многие пользователи не догадываются о скрытых возможностях данной утилиты. Тем не менее потенциал заложенный в программу действительно огромен. Сегодня мы расскажем о простых способах, которые сделают работу с буфером обмена более удобной и продуктивной.
Буфер обмена на macOS сложно назвать функциональным — операционная система хранит лишь один скопированный фрагмент текста. Но расширить его возможности можно при помощи Automator. Сегодня мы расскажем, как сохранять текст из буфера обмена в текстовый файл, а также поделимся простым методом, который позволит просматривать содержимое буфера обмена, перед непосредственным копированием.
Преобразовать скопированный текст в текстовый файл
- Первым делом нам необходимо запустить приложение Automator. Сделать это можно через Spotlight, либо любым другим удобным способом;
- В открывшемся окне выбираем «Новый документ», указав раздел «Быстрое действие»;
- Необходимо воспользоваться поиском и найти пункт «Получить содержимое буфера обмена». Перетягиваем в рабочую область программы;
- Вновь обратимся к поиску и найдем действие «Новый текстовый файл».
- Теперь нужно указать название документа, его будущее расположение, а также исходное форматирование;
- Всё готово! Сохраняем наше действие.
После того, как в буфере обмена будет сохранен отрывок текста, выбираем в меню «Службы» и указываем на созданный скрипт. После этого фрагмент автоматически преобразуется в текстовый документ, в ранее указанном месте.
Просмотр буфера обмена
- Запускаем одноименное приложение для автоматизации действий;
- В окне «Тип документа» следует выбрать «Быстрое действие»;
- Теперь нам нужно найти процесс «Получить содержимое буфера обмена». Для этого воспользуемся поиском;
- Добавляем процесс в правую часть приложения;
- Обратимся к поиску и найдем пункт «Установить значение переменной»;
- Переносим в рабочую область и указываем имя переменной «Буфер»;
- Далее необходимо вновь воспользоваться поиском и найти процесс «Показать уведомление»;
- Указываем первый заголовок «Содержимое буфера обмена»;
- В пункте «Сообщение» добавляем переменную «Буфер»;
- Сохраняем службу через меню или используя сочетание клавиш Command + S. Даём ей соответствующее название.
Для удобства осталось лишь назначить комбинацию клавиш:
- Заходим в «Системные настройки» — «Клавиатура» — «Сочетания клавиш»;
- Выбираем раздел меню «Службы»;
- Найдя наше быстрое действие, назначаем собственную комбинацию клавиш.
Всё готово! Теперь просмотреть содержимое буфера можно с помощью заданной комбинации. Результат будет выведен в виде простого уведомления.
Предлагаем подписаться на наш канал в «Яндекс.Дзен». Там вы сможете найти эксклюзивные материалы, которых нет на сайте.
Новости, статьи и анонсы публикаций
Свободное общение и обсуждение материалов
Лонгриды для вас
Пользователи Apple Watch используют этот гаджет для разных целей: одни главным приемуществом видят уведомления из разных приложений, другие с помощью этого гаджета занимаются спортом. Всех их объединяет одно: кольца активности.
Контент на Apple TV+ может быть не только развлекать, но и обучать. Автор AppleInsider.ru рассказывает, как просмотр сериалов в оригинале позволил ему повысить свои познания в английском языке
На новых iPhone по умолчанию активированы некоторые функции, но, возможно, они вам не нужны, и их стоит отключить вообще. Среди них Экранное время, звуки клавиатуры и многое другое.
Источник