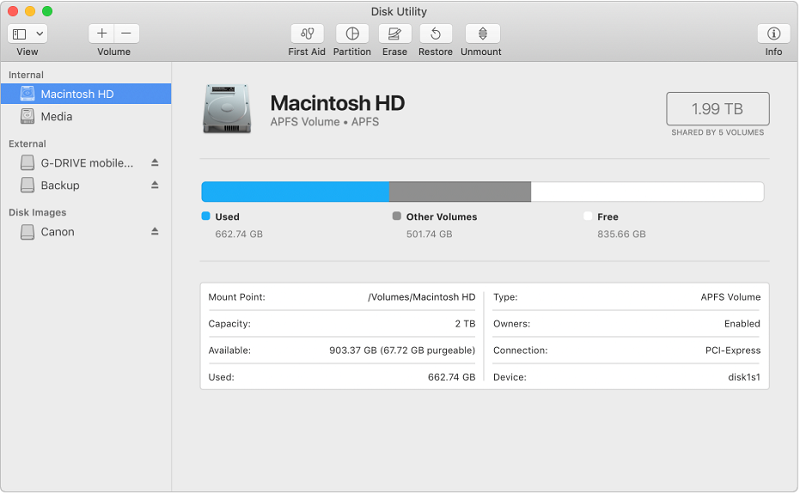- Make a bootable clone of your boot drive
- Как перенести Mac OS с одного диска на другой?
- Что необходимо сделать до переноса
- Режим Recovery
- Carbon Copy Cloner
- Руководство по клонированию жесткого диска Mac на SSD
- Что такое твердотельные накопители (SSD)?
- Как клонировать жесткий диск Mac на SSD
- Использование Дисковой утилиты
- Что делать: резервное копирование или клонирование?
- Резервное копирование жесткого диска
- Клонирование жесткого диска
- Давай завернем
Make a bootable clone of your boot drive
Hello and welcome to my User Tip
This is a step by step instruction how to make and boot a bootable clone of your OS X system.
It can be used for backup, moving to a larger drive, moving your users to a new Mac (using Migration Assistant), defragmenting and optimizing the system (with reverse clone), shifting data up on hard drives to make more room for BootCamp or another partition (reverse clone) or as a data recovery/undelete boot drive.
Made before disaster strikes, it’s a real lifesaver!
See these other related User Tips.
Cloning is a bootable backup system, it doesn’t fix issues in software
If you need to make a new/clean bootable system on a external drive to reverse clone with
How cloning/reverse cloning using CCC can defrag and optimize your boot hard drive (SSD’s no effect)
Read this for the differences, advantages and disadvantages of TimeMacine and other backup systems.
Problems with not enough space for a BootCamp partition and how cloning/reverse cloning can resolve that
Getting the right external drive
Get a external hard drive equal to or larger than the drive you intend to replace the internal one with. (if so) So later it will be bootable backup (clone) of that new drive.
If you like the idea of saving the differences between the clone updates, then get a much larger drive. If maintaining a pure clone, then the same size or slightly larger than your primary boot drive will do.
Get a self powered and not a Mac port powered drive! Why? Because Mac’s can cut off external hardware drawing too much power which can cause issues trying to boot from the clone.
If you have Filevault enabled on your boot drive, then this User Tip has no further use for you, sorry. To de-Filevault your drive will likley require 50% or more free space available to write all the unencrypted bits. Once the drive is de-Filevaulted it can be cloned.
Formatting
Connect the new drive to the Mac and open Disk Utility in the Utilities folder. (say «no» to TimeMachine, use another drive for that). Click on the external drive on the left and click Erase, (10. 6 users Secure erase Zero all Data) or move the slider for a 0x-3x secure erase (SSD’s not needed), OS X Journaled/GUID as the format and a name like «Mac10.6Clone» (different than the internal drive) and click apply. Go watch a movie. Warning: Formatting a drive or partition erases all data.
If the scrubbing of the drive fails, try again and if it fails, the drive is bad and needs to be exchanged. All new drives have bad sectors, this scrubbing will remove most of them and make for a much more reliable backup. Highly recommended for all hard drives if it hasn’t been done before, SSD’s no need.
Once the scrubbing is finished check under Partition that Option: GUID and Format: OS X Extended Journaled or make it that. Quit Disk Utility.
Scrubbing is only for hard drives and not needed if it was done once before as the bad bits were previously mapped off. However if shock to the drive occurred or the 0x erase wasn’t good enough, or there is unwanted data, then of course repeat scrubbing again. I’ve found 0x for defeating software recovery techniques, 3x seems to be adequate for mapping off the bad bits. 7x for defeating magnetic recovery techniques. Physically destroying the drive for the utmost sensitive files.
SSD’s cannot be securely erased, however it might be possible to overwrite one’s preious deleted files with new data with a method I’ve outlined here.
Cloning software
Download Carbon Copy Cloner, it’s the best cloning software and the only one that also clones the most vital RecoveryHD partition for restoring OS X fresh from Apple. Later you will use it to update your clone once your on the new internal drive. (Optionally is SuperDuper, but it doesn’t do the RecoveryHD.)
Use CCC to clone your present internal drive to the external. Do not use the same name as the internal drive on the external, or change it before you boot from the clone using the Finder.
You don’t need to mess with CCC preferences for the first clone as it has to to everything. Later when updating the clone it will save the changes between updates and take up much more drive space. If you want to maintain a pure clone, then set that in CCC preferences before doing a update, this is what I advise as it maintains space for later less you need to install additional software or move files for data recovery etc. while booted from the clone drive if the internal drive fails to boot up.
Repair permissions afterwards
Once the clone is finished, use Disk Utility to repair permissions on both drives. Reboot the Mac and hold the option/alt keys down on the built-in or wired keyboard for OS X’s «Startup Manager» there you can select the clone to boot from. Check it out and be careful with your navigation as everything is duplicated, including the pathnames/shortcuts to your internal drive. (Ignore Disk Utility warnings that repeat, those are just changes Apple made)
Internal drive switch
If you have a internal drive switch or install at this time, now is the time to do this. If you run into problems you can option/alt key boot off the clone drive, use the computer like before and get online. TimeMachine doesn’t have boot to use ability only boot to restore, which mandates your internal drive be immediately fixed and that’s not always very convenient for many.
More advice here:
Reverse cloning, etc
To reverse clone, follow the same procedure as above. First formatting the new or erasing (secure zero or 3x overwrite) the corrupted drive (if so) in Disk Utility first and then using CCC (all while option/alt key booted from the external clone of course), to reverse clone. CCC should ask to restore the RecoveryHD (for 10.7+) in this first clone process, so check that it will/does.
Bootable clones make ideal data recovery drives, just boot from it and grab the latest copy of files (or install Data Rescue for deleted files/corrupted drives) on the primary boot drive and secure erase and reverse clone perfection back on.
It’s advised to maintain several time dated clones each on separate hardware, this way one can revert to a earlier OS X version or use older versions of software and to protect against accidents and other unseen acts. Provides maximum software and hardware protection.
Do NOT reverse clone onto a new or different model of Mac as there are hardware driver differences so OS X is ever so slightly different. (But in some cases it’s possible, not going there). Instead to be sure, use Migration Assistant in the Utilities folder and target the clone drive as the source of User Accounts and programs you want to transfer to the other Mac.
Corrupted cache rebuilding (optional)
See and perform the #12 OnyX cache cleaning routine here, it’s optional but if your reverse cloning it’s best to also rebuild the cache files so they are free of corruption and maximize the full performance benefit of the reverse clone proceedure.
Remember 10.8+ users may have to right or option/alt click to «open» software downloaded from the Internet.
SSD advice, TRIM
If you cloned to a third party SSD, you need to enable TRIM support on it and after each OS X update/upgrade using third party software. Check MacTracker.com for the two versions and update it. Apple doesn’t reenable TRIM for third party SSD’s only their own.
Remember 10.8+ users may have to right or option/alt click to «open» software downloaded from the Internet.
TRIM is wear leveling software so that data is written to the least used areas of a SSD because they have limited write capability. Thus SSD’s don’t have scrubbing ability to securely delete data off of them. Software and forensic equipment is widely available to read all data on a SSD, included deleted data.
SSD’s are on many portable tech electronic devices and becoming widespread on computers now. The NSA approved method for data destruction on non-magnetic media (including thumb drives) is to grind them into a fine powder. Since a lot of Apple hardware is coming sealed up, Fusion drives (hard drive + flash memory), and non-user accessible, the entire device will have to be destroyed in order to remove unwanted data from it.
For privacy when reselling without vital data, it might be possible to fill the SSD near completely two times with a LOT of tiny small files to overwrite all areas, but that’s no guaranty nor a legal/military/government approved method.
Update your clone
Update your clone occasionally and before a major internal boot drive change using CCC, it will take less time than a full clone each time like Disk Utility unfortunately does. CCC also has scheduling ability to perform the updates automatically.
Do not clone a TimeMachine drive.
Clone to another internal partition
Yes you can clone your boot partition to another partition on the same boot drive. Clone to a external drive first and test for backup as you NEED hardware protection also in case the internal drive or Mac dies or is lost/stolen.
Create another partition in Disk Utility equal to your MacintoshHD partition, format OS X Extended Journaled and use CCC to clone MacintoshHD to MacintoshHD 2. Then Disk Utility >Repair Permissions on both. (ignore warnings that repeat, those are just changes Apple made) Set CCC to maintain a pure clone for this partition as not to fill it up.
If you can’t create another same sized partition, you likely need to reduce files and (if a hard drive, SSD’s no need) perform a reverse clone while booted from the external clone to shift all OS X data up further on the drive to make room at the bottom for the new partition.
Usefulness in this clone on another partition thing is CCC can update it in the background on a schedule all by itself. You have a resource to recover accidentally deleted files and if your primary OS X MacintoshHD partition is not booting due to software reasons or other software issue, you can immediately option/alt key boot from the cloned partition. A excellent choice for laptop owners away from a fast/reliable Internet connection to fix OS X by redownloading it over itself or carrying a external clone or TM drive around with you. It only takes seconds to boot from the cloned partition.
It’s obviously taking half your boot drive space, however it only takes Disk Utility a few seconds to rename/quick reformat (no secure erasing) to make it available for emergency storage needs and later one can use CCC to clone it again in the background. Also on hard drives the second 50% of the drive is slower than the first 50%, so you may realize this while booted from the second partition.
Источник
Как перенести Mac OS с одного диска на другой?
Всем привет, уважаемые читатели блога AFlife.ru! В этой статье я расскажу вам как клонировать Mac OS с одного диска на другой. Нужно это для того, чтобы при смене диска, например на диск большего объема, не устанавливать заново систему, все настройки, пароли, вкладки в браузере и так далее, а просто перенести все сразу и продолжить работу. Так же это может пригодиться если Вы хотите перейти с HDD на SSD или наоборот, с SSD на HDD.
Что необходимо сделать до переноса
Первое, что нужно сделать это подключить диск, на который мы собираемся переносить систему. Сделать это можно несколькими способами:
- Установить второй диск вместо оптического привода, так как с каждым днем оптический привод становится менее востребованным в современном мире флешек;
- Подключить его к док станции по USB.
После того как мы подключили диск, необходимо выбрать способ переноса данных. Это можно сделать с помощью встроенной утилиты Recovery, но лично у меня возникли проблемы с этим методом, потому что второй диск был меньшего объема. Второй способ — используя приложение Carbon Copy Cloner .
Если Вы переносите Mac OS на диск большего объема, то используйте режим Recovery, проблем возникнуть не должно.
Режим Recovery
Как я уже сказал ранее — это самый простой способ, потому что не нужно устанавливать никакой сторонний софт. После того как Вы подключили второй диск к Вашему компьютеру, необходимо его выключить и удерживая комбинацию клавиш «Command (⌘) — R» включить.
- После загрузки необходимо выбрать пункт «Дисковая утилита»;
- Кликнуть на новый диск, который мы недавно установили и на который хотим перенести Mac Os;
- В верхнем горизонтальном меню выбрать пункт «Восстановить»;
- В открывшемся окне указать диск на котором сейчас установлена система, то есть Ваш основной диск и нажать «Восстановить.
Начнется процесс клонирования дисков, останется запастись терпением, потому что процесс этот не быстрый.
Carbon Copy Cloner
Как я уже писал ранее, возникают такие случаи, по абсолютно неизвестным причинам, что не получается перенести Mac OS через режим Recovery, тогда нам на помощь приходит сторонний софт. Я использовал Carbon Copy Cloner. Ссылка ведет на сайт производителя, где можно скачать программу с бесплатным использованием на 30 дней.
У программы есть куча всяких настроек, но единственное что нам будет нужно сделать, это в открывшемся окне программы:
- В поле SOURCE выбрать диск, на котором у нас установлена Mac OS, обязательно проверьте чтобы ниже был выбран пункт — Copy All Files;
- В поле DESTINATION выбрать диск, на который мы хотим осуществить перенос системы;
- Нажать кнопку Clone.
Опять же стоит запастись терпением. Процедура проходит не быстро, потому что и диски с которых переносят систему в основном старые и медленные, да и объем файлов не маленький.
Если статья была полезна, поделитесь ей с друзьями, ну а если у Вас остались какие то вопросы, пишите в комментариях, будем разбираться! Так же мы подробно описали процедуру клонирования для операционной системы Windows.
Подписывайтесь на обновления блога, чтобы не пропустить интересные статьи. Всем удачи и пока!
Источник
Руководство по клонированию жесткого диска Mac на SSD
Написано Хлоя Тернер Последнее обновление: Август 27, 2021
Специалист по написанию технических текстов, который создает различные типы статей, от обзоров до практических статей для Mac.
Что вы ожидаете от процесса клонирования? Если вы планируете клонировать жесткий диск Mac на SSDДавайте подробнее рассмотрим весь процесс клонирования. Как правило, рекомендуется клонировать жесткий диск вашего Mac на случай, если вы решите обновить жесткий диск с твердотельным накопителем (SSD), заменить старый или поврежденный диск новым или если вы собираетесь создать загрузочный диск. жесткий диск.
В большинстве случаев все эти требования могут быть достигнуты с помощью клонирования. По сути, когда вы клонируете жесткий диск, вы больше не будете беспокоиться о переустановке операционной системы, а также о переносе папок, файлов, приложений и некоторых конфигураций на новый жесткий диск. Еще одним преимуществом процесса клонирования является то, что если у вас есть дублированный жесткий диск с установочным томом, это может помочь в загрузке вашего Mac в случае непредвиденных бедствий.
Что такое твердотельные накопители (SSD)?
Прежде чем вы решите клонировать жесткий диск Mac на SSD, давайте внимательно рассмотрим SSD. Твердотельные накопители или твердотельные накопители используют флэш-память для хранения данных. Если они встроены в компьютер, они обычно выглядят как микросхемы на плате. Вы также можете найти их в формате 2.5 », который вы можете установить в ноутбук или внешний корпус.
Как правило, твердотельные накопители работают тихо, компактно и быстро, особенно если вы запускаете компьютер или пробуждаете устройство. Помните, что жесткие диски могут попасть в спящий режим когда не используется в течение определенного промежутка времени и занимает несколько секунд, чтобы раскрутиться. Твердотельные накопители также потребляют меньше энергии, работают кулер, легче и не имеют подвижных частей, которые делают их подходящими для ноутбуков.
Если вы случайно уронили ноутбук во время вращения жесткого диска, существует вероятность повреждения диска и потери данных. Как правило, твердотельные накопители более надежны, и в случае их сбоя вы все равно можете читать данные, тогда как вы не можете делать это с жестким диском.
Тем не менее, SSD считаются дорогостоящим вариантом, если вы рассматриваете соотношение стоимости и хранилища. В настоящее время вы можете приобрести 8TB внешний диск менее чем за $ 150, в то время как эта же сумма денег предоставит вам только твердотельный накопитель 500GB.
Как клонировать жесткий диск Mac на SSD
There are several reasons why it is best to boot from an external hard drive. In case you prefer to keep your files synchronized from a desktop and laptop, освободить очищаемое пространство to enlarge your storage, or have an on-hand bootable backup duplicate of your system, there is an unseen feature in Disk Utility это делает процесс легкой задачей.
По сути, загрузка с внешнего жесткого диска обычно медленнее, даже если вы используете последний удар молнии or USB-C диски, Они относительно вялые, чем твердотельные накопители (SSD), которые есть в большинстве последних Mac. Хотя это не рекомендуется для ежедневного использования, это возможный вариант.
Использование Дисковой утилиты
Если вы собираетесь клонировать жесткий диск Mac на SSD, рекомендуется использовать Дисковую утилиту. Просто откройте Дисковую утилиту из Spotlight (Command + Пробел) или из папки Utility в ваших приложениях. Вам будет представлен список всех томов, включая внутренний жесткий диск и внешний жесткий диск.
Важно отметить, что Опция «Восстановить» в Disk Utility будет работать путем копирования файлов из резервной копии на ваш основной диск. Он идеально подходит для использования в режиме восстановления для восстановления жесткого диска в случае сбоя.
Как только вы решите установить внешний диск в качестве цели восстановления, вы можете переключить это действие и скопировать файлы с основного диска в резервную копию. Выберите внешний диск на боковой панели, нажмите на Кнопка «Восстановить» в меню и выберите свой основной диск в качестве опции «Восстановить из». У вас есть возможность выбрать ISO-образ, но он не очень полезен.
Нажмите на кнопку «Восстановить», и Дисковая утилита начнет процесс копирования. В большинстве случаев этот процесс является относительно длительным и основан на скорости вашего внешнего диска, а также на связи с вашим Mac. В связи с этим рекомендуется иметь быстрый жесткий диск с USB-C, Thunderbolt или USB 3.0 соединения.
Как только Дисковая утилита завершит задачу, вы можете выключить ваш Mac и нажать «Option», когда он снова начнет перезагружаться. Вам будет представлен переключатель загрузки, и вам будет разрешено загружаться с внешнего жесткого диска. Вы можете использовать свой Mac как обычно, но помните, что он отдельно от установки на основной внутренний жесткий диск, Обратите внимание, что любые измененные вами параметры или сохраненные файлы не будут отражены в основной установке.
Вы можете выполнить тот же процесс в обратном порядке, если есть необходимость скопировать файлы обратно или восстановить резервную копию в случае неисправности вашего компьютера.
Что делать: резервное копирование или клонирование?
Как правило, жесткие диски могут быть зарезервированы или клонированы. Помните, что между ними есть различия, которые имеют свои преимущества и недостатки.
Резервное копирование жесткого диска
Если вы собираетесь выполнить резервное копирование жесткого диска, все содержимое выбранного диска или раздела будет скопировано в файл в указанном месте. Все данные сохраняются в одном файле. Когда выполняется полное резервное копирование жесткого диска, вся операционная система вместе с установленными приложениями и настройками также откладывается. Файл может быть защищен или зашифровано паролем.
Преимущество этого подхода не что иное, как простое управление, поскольку один файл содержит всю резервную копию. Вы также можете сжать файл резервной копии, чтобы он занимал меньше места.
Что касается недостатка, вам необходимо программное обеспечение для резервного копирования, чтобы иметь возможность восстановить систему или данные в прежнее состояние или получить доступ к документам и файлам.
Клонирование жесткого диска
Если вы собираетесь дублировать или клонировать жесткий диск Mac на SSDКопия диска создается непосредственно в целевом местоположении. Это просто означает, что у вас есть мгновенная копия, включая структуру жесткого диска. Клонированный диск или диск включает в себя все разделы исходного диска или диска.
Преимущество клонирования заключается в том, что данные напрямую копируются в указанное место и могут использоваться и редактироваться напрямую. дублированный системный диск который включает в себя операционную систему, может быть смонтирован как свежий диск и загружен сразу.
Что касается недостатков, клон требует больше места, так как разделы создаются сразу на целевом диске. Из-за этого маловероятно сжимать или добавлять шифрование к данным.
Давай завернем
Если необходимо регулярно создавать резервную копию, рекомендуется выбрать резервную копию жесткого диска. Обычно это занимает меньше места и позволяет создавать дополнительные резервные копии.
В случае, если вам нужен загрузочный дополнительный диск для работы после непредвиденного сбоя и сократить время простоя, лучше всего клонировать жесткий диск Mac на SSD.
В целом, оба метода оказались идеальным выбором. Постоянное резервное копирование диска для ежедневных данных вместе с клоном системного диска крайне важно для обеспечения легкого доступа в случае чрезвычайных ситуаций.
Прекрасно Спасибо за ваш рейтинг.
Источник