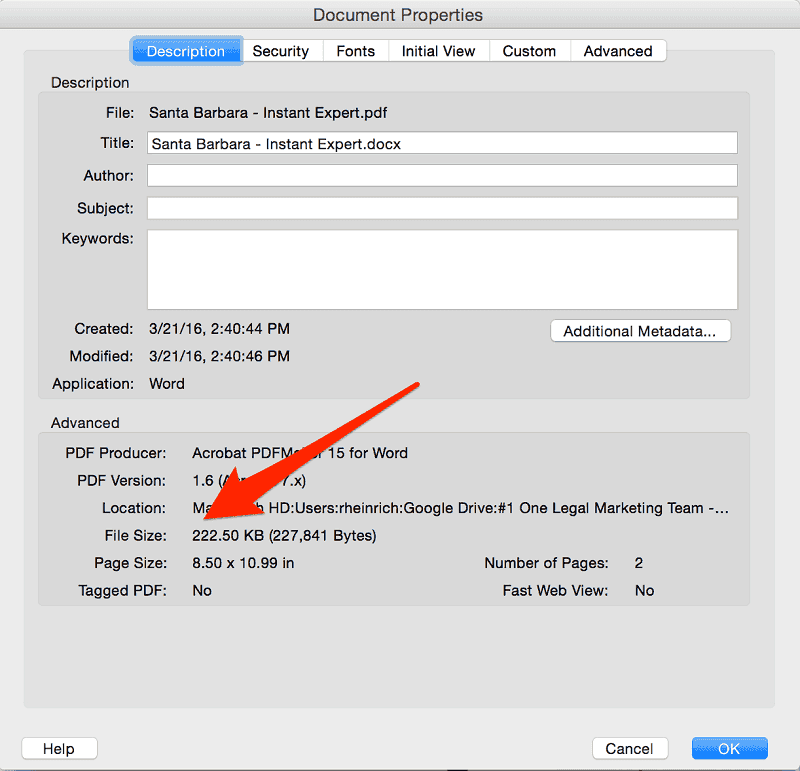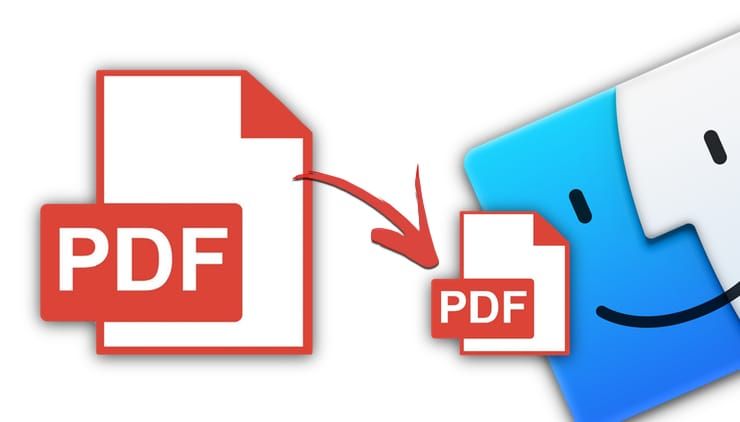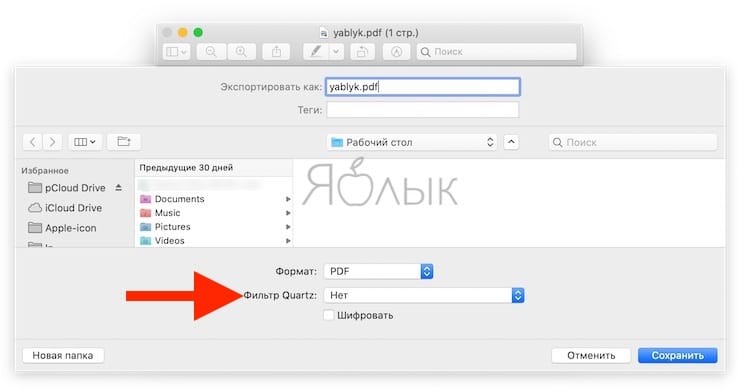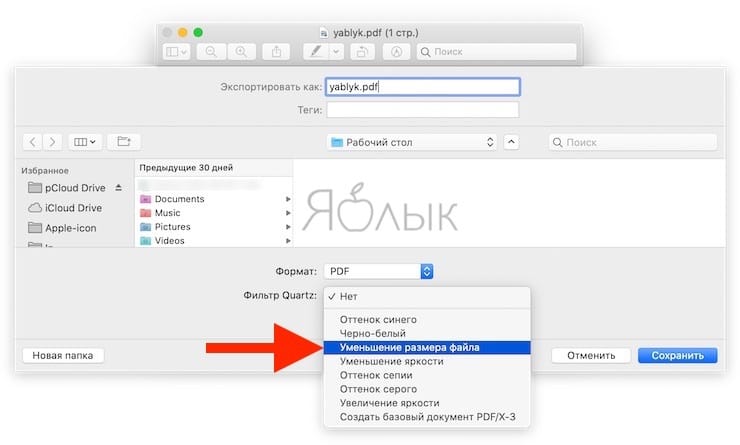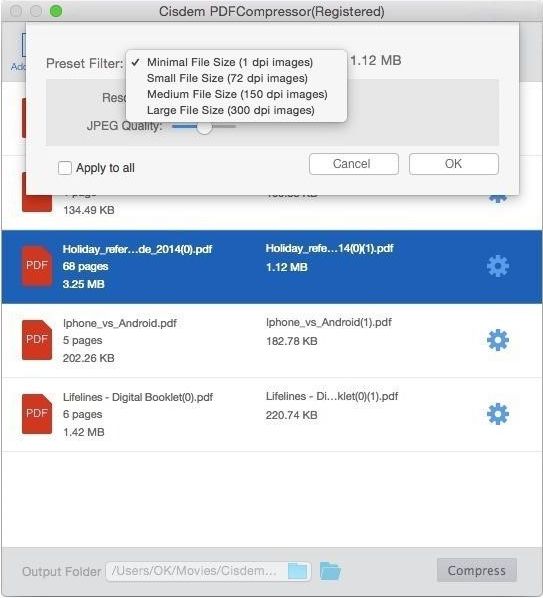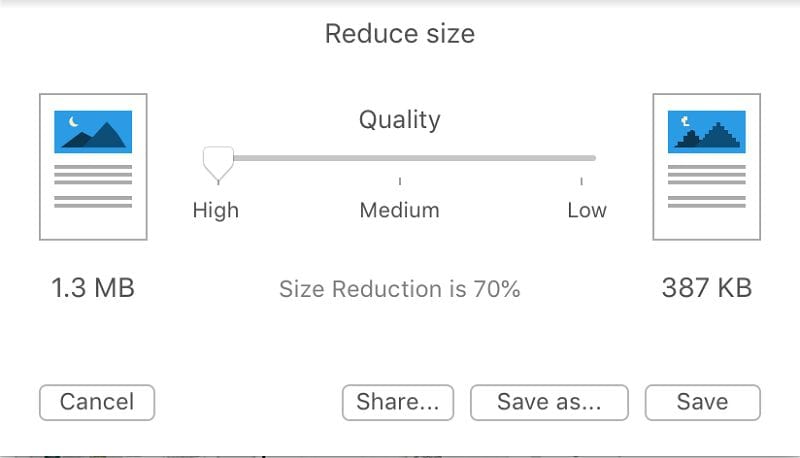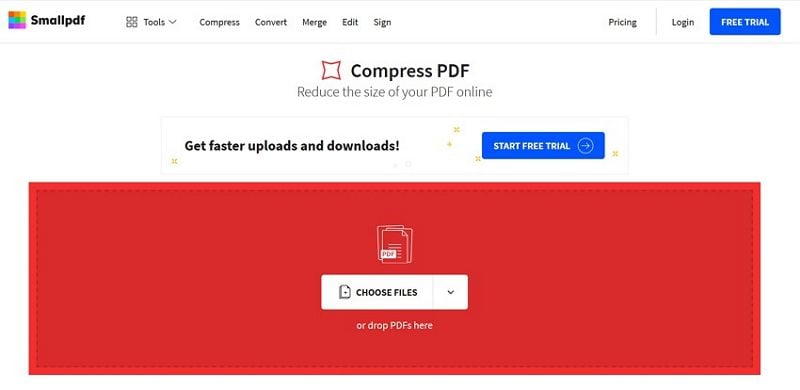- Как сжать PDF Mac без потери качества
- Часть 1. Как сжать PDF Mac без потери качества
- Использование предварительного просмотра
- Использование Adobe Acrobat X / XI
- Часть 2. Краткий совет по использованию iMyMac PDF Compressor
- Действия по сжатию PDF-файлов с помощью iMyMac PDF Compressor
- iMyMac PDF Compressor
- Лучшее бесплатное программное обеспечение PDF Compressor на вашем Mac
- Как сжать (уменьшить размер) PDF-файл на Mac (macOS)
- Как уменьшить (сжать) размер PDF-файла в приложении Просмотр на macOS
- Top 5 Free PDF Compressor for Mac (Including macOS 11)
- 5 of the Best PDF Compressor for Mac
- #1: PDFelement for Mac: The Best PDF Compressor Software for Mac
- #2: Cisdem PDF Compressor for Mac
- #3: Lightweight PDF
- #4: PDF Expert
- #5: Smallpdf
Как сжать PDF Mac без потери качества
Написано Хлоя Тернер Последнее обновление: Январь 12, 2021
Специалист по написанию технических текстов, который создает различные типы статей, от обзоров до практических статей для Mac.
Формат PDF или переносимый документ — широко известный тип файлового формата, используемый в основном для обмена документами. Эти файлы используются как студентами, так и профессионалами для различных целей. Некоторые из этих файлов могут быть большими, если их трудно отправить по электронной почте или с помощью других систем обмена файлами. В связи с этим рекомендуется найти способы, как сжать PDF Mac без потери качества.
Когда PDF-файл сжимается, есть ли разница? Ответ — да. Существует существенная разница, когда дело доходит до размера файла. Как правило, файл PDF использует метод сжатия без потерь, который сохраняет качество и все ключевые элементы, которые необходимы для сохранения исходного формата документа в целости и сохранности. Кроме того, качество файла PDF измеряется в DPI (точек на дюйм). Если вы хотите лучшее качество, вы должны выбрать оптимальный размер.
Часть 1. Как сжать PDF Mac без потери качества
Многие даже не знают, что размер файла PDF можно уменьшить. Всего за несколько шагов вы можете значительно уменьшить размер громоздкого PDF-файла для удобного обмена по электронной почте.
Для этой задачи вы можете загрузить файл PDF из Интернета или создать его на своем Mac. Вы даже можете использовать любой файл PDF, полученный от кого-то по электронной почте.
Использование предварительного просмотра
При создании PDF-файла из Word, Spreadsheet или PowerPoint перейдите в «File menu» (Файл меню). Следующим шагом является нажатие на «Печать» из опций.
Кроме того, вы можете нажать на «Command + P. Это откроет диалоговое окно на экране. В левом нижнем углу нажмите раскрывающееся меню PDF и выберите «Сохранить как PDF». Наконец, установите путь и нажмите на кнопку Сохранить.
Теперь давайте уменьшим размер вновь созданного PDF-файла.
- Шаг 1. Выберите файл PDF, который вы хотите сжать на вашем Mac.
- Шаг 2. Дважды нажмите на файл PDF, где вы увидите предварительный просмотр на вашем Mac. Помните, что это установленная функция на вашем устройстве. Если Preview не открывается, попробуйте еще раз.
- Шаг 3. На этом этапе нажмите на меню Файл. Появится раскрывающееся меню и нажмите «Экспорт».
- Шаг 4. Вы увидите диалоговое окно. Здесь вы увидите опцию Кварцевый фильтр, где появится раскрывающееся меню.
- Шаг 5. Нажмите на это меню и выберите «Уменьшить размер файла» и нажмите на кнопку «Сохранить».
Перед тем, как сохранить этот уменьшенный файл PDF, вы можете указать место, где вы хотите сохранить файл.
Использование Adobe Acrobat X / XI
Adobe является ведущим программным обеспечением, которое предоставляет множество решений для управления файлами PDF. Серия Adobe Acrobat — это высокоэффективный инструмент, который может работать с различными типами файлов PDF, включая возможность сжать PDF Mac без потери качества .
Хотя Adobe Reader является бесплатным средством просмотра PDF, доступ к которому может получить любой пользователь из Adobe, он позволяет пользователям печатать, просматривать, выделять, заполнять, добавлять заметки и подписывать файлы PDF. Если вам нужны более продвинутые функции, такие как создание, редактирование, сжатие, экспорт и многое другое, вам необходимо подписаться на версию Acrobat.
Давайте перейдем к шагам о том, как сжать PDF Mac без потери качества.
Для Adobe Acrobat X / XI:
- Откройте файл PDF, размер которого вы хотите уменьшить, с помощью Adobe Acrobat X / XI
- Перейдите к «Файл»> «Сохранить как»> PDF уменьшенного размера. Вы получите PDF-файл уменьшенного размера в хорошем качестве.
Для Adobe Acrobat DC:
- С помощью Adobe Acrobat DC откройте файл PDF, размер которого вы хотите уменьшить
- Перейдите в Инструменты> Оптимизировать PDF. Выберите параметр «Уменьшить размер файла», чтобы сжать PDF-файл на вашем устройстве.
Однако помните, что использование Adobe Acrobat имеет свои недостатки, с которыми вам следует ознакомиться. Эти заметные недостатки включают высокую цену подписки и неспособность инструмента сокращать PDF-файлы на Mac в пакетном режиме.
Часть 2. Краткий совет по использованию iMyMac PDF Compressor
Рекомендуемое решение, которое вы можете использовать для сжать PDF Mac без потери качества с iMyMac PDF Compressor, Этот инструмент предоставляет вам множество заметных функций, которые стоит попробовать.
Давайте подробнее рассмотрим некоторые функции iMyMac PDF Compressor.
- Получив доступ к главной странице iMyMac PDF Compressor на своем Mac, просто перетащите один из ваших файлов PDF за раз для обработки. Всего за несколько секунд процесс сжатия завершен. Вы можете просмотреть сжатые файлы и указать папку, в которой они будут сохранены. Как правило, процесс преобразования прост даже для новичков, которые хотят быстро сжать PDF Mac без потери качества.
- С помощью этого компрессора PDF от iMyMac вы можете сжимать ваши PDF-файлы, не беспокоясь о том, что их взломают, поскольку его можно использовать в автономном режиме. Нет необходимости загружать свои файлы, если вы собираетесь сжимать онлайн. С этой схемой вы уверены, что ваша конфиденциальность и информация защищены.
- При сжатии файлов PDF этот инструмент от iMyMac обеспечивает пользователям простой, но очень эффективный процесс, но с высоким качеством. Будьте уверены, что инструмент автоматически предоставит вам идеально сжатый файл PDF.
- Для файлов PDF, содержащих несколько изображений, большинству компрессоров требуется больше времени для распознавания таких файлов и завершения сжатия. В отличие от других компрессоров, iMyMac PDF Compressor поддерживает высокую скорость независимо от размера файлов PDF. Кроме того, он гарантирует, что пропускная способность соответствует требованиям вложения при отправке электронных писем.
Действия по сжатию PDF-файлов с помощью iMyMac PDF Compressor
При использовании этого PDF Compressor от iMyMac ваши PDF-файлы эффективно уменьшаются в размере. Давайте перейдем к простым шагам в использовании этого инструмента.
Шаг 1. Скачайте и установите iMyMac PDF Compressor
После того, как вы загрузили iMyMac PDF Compressor с веб-сайта, установите его на свой Mac и получите доступ к его основному интерфейсу.
Шаг 2. Перетащите PDF-файл в iMyMac PDF Compressor
Переместите PDF-файлы, которые вы хотите сжать, и поместите их в центр интерфейса. Сжатие начнется автоматически. После завершения процесса сжатия вы можете просмотреть файлы, нажав кнопку «Предварительный просмотр».
Шаг 3. Сохраните ваш файл PDF
Нажмите кнопку «Сохранить», чтобы указать папку, в которой будет храниться файл.
Как правило, процесс преобразования прост, и вы можете сжать PDF Mac без потери качества всего несколькими щелчками мыши.
Прекрасно Спасибо за ваш рейтинг.
Источник
iMyMac PDF Compressor
Лучшее бесплатное программное обеспечение PDF Compressor на вашем Mac
Бесплатная загрузка
Просто — легко для зеленых рук
Войдите на главную страницу iMyMac PDF Compressor на вашем Mac. Вы можете найти место для размещения файлов PDF. Затем перетаскивайте по одному из файлов PDF за раз и обрабатывайте. Через несколько секунд сжатие завершится. Теперь вы можете предварительно просмотреть сжатые файлы и выбрать папку для их сохранения. Этот процесс действительно прост и удобен для пользователей, которые хотят быстро сжать свои файлы PDF на Mac.
Автономный режим — конфиденциальность защищена
Вы можете совершенно бесплатно сжимать файлы PDF с помощью iMyMac PDF Compressor. Вам не нужно беспокоиться о том, что ваши файлы будут взломаны или даже незаконно использованы, поскольку этот инструмент может поддерживать автономное использование на Mac. Вам также не нужно загружать файлы, если вы сжимаете их онлайн. Таким образом, ваша конфиденциальность и информация находятся под надежной защитой.
Автоматический — умный компрессор
Однако сжатие файлов PDF не является конечной целью iMyMac PDF Compressor. Как PDF-компрессор, он нацелен на то, чтобы предоставить пользователям самый простой и эффективный способ сжатия, но с довольно высоким качеством. Даже если вы не имеете представления о точках на дюйм или о том, какого размера PDF-файл вам нужен, инструмент автоматически покажет вам идеально сжатый PDF-файл.
Строгое — электронное письмо успешно прикреплено
Вообще говоря, если ваши файлы PDF содержат довольно много изображений, компрессору потребуется больше времени, чтобы распознать такие файлы и завершить сжатие. Тем не менее, в отличие от других компрессоров, iMyMac PDF Compressor по-прежнему сохраняет высокую скорость независимо от размера файлов PDF. Более того, файлы сохраняют пропускную способность и соответствуют требованиям к прикрепленным файлам электронной почты.
Источник
Как сжать (уменьшить размер) PDF-файл на Mac (macOS)
Формат .pdf идеально подходит для точной передачи текстовой информации, включая форматирование и другие элементы. Еще один очевидный плюс PDF — защита документа паролем. Но есть и один минус — подчас файлы «весом» в 200 КБ при переводе в этот формат разрастаются до 1,2 МБ, и это не всегда удобно при передаче.
Решить эту проблему владельцы компьютеров Мас могут даже стандартными средствами операционной системы macOS.
Как уменьшить (сжать) размер PDF-файла в приложении Просмотр на macOS
1. Откройте PDF-файл в приложении Просмотр, размер которого вы хотите уменьшить.
2. В строке меню сверху выберите Файл → Экспортировать.
3. В открывшемся окне кликните по выпадающему меню напротив надписи Фильтр Quartz и выберите Уменьшить размер файла.
4. Нажмите Сохранить.
Далее будет создана копия выбранного файла с уменьшенным размером.
Насколько хорошо фильтр Quartz сжимает изображение? В тестовом примере файл со сканами страниц в формате А4 размером в 6 МБ был сжат до 800 кб (с неизбежными, но не фатальными потерями по качеству). В целом степень сжатия здесь зависит от источника — если это был конвертированный из Word в PDF документ, его размер уменьшится в 10 раз.
Если качество изображения, полученного после фильтрации, вас не устраивает, есть смысл более мощный PDF-редактор, например PDF Expert, в котором помимо всего прочего имеется инструменты для сжатия файла. Но, повторимся, в целом для большинства операций такого рода вполне достаточно и фильтра Quartz.
Источник
Top 5 Free PDF Compressor for Mac (Including macOS 11)
Audrey Goodwin
2021-08-31 20:44:47 • Filed to: Choose Right Mac Software • Proven solutions
A free PDF compressor for Mac should be able to do three things: adequately reduce the file size, maintain the key data, attributes, and layout of the content, and produce a clean, uncorrupted output file. And it should be able to do all of this for free. PDF compressor on Mac typically comes packaged with downloadable software like PDFelement or Adobe Acrobat DC, but there are also a number of online PDF compression services for Mac users, such as the ones covered in this article. However, only the best will offer advanced size reduction tools for flattening PDF forms, extracting text or images from PDF files, and other features that can help create lighter files while retaining the integrity of the content.
This is our selection of the top 5 PDF compressor on Mac after carefully reviewing feature-richness, advanced options, ease-of-use, and convenience.
5 of the Best PDF Compressor for Mac
#1: PDFelement for Mac: The Best PDF Compressor Software for Mac
A highly capable PDF editor that offers the best PDF Compressor for Mac, PDFelement leads the race with highly advanced PDF optimization features. It also includes several other features that can help you gain control over increasingly large PDF files. A lot of files have content that doesn’t need to be there, and this software can strip away all those extras with tools like the flatten PDF module, the ability to extract images or text from a document, batch removal of Bates Numbering and watermarks, and a lot more.
A clear categorization of PDFelement’s features would look something like this:
Features
- PDF Creation, Editing, Conversion: These three components typically go together in a document workflow — other file types need to be converted to PDF to help maintain their content attributes, such as layout, fonts, etc.; PDFs need to be edited so data, numbers, images, tables, etc. can be changed or updated with new information; and the output is often required in a different file format. This software takes care of all three aspects of PDF management, plus several others listed below.
- Create, Fill, Sign PDF Forms: Comprehensive forms management tools at your fingertips at all times. PDFelement for Mac offers a range of templates, extensive form fields, full editing, and creating fillable PDF forms by converting them from non-interactive formats. Digital signatures can legally validate documents, which is useful in remote work scenarios.
- Protect, Optimize, Share PDFs: The first step to sharing information online is protecting it with a password and strong encryption. It can also optimize PDFs to reduce file size, which is essentially the вЂfree PDF compressor on Mac’ tool this article refers to. Finally, PDF sharing is made easy via cloud integration with top services like OneDrive and Dropbox.
- Advanced Features: These include batch processing for large queues, form field recognition, optical character recognition, and redaction tools.
Pros
- Affordable alternative to Adobe Acrobat DC and Pro DC.
- Full set of document and PDF management features.
- Clean interface with clear navigation.
- Tools are all well-organized by function type and are easy to find.
- Options for Standard and Professional versions.
- iOS and Android apps available.
- Best PDF compressor download for Mac.
Cons
- Needs to be downloaded to your Mac.
#2: Cisdem PDF Compressor for Mac
Cisdem is a purpose-built PDF compressor for Mac and one of the best in its class. Standard features include preset compression modes and a simple, three-step process to compress PDFs on a Mac. It offers options to remove unwanted elements that make a PDF file heavy, such as metadata and embedded elements that aren’t required for the proper visual rendering of content. It also maintains the best possible quality for images, graphs, and other objects, while optimizing the overall file size as much as it can without the output being distorted or garbled.
Pros
- Easy to use — literally no learning curve.
- Simple steps to follow unless you require custom options.
- Renders visual content at the best possible quality level.
- Significantly reduces file size.
Cons
- No additional PDF functionality.
- Can be used as a free PDF compressor on Mac for only 3 files; upgrade required after that.
#3: Lightweight PDF
Lightweight PDF is an excellent free PDF compressor on the Mac App Store that you can download to your computer. It does PDF compression and that’s about it. As the name suggests, it’s a relatively small program compared to a full-fledged PDF editor, but it claims to be able to reduce a PDF’s file size by up to 90% in some cases. Being a downloadable application, Lightweight PDF also promises to «Keep your confidential documents offline and private.» It’s a good utility to have installed on your Mac for emergency purposes, but if you need PDF editing or other features, this can be an enabler.
Pros
- High compression ratio.
- Good quality vs. size balance.
- User-friendly interface with drag-drop option.
Cons
- Automatically overwrites the original so it will be lost unless you have a copy.
- Not compatible with other compressible file types.
#4: PDF Expert
PDF Expert is a third-party Mac PDF editor with all basic functions like reading, editing, annotating, form-filling, and PDF merging. It also has a file size reduction feature that’s useful when you want to email PDF documents but the files are too big to go as attachments. It also has a feature allowing you to email someone a PDF document right after compression from within the software. You can also choose the compression quality in order to maintain the visual integrity of the content.
Pros
- The software is built for Mac.
- Lets you control the quality of conversion during compression.
- Saves as a new file.
Cons
- No advanced PDF functions like OCR and Batch Processing.
- No perpetual license for Pro version when you upgrade from free.
#5: Smallpdf
Smallpdf offers a powerful online PDF compression tool that you can use if you don’t want to work with a downloadable desktop version. Though not as secure as handling your files natively on your computer, it gives you the convenience of compressing PDFs using a browser on any connected device. The only downside is the upload file size limit. Smallpdf also has other tools in case you need further processing, such as editing, converting, merging/splitting, etc.
Pros
- Online access from any device with an Internet connection and browser.
- Totally free to use, no watermarking.
- Compresses to 144 dpi for easy email sharing and web distribution.
Cons
- Only basic compression (up to 45%) is free.
- Conversion happens on the cloud; confidential information may be at risk during transit (upload/download).
All of these are great вЂPDF compressor on Mac’ utilities and each one is built for a specific purpose. If you want more out of your PDF compression tool, we recommend PDFelement, which gives you basic and advanced features and a pleasing and intelligent interface to work with.
Источник