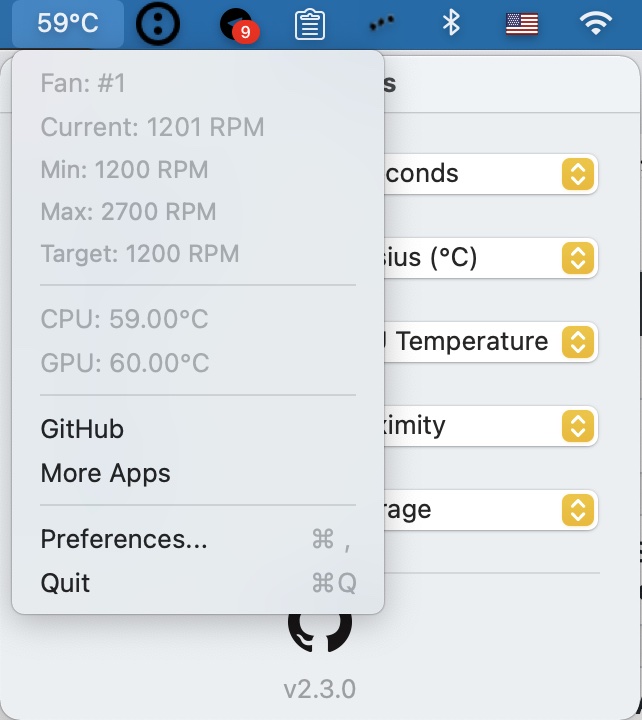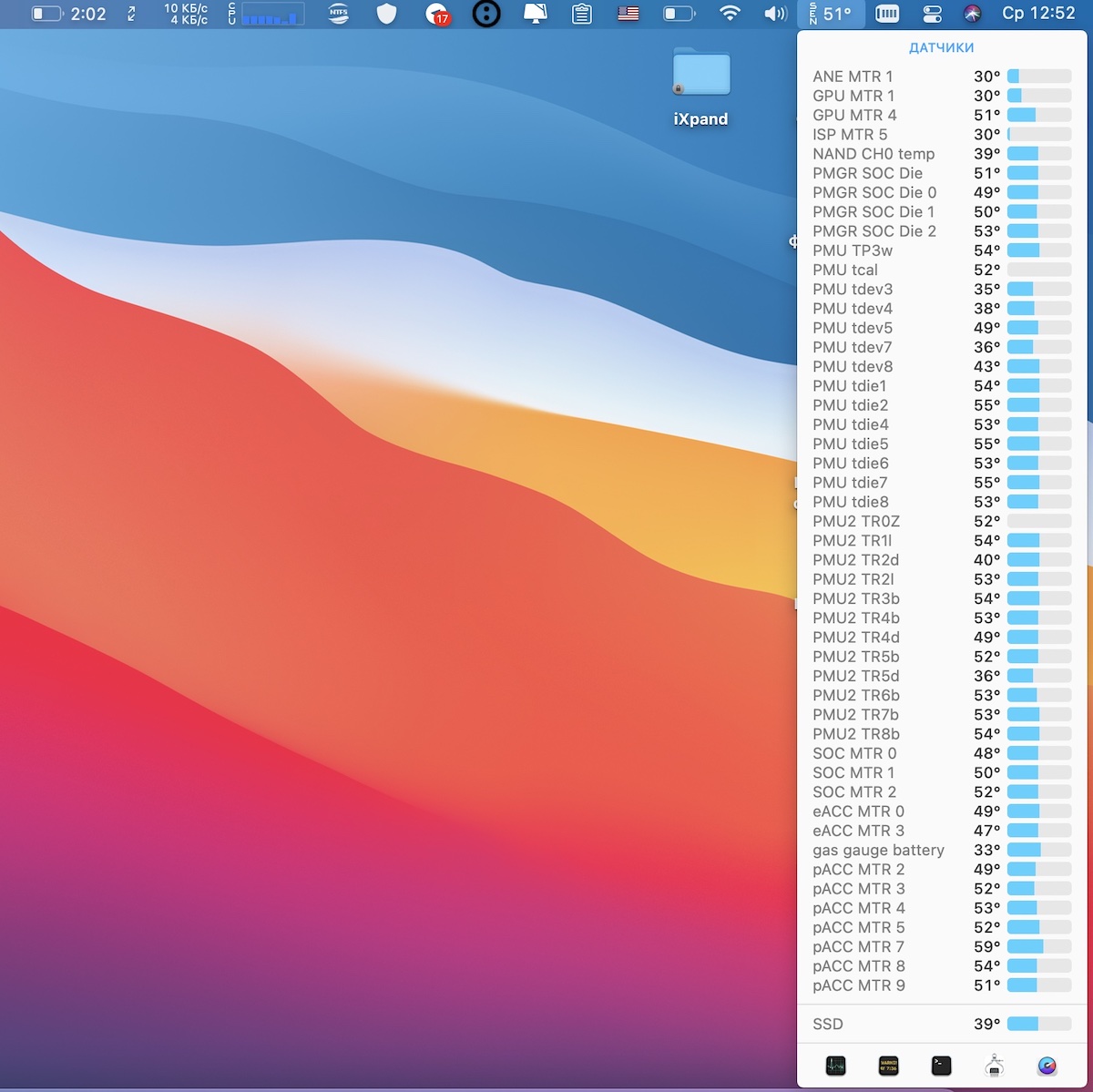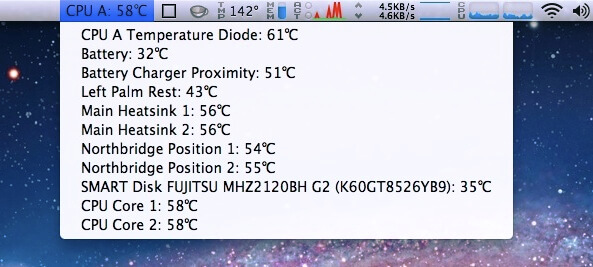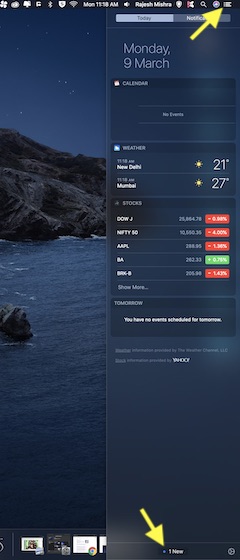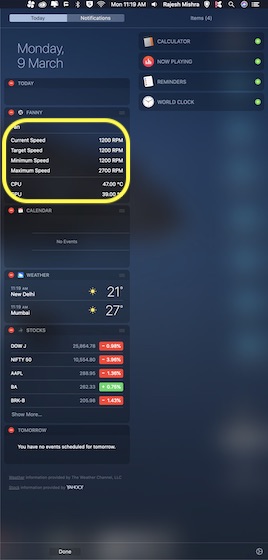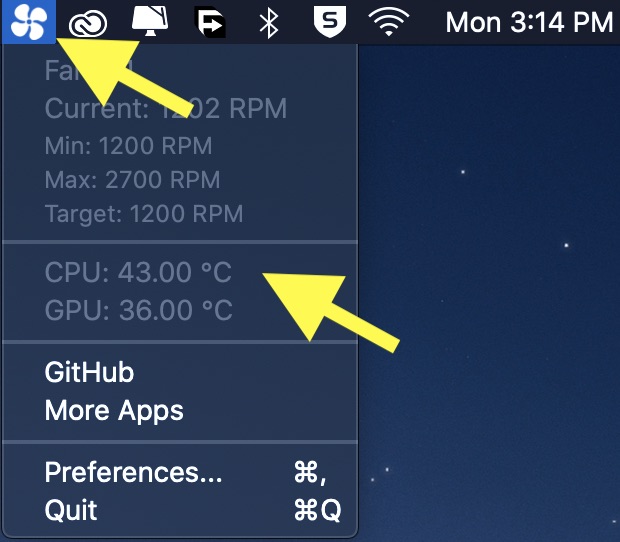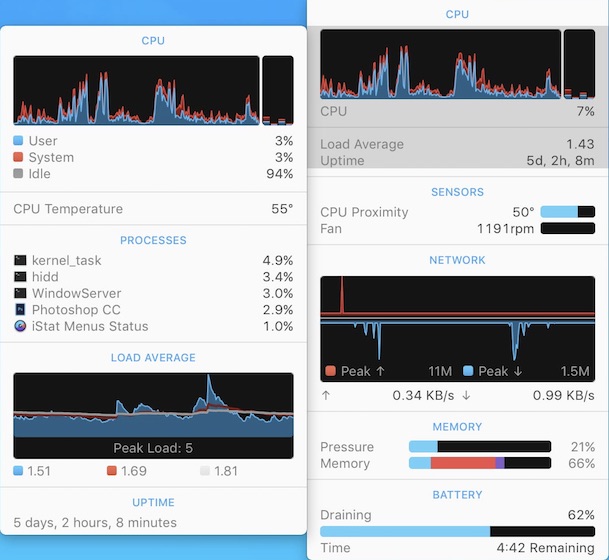- OS X CPU temperature
- Как узнать температуру процессора в macOS для любого MacBook
- iStat Menus (платно)
- Температура процессора Mac OS в Hardware Monitor (Бесплатно)
- Mac OS X: отслеживаем температуру системы
- Question: Q: Get Temperature for M1 Macs?
- Helpful answers
- Как проверить температуру процессора на Mac (2020)
- Как посмотреть температуру процессора на macOS
- Зачем вам нужно отслеживать температуру процессора на вашем Mac?
- Итак, какова идеальная температура процессора?
- Проверьте температуру процессора в macOS с помощью приложения Fanny
- Лучшие альтернативы Fanny для просмотра температуры процессора на Mac
- 1. Монит
- 2. Меню iStat
- Следите за текущей температурой процессора вашего Mac с легкостью
OS X CPU temperature
.gitignore Makefile
README.md
package.json
smc.c
smc.h
To compile the software run the make command from the directory where you unzipped the contents of the zip file. If you see «command not found» then you likely will need to install a C compiler on the system, which doesn’t come with OS X by default, in order to compile the program.
You can install a C compiler, e.g., gcc, by downloading and installing Xcode.
Once you have a C compiler installed on the system, you can run make and the sudo make install to compile and install the program.
The program will be installed in /usr/local/bin .
You can then run the program by typing osx-cpu-temp at a command line interface (CLI), e.g., a Terminal window. If you run the command with no options, the CPU temperature will be displayed in degrees Celsius. The program recognizes two arguments, -F for degrees Fahrenheit and -C for degrees Celsius.
I observed the above temperature readings on a MacBook Pro laptop running OS X 10.8.5 when the CPU utilization was extremely high.
If you don’t want to install a C compiler and compile the program from the source code yourself, you can download the executable version of the program, which I compiled on my MacBook Pro laptop running OS X 10.8.5, from this server using the link below.
To make the program executable on your system, you can use the command below which sets the permissions on the file so it can be run from any account on the system:
chmod 755 osx-temp-cpu

Created: Friday November 20, 2015
Last modified: Friday November 20, 2015 10:19 PM
Источник
Как узнать температуру процессора в macOS для любого MacBook
Если вы хотите следить за тем, какая температура процессора Mac OS на вашем Mac, то у вас есть выбор между тремя разными программами, которые отображают температуру прямо на панели меню. Если у вас Mac OS X 10.6.8 и ниже, все программы будут для вас бесплатными, а если у вас версия Lion, Sierra, Catalina, Big Sur, то за один из вариантов придётся заплатить.
Программы не только отображают температуру процессора Mac OS, но и температуру аккумулятора, жёсткого диска и других частей системы. Однако нас больше всего интересует температура процессора, и ниже мы расскажем о том, как проверить температуру Макбука.
Обновлено:
Fannywidget – Хорошая бесплатная альтернатива для отображения температуры процессора в трее современных macOS. Также в этой программе доступна информация по скорости вентилятора кулера и температуре GPU. Проверено на macOS Big Sur и Catalina.
Минус: нет поддержки Mac на процессоре M1.
iStat Menus (платно)
iStat Menus 6 – Платно для Mac OS X 10.7 и новее
С помощью этой программы можно следить за активностью системы через панель меню. Вы также можете отображать только температуру процессора и всё. Если нажать на показатель, откроется панель с температурами других элементов. Для старых версий системы программа бесплатная, а вот для новых – уже нет. Также эта программа отображает температуру процессора и других датчиков новых Mac с процессором Apple silicon.
Температура процессора Mac OS в Hardware Monitor (Бесплатно)
Эту программу можно скачать бесплатно, и она поддерживает все процессоры Intel, включая новые модели Core i. Чтобы отображать температуру процессора на панели меню, запустите программу и:
- Откройте настройки программы и выберите вкладку «Menu Bar».
- Перетяните пункт «CPU A Temperature» вверх списка «Sensors to display».
Если вы не измените эту опцию, то в меню будет отображаться температура аккумулятора. Вы также можете настроить шрифт.
Данная программа является отличным инструментом диагностики с историей, графиками и уведомлениями. Программу точно стоит скачать.
С помощью этих программ вы в любой момент будете знать, какая температура Mac. Для MacBook температура процессора — довольно важный показатель, как и для других компьютеров и ноутбуков.
Источник
Mac OS X: отслеживаем температуру системы

Temperature Monitor – Free
Это бесплатное приложение поддерживает все процессоры Intel, включая i-модели. Temperature Monitor нуждается в минимальных настройках, чтобы показывать температуру CPU в панели меню. Помимо этого, приложение может работать как отличный инструмент диагностики.
atMonitor 2.1.5 – Free
atMonitor – еще один инструмент мониторинга для Mac OS X, который отображает активность системы в режиме реального времени. atMonitor может также быть утилитой для решения проблем сбоев системы. Кроме предоставления стандартной информации о CPU, GPU, VRAM, FPS, дисках и сети, atMonitor можно настроить для получения дополнительных данных.
Magican Monitor – Free
Magican Monitor – бесплатный монитор для Mac. Приложение объединяет в себе системный монитор, сетевой монитор и монитор температуры. Все данные доступны в разных удобных для вас форматах.
iStat Menus 3 – $16
iStat – приложение, которое мониторит информацию различного рода по работе вашего Mac, включая данные по работе процессора, сети, памяти, батареи и т.д. Единственный недостаток программы – ее цена.
Как видите, системных мониторов множество – на любой вкус и цвет! Радует то, что большинство из них – бесплатные и вы можете выбрать то, что вам по душе!
Источник
Question: Q: Get Temperature for M1 Macs?
Any idea on how to get CPU temperature for the new M1 Macs? With Intel Macs, one could do terminal & sudo powermetrics -s smc | grep -i “CPU die temperature” or use app like Fanny but neither work; Fanny just shows fan speed now.
MacBook Pro 13″, macOS 11.1
Posted on Nov 22, 2020 6:33 AM
Helpful answers
The SMC sampler is not available on the M1 (or on Big Sur, not sure which). You can get frequencies and power usage for CPU and GPU with powermetrics, but not the temperature, as far as I can tell.
The temperature can probably still be read from the SMC, but it looks like the keys changed for the M1, and might even be different between the M1 models.
Nov 30, 2020 9:37 PM
There’s more to the conversation
Loading page content
Page content loaded
Any idea on how to get CPU temperature for the new M1 Macs? With Intel Macs, one could do terminal & sudo powermetrics -s smc | grep -i “CPU die temperature” or use app like Fanny but neither work; Fanny just shows fan speed now.
Did you try, copy & paste:
Nov 22, 2020 6:51 AM
The SMC sampler is not available on the M1 (or on Big Sur, not sure which). You can get frequencies and power usage for CPU and GPU with powermetrics, but not the temperature, as far as I can tell.
The temperature can probably still be read from the SMC, but it looks like the keys changed for the M1, and might even be different between the M1 models.
Источник
Как проверить температуру процессора на Mac (2020)
Нельзя отрицать тот факт, что macOS более эффективен, чем другие настольные операционные системы, включая Windows. Но это не означает, что ОС не имеет никаких причуд и болевых точек. Если отсутствие встроенной функции отключения Turbo Boost кажется раздражающим, неспособность проверить температуру процессора на Mac ощущается не чем иным, как классной головоломкой. В то время как Activity Monitor действительно дает возможность посмотреть, как приложения и другие процессы влияют на использование процессора, графического процессора, энергии, диска, памяти и сети, встроенный диспетчер задач все еще довольно ограничен и не имеет четкой функции, чтобы показать текущая температура процессора на macOS. Но не волнуйтесь, именно здесь вступают в силу сторонние приложения Mac.
Как посмотреть температуру процессора на macOS
Прежде чем начать с шага, давайте проясним пару фундаментальных вопросов!
Зачем вам нужно отслеживать температуру процессора на вашем Mac?
Есть несколько причин, по которым вы можете отслеживать температуру процессора в macOS. Возможно, вы пытаетесь сравнить свою недавно купленную машину, или, возможно, вы хотели бы узнать, когда на самом деле начинают работать фанаты. Более того, он также позволяет вам выяснить, действительно ли вы перегружаете процессор, позволяя играм с высоким октановым числом или приложениям, занимающимся перегрузкой ресурсов, работать ненадежно.
Итак, какова идеальная температура процессора?
Так как нормальная температура процессора варьируется от модели к модели, немного трудно указать точное число, которое может быть лучшим представителем для всех. Тем не менее, если бы я остановился на простом понятии, я бы сказал, что чем ниже температура процессора, тем лучше для здоровья вашего компьютера.
Нормальная комнатная температура 22-24 градуса по Цельсию идеально подходит для температуры процессора. Но даже если компьютер работает на 10 градусов Цельсия выше уровня окружающей среды, все равно все в порядке. Короче говоря, нормальная температура процессора должна быть около 45-65 градусов для здоровой системы. Таким образом, если число превышает этот нормальный уровень, вы должны подумать о сокращении нагрузки на процессор. Теперь, когда разговор окончен, пришло время выполнить быстрые шаги.
Проверьте температуру процессора в macOS с помощью приложения Fanny
Всякий раз, когда я думаю о отслеживании температуры процессора в macOS, мне сразу приходит в голову одно приложение — Фанни. Вероятно, лучшая часть об этом — способность работать как собственная функция macOS. После того, как вы установили это приложение и настроили его (что не требует нескольких шагов), вы можете быстро взглянуть на многие аспекты, определяющие производительность, такие как температура CPU / GPU. Более того, он доступен бесплатно.
1. Для начала, скачать Fanny на вашем Mac,
2. После загрузки приложения нажмите на Значок Центра уведомлений (три сложенные горизонтальные линии) в правом верхнем углу экрана.
Кроме того, вы можете провести влево от правого края трекпада, чтобы получить доступ к Центру уведомлений на вашем компьютере.
3. Теперь убедитесь, что сегодня вкладка выбрана. Затем нажмите на 1Нью внизу.
4. Затем нажмите на «+» Кнопка справа от Фанни.
Вот и все! Теперь вы можете проверять температуру процессора вашего устройства MacOS прямо из Центра уведомлений.
Кроме того, вы также можете нажать на Значок строки меню Fanny чтобы просмотреть текущую температуру процессора вашего Mac. Помимо отображения температуры процессора, это удобное приложение также позволяет отслеживать текущую скорость, целевую скорость, минимальную скорость, максимальную скорость, количество вентиляторов и температуру графического процессора на вашем компьютере.
Лучшие альтернативы Fanny для просмотра температуры процессора на Mac
В то время как Fanny остается самым любимым виджетом центра уведомлений для отслеживания температуры процессора, а также другой важной системной информации Mac, есть несколько заметных приложений, которые являются более опытными. И если вы не возражаете потратить несколько долларов на дополнительные функции, на них стоит взглянуть.
1. Монит
Если вы хотите пойти на немного больше многофункциональное приложение для отслеживания температуры процессора MacЯ бы порекомендовал вам попробовать Monit. Приложение эффективно работает, предлагая быстрый способ проверить основные данные о производительности Mac. Например, вы можете использовать это приложение, чтобы проверить несколько важных характеристик производительности, таких как Процессор, сеть, диск, память и даже батарея, Хотя этот виджет для центра уведомлений стоит $ 2,99, он стоит своей цены, учитывая примечательные функции и надежную производительность.
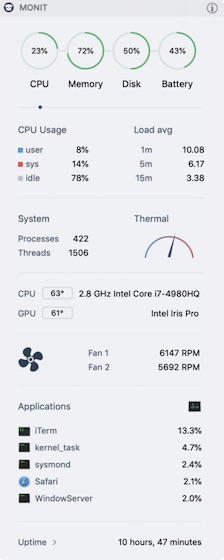
2. Меню iStat
Для людей, которые ищут полный системный менеджер menubariStat Menus — лучший выбор. Что дает ему преимущество над многими другими конкурентами, так это способность показать широкий спектр ключевых показателей эффективности включая процессор, графический процессор, память, использование диска, использование сети, активность диска, батарею и многое другое. Более того, это приложение MacOS полностью настраиваемо, так что вы можете скрыть нежелательную информацию и сделать так, чтобы она отображала только те показатели, которые важны для вас. Но имейте в виду, что все эти вкусности будут стоить (10 долларов) намного дороже, чем другие приложения.
Следите за текущей температурой процессора вашего Mac с легкостью
Так вот, как вы можете следить за температурой процессора вашего Mac. Хотя я очень доволен производительностью этих сторонних приложений, мне бы хотелось иметь встроенную функцию macOS для этой конкретной функции. Надеемся, что Apple представит его на следующей итерации macOS этой осенью. Есть отзывы? Не стесняйтесь делиться своими мыслями в комментариях, а также дайте нам знать, какое из этих приложений смогло привлечь ваше внимание.
Источник