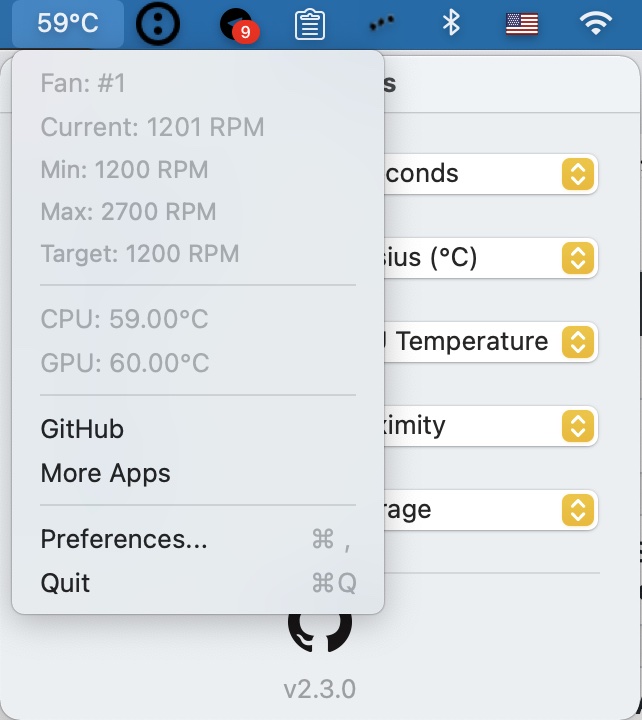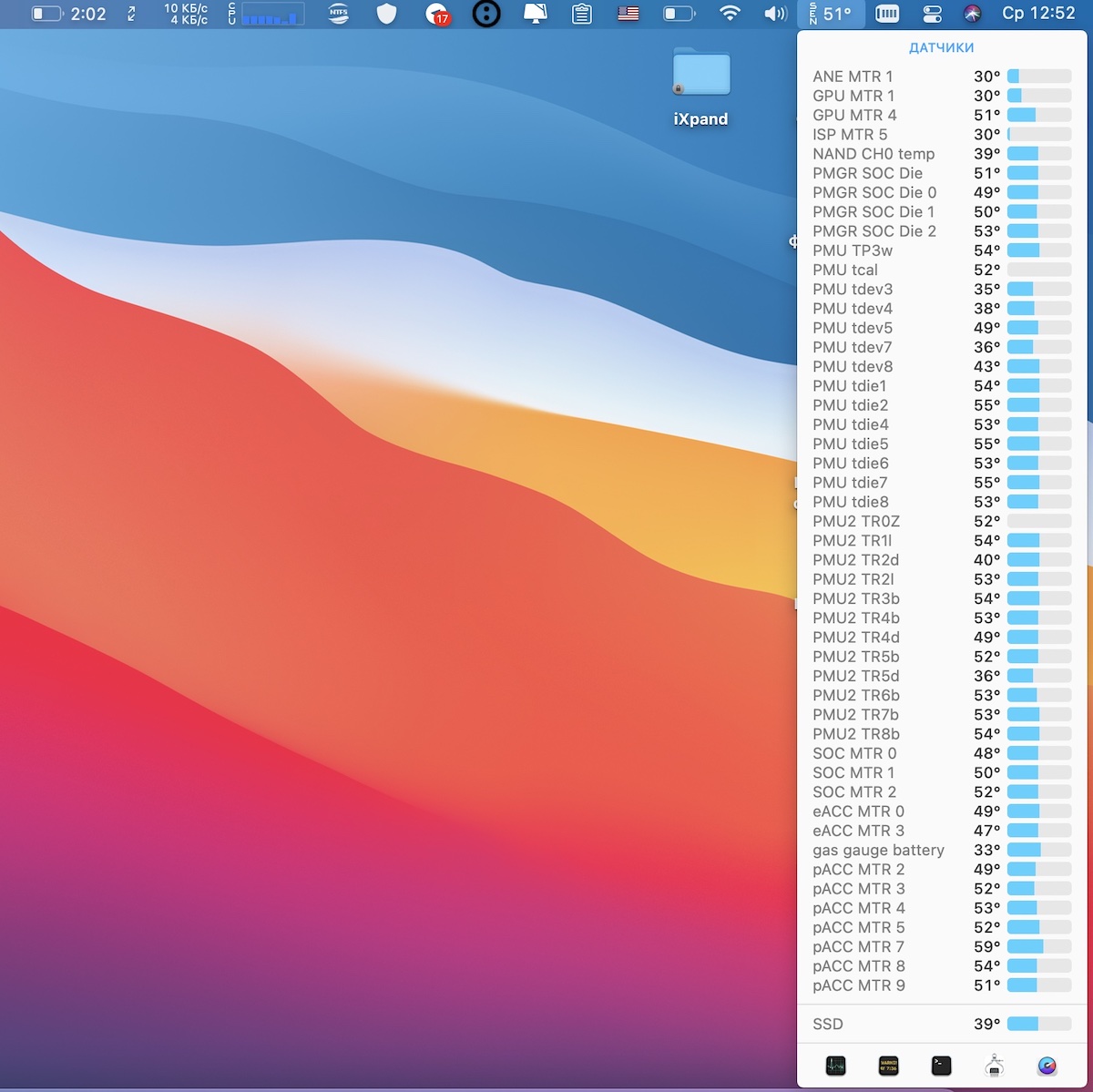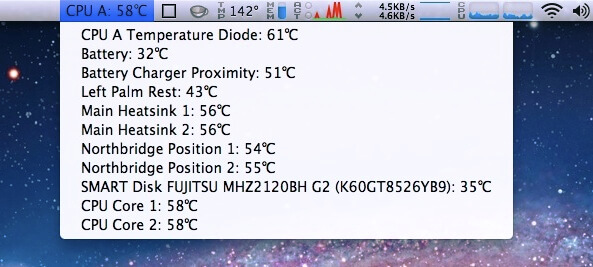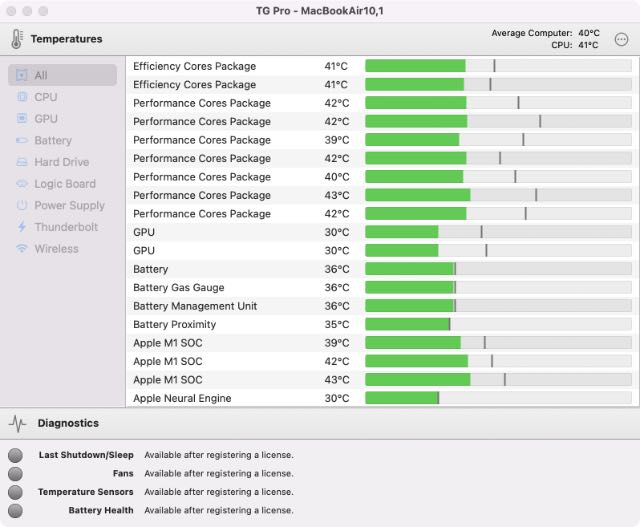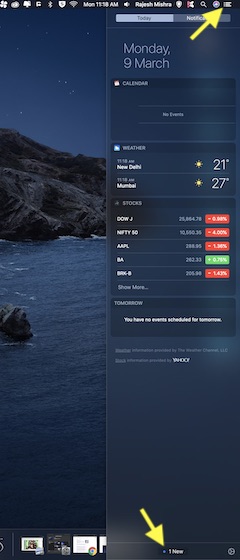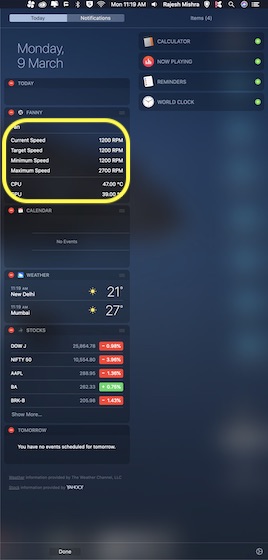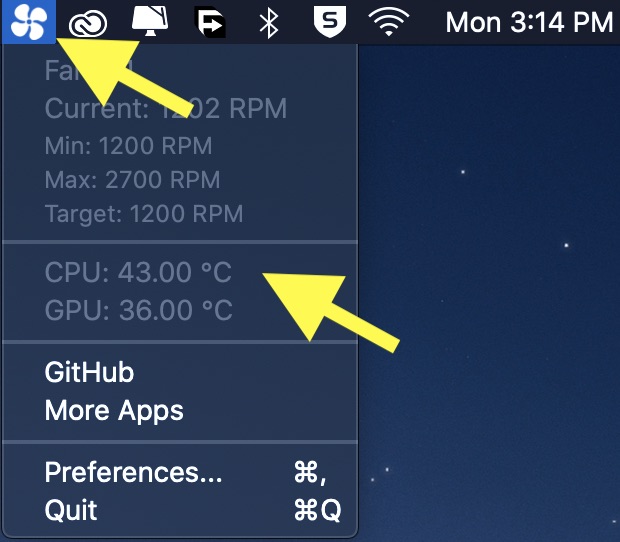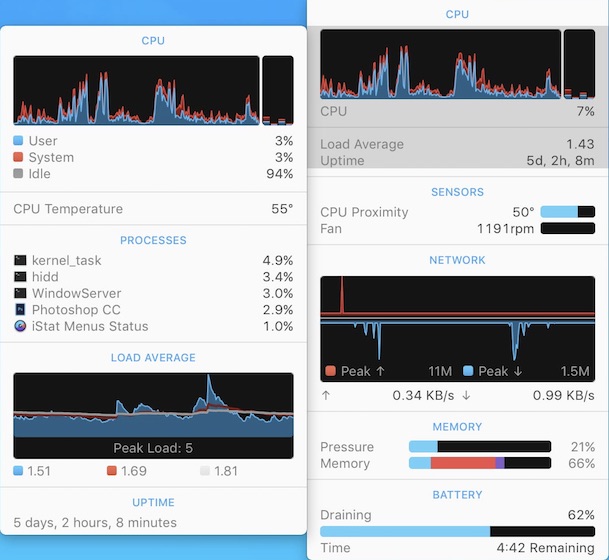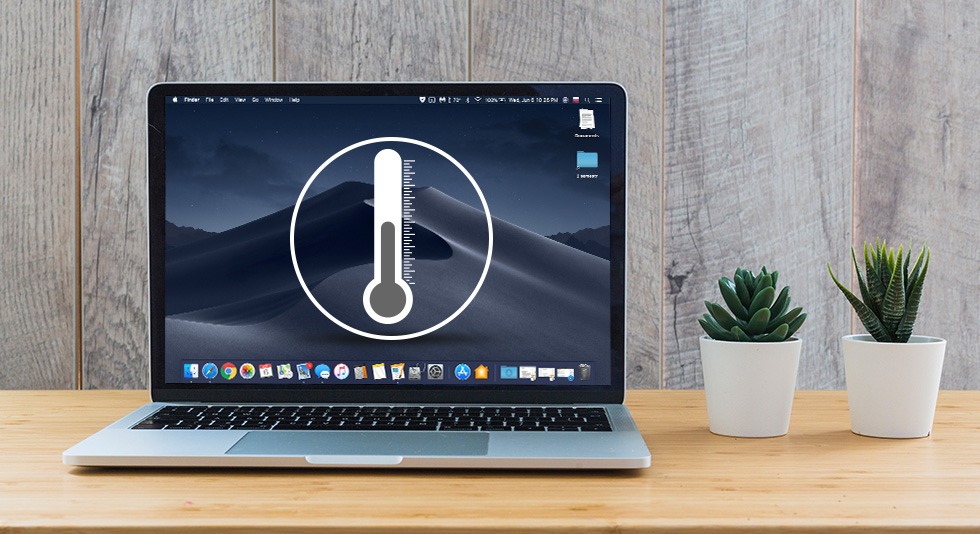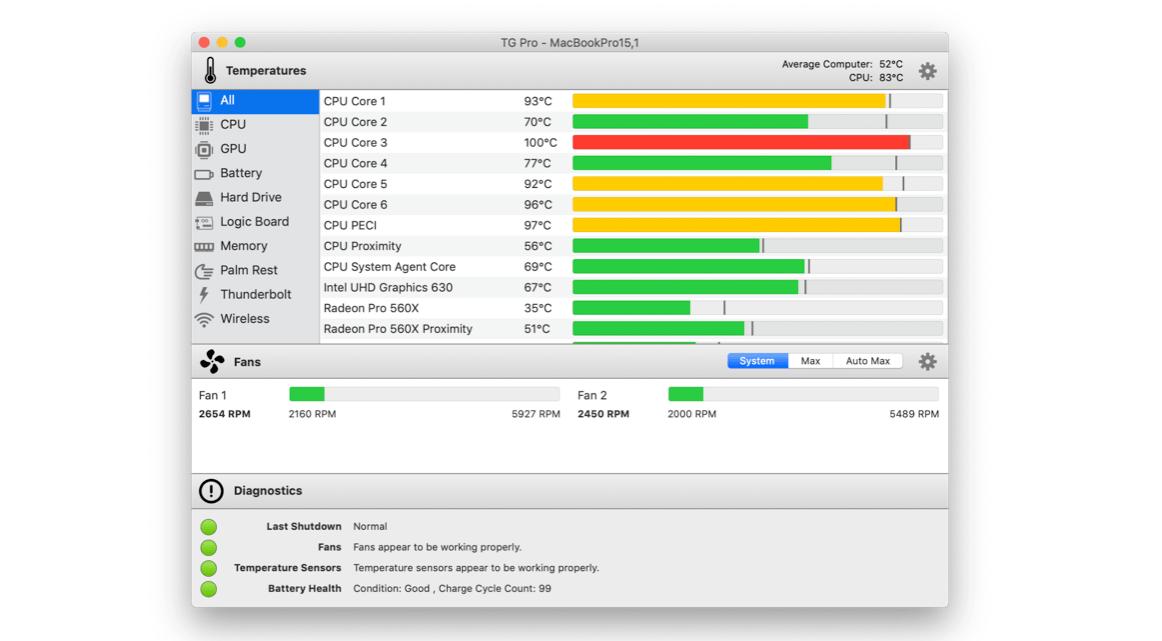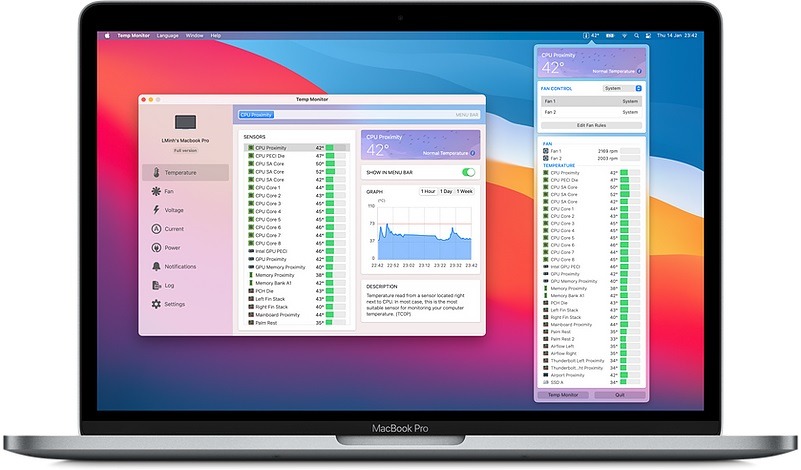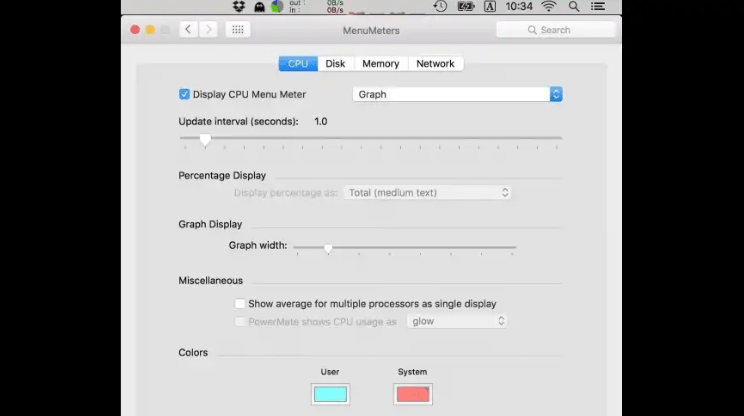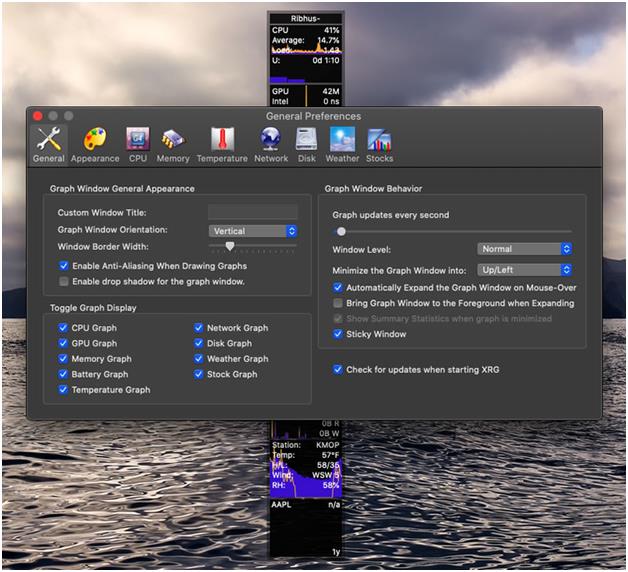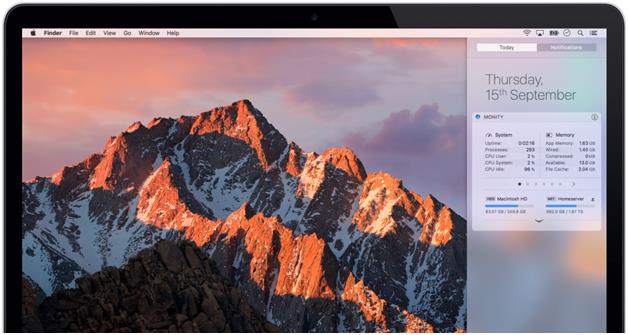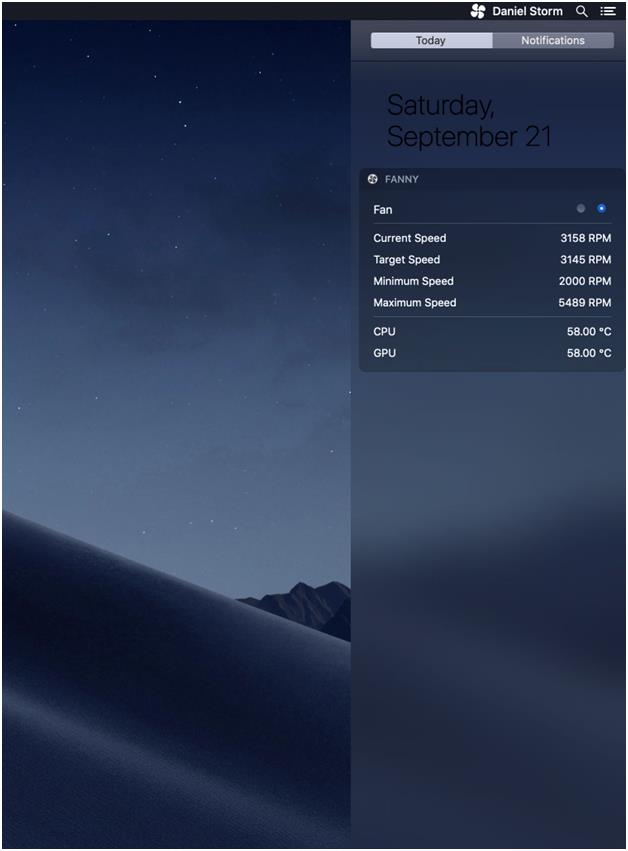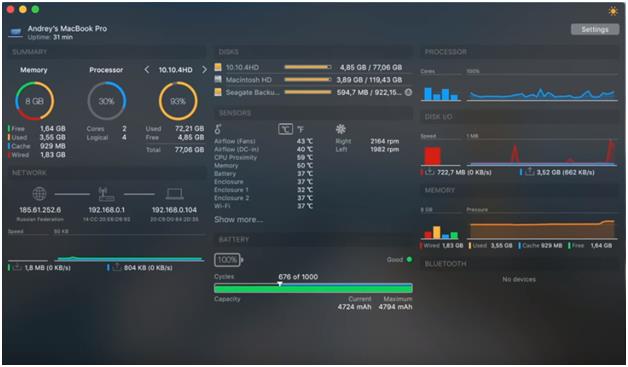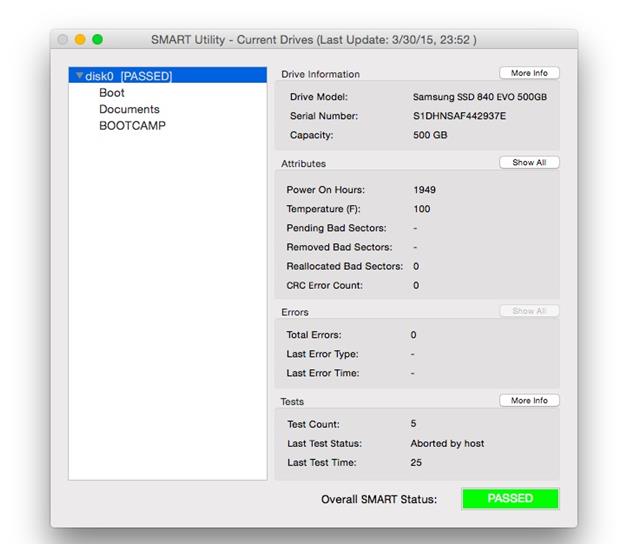- Как узнать температуру процессора в macOS для любого MacBook
- iStat Menus (платно)
- Температура процессора Mac OS в Hardware Monitor (Бесплатно)
- How to Check CPU Temperature on Mac
- How to View CPU Temperature on macOS
- Why Do You Need to Track the CPU Temperature on Your Mac?
- So, What’s the Ideal CPU Temperature?
- Check CPU Temperature in Mac Using Terminal
- Check CPU Temperature of M1 Mac (Mac with Apple Silicon)
- Check CPU Temperature on macOS Using Fanny App
- Other Apps for Viewing CPU Temperature on Mac
- 1. Monit
- 2. iStat Menus
- Keep a Track of the Current CPU Temperature of Your Mac with Ease
- What is a Mac Temperature Monitor?
- 10 Best Mac CPU Temperature Monitor Apps in 2021
- 1. TG Pro
- 2. Temp Monitor
- 3. iStat Menus
- 4. MenuMeters
- 5. XRG (X Resource Graph)
- 6. Monity
- 7. Fanny
- 8. coconutBattery
- 9. iStatistica
- 10. SMART Utility
Как узнать температуру процессора в macOS для любого MacBook
Если вы хотите следить за тем, какая температура процессора Mac OS на вашем Mac, то у вас есть выбор между тремя разными программами, которые отображают температуру прямо на панели меню. Если у вас Mac OS X 10.6.8 и ниже, все программы будут для вас бесплатными, а если у вас версия Lion, Sierra, Catalina, Big Sur, то за один из вариантов придётся заплатить.
Программы не только отображают температуру процессора Mac OS, но и температуру аккумулятора, жёсткого диска и других частей системы. Однако нас больше всего интересует температура процессора, и ниже мы расскажем о том, как проверить температуру Макбука.
Обновлено:
Fannywidget – Хорошая бесплатная альтернатива для отображения температуры процессора в трее современных macOS. Также в этой программе доступна информация по скорости вентилятора кулера и температуре GPU. Проверено на macOS Big Sur и Catalina.
Минус: нет поддержки Mac на процессоре M1.
iStat Menus (платно)
iStat Menus 6 – Платно для Mac OS X 10.7 и новее
С помощью этой программы можно следить за активностью системы через панель меню. Вы также можете отображать только температуру процессора и всё. Если нажать на показатель, откроется панель с температурами других элементов. Для старых версий системы программа бесплатная, а вот для новых – уже нет. Также эта программа отображает температуру процессора и других датчиков новых Mac с процессором Apple silicon.
Температура процессора Mac OS в Hardware Monitor (Бесплатно)
Эту программу можно скачать бесплатно, и она поддерживает все процессоры Intel, включая новые модели Core i. Чтобы отображать температуру процессора на панели меню, запустите программу и:
- Откройте настройки программы и выберите вкладку «Menu Bar».
- Перетяните пункт «CPU A Temperature» вверх списка «Sensors to display».
Если вы не измените эту опцию, то в меню будет отображаться температура аккумулятора. Вы также можете настроить шрифт.
Данная программа является отличным инструментом диагностики с историей, графиками и уведомлениями. Программу точно стоит скачать.
С помощью этих программ вы в любой момент будете знать, какая температура Mac. Для MacBook температура процессора — довольно важный показатель, как и для других компьютеров и ноутбуков.
Источник
How to Check CPU Temperature on Mac
There is no denying the fact that macOS Monterey is more efficient than other desktop operating systems including Windows. But, that doesn’t mean the OS is without any quirks or pain-points. If the lack of a native feature to disable Turbo Boost seems annoying, the inability to check CPU temperature on Mac feels nothing less than a classic puzzle. While Activity Monitor does offer a way to view how apps and other processes are impacting the CPU, GPU, energy, disk, memory, and network usage, the built-in task manager is still quite limited and lacks a clear cut feature to show the current temperature of CPU on macOS. But fret not, this is where the terminal and third-party Mac apps come into effect.
How to View CPU Temperature on macOS
Before getting started with steps, let’s clear out a couple of fundamental questions! If you just want to jump ahead to the methods for checking CPU temperature on Mac, use the table of contents below to skip ahead.
Why Do You Need to Track the CPU Temperature on Your Mac?
There are multiple reasons why you may want to keep a track of the CPU temperature on macOS. Maybe you are trying to benchmark your newly bought machine or maybe you would like to find out when actually the fans get going. Moreover, it can also let you figure out whether or not you are overkilling the CPU by playing some of the best free Mac games or allowing resource hogging apps to run amuck.
So, What’s the Ideal CPU Temperature?
As the normal CPU temperature varies from model to model, it’s a bit difficult to point out a precise number that can be the best representative for all. However, if I were to break it down in simple term I would say that the cooler the CPU temperature is, the better it is for the health of your computer.
The normal room temperature 22-24 degrees celsius is ideal for CPU temp. But even if the computer runs 10 degrees celsius above the ambient level, it’s still fairly okay. Long story short, the normal CPU temperature must be around 45-65 degrees for a healthy system. So, if the number goes above this normal level, you must think of cutting down the workload of the CPU. Now that the talk is over, it’s time to run through the quick steps.
Check CPU Temperature in Mac Using Terminal
Even though there are plenty of third party apps that you can use to check the CPU temperature in macOS, you don’t need to rely on them because the Terminal can help you figure it out as well. Here’s how to check the CPU temperature in Mac using the Terminal:
- Launch the Terminal and type in the following command:
Tip: In case the command doesn’t work for you, try typing it in manually instead of copy-pasting it from this article. There are some reports of the quotation marks causing trouble unless typed in manually in the Terminal.
- Press enter and you should be able to see the temperature of your Mac CPU.
Note: This method only works with Intel Macs. If you’re using an M1 powered Mac, try using the following methods.
Check CPU Temperature of M1 Mac (Mac with Apple Silicon)
If you’re looking for a third party app to help you keep track of your MacBook’s CPU temperatures, look no further than TG Pro. This is one of the only apps I’ve found that works for both Intel and M1 Macs. Here’s how to use it.
- Install TG Pro (download) on your Mac (make sure you download the version for Intel or Apple Silicon based on your Mac)
- Launch the app and you will see it show up as a menu bar app, complete with your CPU temperatures on the icon itself. You can also see more detailed information within the app window.
Unfortunately, TG Pro doesn’t offer a widget. But personally, I prefer having such apps on my menu bar instead of in the widget screen on my Mac. TG Pro is a paid app, and while you get a 15 day free trial, you will have to get a license ($10) to continue using it.
If you have an M1 Mac, you have no other choice than using TG Pro. However, if you’re using an Intel Mac, you can check out some of the other apps on this list that might suit you better, and some of them are even free.
Check CPU Temperature on macOS Using Fanny App
Whenever I think of tracking CPU temperature on macOS, the one app that instantly comes to my mind is Fanny. Probably the best part about it is the ability to work as a native macOS feature. Once you have installed this app and set it up (that requires hardly a couple of steps), you can take a quick glance at many performance defining aspects like CPU/GPU temp. What’s more, it’s available for free.
1. To get started, download Fanny on your Mac.
2. Once you have downloaded the app, click on the Notification Center icon (three stacked horizontal lines) at the top right corner of the screen.
Alternatively, you can swipe to the left from the right edge of the trackpad to access Notification Center on your computer.
3. Now, ensure that the Today tab is selected. Then, click on 1New at the bottom.
4. Next, click on the “+” button to the right of Fanny.
That’s pretty much it! From now onwards, you can check the CPU temperature of your macOS device right from the Notification Center.
Besides, you can also click on Fanny’s menu bar icon to view your Mac’s current CPU temperature. Aside from showing the CPU temperature, this handy app also lets you keep a track of the current speed, target speed, minimum speed, maximum speed, number of fans, and GPU temperature on your computer.
Other Apps for Viewing CPU Temperature on Mac
While Fanny remains the most loved notification center widget for tracking the CPU temperature along with other important system information of Mac, there are a couple of notable apps that are more proficient. And if you don’t mind spending a few dollars for extra functionalities, they would be worth taking a look.
1. Monit
Should you want to go for a slightly more feature-rich CPU temperature tracking Mac app, I would recommend you to try out Monit. The app works efficiently in offering a quick way to check out the key performance data of Mac. For instance, you can use this app to check out several important performance defining things like CPU, network, disk, memory, and even battery. Though this notification center widget comes at $2.99, it’s worth the price considering the notable features and reliable performance.
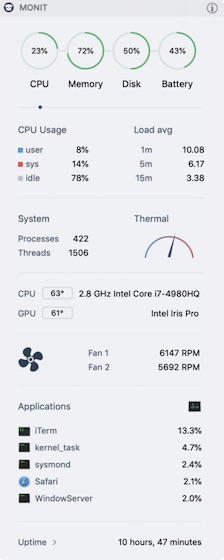
2. iStat Menus
For the folks who are looking for a complete menubar system manager, iStat Menus is hands down the best bet. What gives it an edge over many other rivals is the ability to show a wide range of key performance metrics including CPU, GPU, memory, disk usage, network usage, disk activity, battery, and more. Moreover, this macOS app is fully customizable so that you can hide unwanted information and make it show only the metrics that matter to you. But keep in mind all these goodies will cost ($10) you way more than other apps.
Keep a Track of the Current CPU Temperature of Your Mac with Ease
So, that’s how you can keep an eye on the CPU temperature of your Mac. Since I’m using an M1 MacBook Air, I have to rely on using third party apps like TG Pro. However, I would love to have a native macOS feature for keeping a track of my CPU temperature on M! Macs with macOS Monterey. Hopefully, Apple introduces it soon. Have any feedback? Feel free to share your thoughts in the comments and also let us know which one of these apps have been able to catch your attention.
Источник
We all are surrounded by machines and use them on a daily basis, sometimes even unknowingly. But we know that after a period of time, users might face issues such as overheating, rising mac temperature and other performance issues, which could be a sign to do something but to optimize your device. Not that you put cool water on it but find ways to cool the device that you are using. But before you wish to cool down your device, learn about Mac temperature monitors which gives an insight about the happenings of your Mac in detail.
Johann Wolfgang von Goethe once said, “Prevention is better than cure.”
So, let’s first understand what a Mac Temperature Monitor is and what it does to your Mac.
Tip:- To keep the temperature at an optimum level, we can also use Mac Cleaner software that has been a helpful big time. Here you can find the Best Mac Cleaners
What is a Mac Temperature Monitor?
Mac temperature monitor or Mac CPU temperature monitor is kind of an alert system that notifies you about the Mac overheating, all the in-built available sensors. Mac temperature monitor also informs you about the utilities to use when the temperature goes beyond green light and might be dangerous for the device as well as yourself.
A macOS application that’s been designed to draw Mac’s temperature in the text- and icon-based form on the menu bar, is Mac Temperature Monitor.
It closely watches the Mac temperature and analyzes if the temperature of the device isn’t exceeding the pre-decided benchmark. It also gives you options to use the appropriate tools to lower the temperature if it isn’t.
Since we have established the need for mac temperature monitor, let’s go through researched and best-picked-up-one’s for you as below:
10 Best Mac CPU Temperature Monitor Apps in 2021
1. TG Pro
Another best in the list of Mac CPU temperature monitors that literally serves the purpose of extending the life of your Mac in the most accurate way. Like the above temperature monitors, TG Pro also watches closely and monitors the sensor temperatures. And in case any of them are heating more than they are supposed to, it boosts the fan speed and tries to keep the Mac cool.
TG Pro performs hardware diagnostics and checks the battery health to take appropriate actions that come in favor of using Mac to an optimum level.
When it comes to compatibility, TG Pro supports all Macs from 2008 and newer along with other multiple models of MacBook Pro for CPU temperature monitor on Mac.
Get TG Pro From here
2. Temp Monitor
A self-explanatory tool where Temp stands for “Temperature,” not “temporary.” Temp Monitor is one of the best and promising tools that monitors your Mac’s temperature like a pro.
A tool that monitors the processes and apps running on your Mac and even shows you all the available sensors on the device.
It does alert you whenever any of the sensors overheat or goes above the green light. The best part is that this mac temperature monitor has a fan control feature that cools down your Mac in these situations.
A combination of all the amazing features you can expect from a Mac CPU temperature monitor comes with this power-packed bundle. The temp monitor also supports multiple languages as the language shouldn’t be a barrier to use a tool that literally increases your Mac’s life. Isn’t it great?
Download From Here
3. iStat Menus
iStat Menus is apparently one of the most trusted and used Mac temperature monitors with continuous improvements and latest updates. Clearly, this is the most advanced tool that comes with lots of great features to make the user’s experience more delightful.
It categorizes the notifications into CPU, network, disk, battery, weather, and others that show the system’s performance and the affecting factors.
To successfully run the iStat Menus on your Mac, you will require macOS 10.11 and above. This MacBook Pro temperature monitor also provides you with additional features like weather conditions, wind speed, wind direction and more. Isn’t that different and great?
You can gather the credibility of this tool via below appreciations:
“I love the weather forecast notification in iStat Menus 6.” – Bryan Chaffin, The Mac Observer
there’s a new version and it’s better, more detailed and more comprehensive than ever.” – Peter Cohen, iMore
“We truly lost count trying to figure out how many different statistics it reports on but this mass of data is displayed remarkably clearly.” – William Gallagher, Apple Insider
4. MenuMeters
Image source: macupdate.com A free yet effective Mac temperature monitor, MenuMeters comes with a few limitations. It works on any macOS 10.11 and above. It’s an open-source and free platform that includes the CPU, memory, disk, and network monitoring tools.
With the last update in mid-2015, the tool needs to run outside of the system preferences. MenuMeters provides a proper balance of cleanly-presented info and configuration that you don’t get to experience in most of the top-class tools.
To learn more about MenuMeters and download the same, please refer to the below links:
Get This From Here
5. XRG (X Resource Graph)
An open-source system monitor that comes with the goal of being the successful functional system monitor for Mac. The tool is planning to achieve this goal by monitoring the running apps and processes on the Mac and keep them to optimum use. Like other temperature monitoring tools, XRG will monitor the CPU activity, machine performance, memory usage, battery status, etc.
As Lawrence I. Charters (Director of Web Operations at The Washington Apple Pi Journal Online) stated, “When things get busy…this little application is far more colorful. And far more useful: your coworkers, relatives, loved ones, and complete strangers will be impressed. It doesn’t make a bit of difference what your Mac is doing: the graphs show that it is working hard and, presumably, so are you.”
To know more about his reviews on XRG, please visit the page.
6. Monity
If you are still thinking about how to monitor MacBook Pro temperatures then Monity is another option in the line. Get Monity and you will be able to understand the memory usage, network and disk usage along with battery status in one single glance. We certainly hope that such an easy viewing of Mac temperature would attract your attention.
Interestingly, it is a very lightweight application that keeps your menu organized and doesn’t play with it messily. An advanced widget and one of the best Mac temperature monitors in the market.
Download Monity.
7. Fanny
How to check Mac temperature? Get Fanny in your computer system! It comes in the form of a free notification widget and has the most compact design when compared to its competitors. This Mac temperature monitor gives you an insight of system fans and CPU/GPU temperature without cluttering the work space. You would surely like this feature of Fanny.
Apart from the above mentioned feature, one can find information on current speed, target speed, number of fans and more using this MacBook air temperature monitor.
Download Fanny from here.
8. coconutBattery
Let your Mac take a quick battery health checkup with coconutBattery which is a good and free mac temperature monitor ! You may not exactly want to call it a temperature monitor but it helps in providing live information about your Mac. But you can definitely save the battery of your Mac by eyeing the measurable changes in a Mac’s lifetime. It is a freeware but you can look for its higher version with a simple online purchase.
Get coconutBattery for your Mac here.
9. iStatistica
Another Mac temperature monitor app is iStatistica which is a system monitoring widget and gives you a summary of Mac with battery information, network activity, temperature sensors and fans monitor. Thankfully, the information is available in languages such as English, French, German, Spanish, Italian and Russian.
With that, get the details of CPU, RAM usage and network stats like external, gateway and local IPs, speed rate and more. This free plugin of Mac temperature monitor is a good combination of features to find CPU temperature monitor on Mac .
Download iStatistica by clicking here.
10. SMART Utility
SMART abbreviated for Self Monitoring Analysis, and Reporting Technology is an essential tool if you want to keep track of Mac temperature efficiently. The tool not only informs you about the temperature but also any kind of hardware glitches or electrical problems associated with the system. CAUTION: If it tells you to replace the hard disk, make sure that you take the data backup and then do the same.
With that, it supports scanning in the background, displays information in the menu bar, printing driver reports, and keeps running hardware checks timely. Why would you want to miss such a huge bundle of utility tools and Mac temperature monitor.
Download SMART Utility here.
Additional Questions:
Is Mac’s in-built Activity Monitor good enough for Mac Temperature?
Mac’s in-built activity monitor is quite good enough to let you know the device’s performance on the basis of the processes currently running on your Mac. It’s a tool that helps you manage the tasks running on Mac so that you can take proper steps to make optimum use of the device capacity and keep it running.
This activity monitor is kind of a task manager that helps you look through the running apps/processes in a list form as above. It also shows how those apps/processes affect the CPU, energy, memory, or network usage now the question is if the in-built activity monitor isn’t good enough to watch Mac’s performance. And the answer is, sometimes “yes”, sometimes “no”.
First of all, it all depends on the user as to how often he/she uses this in-build feature that gives you the best results in five categories. Second, if he/she is using the tool quite often and still the device has performance issues, the tool hasn’t been updated with the latest version.
For example, in your PC/laptop, you already have Windows Defender; however, you try and install different antivirus software to keep the system clean. It’s as simple as that.
Why do we need a Mac Temperature Monitor/Mac CPU Temperature Monitor?
We all spend a good amount of money to get a Mac and get the best of the best features to use it for a long time. But what if you start facing issues on Mac just after buying or in the warranty period. You can get things fixed till the time it’s in warranty but what after that.
In that case, we need these tools or a Mac CPU Temperature monitor that watches the Mac’s running processes closely and gives you chart-like data. This outcome shows if the system is running smoothly or it’s getting heated due to heavy usage.
This self-explanatory term helps you big time to check the patterns of your device before using it to the optimum level.
So yeah, we need a Mac Temperature Monitor just like you need a Smart Band or Smartwatch to check if your body is functioning properly.
Wrapping Up
Since we all know that our Mac requires the best treatment in case it goes down. But my concern is, why go to the stage where we need to look for treatment? That is why we need to keep the required and necessary tools in the system already to keep the Mac cool and running flawlessly.
To make the most use of your Mac, we have enlisted above the top used, promising, and advanced Mac CPU temperature monitors. These tools are going to monitor every aspect of your Mac and give you the result. You can then check which factor is affecting your system’s performance.
Do give them a try and let us know if any of these worked out best for you. If you are using some other temp monitor without any hassle, don’t forget to share it with us in the comments below.
FAQs: Mac Temperature Monitors
1. How do I know if my Mac is overheating?
If you Mac has fans, it usually runs to cool itself down. However, when it heats so much that you are uncomfortable to work on it, it is probably overheating. In case, you are warned with ‘High Disk Temperature’ warning on the screen, it is sure that Mac is overheating.
2. How can I check the temp of my CPU?
There are some good Mac temperature apps like TG Pro, iStats Menus, Fanny, etc. that indicate the present temperature of the Mac clearly.
3. How do I monitor my fan speed on a Mac?
Choose any app like Mac Fan Control to check the fan speed. Now open it, go to Preferences button and find the speed of individual fans.
4. What temperature should my MacBook Pro CPU run at?
The normal temperature for Mac is considered to be 22-25 degree celsius. However, 10 to 12 degree celsius temperature above is still alright. Overall, it could be around 55-60 degrees for a long live of Mac.
Источник