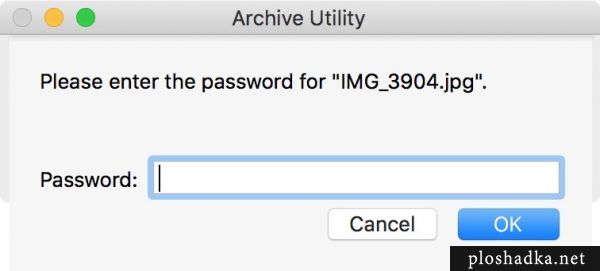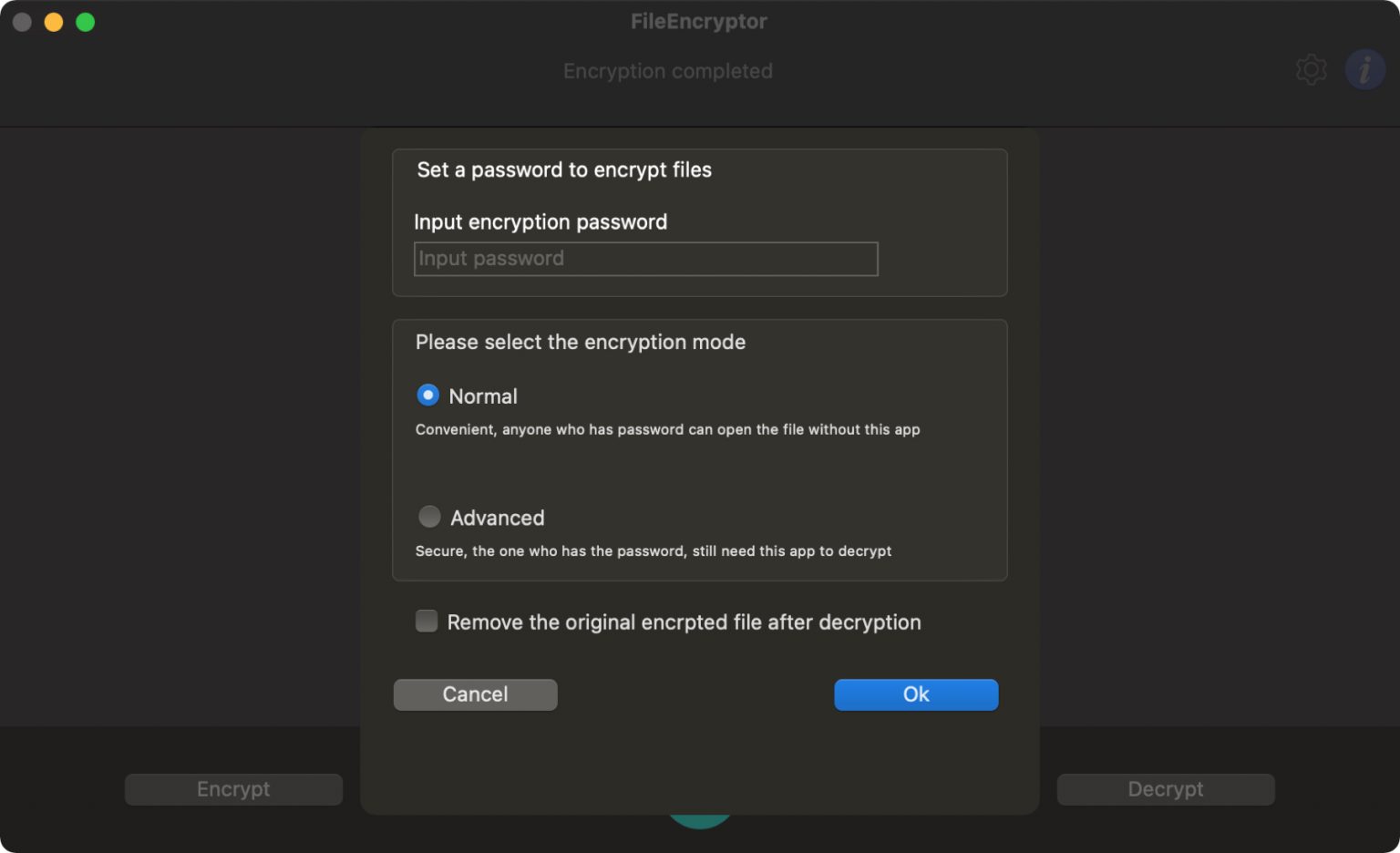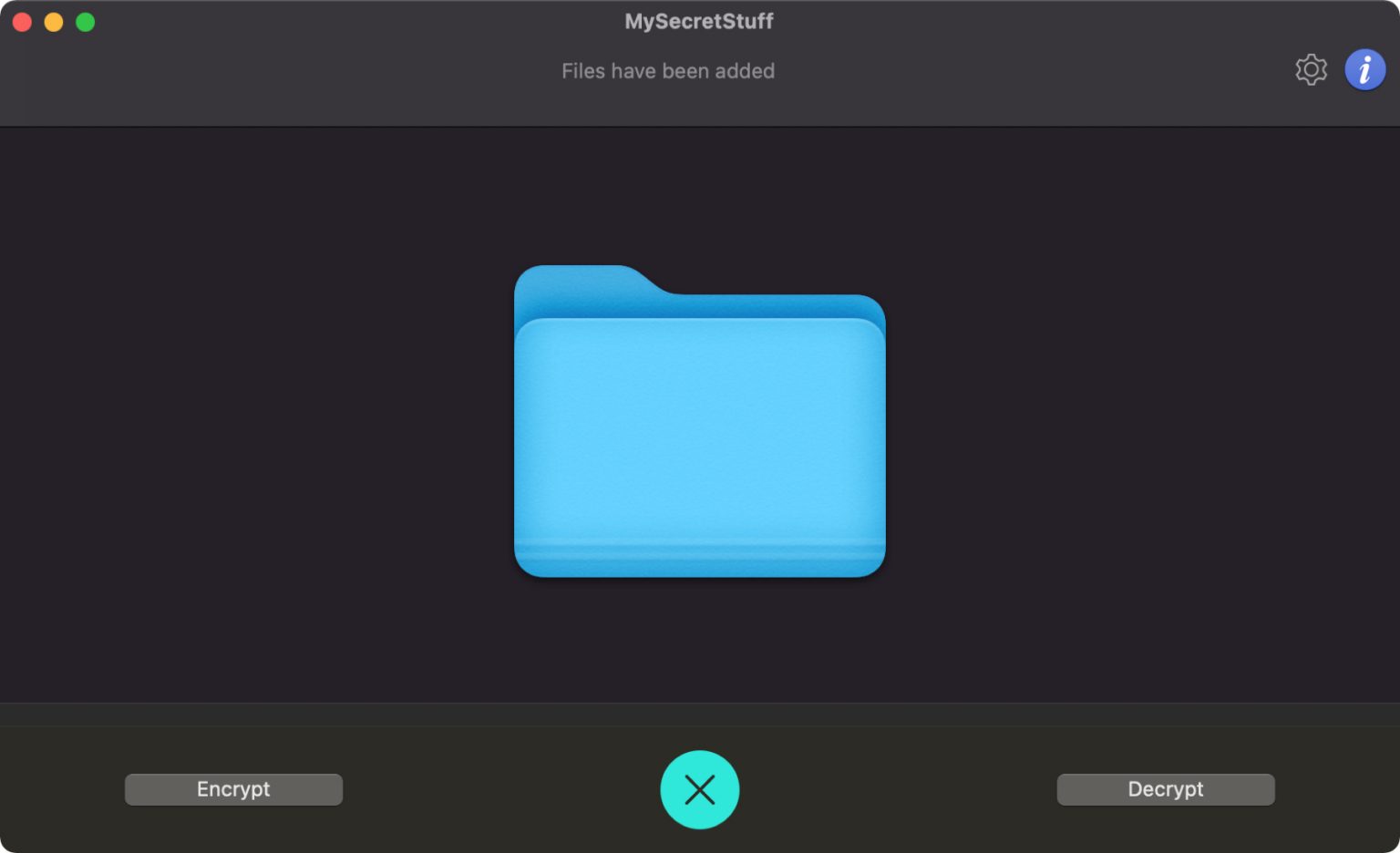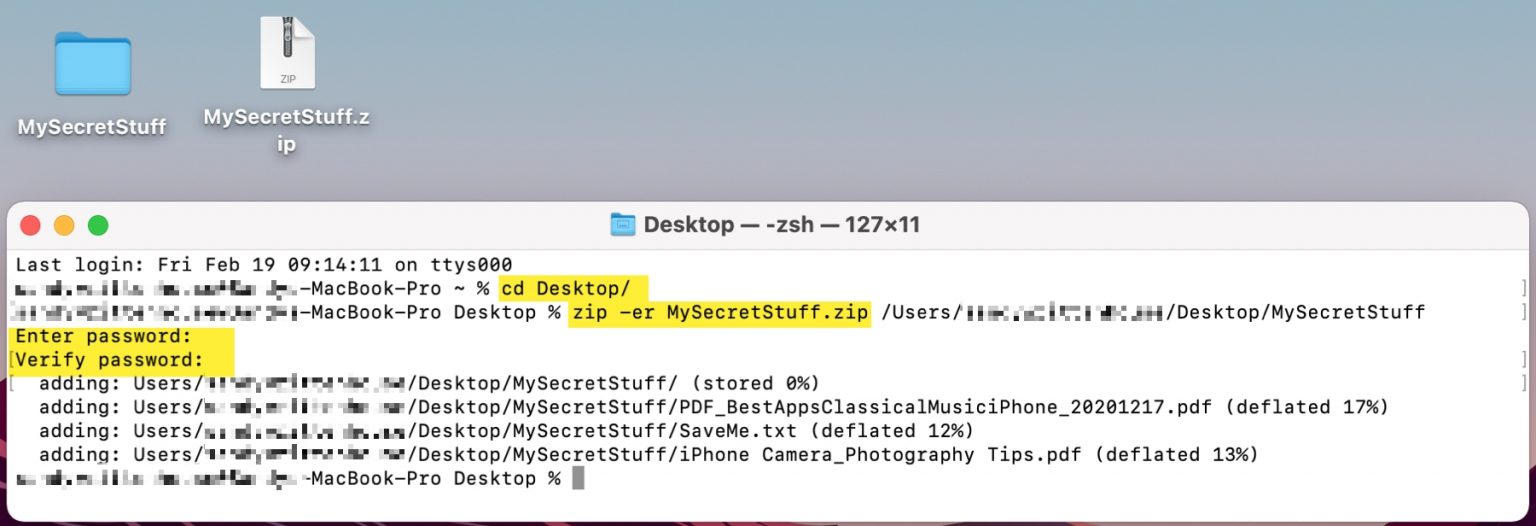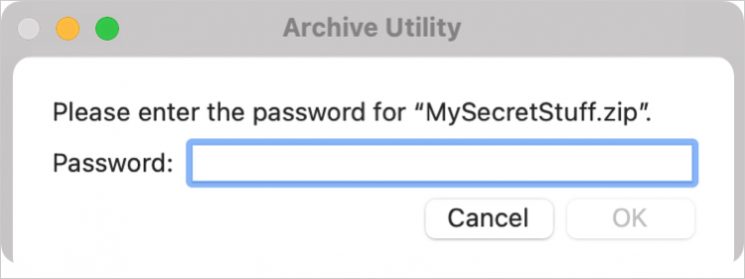- Как заархивировать zip файл в Mac OS с паролем
- Читайте также
- Комментарии к статье “ Как заархивировать zip файл в Mac OS с паролем ” (3)
- Добавить комментарий Отменить ответ
- How to create and password protect a zip file on macOS
- Prep your files
- The terminal
- Final comments
- Video game manuals are going extinct, and need to make a comeback
- Review: Speck’s Presidio2 Grip is new and improved, now with MagSafe
- Apple manufacturers ‘scrambling’ to combat power supply issues in China
- Fit out your music studio with all the gadgets that work best for Mac
- macOS: Создание архива и диска с паролем на Mac
- Создание зашифрованного паролем архива в macOS / OS X
- Создание защищённого паролем образа диска в macOS / OS X
- Шифрование образа диска:
- Как поставить пароль на архив ZIP в macOS
- С помощью File Zip & Encryptor
- С помощью Терминал
- How to Zip Files in Mac OS X
- How to Make a Zip Archive in Mac OS X
- Extracting Zip Archives
- How to Create a Zip from the Command Line on Mac
Как заархивировать zip файл в Mac OS с паролем
В операционной системе Mac OS имеется встроенных архиватор. Для простых задач не требуется дополнительных знаний. Он легко архаизирует и разархивирует. А вот когда требуется поставить пароль на архив, придется открыть Терминал.
Архивация с паролем файла (одного):
Архивация с паролем папки (множество файлов):
Если не указывать путь и расширение, то файл будет создан в папке пользователя
После введения этих команд будет предложено ввести пароль. Пароль при вводе не отображается. Повторно требуется подтвердить пароль.
Если всё успешно, будет показан процесс архивирования:
После чего архив можно будет открыть только по паролю:
Читайте также
Кстати, на сайте нет рекламы. У сайта нет цели самоокупаться, но если вам пригодилась информация можете задонатить мне на чашечку кофе в макдаке. Лайкнуть страницу или просто поблагодарить. Карма вам зачтется.
Комментарии к статье “ Как заархивировать zip файл в Mac OS с паролем ” (3)
почему я не могу вписать пароль? стоит ключик. с любой раскладкой ничего не вписывает. спасибо
Не понятно о чем речь. Могу предположить, что не вводятся символы в терминале при наборе пароля. Это нормально, каждое нажатие клавиши учитывается, но символы не показываются. Так исторически сделано.
Пароль вписывается, просто не выводится в целях безопасности. Так устроен терминал
Добавить комментарий Отменить ответ
Если возникнут вопросы пишите на электронную почту.
Источник
How to create and password protect a zip file on macOS
Tax time is here and many of us will be sharing sensitive information from our financial institutions with our accountants. If there was ever a time to vigilant with securing your private data, this would the moment! Here’s how you can create a compressed zip file with your sensitive data and password protect it on natively macOS.
Prep your files
Since we’ll be using the terminal application that is native on macOS, you’ll want to make the compression of your files as simple as possible to avoid long strings of commands. So if you have multiple files for compressing and protecting, you can organize them into a single folder using Finder.
- Open Finder.
Option-click the Finder window and create a New Folder.
Once you have your files in the generated folder, you can now go on to the business of compressing and password protecting the files. Note that if you are e-mailing files, most e-mail providers have a limit on attachment sizes. Secondly, some companies disallow the reception of compressed files via e-mail due to people unknowingly opening malware and as such, your attachment may get stripped and the e-mail server. You’ll need another method to transfer your files such as via Dropbox.
The terminal
Since Finder doesn’t have a native password protection option, we’ll have to go deeper under the skin of macOS and straight up a terminal window.
- Using Spotlight, type in terminal.
- Change your directory to the location of your folder. For example, in my instance that would be to type cd /Volumes/dataMAC and hit enter.
- Type in ls to make certain you see your folder.
- Now type in the command that will simultaneously compress and password protect the files in the form of zip -er FILENAME.zip FILESorFOLDERStoCOMPRESS.
- In my example that would be zip -er Mytaxes.zip ForTaxes/.
- Hit return/enter.
Next, you’ll be prompted with a password prompt. Type in the password you want to use to protect the files. Enter the password twice.
Enter your password.
Final comments
This compression and password protection is agnostic to the desktop operating system so you can send it to Window users, Linux users and of course Mac users. Let us know what other ways you use compression and password protection of your files on macOS in the comments.
Video game manuals are going extinct, and need to make a comeback
Video game manuals let developers convey their passion and help gamers grow to love their games. But these important aspects of the gaming experience seem to be disappearing. Do gaming manuals need to make a comeback?
Review: Speck’s Presidio2 Grip is new and improved, now with MagSafe
Protect your iPhone 13 Pro in a slim, grippy case without sacrificing your MagSafe accessories.
Apple manufacturers ‘scrambling’ to combat power supply issues in China
A new report says major suppliers of companies like Apple are «scrambling» to keep production on track as China is hit by power shortages.
Fit out your music studio with all the gadgets that work best for Mac
Getting original music out of your head and onto your Mac can be quite the process. You’ll need the right tools to make music, record it, and then edit it on your Mac.
Источник
macOS: Создание архива и диска с паролем на Mac
В macOS существует возможность создания архивов и виртуальных дисков c защитой содержимого шифрованием паролем. Файловый архив предназначен для длительного хранения файлов без изменений. Виртуальный диск позволяет делать всё тоже что и архив, но также предоставляет возможность изменять, добавлять и удалять файлы с которыми Вы работаете. При этом, виртуальному диску можно назначить размер или сделать так, чтобы он увеличивался или уменьшался в зависимости от количества данных в нём.
Создание зашифрованного паролем архива в macOS / OS X
Прежде, небольшая ремарка… Для архивирования файлов в macOS существует “Утилита архивирования“. Но её графический интерфейс и доступные пользователю настройки примитивно просты. Вы можете самостоятельно изучить их, воспользовавшись поиском Spotlight по слову “утилита”. Открыть программу “Утилита архивирования” и в меню выбрать пункт “Настройки”. Советую в её настройках по умолчанию выбрать формат архива “ZIP-архив” из соображения совместимости с другими ОС.
Создать архив защищённый паролем с помощью “Утилиты архивирования” не получится. Для этого нужно воспользоваться Терминалом с командной строкой. К счастью, всё это не является сложным. На деле всё просто!
В окне Терминала введите команду со следующим синтаксисом:
Ключи -ejr обозначают следующее: е — выполнить шифрование содержимого архива паролем; j — отбросить путь к корневой папке, т.е. архивировать только её содержимое без учета самой папки; r — рекурсивное добавление содержимого папки.
Имя архива можно указывать без суфикса .zip, он будет автоматически добавлен, например, если указать
Desktop/secret_files в качестве пути и имени файла, то на Рабочем столе будет создан архив с именем secret_files.zip.
После указанания пути к архиву и его имени, поставьте пробел и из Finder перетяните файл или папку, которую нужно добавить в архив. Вводите команду. После этого Вам дважды нужно указать пароль для создаваемого архива и затем будет выполнено само архивирование.
Тем, кому нужно знать больше, в окне Терминала наберите команду zip и изучите доступные возможности. Для просмотра расширенной справки введите zip -h2.
Создание защищённого паролем образа диска в macOS / OS X
Для создания зашифрованного паролем образа диска (виртуального диска) потребуется “Дисковая утилита“. Все действия осуществляются через графический интерфейс пользователя и никакого ввода команд в Терминале не требуется.
Запустите программу Дисковая утилита (по умолчанию она находится через Laucher в папке “Другие”, можно найти через Spotlight). В меню выберите Файл > Новый образ > Пустой образ… или нажмите Command+N.
Дайте имя файлу образа диска в поле “Сохранить как:” и выберите место его хранения в поле “Где:”. Затем выберите имя диска в поле “Имя:” (это не одно и то же с именем файла) и его размер в мегабайтах Мб или Гб. Учите что в одном Гб содержится 1024 Мб, а не 1000. В качестве формата файловой системы рекомендую использовать Mac OS Extended (журналируемый). В качестве раздела установите “Одиночный раздел — схема разделов GUID”. Формат диска: образ для чтения и записи.
Шифрование образа диска:
- нет – без пароля;
- 128 бит AES – шифрование паролем с использованием алгоритма AES с длиной ключа 128 бит;
- 256 бит AES – тоже самое но… для параноидальных особ с манией преследования. )))
После выбора, Вас дважды спросят ввести пароль. После этого жмите “Сохранить” и ждите окончания процесса создания образа. Дальше пользуйтесь как виртуальной флешкой с защитой паролем. Всё! Откройте (смонтируйте) образ-контейнер после его создания, переместите туда нужные файлы. После окончания работы с образом, Вам нужно будет его размонтировать (отключить, извлечь) также как и флешку к примеру.
Кстати, чтобы облегчить себе работу с архивами, можно воспользоваться бесплатной утилитой для macOS — Keka. Она позволяет создавать архивы нескольких распространенных форматов, таких как 7z, zip и т.д, в том числе, с паролем. Её службы добавляются в контекстное меню Finder, что очень удобно.
Источник
Как поставить пароль на архив ZIP в macOS
А вы знали, что вы можете сделать архив с паролем на своём Mac? Создание архива с паролем – не самый простой процесс, но ниже мы научим вас это делать.
Возможно, у вас есть несколько рабочих файлов, которые вы хотите безопасно переслать. Установка пароля на архив сложнее, чем на другие типы файлов, но возможна. Ниже мы расскажем, как разными способами можно поставить пароль на архив на Mac.
С помощью File Zip & Encryptor
В Mac App Store есть несколько программ, с помощью которых можно поставить пароль на архив. Если вы планируете делать это часто, то стоит потратиться на хорошую платную программу. Если же вам нужно использовать шифрование один или пару раз, то подойдёт и бесплатная программа.
Программа File Zip & Encryptor очень простая, в ней есть всего два режима. Обычный режим позволяет создать архив и установить на него пароль, а потом разархивировать архив можно будет разными способами. Продвинутый режим защищает архив так, что потом его можно открыть только с помощью этой же программы.
Как использовать File Zip & Encryptor:
1) Нажмите значок в виде шестерёнки в правом верхнем углу и введите пароль, который хотите использовать для шифрования.
2) Перетяните в окно программы папку с файлами.
3) Нажмите кнопку Encrypt.
4) Выберите место для сохранения ZIP-файла. Можете изменить его название.
Это всё! Как видите, всё достаточно просто. Если вы хотите попробовать другую программу, есть ещё Password Zipper Lite. Работает они почти так же.
С помощью Терминал
Если вы не хотите устанавливать дополнительные программы, можете использовать Терминал на Mac.
1) Для начала откройте программу Терминал.
2) Вы можете заранее выбрать место, где находится папка для архивирования, чтобы потом её не искать. К примеру, рабочий стол. Используйте следующую команду:
3) Теперь используйте команду ниже, заменив FILENAME на название, которое хотите использовать для архива.
4) Добавьте пробел и перетяните файл или папку в окно Терминал. После этого нажмите Enter.
5) Вам нужно будет ввести пароль. Сделайте это и нажмите Enter.
6) Подтвердите пароль ещё раз и нажмите Enter.
Вы увидите свой ZIP-файл в месте, которое выбрали в начале. Например, на рабочем столе.
Когда вы попытаетесь открыть файл, то увидите окно с запросом пароля.
Как видите, даже с использованием Терминал процесс не такой уж и сложный. Надеемся, у вас всё получилось!
Источник
How to Zip Files in Mac OS X

Well, making a zip archive on a Mac is easy, and with the compression tools built directly into Mac OS X there is no need to download additional software or add-ons to quickly create zips and compress either a single file, a group of files, or an entire folder. If you’re unfamiliar with creating zips on the Mac, here is exactly how to do it, and quickly.
How to Make a Zip Archive in Mac OS X
You can use this to create zip files of files, folders, or both:
- Locate the items to zip in the Mac Finder (file system)
- Right-click on a file, folder, or files you want to zip
- Select “Compress Items”
- Find the newly created .zip archive in the same directory
If a single file is being zipped, the zip archive will maintain the standard file name but append the .zip extension.
If more than one file is being zipped, the archive will be named “Archive.zip”, and if multiple archives are created, they will be named successively “Archive 2.zip” and so on.
This works in all versions of Mac OS X, and you can access the compress item option from a right-click with a mouse, control-click with keyboard, or two-finger click on a trackpad from the Mac.
Extracting Zip Archives
Opening zip files is even easier, all you need to do is just double-click on the archive and it will expand automatically with Archive Utility in the same folder the archive is stored in.
For example, if you’re extracting an archive named “ZippedSample.zip” in the
/Downloads/ directory, the resulting extracted folder would be named “ZippedSample” within that same
How to Create a Zip from the Command Line on Mac
Not interested in using the standard Finder and file system approach? Zip archives can also be created from the command line by using the terminal command ‘zip’ with the following syntax:
zip archive.zip file.txt
Another simple way to create an archive from the command line is to use the Terminal’s drag & drop support, type out ‘zip’ as usual but then drop in the file(s) to compress into the Terminal window.
Unzipping from the command line is also very simple, with the easy ‘unzip’ command:
You can specify paths and other details if interested, but if all you’re looking to do is extract a file there isn’t much more to do than the simple unzip command.
While it’s good to know the command line alternatives, most users are best served using the friendlier Mac Finder based approaches, either with zipping from the right-click method described above, or unzipping by just opening the file directly.
Источник