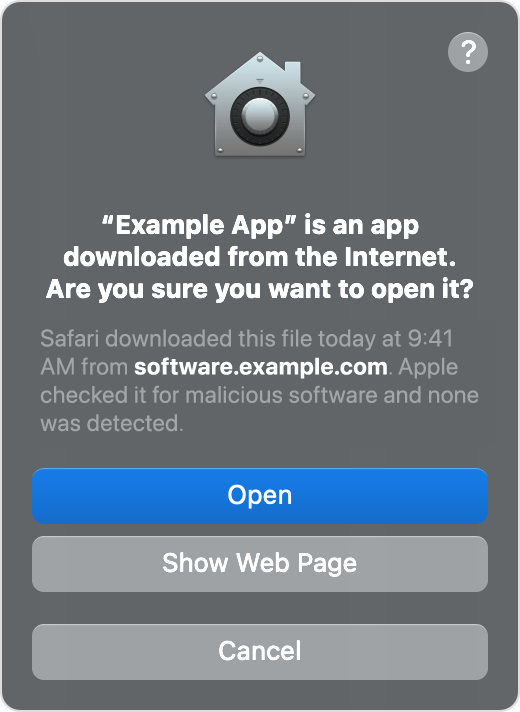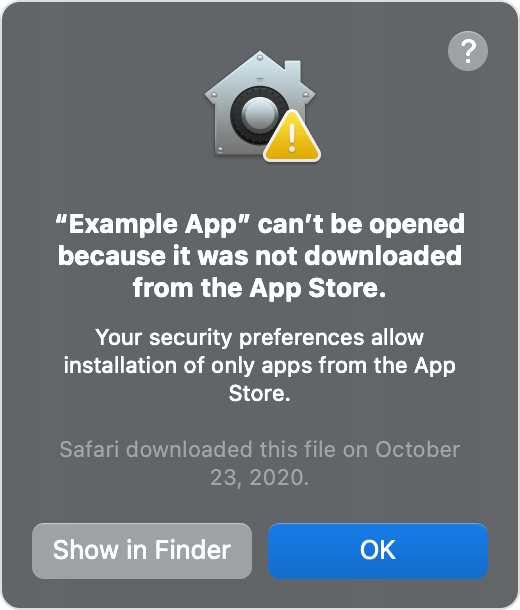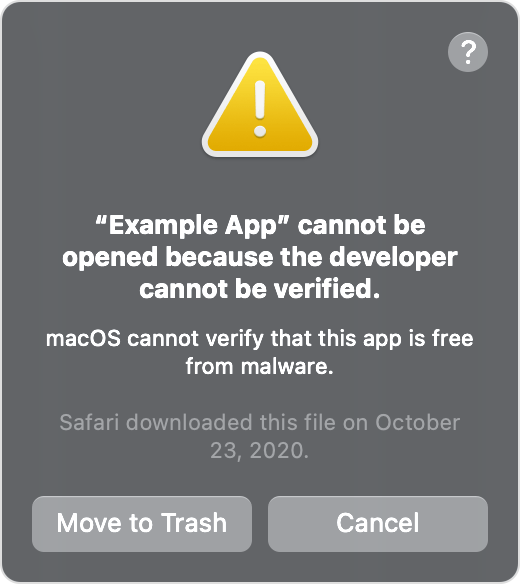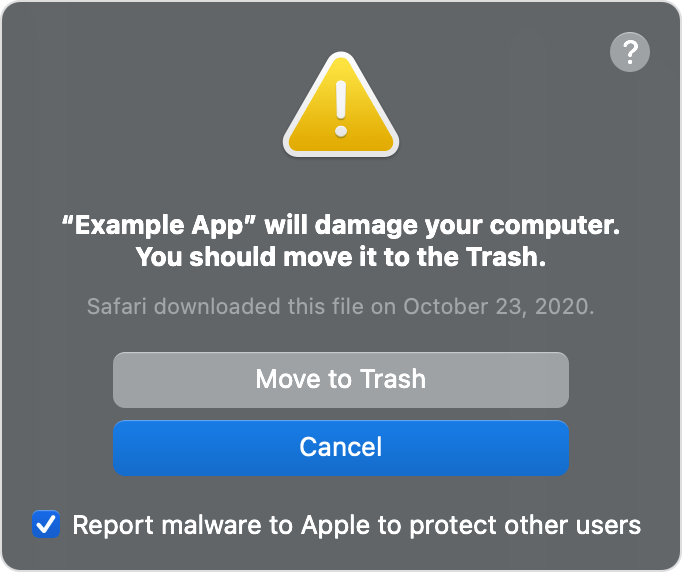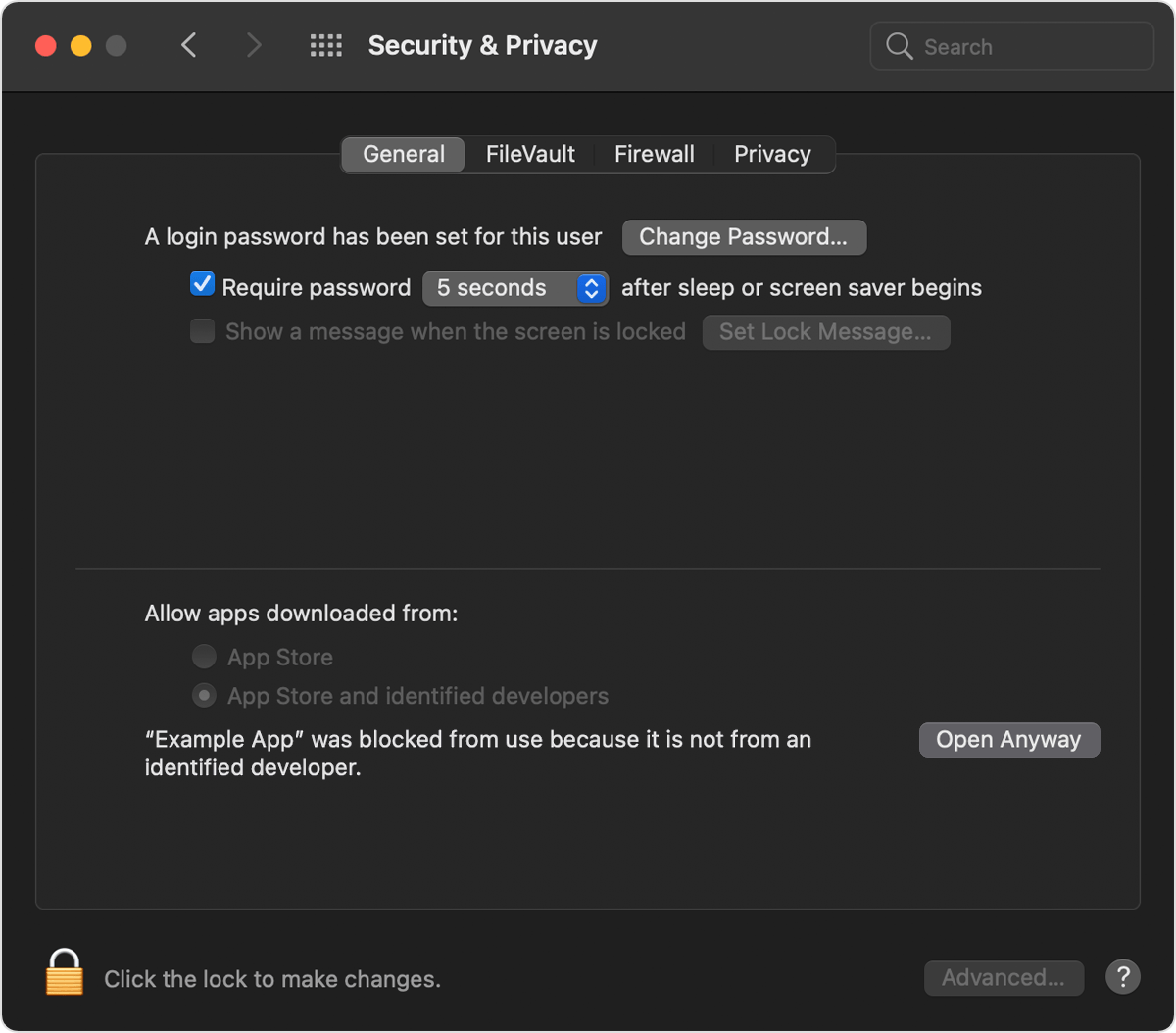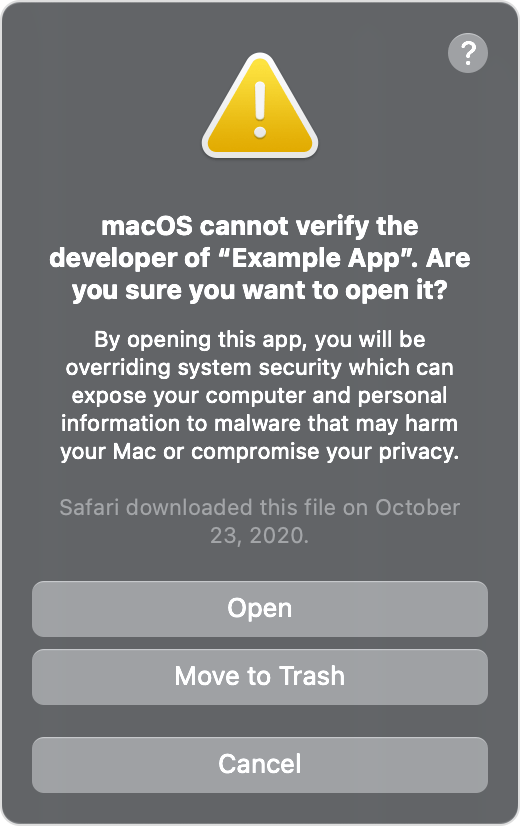- Safely open apps on your Mac
- View the app security settings on your Mac
- Open a developer-signed or notarized app
- If you see a warning message and can’t install an app
- If macOS detects a malicious app
- If you want to open an app that hasn’t been notarized or is from an unidentified developer
- Privacy protections
- How to set default apps on Mac
- How to change the default Mac app for specific file types
- How to set your default web browser
- How to set your default email reader
- Questions?
- The Unarchiver 4+
- Open any archive in seconds
- MacPaw Inc.
- Screenshots
- Description
- What’s New
- Ratings and Reviews
- Until this version 3.1.2 it was a 5 star now maybe 4
- Poor error handling
- Cannot deselect file formats in Preferences
- App Privacy
- Data Not Linked to You
- Information
- Supports
- Family Sharing
Safely open apps on your Mac
macOS includes a technology called Gatekeeper, that’s designed to ensure that only trusted software runs on your Mac.
The safest place to get apps for your Mac is the App Store. Apple reviews each app in the App Store before it’s accepted and signs it to ensure that it hasn’t been tampered with or altered. If there’s ever a problem with an app, Apple can quickly remove it from the store.
If you download and install apps from the internet or directly from a developer, macOS continues to protect your Mac. When you install Mac apps, plug-ins, and installer packages from outside the App Store, macOS checks the Developer ID signature to verify that the software is from an identified developer and that it has not been altered. By default, macOS Catalina and later also requires software to be notarized, so you can be confident that the software you run on your Mac doesn’t contain known malware. Before opening downloaded software for the first time, macOS requests your approval to make sure you aren’t misled into running software you didn’t expect.
Running software that hasn’t been signed and notarized may expose your computer and personal information to malware that can harm your Mac or compromise your privacy.
The warning messages displayed below are examples, and it’s possible that you could see a similar message that isn’t displayed here. Please use caution if you choose to install any software for which your Mac displays an alert.
View the app security settings on your Mac
By default, the security and privacy preferences of your Mac are set to allow apps from the App Store and identified developers. For additional security, you can chose to allow only apps from the App Store.
In System Preferences, click Security & Privacy, then click General. Click the lock and enter your password to make changes. Select App Store under the header “Allow apps downloaded from.”
Open a developer-signed or notarized app
If your Mac is set to allow apps from the App Store and identified developers, the first time that you launch a new app, your Mac asks if you’re sure you want to open it.
An app that has been notarized by Apple indicates that Apple checked it for malicious software and none was detected.
If you see a warning message and can’t install an app
If you have set your Mac to allow apps only from the App Store and you try to install an app from elsewhere, your Mac will say that the app can’t be opened because it was not downloaded from the App Store.*
If your Mac is set to allow apps from the App Store and identified developers, and you try to install an app that isn’t signed by an identified developer and—in macOS Catalina and later—notarized by Apple, you also see a warning that the app cannot be opened.
If you see this warning, it means that the app was not notarized, and Apple could not scan the app for known malicious software.
You may want to look for an updated version of the app in the App Store or look for an alternative app.
If macOS detects a malicious app
If macOS detects that software has malicious content or its authorization has been revoked for any reason, your Mac will notify you that the app will damage your computer. You should move this app to the Trash and check «Report malware to Apple to protect other users.»
If you want to open an app that hasn’t been notarized or is from an unidentified developer
Running software that hasn’t been signed and notarized may expose your computer and personal information to malware that can harm your Mac or compromise your privacy. If you’re certain that an app you want to install is from a trustworthy source and hasn’t been tampered with, you can temporarily override your Mac security settings to open it.
If you still want to open an app for which the developer cannot be verified, open System Preferences.*
Go to Security & Privacy. Click the Open Anyway button in the General pane to confirm your intent to open or install the app.
The warning prompt reappears, and if you’re absolutely sure you want to open the app anyway, you can click Open.
The app is now saved as an exception to your security settings, and you can open it in the future by double-clicking it, just as you can any authorized app.
Privacy protections
macOS has been designed to keep users and their data safe while respecting their privacy.
Gatekeeper performs online checks to verify if an app contains known malware and whether the developer’s signing certificate is revoked. We have never combined data from these checks with information about Apple users or their devices. We do not use data from these checks to learn what individual users are launching or running on their devices.
Notarization checks if the app contains known malware using an encrypted connection that is resilient to server failures.
These security checks have never included the user’s Apple ID or the identity of their device. To further protect privacy, we have stopped logging IP addresses associated with Developer ID certificate checks, and we will ensure that any collected IP addresses are removed from logs.
In addition, over the the next year we will introduce several changes to our security checks:
- A new encrypted protocol for Developer ID certificate revocation checks
- Strong protections against server failure
- A new preference for users to opt out of these security protections
* If you’re prompted to open the app in Finder and you’re sure you want to open it despite the warning, you can control-click the app, choose Open from the menu, and then click Open in the dialog that appears. Enter your admin name and password to open the app.
Information about products not manufactured by Apple, or independent websites not controlled or tested by Apple, is provided without recommendation or endorsement. Apple assumes no responsibility with regard to the selection, performance, or use of third-party websites or products. Apple makes no representations regarding third-party website accuracy or reliability. Contact the vendor for additional information.
Источник
How to set default apps on Mac
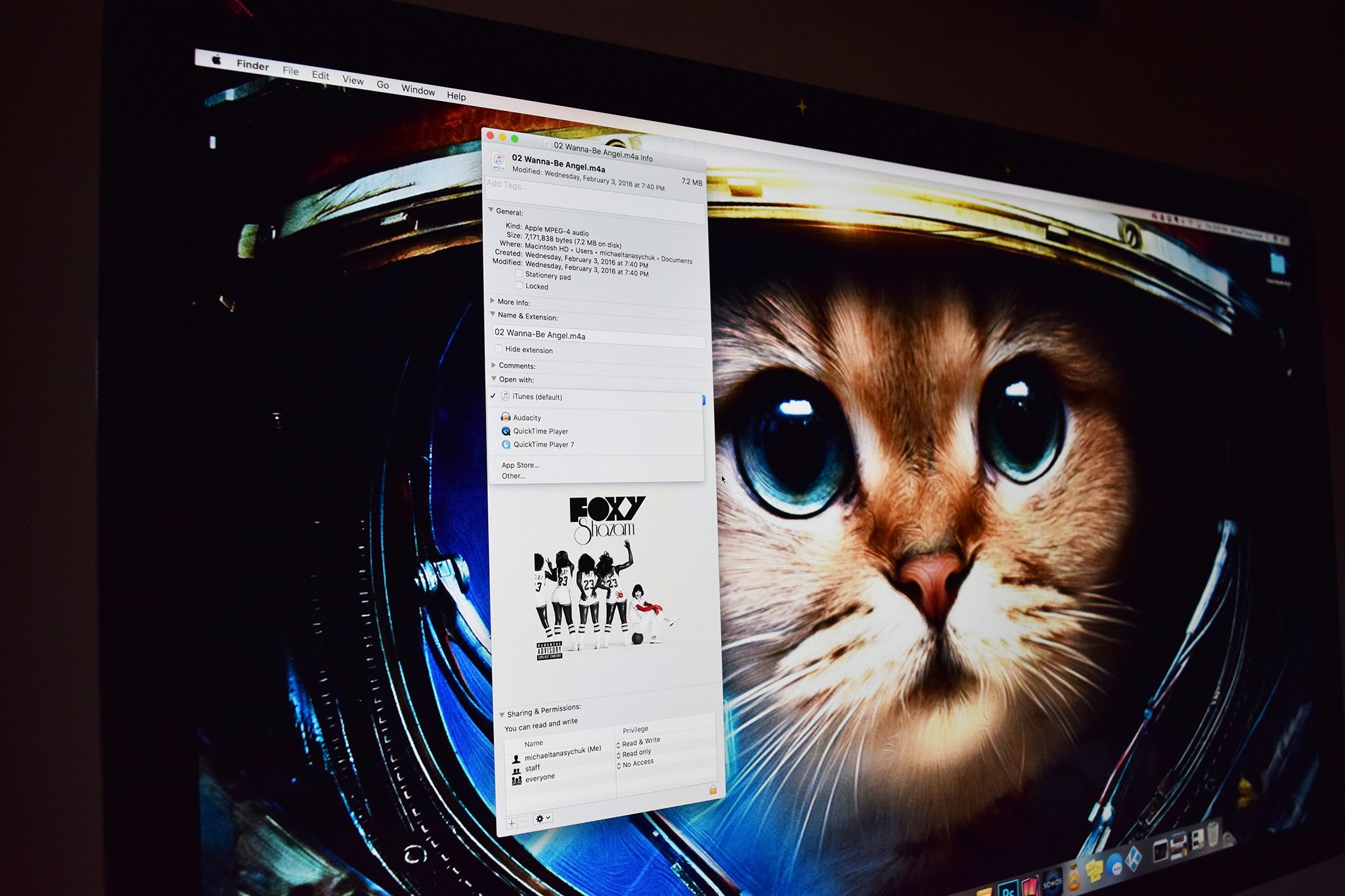
Certain actions that you perform on your Mac will cause macOS Big Sur default apps to open. For example, clicking a document may open Pages. But what if you want Microsoft Word to open instead? You can also set your default web browser and email reader, meaning your best Mac can easily open your favorite apps. Here’s how to set default apps on Mac!
How to change the default Mac app for specific file types
- Right-click on a file that uses the file type you’d like to change the default for. For example, one with a .jpg extension (a photo).
- Click on Get Info in the pop-up.
Click Open With if the section isn’t already expanded.

Click the drop-down menu.
Click the app you want to use.

Click Continue when the Finder asks you if you’re sure.

Now, anytime you open a file with that extension, the Finder will automatically open it with the app you’ve selected.
How to set your default web browser
- Launch System Preferences from the dock, Finder, or by clicking the Apple icon in the Menu bar.
- Click General at the top left of the window.
- Click the drop-down next to Default web browser.
Click the web browser you’d like to use as the default.

How to set your default email reader
Mail is likely the default email app on your Mac, but just in case you have others downloaded, you can set the default reader. Here’s how:
- Launch Mail from your dock or the Finder.
- Click Mail in the menu bar at the top of the screen.
- Click Preferences.
- Click the drop-down next to Default Mail Reader.
Click the app you’d like to set as the default.

Questions?
Let us know in the comments below.
Updated August 2021: Updated for the latest version of macOS Big Sur.
Источник
The Unarchiver 4+
Open any archive in seconds
MacPaw Inc.
Screenshots
Description
The Unarchiver is a small and easy to use program that can unarchive many different kinds of archive files. It will open common formats such as Zip, RAR (including v5), 7-zip, Tar, Gzip and Bzip2. It will also open many older formats, such as StuffIt, DiskDoubler, LZH, ARJ and ARC. It will even open other kinds of files, like ISO and BIN disc images, some Windows .EXE installers. The list is actually much longer — see the program homepage for the full list.
The Unarchiver also tries to detect and correctly handle the filename encoding in the archives it opens, allowing you to open files from every part of the world without getting garbled filenames.
The Unarchiver aims to be the only unarchiving program you will ever need, and to stay out of your way.
Also, if you need to open archives on your iPad or iPhone, look for «Archives» on the App Store, or go to https://theunarchiver.com/archives. It is based on The Unarchiver, and lets you easily handle Archives on iOS!
What’s New
Fixed:
• Minor bugs and known crashes
Ratings and Reviews
Until this version 3.1.2 it was a 5 star now maybe 4
Then they had a problem with 3.11.2, which they think they fixed in 3.11.3. However there are more problems with version 3.11.3. Before the last two versions, I could choose ‘Compress “some directory”’ from the finder menu, and then few minutes later I could uncompress it by using “The Unarchiver”. Now, randomly I get a notofication about the encoding the compressed file uses. So i am temporarily using command line tools to do the operations. BTW, there seems to be another bug that comes up if you select more than about 250 files from Finder and invoke “The Unarchiver”. Then somehow “The Unarchiver” memory gets corrupted, and the menus no longer work(e.g. Quit button disappears.) and the program hangs. Have to force quit it externally. I should mention Xee 3.5.3(marketed by the same company) inherited a bug in the new release, that it can no longer reliably read .cbr and .cbz(or .rar or .zip) files reliably either. Some pages show up as noise, where as other programs(like Comic Reader). So on Xee I rolled back to 3.5.2
Poor error handling
Been using this for years. The app works fine most of the time, but when something is wrong with the archive, the app doesn’t give anything resembling useful information about the error. It just basically tells you something’s wrong. What’s wrong? No details whatsoever other than it can’t extract. When that happens, I have to turn to the unfortunately abandoned UnRarX, which has a test function which tells me what’s wrong with the archive, such as a corrupted part.
Cannot deselect file formats in Preferences
I just installed The Unarchiver, and am attempting to set its preferences. When I try to deselect a file format which I do not want The Unarchiver to expand by default, it will not allow me to do so. It pops up a dialog saying «Set another app as the default app for selected file types if you wish. In smaller print, it describes the procedure to assign default applications to specific file types.
This behavior is extremely annoying. Even if I did not already know how to assign default applications, I should not be required to do so before I can deselect a file type in The Unarchiver’s preferences. This behavior is enough to stop me from using the application. Please fix this obnoxious behavior. It is unreasonable.
App Privacy
The developer, MacPaw Inc. , indicated that the app’s privacy practices may include handling of data as described below. For more information, see the developer’s privacy policy.
Data Not Linked to You
The following data may be collected but it is not linked to your identity:
Privacy practices may vary, for example, based on the features you use or your age. Learn More
Information
English, Arabic, Belarusian, Bulgarian, Czech, Dutch, French, German, Hungarian, Italian, Japanese, Latvian, Norwegian Bokmål, Polish, Portuguese, Russian, Simplified Chinese, Spanish, Swedish, Turkish, Ukrainian
Supports
Family Sharing
With Family Sharing set up, up to six family members can use this app.
Источник