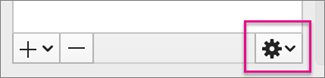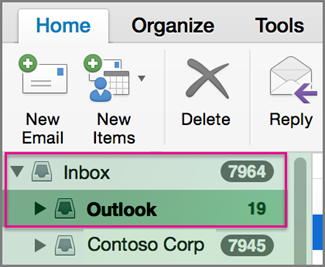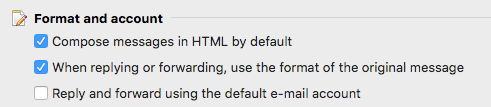- Set an account as the default in Outlook for Mac
- Set up your default mail account
- Notes
- Set up your default email reader
- See also
- Set up your default mail account
- Как изменить почтовый клиент по умолчанию в Mac OS X 2021
- Mac OS X Welcome Videos
- Изменение почтового клиента по умолчанию на другое приложение в Mac OS X
- Question: Q: change default email client to outlook
- Helpful answers
- macOS: How to Change the Default Email Client
- The Default Email Client Setting Isn’t Where You Might Think
- Choosing Your Default Email Client in macOS
- Finishing Up
- How to Change the Default Mail App Client in Mac OS X
- Changing the Default Mail Client to Another App in Mac OS X
Set an account as the default in Outlook for Mac
Many people have multiple email accounts but tend to use them for different purposes. If you have multiple email accounts, you’ll want to set the one you use most often as your default.
Set up your default mail account
On the Tools menu, click Accounts.
Tip: A list of your accounts is in the left pane of the Accounts box, and the default account is at the top of the list.
Select the account that you want to make the default account.
In the bottom, left pane of the Accounts box, click Set as Default 
Notes
To send an email message from an account other than your default account, under Inbox, select the account in the list. You can now send email from your non-default email account. When you’re finished, under Inbox, click your default account.
When you forward or reply to a message, Outlook uses the account that the original message was sent to. To change this preference, on the Outlook menu, click Preferences, and then under Email, click Composing 
Set up your default email reader
Your default mail reader is what’s used when you’re browsing a web page and share it via email with a friend or colleague, or mail it to yourself for further reading. The Mac default is to use the Mail app, but you can change the default to Outlook.
Open Finder > Applications.
Select Mail > Preferences.
On the General tab, in Default email reader, select Microsoft Outlook.
See also
Set up your default mail account
On the Tools menu, click Accounts.
A list of your accounts is in the left pane of the Accounts dialog box, and the default account is first in the list.
Select the account that you want to make the default account.
On the Action pop-up menu 
If you have configured multiple POP accounts, messages will be sent from the account that is currently selected, or the default account. To change the account from which a message is sent, select an account on the From pop-up menu in the email message. If you have added only one account to Outlook, the From pop-up menu is not available.
When you forward or reply to a message, Outlook uses the account to which the original message was sent. To change this preference, on the Outlook menu, click Preferences, and then under E-mail, click Composing. Under Format and account, clear the Reply and forward using the default e-mail account check box.
Источник
Как изменить почтовый клиент по умолчанию в Mac OS X 2021
Mac OS X Welcome Videos
Почтовый клиент по умолчанию в Mac OS X — это просто приложение «Mail», и это довольно хорошее почтовое приложение, но что, если вы предпочитаете использовать что-то другое, например ThunderBird, Sparrow, pine или браузерный и веб-почтовый клиент? как Gmail? Именно тогда вы захотите изменить почтовое приложение по умолчанию на что-то другое, и это очень легко сделать на любом Mac.
Обратите внимание, что, изменив почтовое приложение по умолчанию, вы измените, какое приложение запускается при попытке отправить электронную почту из любой точки Mac OS, будь то из другого приложения Mac или по ссылке в Интернете.
Изменение почтового клиента по умолчанию на другое приложение в Mac OS X
Многие сторонние почтовые клиенты на Mac спросят вас, хотите ли вы установить их в качестве почтового приложения по умолчанию, но независимо от этого вы всегда можете установить его самостоятельно, используя следующие действия:
- Откройте приложение «Почта» в Mac OS X — да, откройте приложение «Почта», даже если вы хотите использовать другой почтовый клиент
- Раскройте меню «Почта» и выберите «Настройки».
- Перейти на вкладку «Общие»
- Найдите «Средство чтения электронной почты по умолчанию» и щелкните меню, чтобы раскрыть другие параметры почтового приложения. Если почтовое приложение, которое вы хотите использовать, не отображается в этом списке, выберите «Выбрать», чтобы просмотреть папку / Applications /, и выберите одно вручную.
Все доступные почтовые клиенты, вероятно, будут отличаться, в зависимости от того, какие приложения установлены на их Mac. В этом примере снимка экрана можно выбрать следующие приложения для чтения электронной почты: Google Chrome (для Gmail), Mail.app (по умолчанию в Mac OS X), iTerm (для pine, почтовый клиент командной строки) и Sparrow Lite (a стороннее почтовое приложение).
Выбор опции «Выбрать» вызовет окно просмотра Finder Open для поиска приложений, хранящихся в другом месте в Mac OS X, будь то папка «Приложения» или где-то еще. Если вы собираетесь загрузить сторонний почтовый клиент, такой как ThunderBird, не забудьте выбросить его в папку / Applications /, прежде чем выбрать его с помощью процедуры выбора Mail по умолчанию.
Обратите внимание, что если вы хотите использовать приложение веб-почты в браузере (чтобы быть совершенно понятным, это означает, что почтовые службы, такие как Gmail, Outlook, Yahoo или Hotmail, загруженные в веб-браузер, а не в приложение почтового клиента) в качестве вашего Mac по умолчанию почтовый клиент, вам нужно будет использовать различные настройки для непосредственного запуска браузера. Например, установка Gmail по умолчанию для Chrome и других веб-браузеров — это всего лишь вопрос использования javascript или расширения браузера, и он завершается в мгновение ока.
По общему признанию, немного странно использовать Mail, чтобы изменить почтовый клиент в отличие от этого приложения в Mac OS X, но на самом деле это похоже на настройку веб-браузера по умолчанию на Mac, что делается через Safari, даже если вы не хотите использовать это в качестве браузера. В любом случае, Apple так и делает. Если вы считаете, что это может сбивать с толку, вы можете завершить весь процесс менее чем за 20 секунд, как показано в этом кратком видео-руководстве:
Изменение стандартного приложения Mac Mail выполняется таким образом во всех версиях MacOS и Mac OS X, при этом не имеет значения, какую версию системного программного обеспечения вы используете.
Почтовое приложение — отличный почтовый клиент, но если оно не для вас, есть множество вариантов. Приятного письма! Спасибо Марку за вопрос и совет!
Источник
Question: Q: change default email client to outlook
How do I change the email client that is selected when I (for example) want to mail a MS Office document from the File>Share>Email (as attachment) menu option ? Right now it pops the file into Mail (the OSX native mail client). I want to have the default be Outlook.
Posted on Sep 28, 2011 2:19 PM
Helpful answers
Mail->Preferences->General->set Default mail reader to Outlook.
Sep 28, 2011 2:28 PM
There’s more to the conversation
Loading page content
Page content loaded
Mail->Preferences->General->set Default mail reader to Outlook.
Sep 28, 2011 2:28 PM
I appreciate the tip, but this doesn’t appear to resolve my issue. I have confirmed that the default Email client is MS Outlook, but sending Email from within an application still chooses Mac Mail. E.g., I wanted to email a photo from Finder; pulled up context menu, chose «New Email with Attachment. » and up pops the Mac Mail client again. Perhaps there is wierdness between Outlook (MS Office for Mac 2011) and Mac OS X Lion?
Mar 19, 2012 7:46 PM
I’m seeing this same issue. My default in the Mail Preferences panel is properly selected as «Microsoft Outlook.app (14.1.4)», but the «New Email with Attachement. » action still opens a new message in the native Mail application.
Mar 20, 2012 12:10 PM
A bit of a workaround, but this should work
Mar 28, 2012 2:02 PM
If you do this from Outlook, this is very simple.
Just goto Outlook>Preferences>General>Default applications
Check the box. and you are done..
Jun 14, 2012 7:30 AM
Sorry but no, I am not done. Tried that, un-checked, logged out and back in — no luck.
Aug 3, 2012 9:14 AM
NAh — it might work using the right-click but makes redundent the ‘Share’ button, doesn’t it? I have searched high and low and there are a lot of us with this problem but there are no (working) answers.
Aug 3, 2012 9:19 AM
Michael! THANK YOU.
This is the only legit thing that worked (for me, anyway).
I have Office for MAC 2011. Coming from a former MS pc background, «Automator» is not in my familiarity.
But, it was the only thing that worked!
Incidentally, the «preferences» for my version are far more limited in options, as opposed to the many optinons in your version.
But am grateful. I no longer use the Apple Mail, becasue it’s just not as robust as the Office suite.
NEXT: How do we get people to send v-cards automatically. Sure would be entering in data for every contact!!
Sep 26, 2012 6:56 PM
Thanks, you have solved my problem.
Apr 4, 2013 2:09 PM
The embedded share to email command calls Apple Mail, I do not know of a way to change that, I don’t think there is unless you write it yourself (or find someone who already has)
Apr 4, 2013 3:30 PM
I too have a Windoze background: the reason I made the (big) jump to OS X was bcause of the general integrity and robustness of the OS. To adopt the sort of method offered by Michael — and that you embrace — is to deny the basic premise of OS X. I don’t accept that. I can’t. The OS needs to be modified to conform to the basic tennents laid down and held high! This is not Windows, after all.
Apr 5, 2013 7:46 AM
Thanks ashutoshgupta.umd — that did it for me!
Mar 6, 2014 7:21 AM
Worked for me, too😀
Mar 14, 2014 6:32 AM
I attempted to set Outlook as the default mail client and «email» was then removed from the contextual «share» list.
So, I also created an automator script to do this task. This may be an old thread, but this may help someone:
1. Create a Service script
2. On the pulldown menu marked «Service receives selected. » Choose «Files or Folders»
3. Search for Outlook in the search bar above the list of available script pieces.
4. drag «Create New Outlook Mail Message» to your script work area.
a. Enter any information you want to be defaulted (I left it all blank)
5. Drag, «Insert Content into Outlook Mail Messages» to your work area.
a. Choose a location for it to insert within the messages you will create (I chose Top of Message)
6. Choose Save and give it a meaningful name. I chose to name mine, «Share In Outlook».
After a few seconds (maybe 5 or 10) it should appear under the «services» option when right-clicking on a file in the finder.
(I am running OS X 10.9.5)
Источник
macOS: How to Change the Default Email Client
Mail.app, the email client that is bundled with macOS, is surprisingly robust. Still, it does have some limitations, leading many to switch to third-party email clients. The trouble is that just installing your favorite mail program doesn’t quite get rid of macOS Mail completely. If you click on an email link, the default behavior will be to open that link in macOS Mail. Luckily, you can easily change the default email client in macOS. Let me show you how.
Changing default email clients on macOS is easy, if you know where to look (Image Credit: gerald)
The Default Email Client Setting Isn’t Where You Might Think
If you want to change your default web browser, you just go to System Preferences > General . You’d think the default email client setting would be there, too, but it isn’t. Instead, you need to launch Mail (maybe for one last time), then click on Mail in the top left corner of your menu bar. From there, click on Preferences .
Changing your default email client begins in the Mail app’s Preferences
The preferences pane for Mail will appear. Make sure you’re on the General tab, and click the dropdown menu next to Default email reader .
Select the Default email reader option
Choosing Your Default Email Client in macOS
A list of your installed email clients will appear. If the one you prefer is listed, click on its name in the dropdown menu, and you’ll be done.
A list of installed email readers
If you don’t see the app you want, don’t fret just yet. Click on Select in the dropdown menu, and a Finder window will open up within your Applications folder. From there, you can scroll through your installed apps until you find the right software.
If the app you want as your default email client wasn’t in the list, you’ll have to go to the Finder
Finishing Up
Once you find your preferred email app, you should see it listed as your default email reader. You can close the preferences window, and then quit Mail.
The finished product
It’s an easy process, once you know where to look. What’s your email client of choice? Let us know in the comments.
Источник
How to Change the Default Mail App Client in Mac OS X
The default email client in Mac OS X is the simply named “Mail” app, and it’s a pretty good mail application, but what if you’d rather use something else, like ThunderBird, Sparrow, pine, or a browser and web mail client like Gmail? That’s when you’ll want to change the default mail app to something else, and it’s super easy to do on any Mac.
Note that by changing the default mail app you will change what app launches when you try to send emails from anywhere in Mac OS, whether it’s from another Mac app or a link on the web.
Changing the Default Mail Client to Another App in Mac OS X
Many third party email clients on the Mac will ask you if you want to set them as the default mail app, but regardless you can always set it yourself using the following actions:
- Open the “Mail” application in Mac OS X – yes open the Mail app even if you’re wanting to use another mail client
- Pull down the “Mail” menu and choose “Preferences”
- Go to the “General” tab
- Look for “Default email reader” and click on the menu to pull down other mail app options – if the mail app you want to use is not shown in this list choose “Select” to browse the /Applications/ folder and select one manually
Everyones available mail clients will likely be different, depending on what apps are installed on their Mac. In this screenshot example, the possible email reader apps to select are: Google Chrome (for Gmail), Mail.app (the default in Mac OS X), iTerm (for pine, the command line mail client), and Sparrow Lite (a third party mail app).
Choosing the “Select” option will bring up a Finder Open window viewer to locate applications stored elsewhere in Mac OS X, whether it’s the Applications folder or somewhere else. If you’re going to download a third party email client like ThunderBird, remember to throw it into the /Applications/ folder before selecting it through the Mail’s default selection procedure.
Note that if you want to use a webmail app within a browser (to be perfectly clear, that means a mail service like Gmail, Outlook, Yahoo, or Hotmail loaded in the web browser and not in a mail client application) as your Macs default mail client you’ll need to use a variety of tweaks to launch the browser directly. For example, setting Gmail as the default for Chrome and other web browsers is just a matter of using a javascript or browser extension, and is completed in a moment.
Admittedly, it’s a little weird to use Mail to change the email client away from that app in Mac OS X, but it’s actually similar to setting the default web browser on the Mac too, which is done through Safari even if you don’t want to use that as the browser. It’s just the way Apple does it, for now anyway. In case you think this may be confusing, you can complete the entire process in under 20 seconds, as demonstrated in this quick walkthrough video:
Changing the default Mac Mail app is done this way in all versions of MacOS and Mac OS X, it does not matter what system software version you run.
Mail app is a great email client but if it’s not for you, there are plenty of options out there. Happy emailing! Thanks to Mark for the question and tip idea!
Источник