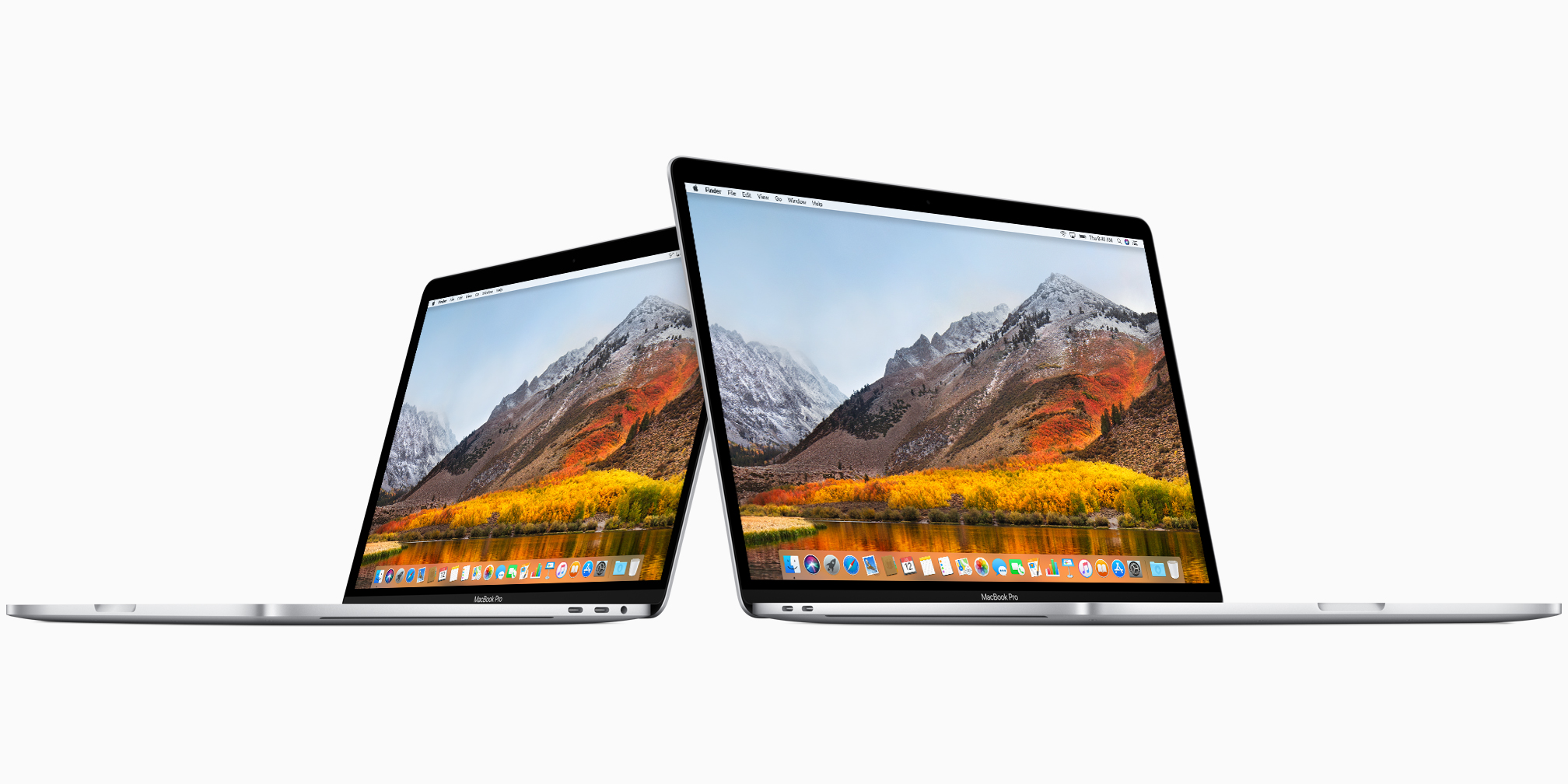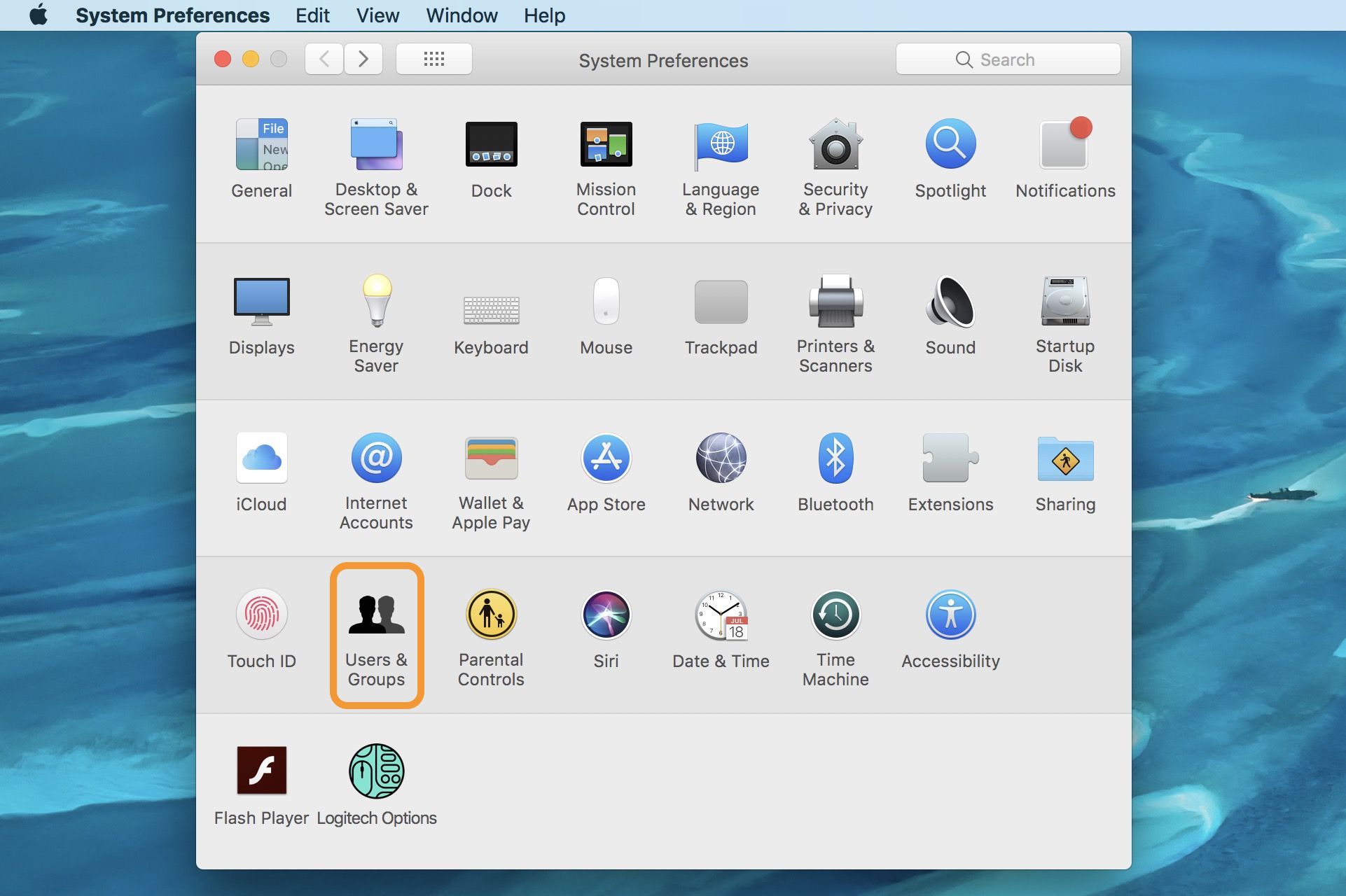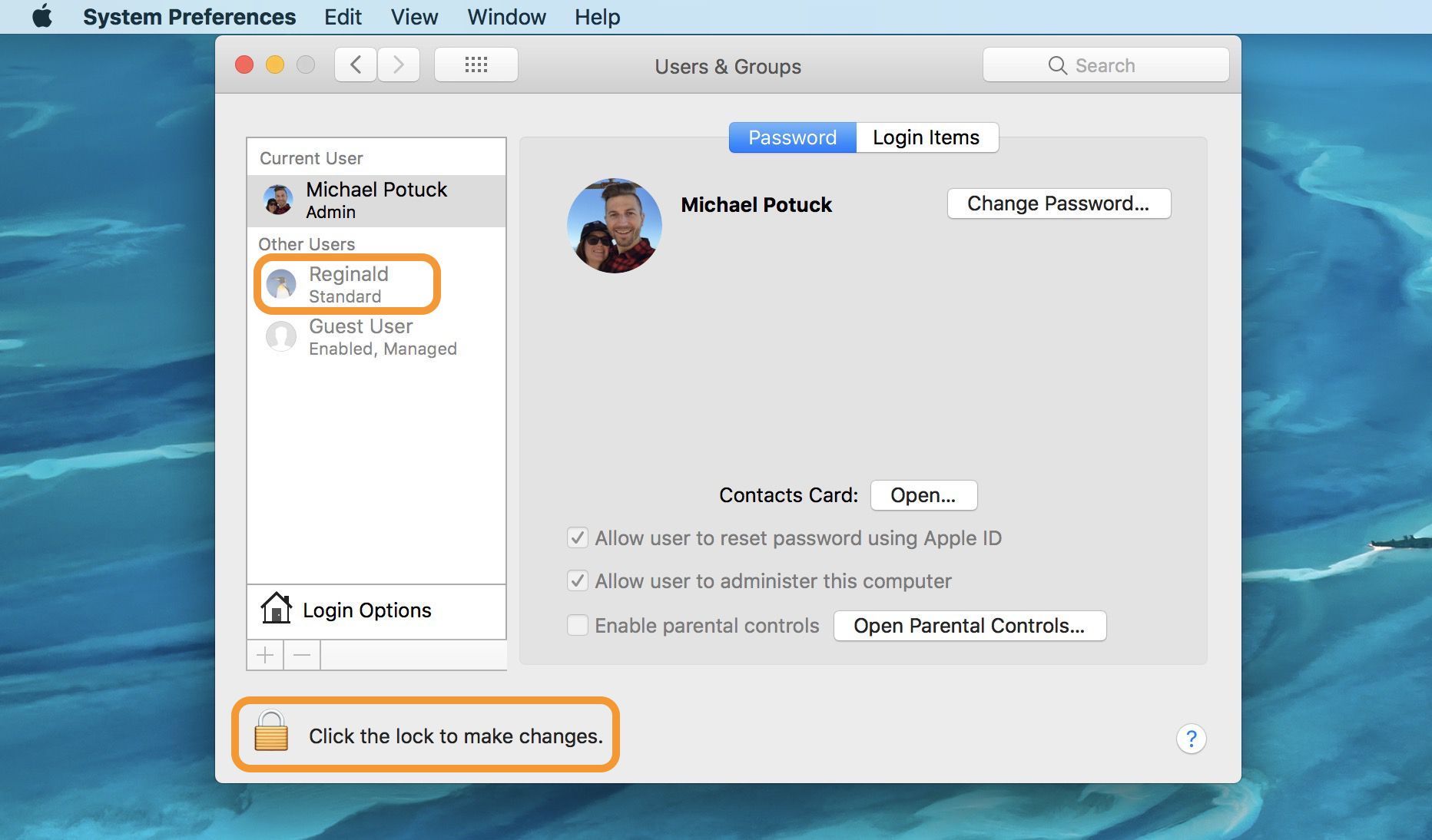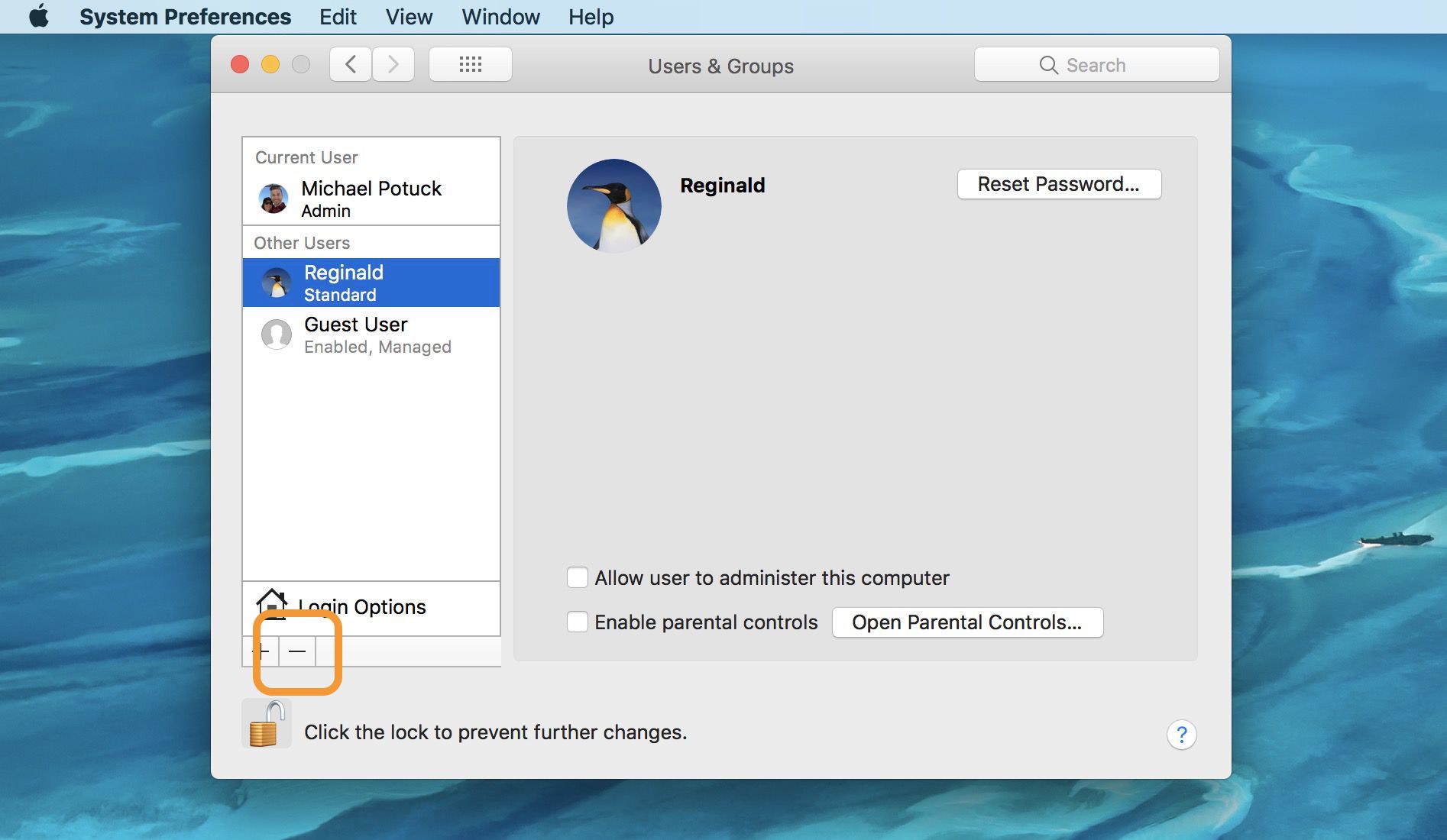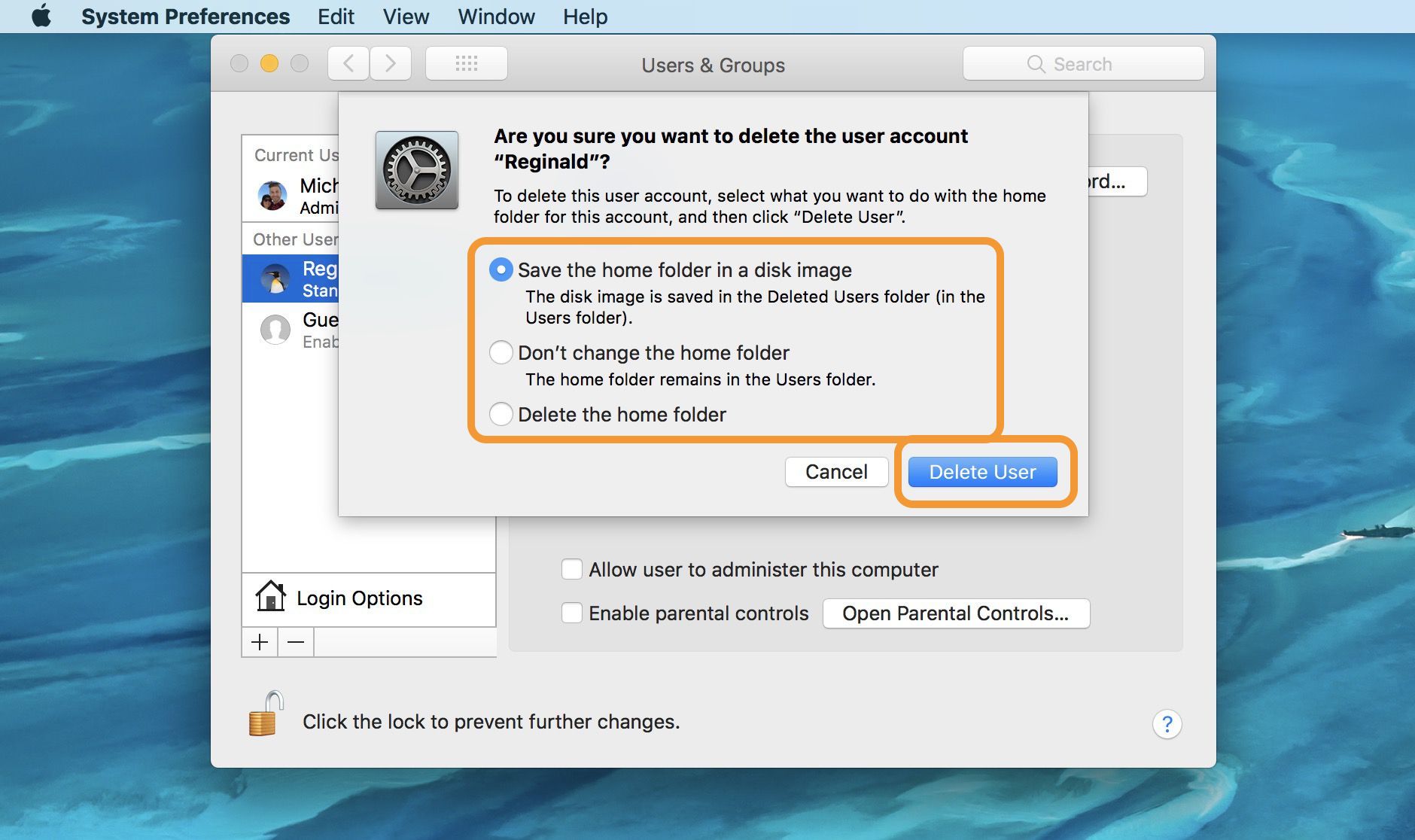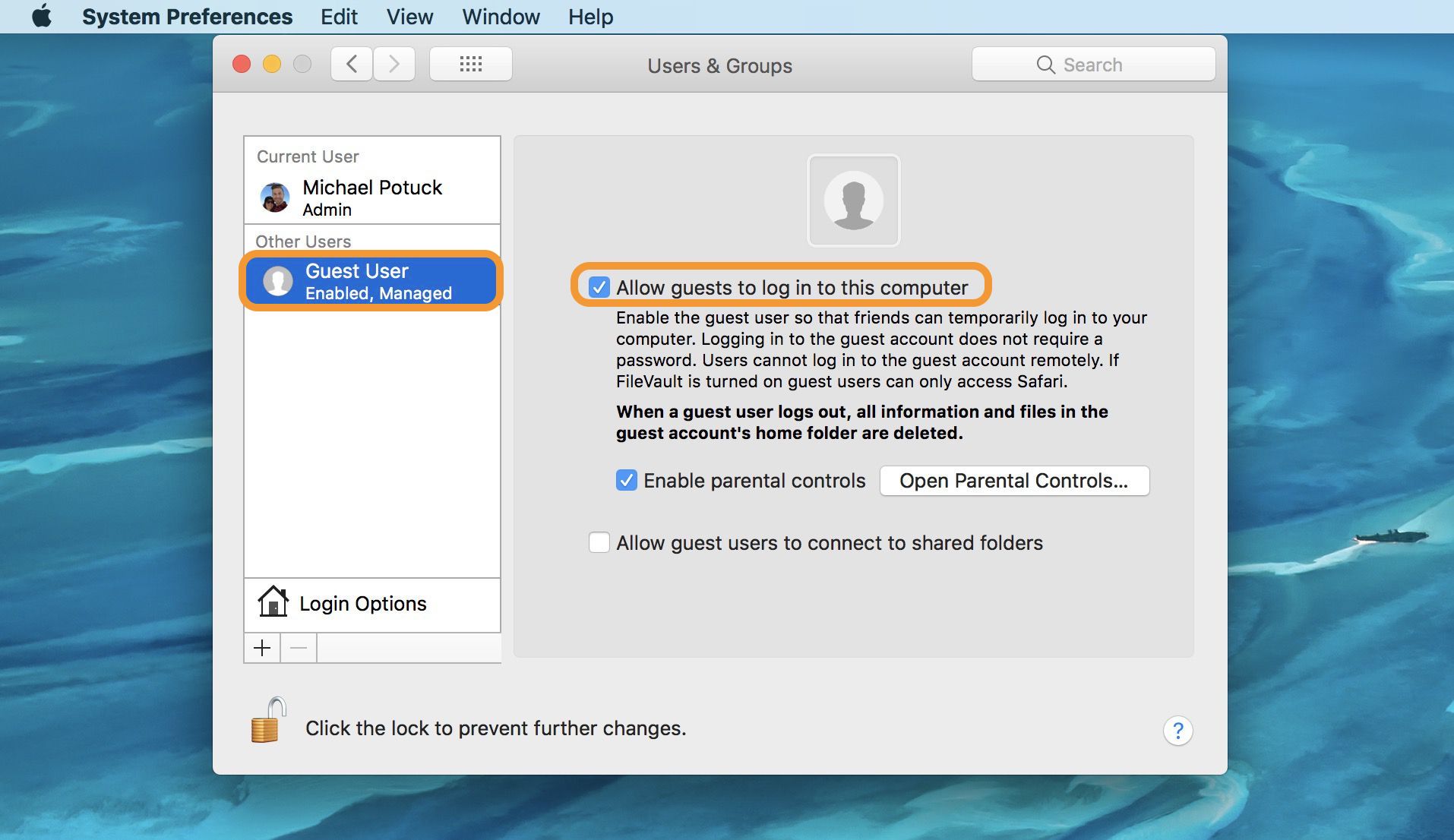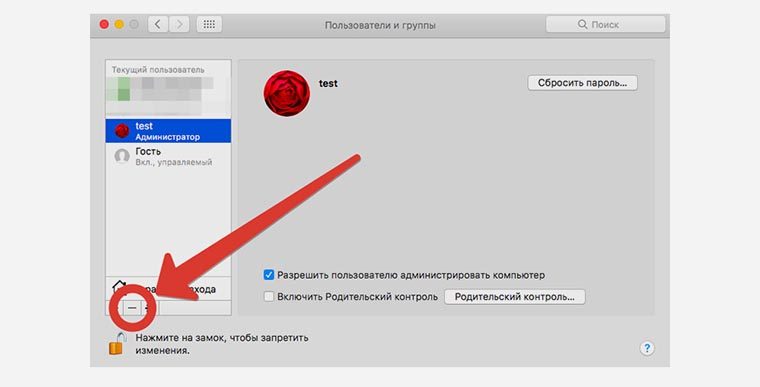- How to delete apps on your Mac
- Use Launchpad to delete an app
- Use the Finder to delete an app
- Learn more
- Question: Q: How to delete user from terminal in server application
- Helpful answers
- Mac: How to delete a user on macOS
- Mac: How to delete a user on macOS
- How to Delete a User Account in Mac OS X
- How to Delete User Accounts from a Mac
- Как правильно удалить пользователя в macOS
How to delete apps on your Mac
Deleting an app removes it from your Mac hard drive and makes the storage space it was using available for other items. You can delete apps from Launchpad or the Finder.
Use Launchpad to delete an app
Launchpad offers a convenient way to delete apps that were downloaded from the App Store.
- To open Launchpad, click it in the Dock or open it from your Applications folder. You can also pinch closed with your thumb and three fingers on your trackpad.
- If you don’t see the app in Launchpad, type its name in the search field at the top of the screen. Or swipe right or left with two fingers on your trackpad to show the next or previous page.
- Press and hold the Option (⌥) key, or click and hold any app until the apps jiggle.
- Click next to the app that you want to delete, then click Delete to confirm. The app is deleted immediately. Apps that don’t show either didn’t come from the App Store or are required by your Mac. To delete an app that didn’t come from the App Store, use the Finder instead.
Deleting an app doesn’t cancel any subscription you may have purchased with that app. Learn how to cancel subscriptions for apps that were downloaded from the App Store.
Use the Finder to delete an app
- Locate the app in the Finder. Most apps are in your Applications folder, which you can open by clicking Applications in the sidebar of any Finder window. Or use Spotlight to find the app, then press and hold the Command (⌘) key while double-clicking the app in Spotlight.
- Drag the app to the Trash, or select the app and choose File > Move to Trash.
- If you’re asked for a user name and password, enter the name and password of an administrator account on your Mac. This is probably the name and password you use to log in to your Mac.
- To delete the app, choose Finder > Empty Trash.
Learn more
To use an app again after deleting it, either reinstall it or restore it from a backup.
- To reinstall apps that were installed as part of macOS, reinstall macOS. This applies to apps such as Safari, iTunes, Books, Messages, Mail, Calendar, Photos, and FaceTime.
- You can also redownload apps, music, movies, TV shows, and books that were installed from the App Store, iTunes Store, or Apple Books.
Источник
Question: Q: How to delete user from terminal in server application
I am running the server application version 5.0.15 and I am wondering how to delete a user from the accounts in the server. I know that you can go in and delete the account in the GUI but I was hoping to automate the processes since I have a lot to do. I was thinking that if I find a terminal command to do it I could create a shell script.
Posted on Jun 12, 2017 12:09 PM
Helpful answers
Usual rummaging involves first having a full backup (mistakes here are bad), listing out the users, rummaging and viewing as needed, then deleting the target user:
dscl . -list /Users
dscl . -read /Users/
sudo dscl . -delete /Users/
There are some scripts for this purpose posted around the ‘net (that clean up the login directory, etc), but I don’t immediately have a pointer to one that I’d recommend.
Jun 13, 2017 8:32 AM
There’s more to the conversation
Loading page content
Page content loaded
Usual rummaging involves first having a full backup (mistakes here are bad), listing out the users, rummaging and viewing as needed, then deleting the target user:
dscl . -list /Users
dscl . -read /Users/
sudo dscl . -delete /Users/
There are some scripts for this purpose posted around the ‘net (that clean up the login directory, etc), but I don’t immediately have a pointer to one that I’d recommend.
Jun 13, 2017 8:32 AM
Thanks for the reply! However, the users I want to delete are in the LPADv3/127.0.0.1/Users folder. I can access this if I enter dscl and use that mode, but if I try to use dscl . -list /LPADv3/127.0.0.1/Users it says the path does not exist. I think it has something to do with the fact that I can not see the level above the «local» directory. I have tried with out the «.» but I just get a » Cannot open remote host, error: DSOpenDirServiceErr»
Источник
Mac: How to delete a user on macOS
— Jul. 25th 2018 12:00 am PT
Whether you’ve been sharing your Mac with someone or just need to tidy up your machine, follow along below for how to delete user accounts on macOS.
We’ll take a look at removing the guest user account as well as deleting any other users you may have on your Mac. First let’s dive into how to delete admin or standard user accounts.
Mac: How to delete a user on macOS
- Make sure you’re logged in to a user account with admin priviledges
- Open System Preferences and click Users
- Select the account you’d like to delete and tap the –icon just under Login Options
- Choose whether you’d like to save or delete the home folder
- Click Delete User
Follow along below for a more detailed walkthrough:
You may need to click the lock in the bottom left corner and enter your password to make changes.
After you’ve selected the user account you’d like to delete, click the – icon in bottom left corner just below Login Options.
Next, you’ll have three choices for what you’d like to do with the home folder.
Depending on how much data is contained on the user account, it may take some time for it to be deleted.
If you’d like to remove the guest user account option, click on Guest User and uncheck the box at the top as shown below.
For more help getting the most out of your Apple devices, check out our how to guide as well as the following articles:
FTC: We use income earning auto affiliate links. More.
Источник
How to Delete a User Account in Mac OS X
Macs with multiple user accounts sometimes need to delete a user account. Maybe you no longer need a specific user account, or you’re removing an old login, or just cleaning house, whatever the case, it is easy to remove a user from Mac OS X.
The method we’ll cover allows removal of any user account, whether it is an admin account or a standard account. Keep in mind that by deleting a user account, not only is the user account removed from the Mac which thereby prevents that user from logging into the Mac again, but in most situations that users files and data is also deleted as well. There are options to save the user Home folder data while still removing the user account login, however, or you can choose to completely and securely erase both the user account and the users Home folder.
How to Delete User Accounts from a Mac
The process of removing a user account is irreversible. Be sure to back up your Mac before deleting a user account or any user data.
- Go to the Apple menu and choose “System Preferences”
- Select the “Users & Groups” preference panel
- Delete user account but save the home folder to a disk image
- Delete user account but keep the user home folder in /Users directory
- Delete user account and delete the home folder (optionally, choose to erase home folder securely) – this completely removes the user account and that users files and apps from the Mac

If you chose the option to completely remove the user account and the users Home folder, any and all files and apps in that users home directory will be deleted. If you choose one of the options to preserve the Home folder, it will be located in the /Users/ folder or the Deleted Users folder.
While deleting a user is permanent, you can always create a new user account on a Mac at anytime, though if the intention is simply to allow basic guest usage like internet access, then setting up the Guest User account on Mac OS X is often a better idea. Another option would be to hide a user if you don’t want it to be widely visible, which allows logins on that user ID but it won’t be visible in the obvious places throughout Mac OS X.
Источник
Как правильно удалить пользователя в macOS
Операционная система macOS позволяет удобно разграничить права для разных пользователей и сохранять рабочие данные каждого из них.
Для этого предусмотрена возможность создания разных учетных записей.
С одной стороны удобно иметь учетку для каждого потенциального пользователя Mac, но с другой на это может потребоваться слишком много дискового пространства. Особенно это критично на Mac с небольшим объемом накопителя.
Когда решите пересмотреть учетную политику на своем Mac, знайте, как правильно и быстро удалить ненужные учетные записи.
1. Запустите приложение Системные настройки и перейдите в раздел Пользователи и группы.
2. Нажмите на значок замка и введите пароль администратора.
3. Выберите пользователя, которого необходимо удалить и нажмите соответствующую кнопку. Обратите внимание, что выбрать пользователя, который авторизовался на компьютере не получится. Ему придется разлогиниться либо следует перезагрузить Mac.
4. Далее нужно выбрать одно из действий:
- Сохранить папку пользователя в образе диска – так все документы и данные пользователя будут сжаты для возможности дальнейшего восстановления.
- Оставить папку пользователя без изменений – все данные, настройки и документы пользователя останутся в системе и продолжат занимать место на диске.
- Удалить папку пользователя с компьютера – все данные пользователя будут полностью удалены с компьютера.
В первом случае сохраненный образ будет храниться по пути /Users/Deleted Users/, во втором – данные останутся на месте в папке /Users/.
5. Останется лишь подтвердить удаление.
Так получится навести порядок в учетных записях, оставить резервные копии данных пользователей для дальнейшего восстановления или просто очистить место на накопителе.
⭐ Спасибо re:Store за полезную информацию.
Источник