- Как удалить файлы с помощью терминала в Mac OS X — Вокруг-Дом — 2021
- Table of Contents:
- Использование RM и RMDIR
- Перемещение файлов в корзину
- Как сделать формат отчета терминала
- Как удалить файлы cookie и временные файлы без потери сохраненных паролей?
- Как избавиться от терминала кредитной карты
- 🖥Terminal Mac👌Мои любимые команды! (Октябрь 2021).
- Секреты Терминала. Часть 4: Операции над объектами
- rmdir
- Remove directory in Terminal & other ways to delete files and folders on Mac
- Before we start
- How to remove directory with Terminal
- Why delete file command line feature is important
- Tip: Delete unneeded system files on Mac
- How to use delete file command line feature
- How to make command line delete directory
- Delete large and old folders using CleanMyMac X
- Other ways to delete files and folders on Mac
Как удалить файлы с помощью терминала в Mac OS X — Вокруг-Дом — 2021
Table of Contents:
Терминал Mac в OS X Mavericks использует команду «rm» для удаления файлов и «rm» или «rmdir» для удаления папок. В отличие от обычной команды «Переместить в корзину», удаление файла или папки является постоянным в Терминале, поэтому используйте команду «mv», если вы хотите сохранить файл в Корзине.
Использование RM и RMDIR
Введите «rm», а затем имя файла, чтобы окончательно удалить его с жесткого диска. Имена файлов с пробелом в них должны быть «экранированы» с помощью символа обратной косой черты («»), поэтому удалите файл «this file.doc» с помощью команды «rm this file.doc». Вы также можете ввести «this» и нажать клавишу табуляции, чтобы автоматически заполнить оставшуюся часть имени файла. Используйте «rmdir», за которым следует имя папки, чтобы удалить пустую папку. Чтобы удалить папку с файлами в ней, введите «rm -r» и имя папки.
Перемещение файлов в корзину
Если вы хотите передумать об удалении файла, переместите его в корзину с помощью команды «mv» с синтаксисом «mv имя файла
/ .Trash». Тильда и точка перед словом «Корзина» обязательны.
Как сделать формат отчета терминала
Не все компьютерные программы используют графический пользовательский интерфейс (GUI), красочный набор окон, экранов и кнопок, к которым привыкли пользователи компьютеров. Потому что пишу .
Как удалить файлы cookie и временные файлы без потери сохраненных паролей?
Веб-браузеры — это программы, которые позволяют вам получать доступ к веб-страницам через Интернет. Почти все веб-браузеры будут сохранять несколько видов данных, включая файлы cookie, временные файлы .
Как избавиться от терминала кредитной карты
Терминалы кредитных карт — это устройства, которые сканируют вашу кредитную карту при совершении покупки. Информация считывается с намагниченной полосы карты и подтверждается, что позволяет .
🖥Terminal Mac👌Мои любимые команды! (Октябрь 2021).
Источник
Секреты Терминала. Часть 4: Операции над объектами

Итак, начнём с копирования и команды cp.
Стандартный синтаксис команды копирования такой:
cp -(параметры) (что копируем) (куда копируем)
Параметры команды, путь к копируемому файлу и адрес для размещения копии разделяются пробелами. А если пробел есть внутри какого-то из путей, то, как вы помните, надо либо поставить перед ним обратный слэш (\ пробел) или заключить весь путь в одинарные кавычки (‘путь с пробелами’).
Самое главное в этой команде — именно параметры. Например, без дополнительных параметров вы не сможете даже скопировать папку — по умолчанию команда cp работает только для отдельных файлов.
Этот параметр нужен, если вы копируете папку. Обратите внимание на очень важный нюанс: от того, как вы напишете путь к папке, зависит то, как она скопируется. Возьмёме простой пример: откройте Терминал и введите команду:
Вы получите ошибку о том, что Sites — это директория, и она не может быть скопирована.

Папка с сайтами скопируется на Рабочий стол. Попробуйте третий вариант:
Вы увидите, что на Рабочий стол скопировалась не сама папка сайтов, а только её содержимое.
Запомните это правило — слэш в конце пути копируемой папки не копирует её саму.
Это опасный параметр. Он означает, при совпадении имён копируемого файла с уже имеющимся в папке, куда он копируется, этот файл будет стёрт безо всяких предупреждений и уведомлений.
Это параметр для тех, кто склонен острожничать. При первом же совпадении имён вы увидите вот такой вопрос:

Это полная противоположность параметру -f. Копирование не перезапишет ни один файл с совпадающими именами и не задаст вам никаких лишних вопросов.
Данный параметр прикажет Терминалу при копировании сохранять атрибуты исходного файла: его владельца, права доступа, группу, время изменения и открытия. Всегда ставьте этот параметр, если вы копируете системные файлы. В противном случае их права будут безнадёжно испорчены, и вас могут ждать серьёзные ошибки в системе.
В этом случае Терминал покажет вам все скопированные файлы в формате «что копировалось» -> «куда скопировалось»:

Возникает вопрос, а что будет, если задать заведомо противоречащие параметры, например:
Отвечаем: в этом случае имеет значение порядок параметров. Второй параметр окажется сильнее первого, и копирование затрёт совпадающие по именам файлы. А вот если написать:
то параметр -n «пересилит» параметр -f.
(эквивалент cp -dpR ) — в этом случае команда не будет обрабатывать символьные ссылки, рекурсивно обрабатывает все подкаталоги и сохраняет новые атрибуты файлы, вроде имени владельца. Очень удобна в том плане, что всякого рода «ярлыки» и прочие вещи, которые информационной ценности не несут, будут просто проброшены данной командой.
Данная команда имеет двойное назначение — она умеет перемещать и переименовывать объекты. Очень многое здесь зависит от синтаксиса. Общий принцип работы у команды mv схож с cp:
mv -(параметры) (что перемещаем/переименовавываем) (куда перемещаем/во что переименовывыем)
Допустим, вы хотите переименовать файл File1.txt на рабочем столе в File2.txt. В Терминале вам понадобится команда:
Запомните: если в качестве второго адреса в команде mv задан путь к файлу, то произойдёт переименование. Разумеется, папка в первом и во втором пути должна быть одна и та же, тогда это уже не будет просто переименованием. Например, если вы введёте команду:
то с Рабочего стола файл File1.txt бесследно исчезнет. Зато в корне диска появится файл File2.txt с точно таким же содержимым.
И третья ситуация — просто перемещение (без переименования):
Файл будет перемещён с Рабочего стола в ваше папку «Загрузки». Иными словами, если в качестве второго адреса в команде mv задан путь к папке, то произойдёт перемещение.
Теперь о параметрах команды mv. Их всего четыре, и все они совпадают с параметрами команды cp:
- mv -f форсирует перезапись объектов с одинаковыми именами
- mv -n предотвращает такую перезапись
- mv -i каждый раз спросит вас о перезаписи
- mv -v покажет подробные сведения о перемещении
Обратите внимание на отсутствие параметра -R. Команде mv абсолютно всё равно, с чем она имеет дело. Она без лишних вопросов умеет перемещать и переименовывать как файлы, так и папки.
Эта команда предназначена для удаления объектов. Из всех рассмотренных в нашем курсе команд она наиболее опасна. Файлы удаляются навсегда и в обход Корзины. Восстановить их весьма проблематично. Именно поэтому всегда дважды (а то и трижды) проверяйте введённые вместе с командой rm параметры и аргументы!
Синтаксис у неё ещё проще:
rm -(параметры) (путь к удаляемому объекту)
А вот её параметры:
- rm -f форсирует удаление без предупреждений
- rm -i запрашивает подтверждение на стирание каждого объекта
- rm -v удаляет объекты в подробном режиме
Обратите внимание, что rm, как и cp, не умеет по умолчанию удалять директории. В связи с этим для неё актуален параметр -R (или -r).
Есть у rm и ещё один занятный параметр для конфиденциальной информации:
Заглавная P в числе параметров не просто удаляет файл, но и трижды перезаписывает место на диске, где он хранился, сводя вероятность восстановления данных к нулю.
Покажем ещё раз опасность команды rm. Допустим, вы хотели удалить папку Temp в корне диска:
и случайно опечатались, поставив пробел после слэша:
Так как у rm есть только один аргумент, она воспримет только то, что находится между параметрами -rf и следующим пробелом. А там у вас / — т.е. всё содержимое диска. А теперь подумайте, что ждёт ваш Мак, если вы выполните эту команду от имени корневого администратора (с приставкой sudo).
В связи с этим, старайтесь не использовать команду rm без параметра -i. Хоть это и нудно, зато обезопасит вас от многих роковых ошибок.
rmdir
Это безопасный аналог команды rm , применим в том случае, когда каталог пуст, в противном случае команда не удалит его, тем самым обезопасив Вас, не стирая папку с файлами, как если бы мы вызвали rm -rf . Настоятельно рекомендуем применять эту команду, если стоит цель удалить заведомо пустой каталог, не стоит применять рекурсивное удаление, мы можем затронуть то, что не хотели бы.
На этом сегодняшний урок по Терминалу можно считать оконченным. Далее по курсу — создание папок и файлов.
Источник
Remove directory in Terminal & other ways to delete files and folders on Mac
Before we start
Having spent some years coding applications for macOS we’ve created a tool that everybody can use. The all-round problem fixer for Mac.
So here’s a tip for you: Download CleanMyMac to quickly solve some of the issues mentioned in this article. But to help you do it all by yourself, we’ve gathered our best ideas and solutions below.
Features described in this article refer to the MacPaw site version of CleanMyMac X.
One of the most basic computer functions — deleting files and folders — is also one of the most essential. If you never get rid of anything, soon enough all those extra gigabytes will take a toll on your Mac’s processing power, RAM, and hard drive, not to mention your digital life will resemble a dreadful episode of Hoarders.
So deleting files is good and healthy. But how do you do that? Most people right-click on what they need gone and choose Move to Trash from the menu or use the File option in the menu bar. Others employ the ⌘ + Delete shortcut, which works across the system (even within dialog windows). Experts, however, often find themselves defaulting to the command line delete directory feature. Let’s see how and why you should learn it too.
How to remove directory with Terminal
Since macOS is a Unix-based system, nearly all system tasks you do every day with the help of its graphic interface can also be performed via the command line tool called Terminal.
Why delete file command line feature is important
With regards to delete file or delete folder command line functionality, Terminal lets you:
- Effortlessly erase one or multiple files, folders, and apps, bypassing any error messages you can get when you go the traditional route.
- Remove files from Trash, including ones you can’t delete by simply emptying the trash.
- Get rid of files that are invisible to you within Finder (usually system or root files, for example, .htaccess).
- Delete files and folders in cases when Finder is unresponsive.
Note: The Mac command line delete file feature is final and irreversible. While it lets you avoid any error messages, it also removes the files completely, without any possibility of retrieving them later on.
Tip: Delete unneeded system files on Mac
Some files are hard to delete in a normal way because they sit deeply in system folders. These are such files as logs, broken downloads, caches, remains of old apps, etc. Still, deleting them could give your Mac an extra boost — that’s because they are outdated and clutter your macOS.
To dig these files out, try a free version of CleanMyMac X. Among other things, this app has an impressive System Junk detector. When you download CleanMyMac X (this free version is notarized by Apple), you need to click on System Junk.
Just take a look at the sheer amount of files it unearthed. To delete them, click on Clean.
How to use delete file command line feature
Removing files from your Mac forever using Terminal is deceptively simple: just use the rm command followed by the name of the file. Here’s how it works in practice:
- Launch Terminal from your Utilities folder in Applications.
- Check which directory you’re in by typing ls -la
- Then navigate down a directory with cd [directoryname] or up a directory with cd ../
- When you’re in the same directory as the file you want to delete, type rm [filename.extension]
- If you want to delete multiple files at once, list them all, but make sure there’s a space between each one.
- Press Enter to execute the command.
Now all the files you specified after rm are gone for good. Navigate directories in your Mac and repeat the process as many times as you want.
Surprised there was no confirmation before your files were deleted? Luckily there’s a way to add one as a safeguard for not deleting the wrong file by accident. Just use -i after the rm but before the first filename, like this: rm -i [filename.extension]. Terminal will then ask you whether you’re sure you want to delete the file. Reply y or yes followed by Enter and the file will be gone. This also works for multiple files, but you’ll have to confirm the removal of each one separately.
How to make command line delete directory
Surprisingly, you can’t delete a folder using the rm command because it has its own: rmdir.
Otherwise, rmdir works exactly the same as rm:
- Navigate to the appropriate directory using Terminal.
- Type rmdir [directoryname]
- Hit Enter.
Sadly, you can’t use the -i hack when you’re deleting folders, so be extra careful!
Another thing to keep in mind is that rmdir only deletes the directory, but can’t delete any files or folders located within that directory.
To delete a folder with everything in it, you need to use rm -r followed by the folder’s name. Using -i to create a warning here is possible and done like this: rm -ir [foldername].
When it’s too difficult to find a folder or file via Terminal, but you can detect them in Finder, simply drag and drop the file onto the Terminal window to generate its path.
Delete large and old folders using CleanMyMac X
As it happens with folders, they are easy to mess up and lose track of. That’s why many apps provide an alternative interface for searching and deleting files which is more flexible than the Finder. For example, using CleanMyMac X (the app we’ve mentioned above) you can find massive folders that might have been evading you. You also can filter them by file type and other criteria.
The latest released version of this tool looks like this:
This app by developer MacPaw is available for a free download here. Using this app, files are removed for good, and as far as we know, it’s irreversible.
Other ways to delete files and folders on Mac
The shortcut combination
We are sure you know how to drag your files to the Trash. But here is an alternative way that deletes files at once, bypassing the Trash. There’s one less step involved (you don’t have to empty the bin). And you cannot reverse this action.
Select a file, and press [Option + ⌘ + Delete]
Delete hidden folders on Mac
Some folders on your Mac are made invisible to protect them from accidental deletion. They are system and support files you would ignore most of the time. But what if a folder seems empty but still takes up space? You can apply another shortcut combination to highlight these unseen objects. Then, you can delete them at your own risk.
To highlight hidden folders: [Press Shift + ⌘ + . dot key]
This best works if you open some system folder, like Library
Again, delete these folders only if you are sure what they are.
That was how to remove files and folders on your Mac, shown in multiple ways. Want to know more? Explore our blog for a whole universe of Mac tips!
Источник






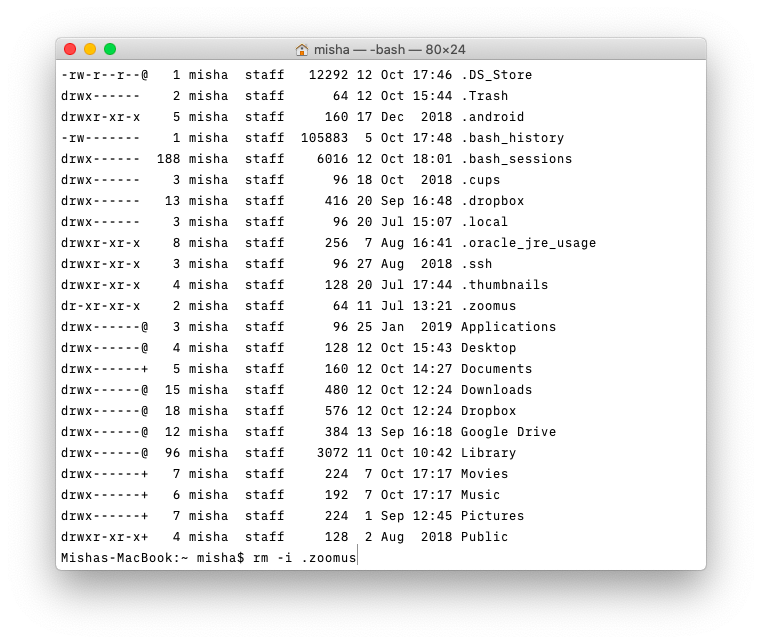
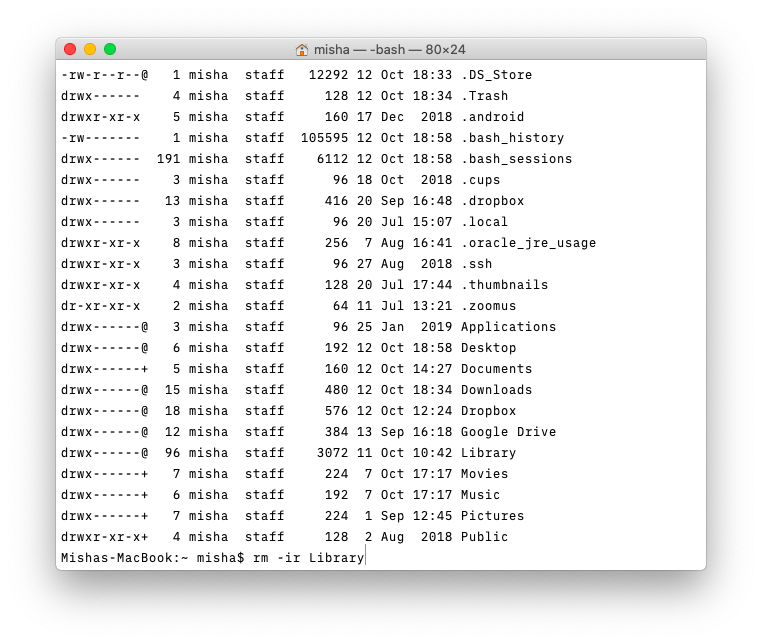


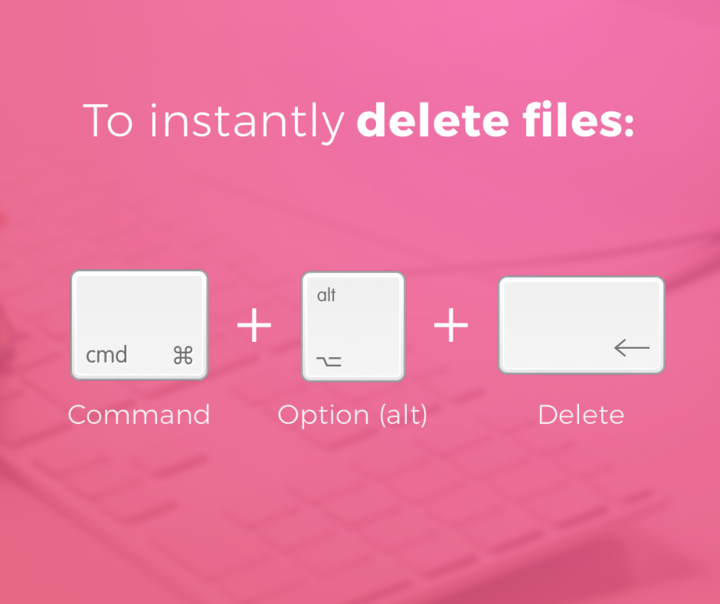
_1598521196.png)



