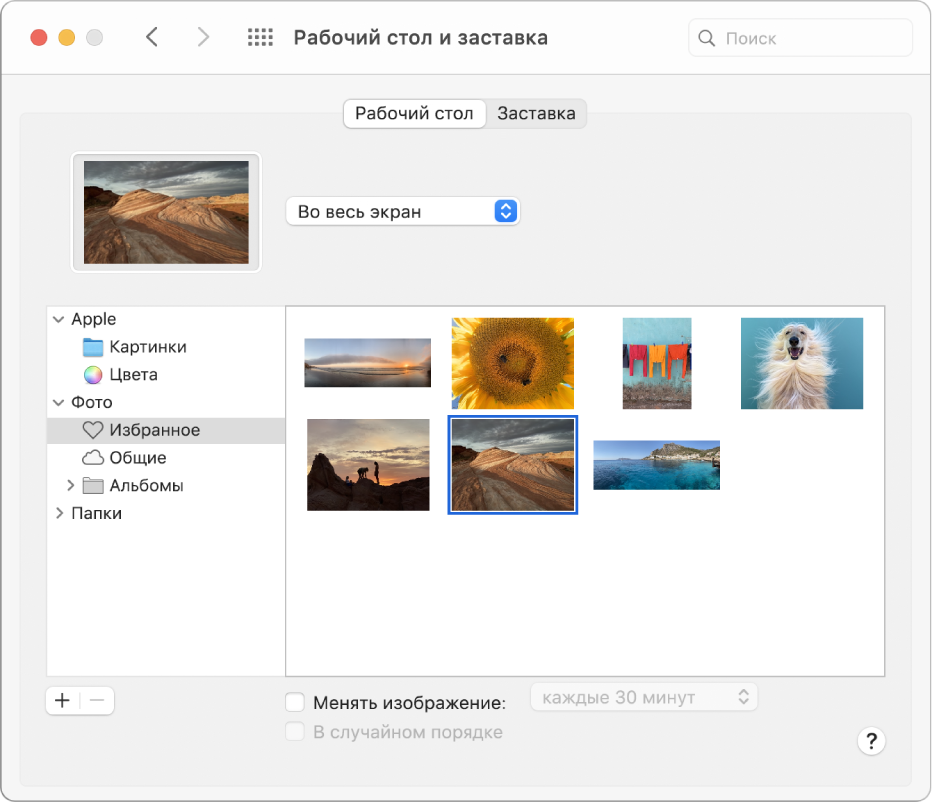- Изменение картинки на рабочем столе Mac
- Mac Os X Desktop Backgrounds (33 Wallpapers)
- How to Change the Desktop Background Picture in Mac OS X
- How to Change Mac Desktop Background Picture to an Image File
- How to Change the Mac Wallpaper Desktop Background with System Preferences
- Setting Mac OS X Desktop Wallpaper from Pictures on the Web with Safari
- Лучшие динамические обои для вашего Mac
Изменение картинки на рабочем столе Mac
Можно выбрать картинку, отображаемую на рабочем столе. В компьютере Mac есть несколько десятков картинок. Вы также можете использовать свои собственные изображения или просто сплошную заливку.
Совет. Можно перетянуть изображение с рабочего стола или из папки на миниатюру вверху этой панели, чтобы использовать это изображение в качестве картинки рабочего стола.
На Mac выберите меню Apple
> «Системные настройки», нажмите «Рабочий стол и заставка», затем нажмите «Рабочий стол».
Найдите картинку или цвет слева.
Картинки и цвета, входящие в комплект поставки Mac: нажмите стрелку 
Динамические фоны рабочего стола могут автоматически изменяться в течение суток на основе Вашей текущей геопозиции. Если в настройках конфиденциальности отключены Службы геолокации, картинка изменяется на основе часового пояса, заданного в настройках даты и времени.
Некоторые динамические фоны рабочего стола могут также содержать неподвижные изображения, чтобы картинка на рабочем столе не отвлекала от светлого или темного оформления. Например, если при настройке macOS выбрано темное оформление, в качестве картинки рабочего стола устанавливается темное неподвижное изображение. Чтобы использовать или не использовать неподвижное изображение (если оно доступно), нажмите всплывающее меню и выберите один из вариантов.
Ваши изображения: нажмите стрелку 
Чтобы добавить папку, нажмите кнопку «Добавить» 
Если при выборе папки с изображениями ничего не отображается, возможно, изображения имеют другой формат (не JPEG, PICT, TIFF, PNG или HEIC). Чтобы изменить формат изображения, откройте его в приложении «Просмотр», затем сохраните в новом формате. Если картинки выглядят «смазанными», попробуйте использовать изображения большего размера (например, 1024 x 768 пикселей).
Справа нажмите изображение, которое хотите использовать.
Рабочий стол изменяется сразу же, так что Вы можете оценить внешний вид картинки. При использовании собственного изображения Вы можете выбрать его расположение: во весь экран, по центру или другой вариант. Вы можете легко переходить по разделам и пробовать различные изображения и варианты расположения, пока не найдете наилучший вариант.
Чтобы использовать все изображения в папке, установите флажок «Менять изображение» и выберите периодичность смены картинки — например, каждый час. Изображения выводятся в том порядке, в котором они отображаются в папке. Можно также выводить их в случайном порядке.
Чтобы быстро использовать изображение из приложения «Фото», выберите изображение, нажмите кнопку «Поделиться» 
В качестве картинки рабочего стола можно использовать изображение в веб-сайта. Нажмите изображение в окне браузера, удерживая клавишу Control, а затем выберите «Использовать изображение как картинку Рабочего стола».
Источник
Mac Os X Desktop Backgrounds (33 Wallpapers)
Computer Apple Mac OS Orange lt; Computers lt; Entertainment lt; Desktop 1920×1080
Mac OS X
How to Change the Desktop Wallpaper on Mac OS X 1680×1050
Apple Mac OS X Mavericks HD desktop wallpaper : Widescreen : High 1920×1080
Blue StarMAC OS X Mavericks HD Desktop Wallpapers 1680×1050
Blue StarMAC OS X Mavericks HD Desktop Wallpapers 1600×900
Blue StarMAC OS X Mavericks HD Desktop Wallpapers 1920×1200
Photos Wallpapers : apple mac os x mavericks wallpapers Apple Mac 1920×1200
Mac Os X Retina Zebras HD desktop wallpaper : High Definition 1920×1200
Mac Backgrounds Wallpapers 1920×1080
Desktop Background For Mac Hd Wallpapers Records 1920×1200
Apple Mac OS X Mavericks HD desktop wallpaper : Widescreen : High 1280×1024
Desktop Wallpapers Mac 1920×1080
Apple Mac OS X Lion System Wallpaper Desktop Wallpapers 1152×752
Mac Os X Desktop Backgrounds Wallpaper 1920×1080
Awesome Mac Os X Lion Galaxy Wallpaper te
Apple Mac OS X Lion System Wallpaper Desktop Wallpapers 1920×1080
Mac Wallpapers HD » Mac Desktop Wallpapers HD Easy Mac OS X 1920×1080
Wallpapers Mac OS Group 2560×1440
How to Use Custom Login Screen Wallpaper in OS X Yosemite 1920×1080
High Resolution Galaxy Apple Mac OS X Wallpaper HD Full Size 1024×768
Earth For Mac Os X System Hd Wallpaper px HD Wallpaper 1234×654
Free Download Mac Os X Wallpapers Pixels Talk 1600×1000
Mac Os X Desktop Backgrounds 1024×640
Mac OS X Wallpapers: Wallpaper For Desktop 1920×1080
Mac Os X Desktop Backgrounds 1920×1080
Remarkable Mac Os Wallpaper te
Apple MAC OS X Blue HD desktop wallpaper : Widescreen : High 2560×1440
Fantastic Macos Wallpaper te
Sombrero galaxy mac os x mountain lion hd wallpapers full hd 1440×900
Default OS X Lion HD desktop wallpaper : High Definition 1600×900
Download Beautiful Mac OS X Wallpapers Backgrounds HD 1920×1200
Best Mac Wallpapers Group 1920×1200
Yosemite Wallpapers Group 1600×1200
Apple Mac OS X Lion System Wallpaper Desktop Wallpapers 1920×1080
Источник
How to Change the Desktop Background Picture in Mac OS X

Whether you’re a minimalist and just like simple solid color or gradients wallpapers, or you want a great looking sunset, or maybe just a family picture as the background, it’s all a piece of cake to set and customize the wallpaper to your preferences.
This applies to all versions of Mac OS X system software, so it doesn’t matter what version of Mac OS X is running on the Mac, you can customize the background pictures the same way using any method. We’re going to focus on the three primary methods of changing the Mac desktops background wallpaper in Mac OS . First, from an image file on the Mac desktop or elsewhere in the Finder, second will cover changing to a default or other option from System Preferences, and finally, using Safari with an image you found on the web to set as the Macs wallpaper.
How to Change Mac Desktop Background Picture to an Image File
Have a picture file you want to use as the wallpaper? That’s a piece of cake:
- Navigate to the picture you want to use as the wallpaper in the Mac OS X Finder
- Right-click on the image you want to use as the Mac’s background picture
- Scroll down to the bottom of the contextual menu to ‘Set Desktop Picture’
This is my preferred method if you have an image file in the Finder that you want to use as the wallpaper image.
How to Change the Mac Wallpaper Desktop Background with System Preferences
Want to use one of the Apple default wallpapers, or choose a desktop background from a folder?
- Go to the Apple menu and select ‘System Preferences’
- Click on the “Desktop & Screen Saver” icon
- Click the “Desktop” tab
- Select any image from the folders on the left side of Desktop to set as the wallpaper, these folders are the default images that come with Mac OS X
- OR: Alternatively, you can now drag & drop a picture into the little preview window and it will set automatically to that image
Mac OS X has plenty of great looking wallpapers to choose from, this method allows you to browse through them and pick one you want.
Setting Mac OS X Desktop Wallpaper from Pictures on the Web with Safari
If you happen across an image on the web and you are using the Safari browser, you can just:
This is the easiest way to set a wallpaper using pictures found on the web. Safari has this ability built in, while other browsers will need to save the image locally and then set the wallpaper manually using one of the other tricks above.
That right click method is also what you’d want to do for using images that are already stored on your Mac desktop or within the Finder.
Источник
Лучшие динамические обои для вашего Mac
Настольная операционная система macOS Mojave привнесла множество полезных нововведений. Среди них — динамические обои на рабочем столе, которые сменяются в зависимости от времени суток. Выглядят такие заставки действительно эффектно и впечатляюще. Правда, есть одно но — Apple предлагает пользователям лишь две таких заставки. Специально для наших читателей мы нашли ещё несколько динамических снимков.
Все представленные обои были найдены на просторах Сети. Однако, по качеству они совершенно не уступают оригинальным динамическим обоям пустыни Мохаве.
Заметим, что интерактивные снимки представлены в самом высоком доступном разрешении (5К). Кадры подобраны таким образом, чтобы наглядно показать смену дня и ночи.
Земля
Минимализм
Горы
Как установить новые интерактивные обои?
К сожалению, Apple не предусмотрела официального способа, который позволил бы с легкостью добавить новые динамические обои. Но всё же выход из этой ситуации есть, и он достаточно простой.
- Первым делом нужно скачать понравившийся фон;
- Запускаем файловой менеджер Finder и выбираем опцию «Переход -> Переход к папке…» или зажимаем комбинацию клавиш Shift + Command + G;
- В строке ввода вставляем следующий адрес: /Library/Desktop Pictures;
- Подтверждаем наш выбор кнопкой «Перейти»;
- Откроется папка. Копируем туда скачанный файл. Потребуется ввести пароль администратора;
- После этого переходим в «Системные настройки» -> «Рабочий стол и заставка» и выбираем новый динамический фон. Важное замечание — все сторонние заставки будут отображаться в форме пустыни;
- Всё готово!
Предлагаем подписаться на наш канал в «Яндекс.Дзен». Там вы сможете найти эксклюзивные материалы, которых нет на сайте.
Источник