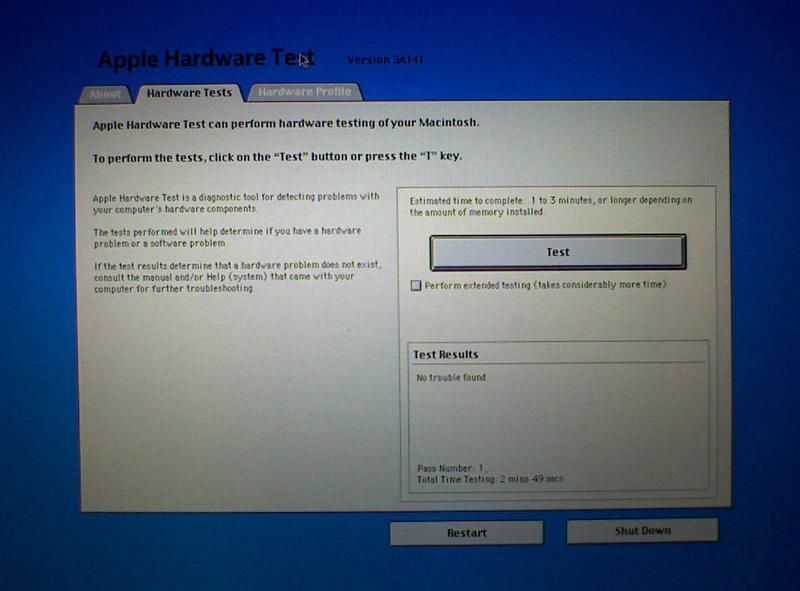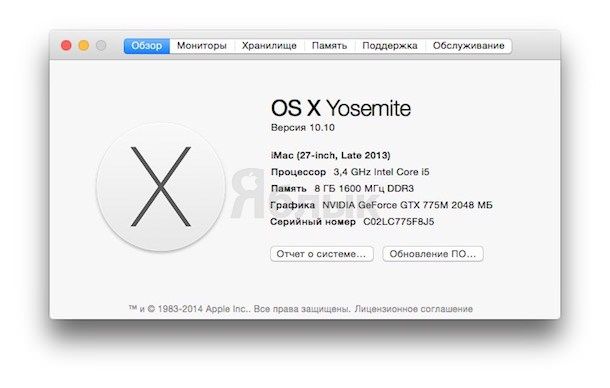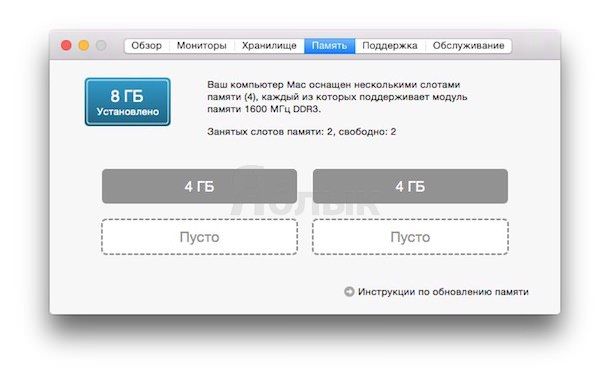- Использование приложения «Диагностика Apple» для тестирования компьютера Mac
- Подготовка компьютера Mac
- Запуск приложения «Диагностика Apple»
- Процессор Apple
- Процессор Intel
- Просмотр результатов тестирования
- Дополнительная информация
- Как проверить необходимость в дополнительной оперативной памяти для Mac с помощью приложения «Мониторинг системы»
- Руководство пользователя приложения «Мониторинг системы»
- Закрытие приложений и процессов, которые не отвечают на запросы
- Просмотр энергопотребления Mac
- Просмотр состояния ЦП, сети или диска в Dock в реальном времени
- Как проверить работоспособность ОЗУ на Mac
- Как проверить работоспособность ОЗУ на Mac: контрольные признаки того, что ОЗУ неисправна
- Как проверить работоспособность ОЗУ на Mac: как проверить работоспособность ОЗУ
- Apple проверила ОЗУ
- Сторонние проверки оперативной памяти
- Как проверить работоспособность ОЗУ на Mac: как заменить ОЗУ на Mac
- Проблемы с оперативной памятью? Диагностика и ремонт RAM на Mac
- Тревожные симптомы – на что обращать внимание при работе на Mac
- Тестирование оперативной памяти
- Замена и ремонт
Использование приложения «Диагностика Apple» для тестирования компьютера Mac
Приложение «Диагностика Apple», ранее известное как Apple Hardware Test, может проверить компьютер Mac на наличие проблем с оборудованием.
Если вы считаете, что у вашего компьютера Mac может быть аппаратная проблема, с помощью приложения «Диагностика Apple» можно определить, какой аппаратный компонент неисправен. Приложение «Диагностика Apple» также предлагает решения и помогает обратиться за помощью в службу поддержки Apple.
Подготовка компьютера Mac
- Выключите компьютер Mac.
- Отключите все внешние устройства, кроме клавиатуры, мыши, монитора, соединения Ethernet (если применимо) и подключения к сети переменного тока.
- Убедитесь, что компьютер Mac находится на жесткой, ровной, устойчивой, хорошо вентилируемой рабочей поверхности.
Запуск приложения «Диагностика Apple»
Процессор Apple
- Включите компьютер Mac и во время его запуска продолжайте удерживать нажатой кнопку питания.
- Отпустите кнопку, когда появится окно параметров запуска со значком шестеренки и надписью «Параметры».
- На клавиатуре нажмите Command (⌘)-D.
Процессор Intel
- Включите компьютер Mac, затем во время его запуска сразу на клавиатуре нажмите и удерживайте клавишу D.
- Отпустите клавишу, когда появится индикатор выполнения или запрос выбора языка.
Просмотр результатов тестирования
Приложение «Диагностика Apple» показывает индикатор выполнения, пока проверяет компьютер Mac:
По завершении тестирования приложение «Диагностика Apple» отображает результаты, включая один или несколько справочных кодов. Узнайте о справочных кодах приложения «Диагностика Apple».
Чтобы повторить тестирование, щелкните «Запустите проверку снова» или нажмите клавиши Command-R.
Чтобы перезагрузить компьютер Mac, нажмите «Перезагрузить» или клавишу R.
Чтобы выключить, нажмите «Выключить» или клавишу S.
Чтобы получить информацию об обслуживании и вариантах поддержки, убедитесь, что компьютер Mac подключен к Интернету, а затем щелкните «Начало работы» или нажмите Command-G. Компьютер Mac перезагрузится и откроет веб-страницу с дополнительной информацией. По завершении в меню Apple выберите пункт «Перезагрузить» или «Выключить».
Дополнительная информация
Если на компьютерах Mac с процессорами Intel не удается запустить приложение «Диагностика Apple» с помощью клавиши D, попробуйте следующие решения:
- При запуске нажмите и удерживайте Option-D, чтобы использовать приложение «Диагностика Apple» через Интернет.
- Убедитесь, что на вашем компьютере Mac не используется пароль прошивки.
Источник
Как проверить необходимость в дополнительной оперативной памяти для Mac с помощью приложения «Мониторинг системы»
В панели «Память» можно узнать, сколько памяти использует Ваш Mac, как часто система перемещает содержимое из оперативной памяти на загрузочный диск и обратно, а также объем памяти, предоставленный приложению, и объем сжатой памяти.
Наличие свободной или неиспользуемой памяти не обязательно означает повышение производительности компьютера. Операционная система macOS обеспечивает максимальную производительность за счет эффективного использования и управления всеми типами памяти компьютера Mac.
В приложении «Мониторинг системы» 
На графике «Нагрузка на память» можно увидеть, насколько эффективно компьютер использует доступную память.
График «Нагрузка на память» имеет зеленый цвет. Компьютер эффективно использует оперативную память.
График «Нагрузка на память» имеет желтый цвет. Компьютеру может понадобиться больше оперативной памяти.
График «Нагрузка на память» имеет красный цвет. Компьютеру нужно больше оперативной памяти.
Если график имеет желтый цвет, красный цвет или явные пики, проверьте, не исчерпало ли приложение выделенную память, тем самым увеличив нагрузку на память. Если запущенное приложение больше не нужно, завершите его.
Для точного измерения нагрузки на память Вашего компьютера определяется количество свободной памяти, коэффициент подкачки, количество зарезервированной памяти и кэшированной памяти. Это позволяет оценить, насколько эффективно Ваш компьютер использует оперативную память.
Чтобы узнать о добавлении оперативной памяти на Mac, выполните одно из следующих действий в зависимости от модели Mac.
Выберите меню Apple
> «Об этом Mac», нажмите «Память», затем нажмите «Инструкции по обновлению памяти».
Выберите меню Apple
> «Об этом Mac», нажмите «Поддержка», затем нажмите «Аппаратная поддержка».
Примечание. Этот параметр доступен только на компьютерах Mac с заменяемыми блоками оперативной памяти.
Источник
Руководство пользователя приложения «Мониторинг системы»
для macOS Big Sur
Закрытие приложений и процессов, которые не отвечают на запросы
Если система работает медленно или просто не отвечает на запросы, проблема может быть вызвана приложением или процессом. С помощью Мониторинга системы можно найти проблемные приложения и процессы и завершить их принудительно.
Просмотр энергопотребления Mac
Вы можете узнать, сколько энергии потребляет Ваш Mac, и посмотреть, какие приложения и процессы потребляют больше всего энергии.
Просмотр состояния ЦП, сети или диска в Dock в реальном времени
Можно следить за состоянием системы, даже не открывая окно Мониторинга системы: активность ЦП, загруженность сети и использование диска могут отображаться на автоматически обновляемом графике прямо в панели Dock.
Чтобы изучить Руководство пользователя приложения «Мониторинг системы», нажмите «Оглавление» вверху страницы либо введите слово или фразу в поле поиска.
Источник
Как проверить работоспособность ОЗУ на Mac

RAM моего Mac неисправен? Это ведет себя странно. Есть ли простой тест, чтобы проверить, есть ли у меня плохая память?
Вы можете легко проверить, перестала ли работать оперативная память вашего Mac, и мы проведем вас через эти тесты в этой статье. Но прежде чем мы начнем, имейте в виду, что тесты довольно трудоемки. Если у вашего Mac нет особых симптомов плохой оперативной памяти, о которых мы также говорим, мы рекомендуем запускать тесты оперативной памяти раз в год или около того.
Как проверить работоспособность ОЗУ на Mac: контрольные признаки того, что ОЗУ неисправна
Плохая или неисправная RAM дает о себе знать по-разному и в разное время. В качестве общего руководства обратите внимание на один или несколько из следующих симптомов, но имейте в виду, что они не будут отображаться последовательно: очень часто проблема возникает только при обращении к определенной части вашей оперативной памяти.
- Тройной звуковой сигнал при запуске: самый четкий сигнал, который может дать ваш Mac, о необходимости замены его оперативной памяти. При загрузке вы услышите три звуковых сигнала вместо обычного запуска; и тогда система не загрузится. Неудачная загрузка всегда является плохим признаком, но тройной звуковой сигнал позволяет вам узнать, что Mac обнаружил проблему с ОЗУ при выполнении своей стандартной диагностической проверки загрузки.
- Ошибка загрузки: даже если не было трехкратного звукового сигнала, сбой при загрузке может по-прежнему указывать на проблему с ОЗУ. Если это происходит последовательно, стоит запустить тест в следующем разделе.
- Неожиданные / необъяснимые сбои программного обеспечения. Упаковка приложения может быть вызвана многими причинами, но если это происходит более чем нормально (и особенно если в отчетах о сбоях обнаруживаются противоречивые причины), это может указывать на проблему с ОЗУ.
- Система зависает: ядро тоже паникует.
- Поврежденные файлы. Время от времени вы обнаруживаете, что сохраненные файлы становятся поврежденными, и это нормально. Но если это происходит много, это может свидетельствовать о неисправности оперативной памяти.
Как проверить работоспособность ОЗУ на Mac: как проверить работоспособность ОЗУ
Симптомы позволили нам поставить рабочий диагноз, но, как и доктор Грегори Хаус, мы не будем счастливы, пока не получим подтверждение болезни. Вот где появляются специальные диагностические программы для проверки памяти.
После запуска следующих тестов будет хорошей идеей (если дизайн вашей машины это позволяет) поменять местами модули оперативной памяти в вашей системе и протестировать снова. Это помогает убедиться, что все адреса ОЗУ доступны для программы тестирования, и, таким образом, дает более полный набор результатов.
Apple проверила ОЗУ
Вы можете легко проверить оперативную память, используя встроенные тесты вашего Mac. Перезагрузите или загрузите ваш Mac и удерживайте D, пока он загружается; это приведет вас к экрану диагностики. Раздел «Диагностика» зависит от возраста вашего Mac и ОС: в старых системах (где страница диагностики имеет синий фон) вам нужно выбрать среднюю вкладку «Тесты оборудования», а затем поставить галочку напротив «Выполнить расширенное тестирование». (занимает значительно больше времени) и нажмите большую синюю кнопку «Тест».
Если ваша система более новая, вы можете обнаружить, что тест памяти начинается автоматически; новый интерфейс имеет серый или черный фон.
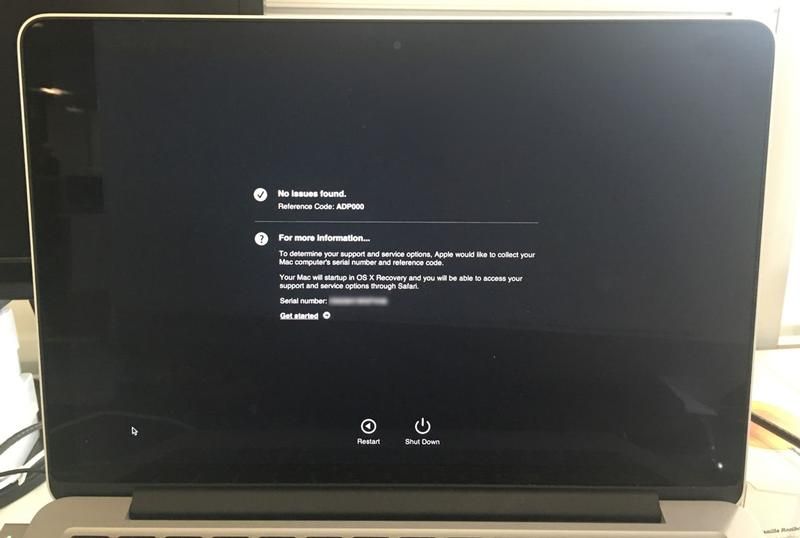
Кроме того, вы можете обнаружить, что функция диагностики была удалена из вашей системы; это иногда случается, когда вы форматируете жесткий диск и переустанавливаете OS X. Если удерживать D не выводит экран тестирования, попробуйте снова, и на этот раз удерживайте Option + D, и ваш Mac будет искать в сети набор тестов можно скачать.
Дождитесь завершения тестов, и ваш Mac сообщит вам о любых проблемах с памятью.
Сторонние проверки оперативной памяти
Для дальнейшего подтверждения вы можете обратиться к сторонним контролерам ОЗУ. Мы рекомендуем вам попробовать более одного и сравнить их результаты, потому что одна программа может пропустить проблему, которую может обнаружить другая.
Одной из самых популярных утилит для тестирования памяти является memtest, которая бесплатна и запускается из командной строки терминала. Но запуск поиска «RAM» в Mac App Store вызовет ряд вариантов. Не забудьте проверить отзывы, чтобы найти что-то достойное уважения.
Мы рекомендуем вам выполнять проверку ОЗУ в максимально сжатой среде: вы хотите сделать как можно больше ОЗУ доступным для тестирования. По крайней мере, вам следует закрыть все остальные приложения, но лучшим решением будет использование безопасного режима (удерживая клавишу Shift во время загрузки) или однопользовательского режима (удерживая Ctrl + S) — сможете ли вы использовать эти режимы будут зависеть от используемой вами программы проверки ОЗУ.
Как проверить работоспособность ОЗУ на Mac: как заменить ОЗУ на Mac
Если повторные тесты показывают, что что-то не так с оперативной памятью вашего Mac, пришло время что-то сделать с этой проблемой На некоторых моделях Mac (но не так много в наши дни) вы сможете получить доступ к модулям ОЗУ: если это так, и если вы готовы к небольшим усилиям и небольшим рискам, связанным с этим, вы можете купить некоторые новую оперативную память и вставьте ее в себя.
Мы расскажем вам об этом процессе, а также обсудим, какие модели Mac позволяют пользователю получать доступ к ОЗУ, в этой статье: Как установить дополнительную память в Mac.
Если вы не увлекаетесь техническим DIY или если ваш Mac не допускает такого дурачества, вам нужно найти кого-то другого, чтобы это исправить. Свяжитесь с вашим дружелюбным местным магазином Apple Store, сертифицированным Apple или реселлером или ремонтной фирмой и получите предложение по ремонту.
Источник
Проблемы с оперативной памятью? Диагностика и ремонт RAM на Mac
Конструктивные особенности планок оперативной памяти делают их самыми надежными и долговечными компонентами компьютера, но если проблема появилась – это скорый путь в один конец. Альтернативой полной замены является визит к очень профессиональному мастеру и оба варианта недешевы. Однако, заранее узнав о надвигающейся беде, можно несколько минимизировать потери.
Тревожные симптомы – на что обращать внимание при работе на Mac
- Звуковые сигналы при загрузке – компьютер обучен перед запуском системы проводить краткий тест «железа». Отказ доступа к ОЗУ интерпретируется как критическая ошибка, о чем Mac и сообщает трелью из трех писков.
- Поврежденные данные – если некий файл не получается открыть раз за разом, скорее всего, виноват накопитель, но есть риск, что настоящая проблема в ОЗУ.
- Спонтанные зависания – «полетевший» блок памяти не в состоянии обработать данные, при обращении к нему происходит сбой работы приложения. Явление несистематическое, но если стало регулярным – пора бить в набат.
- Остановка ядра ОС – весьма тревожный симптом, указывающий на проблему в самом сердце системы. Настоятельно рекомендуется сразу сделать резервную копию важных данных и сохранить их на внешнем носителе или в Сети.
- Странные баги, подтормаживания и аварийные завершения – когда раз за разом в отчете указываются разные причины инцидента, это весьма похоже на «сошедшую с ума» ОЗУ. Значит, пора к «доктору».
Тестирование оперативной памяти
Вариант, предлагаемый по умолчанию самой Apple, причем ПО уже встроено в систему. При перезагрузке компьютера жмем кнопку с символом «D» – открывается окно утилиты для диагностики.
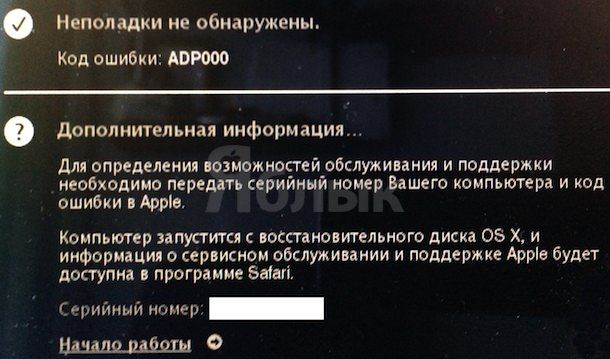
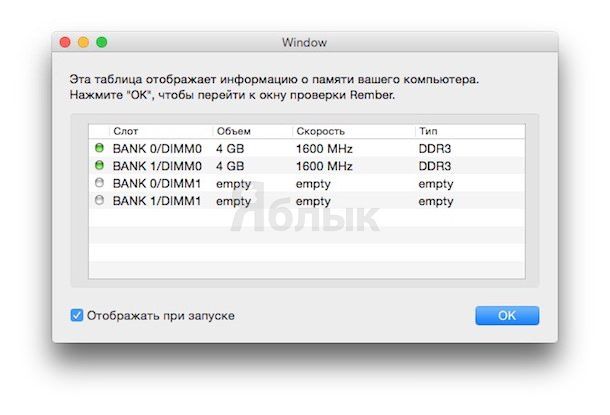
1. Безопасный или однопользовательский режим
Когда на компьютере запущен даже махонький программный продукт, он уже занимает часть оперативной памяти. И она, что логично, будет недоступна для тестирования – это риск пропустить опасность. В случае с запуском утилит из под ОС исключается весьма приличная область ОЗУ и именно поэтому рекомендовано использовать не полную, а хотя бы ту рудиментарную версию системы, которая загружается при переходе в Безопасный режим.
2. Физические манипуляции с планками памяти
Система, для оптимизации своей работы, обучена распределять адреса памяти между модулями, при этом некоторым участкам всегда поручается одна и та же работа. В теории они доступны для тестирования, на практике же лучше поменять планки местами, сменив ориентацию этих участков и устранив потенциальный риск. Откровенно говоря, процедура эта по силам любому представителю рода Homo sapiens старше 3 лет, плюс в Сети полным-полно обучающих роликов. Но адрес сервисного центра лучше заранее занести в свой iPhone.
3. Частота тестирования
Если угрожающих симптомов на горизонте не видно, можно ограничиться одной процедурой в год. Но чем больше объем памяти – тем дольше будет идти проверка, это дело далеко не нескольких минут, так что стоит заранее подготовиться к тому, что Mac будет бездействовать.
Замена и ремонт
Для начала стоит понять, с каким именно продуктом мы имеем дело, для чего открываем окно настроек системы, известное как «Об этом Mac». Под данными о процессоре расположены базовые сведения об ОЗУ – размер, рабочая частота в МГц, тип (например, DDR3 ECC SDRAM).
Возвращаясь к самому началу статьи – большинство производителей ОЗУ дает пожизненную гарантию на свои изделия, не боясь разориться на возвратах. Поэтому есть шанс отделаться малой кровью, при наличии необходимых документов, разумеется. На некоторых гаджетах производства Apple замена ОЗУ пользователем принципиально невозможна. Если у вас MacBook Air или MacBook Pro с дисплеем Retina, остается лишь обратиться в сервисный центр, непременно фирменный. То есть такой, где устройство сумеют разобрать на много частей и заменить одну из них, гарантировано не доломав остальные.
Источник