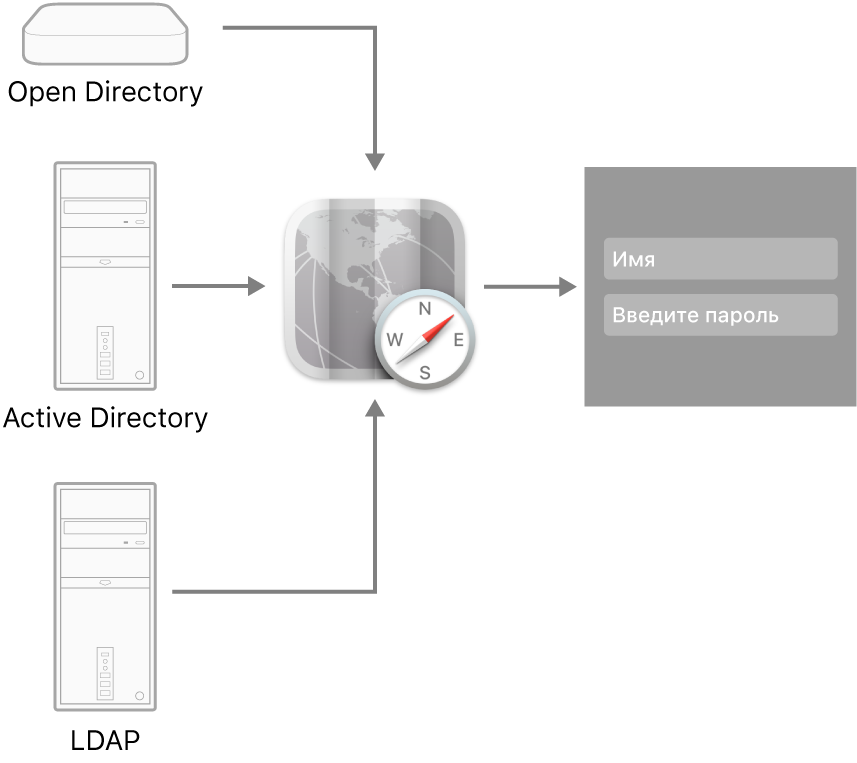- О приложении «Служба каталогов»
- Доступ к домену Open Directory
- Доступ к домену Active Directory
- Доступ к каталогам LDAP
- Где что искать на Mac
- Где находится папка «Программы» (Applications)
- Где находятся настройки
- Где находится AirDrop
- Как управлять паролями
- Как делать скриншоты
- Где искать сделанный скриншот
- Где посмотреть свой IP-адрес
- Где находится iTunes
- Где находится папка Library (Библиотека)
- Где находится Дисковая утилита (Disk Utility)
- Где находится Корзина (Trash)
- Где посмотреть информацию о системе
- Папки, установленные на Mac
- Программы
- Библиотеки
- Система
- Пользователи
- Папка пользователя
- Настройка доступа к Open Directory в Службе каталогов на Mac
О приложении «Служба каталогов»
В Службе каталогов можно добавлять и настраивать расширенные подключения к серверам каталогов. Компьютер Mac обращается к серверам каталогов за сведениями о пользователях и другими административными данными, хранящимися в домене каталогов серверов каталогов. Компьютер Mac может подключаться к серверам Open Directory, Active Directory и LDAP.
Когда Вы добавляете сервер каталогов в список «Службы» в приложении «Служба каталогов» (или удаляете из этого списка), настройки подключения для этого сервера каталогов также добавляются в списки «Аутентификация» и «Контакты» (или удаляются из них). Но если Вы удаляете настройки соответствующего подключения из списков «Аутентификация» и «Контакты», сервер каталогов не удаляется из списка «Службы».
Расширенные функции Службы каталогов позволяют настраивать записи, службы, политики поиска и параметры удаленных компьютеров Mac с приложением macOS Server.
Далее перечислены расширенные функции Службы каталогов.
Службы. Настройка подключения к серверам каталогов (Open Directory, Active Directory и LDAP), доступным пользователю.
Политика поиска. Настройка областей, в которых компьютер Mac будет искать информацию для идентификации пользователей и контактные данные.
Подключение. Настройка удаленных компьютеров Mac с приложением macOS Server.
Редактор каталогов. Настройка типов записей и атрибутов в аутентифицированном домене каталогов или в локальной службе каталогов.
Доступ к домену Open Directory
Настройте компьютер Mac для доступа к определенному домену Open Directory. См. раздел Настройка доступа к Open Directory.
Доступ к домену Active Directory
На Mac с macOS или приложением macOS Server настройте доступ к домену Active Directory на сервере Windows 2000 или новее. См. раздел Настройка доступа к домену.
Доступ к каталогам LDAP
На Mac с macOS или приложением macOS Server настройте доступ к определенным каталогам LDAP. См. разделы Настройка доступа к каталогу LDAP и Настройка доступа к каталогу LDAP вручную.
Источник
Где что искать на Mac
Многие пользователи Mac не знают, где и какие элементы находятся в их компьютере, даже если он куплен уже давно. Я помогу вам найти всё самое необходимое — от программ до корзины.
Где находится папка «Программы» (Applications)
Когда вы скачиваете какую-то программку на свой iPhone, вы знаете, что она «плюхнется» где-то на главном экране. Но на Mac всё обстоит иначе — загруженные проги оказываются не на рабочем столе, а отправляются прямиком в системную папку «Программы». Только оттуда вы можете открыть программу или установить её значок на рабочий стол. Попасть в эту папку можно одним из следующих способов.
- Используя Finder: в строке меню выберите Go >Applications (Переход >Программы) или в боковой панели кликните по папке «Программы».
- Используя Spotlight: в поле поиска введите «Программы».
- Используя Dock: кликните по значку папки «Программы».
Примечание: Папки «Программы» на боковой панели Dock или Finder может и не быть, если она не была добавлена туда при заводской или пользовательской настройке.
Также в Dock можно нажать на значок Launchpad, чтобы увидеть все свои проги на «свайповом» экране, как на iPhone.
Где находятся настройки
Чтобы полазить в настройках своего Mac-компьютера, нужно открыть приложение System Preferences (Системные настройки). Здесь находятся пользовательские настройки, iCloud, обои, общий доступ и другие полезные параметры.
Для лёгкого доступа к Системным настройкам можно закрепить их на панели Dock.
Также попасть туда можно, нажав в строке меню значок Apple > Системные настройки или воспользовавшись поиском в Spotlight.
Где находится AirDrop
AirDrop — средство для быстрого и лёгкого обмена текстовыми документами, изображениями, видео и прочим. Попасть в AirDrop можно следующими способами:
- Открыв Finder, выберите в строке меню Переход>AirDrop.
- Либо найдите его через Spotlight, вбив название в поиск.
Совет: Если вы часто дропаете файлы, то резонно будет закрепить AirDrop в боковой панели Finder.
Как управлять паролями
При посещении сайтов с различных Apple-устройств удобно использовать менеджер паролей, например iCloud Keychain — он синхронизирует пароли с другими «яблочными» девайсами, так что вы сможете быстро войти на свои часто посещаемые странички.
Чтобы перейти к управлению паролями, пройдите по трём шагам:
- Откройте браузер Safari.
- В строке меню выберите Safari >Preferences (Safari >Настройки).
- И на вкладке Passwords (Пароли) введите свой пароль.
После этого вы можете делать со своими паролями что угодно — сортировать их, находить нужный, увидеть ненадёжные пароли и т.д.
Как делать скриншоты
Сделать скриншот с экрана на Mac немного сложнее, чем, например, на Windows. Для этого в Mac-компьютере есть отдельный инструмент с множеством опций.
Чтобы быстро открыть утилиту, используйте сочетание клавиш Command + Shift + 5. Либо найдите её через Finder, нажав в строке меню Go > Utilities (Переход > Утилиты) и выбрав Снимок экрана.
Где искать сделанный скриншот
По умолчанию в Macскриншоты падают прямо на рабочий стол. При создании скриншота вы увидите плавающую превьюшку в правом нижнем углу экрана, на которую вы можете нажать, если хотите. Через несколько секунд превьюшка появится на вашем рабочем столе, после чего можете делать с ней что хотите.
Вы можете выбрать любое другое место для сохранения скриншота с помощью команды Терминала. Или, если вы пользуетесь указанным выше инструментом, вы можете выбрать нужное место в Параметрах (найдёте в тулбаре утилиты).
Где посмотреть свой IP-адрес
Найти IP-адрес своего Mac можно в Системных настройках — откройте их и выберите Network (Сеть). Теперь выберите Wi-Fi, и справа вы увидите свой IP-адрес и другую информацию.
Узнать, как быстрее получить доступ к данным IP-адреса, можно в Справке (в строке меню).
Где находится iTunes
К сожалению, iTunes больше не входит в пакет основных продуктов Mac (начиная с macOS Catalina и выше). Теперь, чтобы послушать/скачать музыку или подкасты, посмотреть фильмы, придётся воспользоваться разными приложениями, такими как Музыка, Подкасты и ТВ. А бэкапы делать или синхронизироваться с iPhone или iPad теперь нужно через Finder.
Обратите внимание на две вещи:
- Вы можете использовать iTunes, если у вас более старая версия macOS. Открыть приложение можно из панели Dock или из папки «Программы».
- Если у вас стоит новая версия macOS и вы хотите пользоваться iTunes именно в ней, то это можно сделать, включив iTunes Store в приложении Mac Music.
Где находится папка Library (Библиотека)
Как правило, в Mac-компьютере папка «Библиотека» скрыта по умолчанию. Обычным пользователям эта папка не нужна, но если ты продвинутый юзер и привык всё делать вручную (например, очищать кеш, удалять файлы и тому подобное), то без доступа к Библиотеке не обойтись.
Попасть туда можно несколькими способами:
- В строке меню выберите Go >Go toFolder (Переход >Перейти к папке).
- В macOS Big Sur (или выше) вбейте в поле /Library. Для старых версий macOS запрос выглядит так:
/Library.
Где находится Дисковая утилита (Disk Utility)
Встроенная в Mac-компьютер утилита предназначена для работы с жёсткими дисками. Добраться до неё проще простого:
- В строке меню пройдите путь Go >Utilities >Disk Utility (Переход >Утилиты >Дисковая утилита).
- Ещё быстрее открыть её можно, вбив «Дисковая утилита» в поисковой строке Spotlight.
Где находится Корзина (Trash)
Корзина — важный элемент любого компьютера, именно туда отправляются все ненужные файлы.
Если в Windows корзина расположена прямо на рабочем столе, то в Mac она находится в Dock (крайняя справа). Это один из тех элементов, который нельзя переименовывать или удалять.
Где посмотреть информацию о системе
Узнать серийный номер своего компьютера, какая версия macOS установлена в нём, какое оборудование и программное обеспечение стоит — можно в пару кликов.
Для этого в строке меню выберите значок Apple > About This Mac (Об этом Mac). Здесь вы увидите основные сведения о вашем Mac-компьютере с вкладками вверху для более подробной информации. Чтобы посмотреть более полную информацию о системе и её компонентах, нажмите кнопочку System Report (Отчёт о системе).
Напоследок вот вам лайфхак для поиска чего угодно на вашем Mac — используйте поиск Spotlight. Этот инструмент годится не только как интернет-искалка, но и поможет быстро найти папки, файлы, настройки и многое другое в вашем компьютере.
Кидайте комменты, если есть что добавить к этому посту.
Источник
Папки, установленные на Mac
В macOS объекты на Вашем компьютере Mac организованы в папки. Все папки отображаются в Finder. Многие регулярно используемые папки находятся в боковом меню Finder.
Важно! Папку пользователя и некоторые другие папки переименовывать нельзя. Рекомендуется не переименовывать и не перемещать папки, имеющиеся на компьютере Mac в момент поставки. Многие из этих папок имеют определенное назначение и необходимы для правильной работы компьютера Mac.
Программы
Эта папка содержит приложения, включая Почту, Календарь, Safari и многие другие. Приложения в этой папке также отображаются в Launchpad. Если Вы попытаетесь перетянуть приложение за пределы папки «Программы», перемещения не произойдет — вместо этого будет создан псевдоним. Инструкции по удалению приложений см. в разделе Установка и удаление приложений.
Библиотеки
Эта папка содержит шрифты и другие используемые приложениями объекты, доступные всем пользователям Вашего Mac. Не используйте эту папку для хранения создаваемых Вами файлов и папок. Вместо этого используйте свою папку пользователя, папку «Рабочий стол», папку «Документы» или iCloud Drive.
Система
Эта папка содержит операционную систему macOS. Вы не можете ни переименовывать, ни перемещать папку «Система» и находящиеся в ней объекты.
Пользователи
В этой папке содержатся личные папки всех пользователей Вашего компьютера Mac. После того как Вы вошли в систему, значок Вашей папки пользователя имеет вид папки с домом, а другие папки пользователей имеют значки обычной папки. Если Вы выйдете из системы и кто-то другой войдет в нее, значок папки данного пользователя изменится на значок дома. В папке «Пользователи» также находится папка «Общий доступ». К объектам в папке «Общий доступ» может получить доступ любой пользователь Вашего компьютера Mac.
Папка пользователя
Имя Вашей домашней папки совпадает с Вашим именем пользователя и содержит подпапки для файлов рабочего стола, загрузки, изображений, документов, фильмов, музыки и любых общих папок. Вы можете создавать папки в своей папке пользователя.
Кроме того, Вы можете создавать папки в папке iCloud Drive, в папке «Документы» или на рабочем столе (на компьютере Mac или в iCloud в разделе «Рабочий стол и документы») для систематизации файлов. Есть места, где нельзя создавать дополнительные папки.
Источник
Настройка доступа к Open Directory в Службе каталогов на Mac
При связывании с сервером Open Directory с помощью Службы каталогов необходимо знать имя или IP‑адрес сервера DNS, а также знать, использует ли этот сервер протокол защищенных сокетов (SSL).
Важно! Если в имени компьютера содержится дефис (-), Вам, возможно, не удастся установить связь с доменом каталогов (например, LDAP или Active Directory). Чтобы установить связь, используйте имя компьютера, которое не содержит дефис.
В приложении «Служба каталогов» 
Нажмите значок замка.
Введите имя пользователя и пароль администратора, затем нажмите «Изменить конфигурацию» (или используйте Touch ID).
Выберите LDAPv3, затем нажмите кнопку «Изменить настройки выбранной службы» 
Введите имя или IP-адрес сервера Open Directory в соответствующее поле.
Выберите «Шифровать с использованием SSL», если хотите, чтобы Open Directory использовал протокол защищенных сокетов (SSL) для подключений.
Прежде чем использовать эту функцию, обратитесь к администратору Open Directory, чтобы определить, нужен ли SSL.
Если «Служба каталогов» не может связаться с сервером Open Directory, попробуйте изменить настройки доступа. См. раздел Изменение настроек подключения для сервера LDAP или Open Directory.
Выберите новый сервер Open Directorу из списка, затем нажмите «Правка».
Нажмите «Поиск и соответствия».
Нажмите всплывающее меню «Получить доступ к этому серверу LDAPv3, используя», выберите значение «Open Directory» и введите начальные данные поиска.
Необходимо ввести начальные данные поиска. В противном случае компьютер Mac не сможет найти информацию на сервере Open Directory. Обычно начальные данные поиска основаны на DNS-имени сервера. Например, для сервера с DNS-именем server.example.com начальные данные поиска могут быть следующими: «dc=server,dc=example,dc=com».
Если сервер каталога поддерживает надежное связывание, нажмите «Связать» и введите имя и пароль администратора каталога.
Связывание может быть необязательным.
Надежное связывание является обоюдным. При каждом подключении компьютера Mac к каталогу LDAP выполняется взаимная идентификация. Если надежное связывание уже настроено или каталог LDAP не поддерживает надежное связывание, кнопка «Связать» отсутствует. Убедитесь, что Вы правильно ввели имя компьютера Mac.
Если Вы видите предупреждение о том, что в каталоге имеется запись компьютера, попробуйте ввести другое имя компьютера Mac или нажмите «Перезаписать», чтобы заменить имеющуюся запись компьютера.
Возможно, имеющаяся запись компьютера не используется или принадлежит другому компьютеру с тем же именем.
Перед заменой имеющейся записи о компьютере уведомите об этом администратора данного каталога LDAP, чтобы такая замена не привела к отключению другого компьютера. В этом случае администратор каталога LDAP должен присвоить отключенному компьютеру другое имя и добавить его снова к той группе компьютеров, к которой он принадлежал.
Если Open Directory требует аутентификации, выберите «Использовать аутентификацию при подключении», затем введите отличительное имя и пароль учетной записи пользователя в каталоге.
Идентификация подключения не является обоюдной: LDAP-сервер идентифицирует компьютер Mac, а компьютер Mac не идентифицирует сервер.
Отличительное имя может задавать любую пользовательскую учетную запись, которая обладает разрешением на просмотр данных в этом каталоге. Например, пользовательская учетная запись с коротким именем dirauth на LDAP-сервере с адресом server.example.com будет иметь отличительное имя uid=dirauth,cn=users,dc=server,dc=example,dc=com.
Важно! Если отличительное имя или пароль неверны, пользователь не сможет войти в компьютер Mac, используя пользовательские учетные записи из этого каталога LDAP.
Нажмите OK, чтобы завершить создание соединения Open Directory.
Нажмите OK, чтобы завершить конфигурацию параметров LDAPv3.
Если Вы хотите, чтобы Mac имел доступ к каталогу LDAP, конфигурацию для которого Вы создали, добавьте этот каталог в пользовательскую политику поиска в панелях «Аутентификация» и «Контакты» в разделе «Политика поиска» в Службе каталогов. См. раздел Определение политик поиска.
Важно! Если Вы меняете IP‑адрес и имя компьютера Mac с приложением macOS Server при активном подключении к серверу каталогов, необходимо отключить и снова подключить сервер каталогов, чтобы записать каталог новое имя и новый IP‑адрес компьютера. Если этого не сделать, каталог не будет обновлен и будет продолжать использовать старое имя компьютера и IP-адрес.
Источник