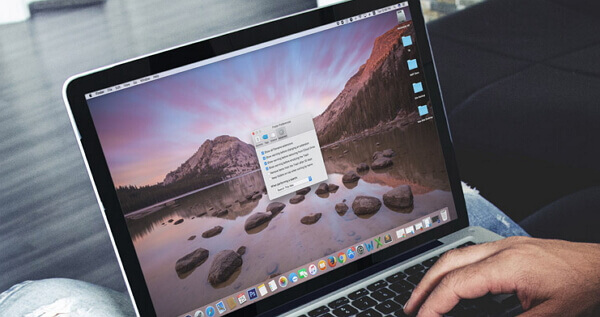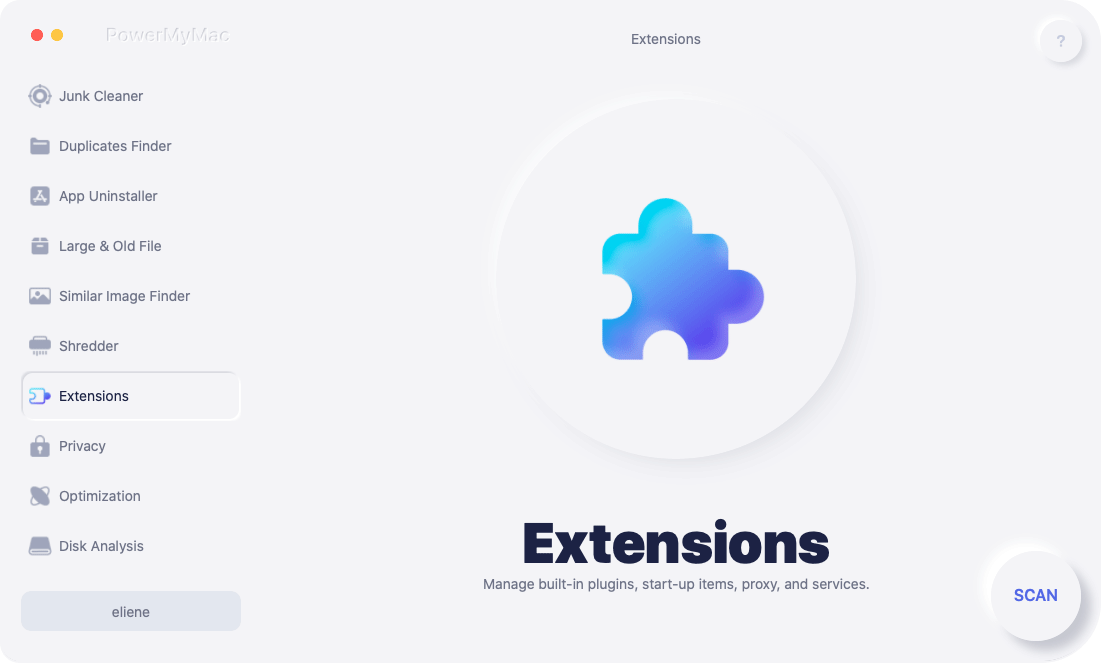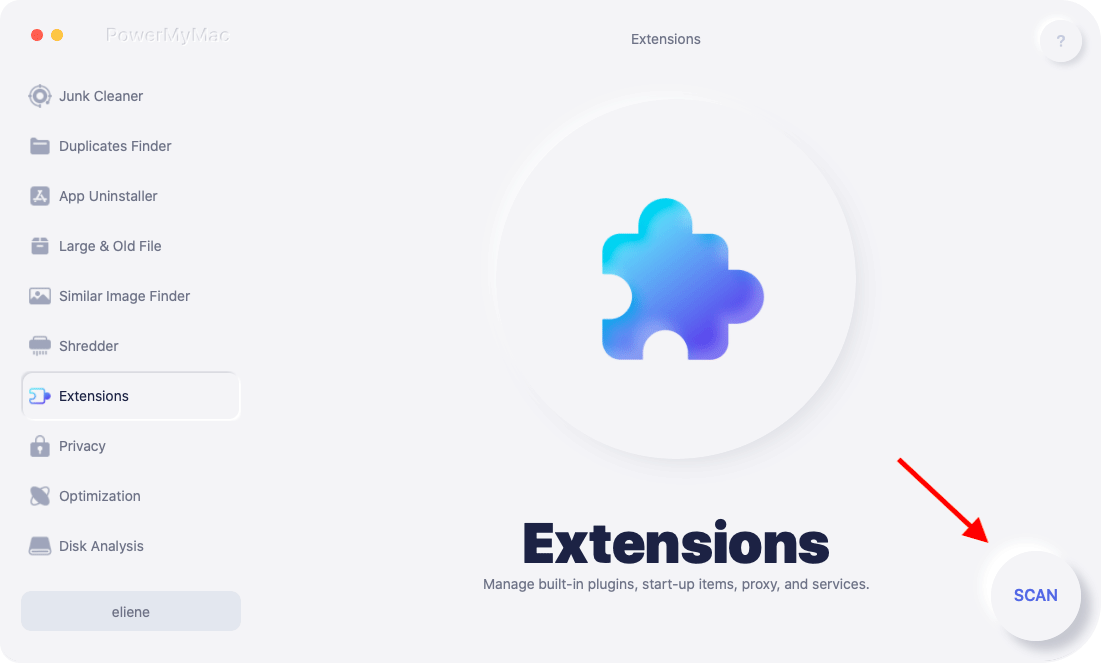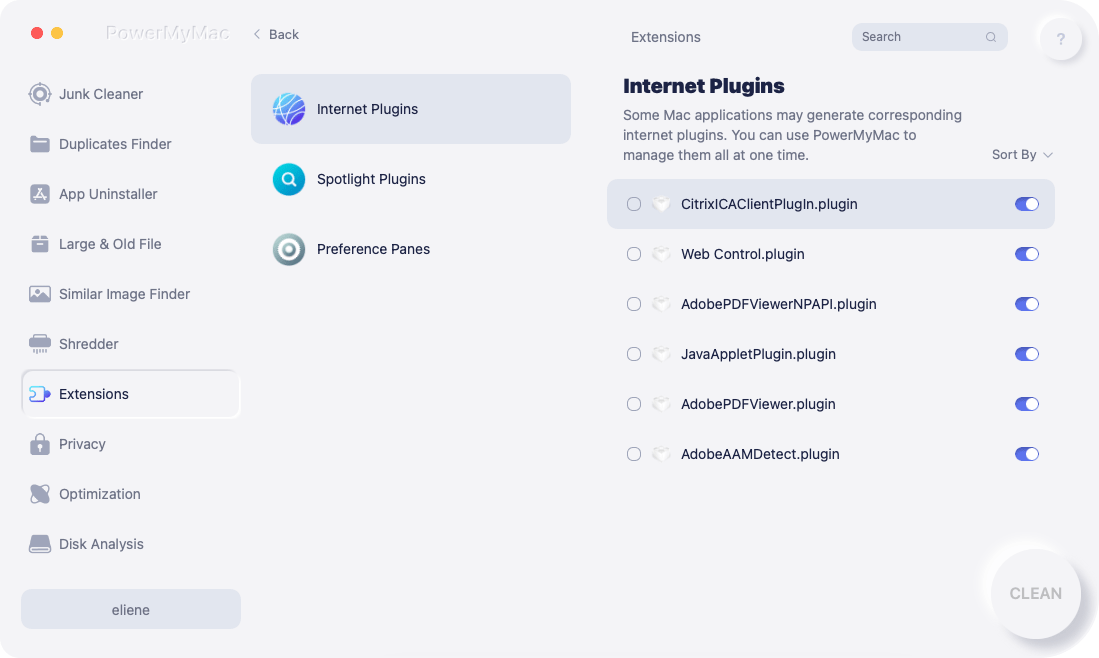- О системных расширениях и macOS
- Если вы получили предупреждение о расширении системы
- Как включить или отключить расширения Mac
- Часть 1. Что такое расширения Mac?
- Часть 2. Как вручную включить или отключить расширения Mac?
- Часть 3. Разница между расширениями, плагинами и надстройками
- Часть 4. Включение или отключение расширений Mac All-in-One
- Шаг 1. Запустите iMyMac PowerMyMac
- Шаг 2: расширение сканирования
- Шаг 3: включить или отключить расширение
- Часть 5. Как обновить расширения
- Часть 6. Резюме
- Изменение настроек расширений на Mac
- How to Disable Safari Extensions on Mac
- Turning Off Extensions vs Removing Them
- How to Turn Off a Safari Extension in Mac OS
- * Why should I close browser tabs before disabling a Safari extension?
О системных расширениях и macOS
Некоторые системные расширения несовместимы с текущими версиями macOS или не будут совместимы с будущей версией macOS. Узнайте, что делать, если вы видите предупреждение о расширениях системы или ядра.
Системные расширения работают в фоновом режиме, улучшая функциональные возможности компьютера Mac. Некоторые приложения устанавливают расширения ядра (KEXT), которые являются своего рода системным расширением, работающим с использованием старых методов, не таких безопасных и надежных, как современные. Компьютер Mac определяет их как устаревшие системные расширения.
В 2019 году компания Apple сообщила разработчикам, что macOS Catalina станет последней macOS, полностью поддерживающей устаревшие системные расширения. Мы помогаем разработчикам с переходом их программного обеспечения.
Если вы получили предупреждение о расширении системы
Вы можете увидеть предупреждение на компьютере Mac, сообщающее о том, что приложение загрузило или попыталось загрузить системное расширение, подписанное разработчиком этого расширения.
- В предупреждении может быть предложено открыть настройки «Защита и безопасность», чтобы разрешить расширение. Вам также может потребоваться перезагрузить компьютер Mac.
- В предупреждении может быть предложено обратиться к разработчику за поддержкой, поскольку расширение необходимо обновить, иначе оно будет несовместимо с будущей версией macOS.
- Предупреждение может сообщить, что это расширение повредит ваш компьютер и было заблокировано.
На компьютере Mac с процессором Apple, возможно, сначала потребуется использовать Утилиту безопасной загрузки для настройки правил безопасности на сниженную безопасность и установки флажка параметра «Разрешить пользователям управлять расширениями ядра от подтвержденных разработчиков».
При необходимости свяжитесь с разработчиком, чтобы узнать, доступна ли обновленная версия их программного обеспечения или планируется ли ее выпуск. Они смогут объяснить, как удалить или отключить расширение, а также последствия этого шага.
Информация о продуктах, произведенных не компанией Apple, или о независимых веб-сайтах, неподконтрольных и не тестируемых компанией Apple, не носит рекомендательного или одобрительного характера. Компания Apple не несет никакой ответственности за выбор, функциональность и использование веб-сайтов или продукции сторонних производителей. Компания Apple также не несет ответственности за точность или достоверность данных, размещенных на веб-сайтах сторонних производителей. Обратитесь к поставщику за дополнительной информацией.
Источник
Как включить или отключить расширения Mac
Написано Памела Гарсия Последнее обновление: Май 12, 2021
Технический эксперт по написанию текстов, который умеет писать сообщения об устранении неполадок в любой проблеме Mac и помог многим читателям спасти свои компьютеры Mac.
Сегодня я поделюсь изучением различных способов как включить или отключить расширения Mac а также методы поддержания оптимальной производительности вашей системы.
Возможно, вы слышали о расширениях браузера от друзей или в Интернете, но вы не очень знакомы с этой технической вещью, поэтому вы ищете и не можете ее понять или использовать.
В этой статье мы расскажем все о расширениях, в том числе о том, как включить или отключить расширения Mac, обновить и даже удалить эту функцию.
Читайте дальше, чтобы узнать, как вы можете сделать ваш опыт просмотра лучше и более персонализированным.
Часть 1. Что такое расширения Mac?
Расширения Mac — это программные функции, которые добавляются в браузер, телефон или операционную систему для расширенных или дополнительных функций.
Расширения производятся сторонними разработчиками, которые загружаются, устанавливаются и включаются в любое время.
Как это работает?
Эти расширения интегрируются с браузером для конкретных наборов задач, которые позволяют вам находить новые и интересные способы персонализировать работу в Интернете.
Как, например, если вы часто используете Amazon, вы можете установить расширение, которое позволит вам просматривать или искать в любое время.
На панели задач браузера будет добавлена панель поиска, которая позволит вам удобно использовать ее в любое время.
Другим примером расширений являются блокировщики всплывающих окон, которые обычно раздражают при открытии определенных веб-страниц.
Вы можете легко добавить блокировщик рекламы, чтобы перехватывать эти всплывающие окна и больше не будут вас беспокоить при открытии новых страниц.
Часть 2. Как вручную включить или отключить расширения Mac?
Как и другое программное обеспечение, расширения должны быть загружены или установлены.
Расширения могут быть загружены и установлены с помощью браузера Safari. Это добавляет функции, изменяет внешний вид и упрощает использование определенных веб-страниц.
- Откройте настройки в меню Safari.
- Нажмите Расширения
- Найдите нужные расширения, которые вы хотите использовать.
- Установите или снимите флажок Включить
- Установите желаемое расширение, если необходимо удалить, нажмите кнопку удаления
Однако шаги по включению или отключению расширений Mac очень просты; Вы должны делать это каждый раз, когда у вас есть новые расширения для использования в браузере.
Вы также можете получить расширения непосредственно от разработчиков. Загрузив расширение от разработчика, вы увидите файл, который обычно заканчивается .safariextz, Дважды щелкните по указанному файлу, чтобы установить расширение.
Эти расширения не подписаны и не размещены Apple, поэтому Safari должен попросить вас подтвердить, что вы доверяете источнику и хотите продолжить установку.
Часть 3. Разница между расширениями, плагинами и надстройками
Для людей, не являющихся техническими специалистами, казалось, что они ищут то же самое, когда слышат о расширениях, дополнениях и плагинах.
Однако на самом деле они во многом отличаются друг от друга.
Позвольте мне определить каждый из них, чтобы вы не запутались в следующий раз, когда увидите их.
Мы уже обсуждали расширения, их определения и как включить или отключить их, поэтому я дам вам некоторые популярные расширения для Mac:
- AdBlock
- Web Clipper
- 1Password
- Сохранить в карман
- И утка утка иди
Это самые распространенные расширения Safari, которые вы обычно видите и используете.
Хотя мы часто ошибочно принимаем их за часть веб-браузера, по крайней мере, теперь мы поняли, что они называются расширениями, которые являются отдельными объектами от Safari.
Дополнения
Надстройки — это части программного обеспечения, которые можно рассматривать или похожие на расширения. Как и расширения, дополнения могут творить магические вещи в веб-браузере. Они используются взаимозаменяемо часто.
Плагины
Плагины только добавляют определенную функцию или контент к существующей компьютерной программе, и это не влияет на весь браузер Safari. Он не предлагает такие же возможности, как расширения.
- Adobe Flash Player
- QuickTime Player
- И ява
Плагины влияют только на существующую страницу, а не на весь браузер, например, на то, как работают расширения.
Часть 4. Включение или отключение расширений Mac All-in-One
Чтобы избежать лишних хлопот и головной боли о том, как включить или отключить расширения Mac в вашем браузере вы можете использовать iMyMac PowerMyMac.
iMyMac PowerMyMac позволяет включать или отключать расширения Mac в одном месте.
Эта программа поддерживает все расширения и другие инструменты браузера. Все, что вам нужно, это скачать и установить iMyMac PowerMyMac на компьютере.
Шаг 1. Запустите iMyMac PowerMyMac
Запустите iMyMac PowerMyMac. Найдите и щелкните Расширения в модуле Toolkit в левой части экрана.
Шаг 2: расширение сканирования
Нажмите кнопку ‘Scanкнопка, чтобы начать сканирование всех расширений. Предварительный просмотр всех расширений после сканирования.
Шаг 3: включить или отключить расширение
Расширения будут перечислены на экране, где вам будет предложено включить или отключить их в любое время и в одном месте. Легко включите или отключите расширения Mac, которые вы хотите использовать.
iMyMac PowerMyMac может также очистить системные журналы и ускорить работу Mac. Он также может диагностировать состояние системы и сканировать его для других возможных проблем.
Часть 5. Как обновить расширения
Как и сам браузер Safari, расширения необходимо время от времени обновлять, поскольку разработчики также выпускают новые исправления ошибок и версии.
Браузер Safari автоматически обновляет расширения, которые были установлены из «галереи расширений Safari» на тех Mac, которые работают с Safari 9 в OS X Yosemite или самых последних.
Вы также можете вручную обновить расширения, загруженные от разработчика, или расширения, установленные в более ранней версии Safari.
- На Mac выберите «Настройки» в меню Safari.
- Найдите и нажмите на Расширения
- Нажмите «Обновления» в левой нижней части экрана.
Примечание: Обновления появляются только тогда, когда они доступны, в противном случае вы их не видите в любое время.
- Нажмите кнопку Обновить. Нажмите на каждое расширение с доступными обновлениями, которые вы хотите установить.
Часть 6. Резюме
Мы только что изучили все необходимое, что нам нужно знать о расширениях, а также о том, как включить или отключить расширения Mac из статьи выше.
У нас есть два варианта сделать это: вручную или с помощью iMyMac PowerMyMac.. У вас есть выбор, как вы хотите включить или отключить его в любой момент времени.
Неважно, нужны ли вам расширения в вашем браузере или нет, по крайней мере, вы поняли, как использовать его в будущем. Поделись с друзьями!
Прекрасно Спасибо за ваш рейтинг.
Источник
Изменение настроек расширений на Mac
Используйте раздел «Расширения» в Системных настройках на Mac для включения и выключения расширений Apple и сторонних разработчиков для Mac, а также для выбора расширений, которые Вы хотите включить в меню «Поделиться». Расширения, такие как «Разметка», позволяют установить дополнительные функции в приложении, Finder и Touch Bar.
Чтобы изменить эти настройки, выберите меню Apple
> «Системные настройки», затем нажмите «Расширения».
Расширения, установленные на Вашем компьютере Mac. Это расширения, созданные сторонними разработчиками.
Если расширение представляет собой расширение содержимого, которое включает дополнительные функции в приложениях, под расширением отображается флажок «Действия». Если оно является расширением Finder, отображается флажок «Finder». Для включения расширения установите флажок.
Расширения содержимого, установленные на Вашем Mac. Выберите расширение содержимого, чтобы оно было доступно в приложениях.
Например, если выбрано расширение «Разметка», Вы можете рисовать на картинках и подписывать документы в таких приложениях, как Почта, TextEdit или Просмотр.
Расширения для Finder
Расширения Finder, установленные на Вашем Mac, например расширение «iCloud Drive». Выберите расширение Finder, чтобы оно было доступно в Finder.
Расширения Фото, установленные на Вашем Mac, например расширение «Разметка». Выберите расширение Фото, чтобы оно было доступно в приложении «Фото» при редактировании фотографий.
Расширения Быстрого просмотра, установленные на Mac, например «Почта».
Выберите расширения для меню «Поделиться» (они будут доступны при нажатии кнопки «Поделиться» 
Расширения по умолчанию, например «Почта» и «AirDrop», удалить нельзя.
Если расширение выбрано в списке, но Вы не видите его в меню «Поделиться», значит, Вы не можете поделиться этим объектом через данное расширение. Например, через AirDrop можно поделиться веб-страницей в Safari, но нельзя поделиться выбранным текстом.
Выберите расширения, которые должны быть доступны в контекстном меню быстрых действий на рабочем столе и в Finder, а также в панели просмотра Finder. См. раздел Выполнение быстрых действий в Finder.
Если Ваш Mac оснащен панелью Touch Bar, выберите расширения, к которым Вы хотите получать из нее доступ, если Вы настроили Touch Bar для отображения быстрых действий или добавили кнопку быстрых действий в Touch Bar.
Вы можете использовать приложение Automator для создания последовательностей быстрых действий (процессов), которые можно будет включить в виде расширений и запускать через Finder, Touch Bar или меню «Службы». См. раздел Создание процесса в Automator на Mac.
Источник
How to Disable Safari Extensions on Mac
You can disable third party Safari extensions on the Mac without completely uninstalling them. This can be helpful for troubleshooting purposes, various testing scenarios, and many other situations, whether you’re a developer, trying to determine if and which particular extension is causing an issue with Safari, or even maybe just giving a trial run to a similar extension.
You will obviously need a modern version of Safari with extensions support, and you will need an extension installed for this to work.
Turning Off Extensions vs Removing Them
To be clear on the difference, turning off or disabling a Safari extension allows it to remain installed in Safari, but inactive. Whereas uninstalling a Safari extension on the Mac browser completely removes it and any related functionality from the web browser.
How to Turn Off a Safari Extension in Mac OS
- Open Safari on the Mac if you have not done so already
- Recommended: close all or most Safari browser tabs*
- Go go to the “Safari” menu and choose “Preferences”, then choose the “Extensions” tab
- Uncheck the box next to the extension name you wish to turn off
- Repeat with other extensions as necessary

If you are disabling Safari extensions on the Mac for troubleshooting purposes, it’s generally a good idea to disable all of them, and then one-by-one enable each extension and see if you can replicate whatever problem you are attempting to resolve.
Let’s take to examples: one scenario may be for a particular extension to block some key functionality of a particular website, thereby preventing it from loading or functioning as intended. Many of the content blocker type plugins can result in that unexpected behavior and are good to disable or at least white-list some sites from (like ours, please). Another scenario is for a Mac user to have inadvertently installed a Safari extension from a dubious source that is now sending pop-ups into your browser windows when certain actions are triggered. Disabling various extensions and repeating the behavior can help to narrow down which extension (if any) is the culprit. This is not particularly common and most Safari extensions are fine, but it does happen from time to time.
* Why should I close browser tabs before disabling a Safari extension?
While it is not necessary to close browser tabs before disabling or uninstalling Safari extensions, if you have a lot of browser tabs open it can grind the Mac to an absolute halt of beach balls and fan blazing while each individual browser tab and browser window adjusts to no longer having the extension active. The screenshot example below shows this happening in Activity Monitor, with kernel_task and Safari activity pegging CPU all the while the Mac is completely unresponsive aside from a stuttering beachball cursor, and it can take several minutes for this to resolve itself.
This potential nuisance is entirely avoidable simply by closing most or all browser tabs and browser windows before managing your Safari extensions.
Источник