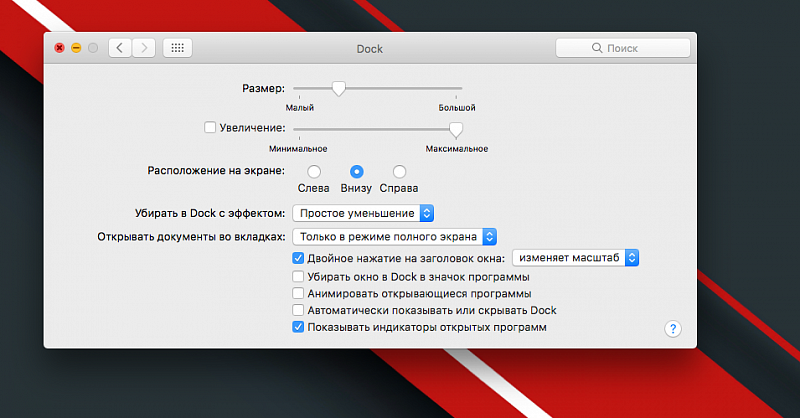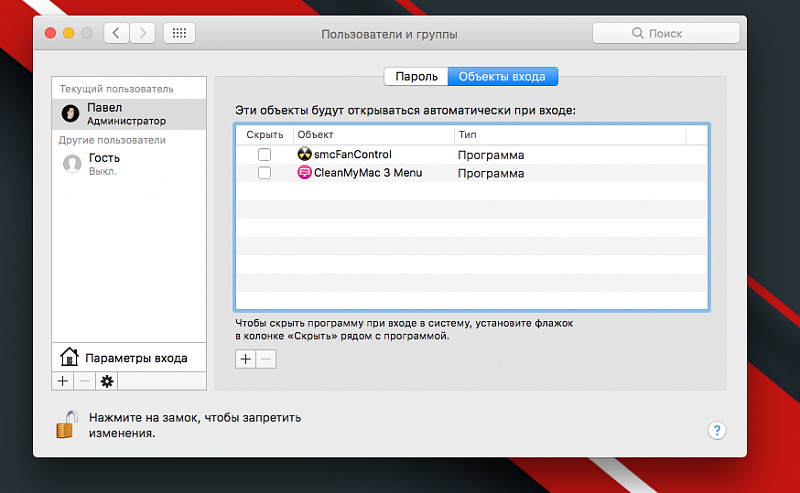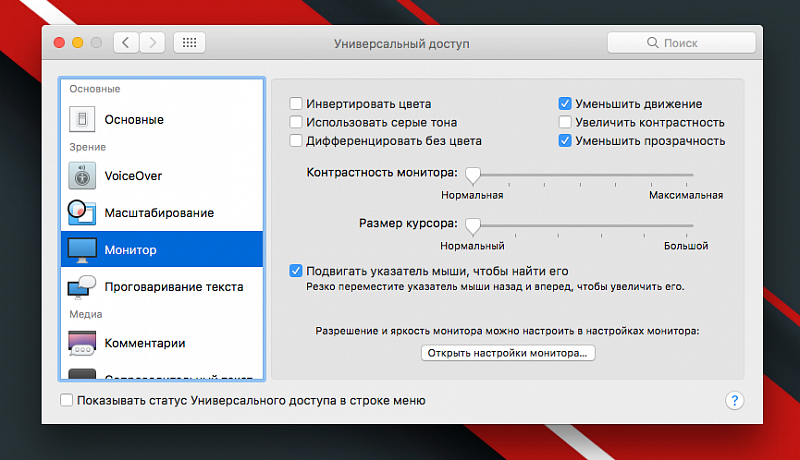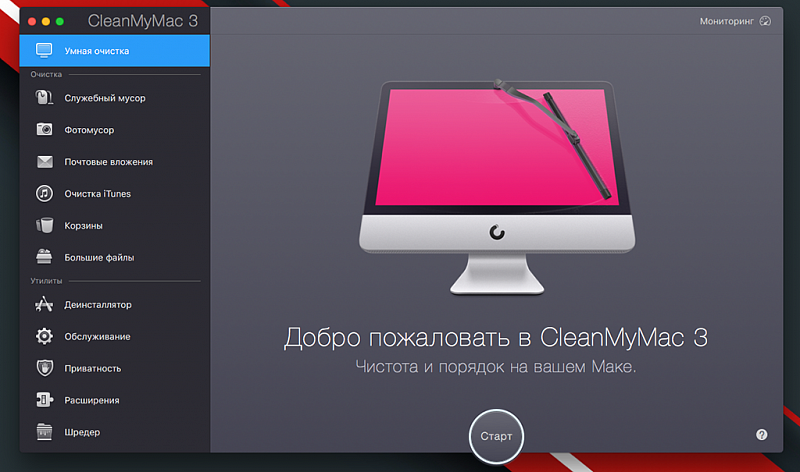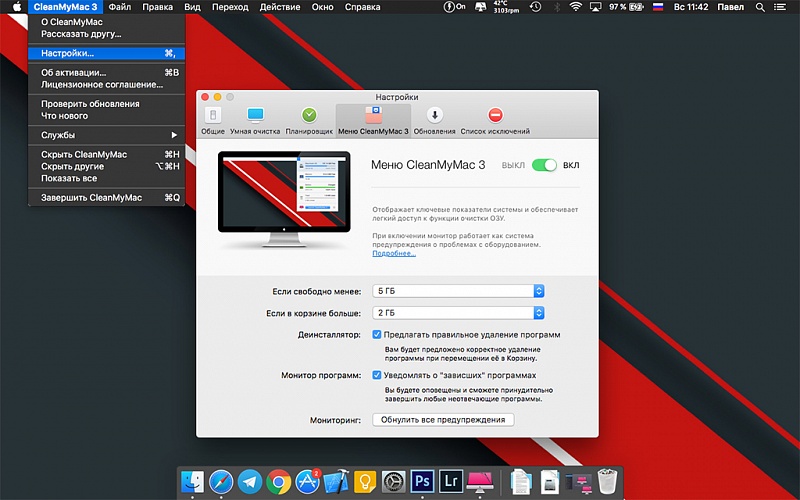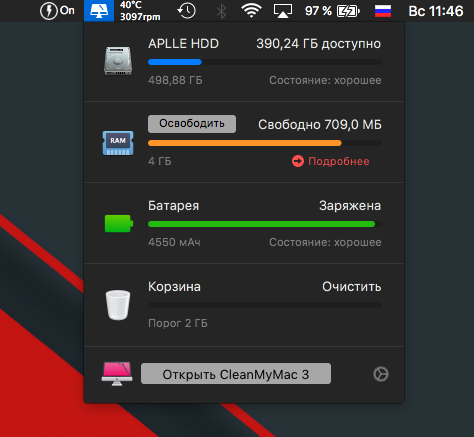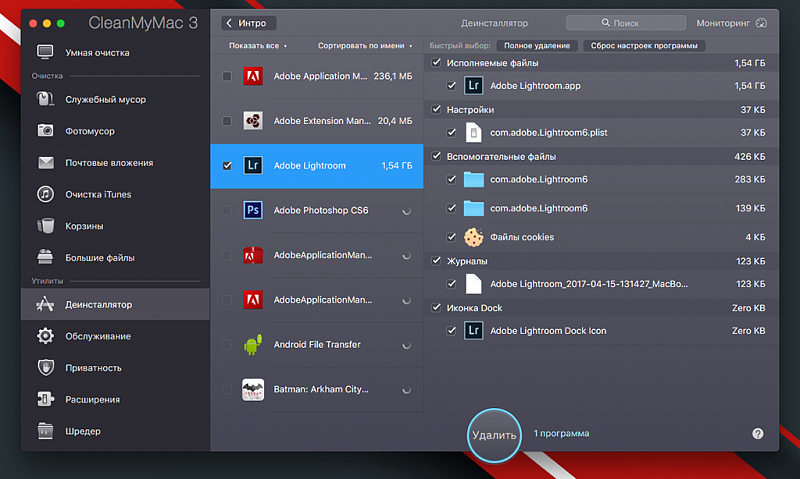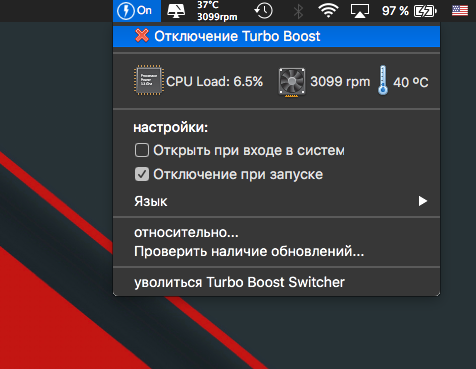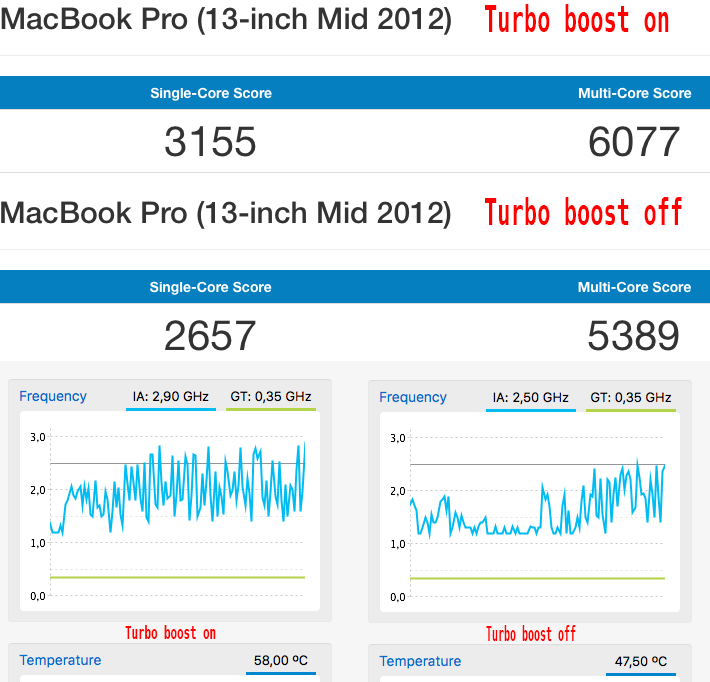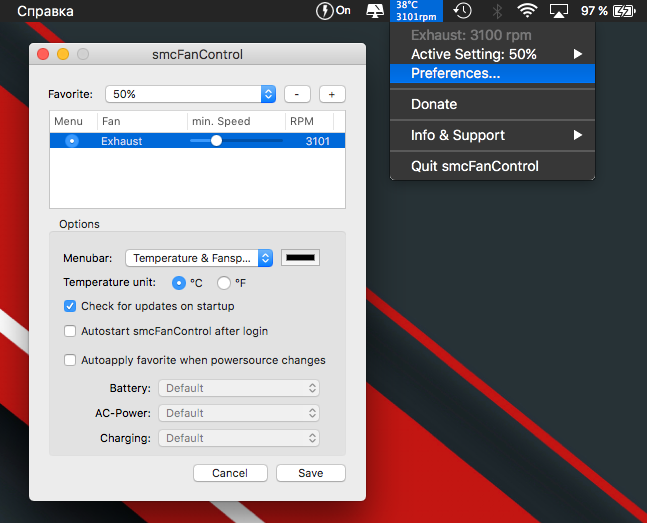Как включить или выключить Turbo Boost на Mac
Практически все современные компьютеры Mac оснащены процессорами, поддерживающими технологию Turbo Boost, управляющую тактовой частотой по запросу операционной системы. Она ускоряет работу Mac или PC, однако активация данной функции также увеличивает расход заряда батареи. У пользователей Mac есть возможность активировать Turbo Boost для более быстрой работы компьютера или отключить его для экономии энергии.
Для управления режимом Turbo Boost разработано специальное приложение, которое совместимо OS X El Capitan, но не работает с macOS Sierra. Использование «Turbo Boost Switcher for OS X» предусматривает наличие современного процессора типа Intel Core i5 или Core i7. Для управления работой Turbo Boost утилита будет загружать и выгружать расширения ядра.
Стоит отметить, что «Turbo Boost Switcher for OS X» предназначается только для опытных пользователей. В связи с тем, что приложение вносит изменения в системное ядро, перед его использованием необходимо сделать резервную копию данных на компьютере.
Как отключить Turbo Boost на OS X
Шаг 1: Перейдите на сайт rugarciap и загрузите Turbo Boost Switcher (доступны бесплатная и платная версии). Для запуска утилиты необходимо отключить Gatekeeper в разделе «Защита и безопасность».
Шаг 2: После того, как вы запустите приложение, появится соответствующая иконка с молнией в верхней строке. Она открывает выпадающее меню управления утилитой. Здесь можно отключить Turbo Boost выбором пункта «Disable Turbo Boost».
Шаг 3: По запросу ОС введите пароль администратора (этот обязательно, так как программа вносит изменения в системное ядро).
После отключения Turbo Boost операционная система пересчитает оставшееся время автономной работы. Если вы пользуетесь тяжелыми программами, то наверняка заметите снижение производительности. Отключать Turbo Boost рекомендуется только при необходимости продлить время работы компьютера вдали от розетки.
Как повторно включить Turbo Boost
Для возврата в исходное состояние перейдите к выпадающему меню в строке состояния и выберите «Enable Turbo Boost» и снова введите пароль. Расширение ядра, которое блокирует работу функции, будет удалено.
Действительно ли отключение Turbo Boost позволяет увеличить время автономной работы MacBook? В зависимости от особенностей использования компьютера, Turbo Boost может значительно улучшить автономность Mac. Но за счет общей вычислительной мощности. Иными словами, если отключить Turbo Boost, автономность ноутбука возрастет, но компьютер будет работать медленнее. Стоит ли жертвовать производительностью, зависит от ситуации. Иногда время работы от батареи гораздо важнее быстродействия.
Источник
Как включить или выключить режим Turbo Boost на Mac
Apple оснащает компьютеры Mac процессорами Intel уже довольно давно, а это значит, что технология Turbo Boost доступна пользователям «яблочных» компьютеров. Тем не менее, компания не дает реального контроля над этим режимом – он включается и выключается в OS X в автоматическом режиме.
Возможно, некоторым такой подход покажется неправильным. Например, если шум вентилятора вашего компьютера кажется слишком громким или корпус ощутимо нагревается без видимых причин. В таком случае можно вручную отключить Turbo Boost на некоторое время и проверить, улучшит ли это ситуацию, а заодно продлить время работы от аккумулятора процентов этак на 25%.
Для принудительного включения или выключения технологии Turbo Boost служит утилита под названием Turbo Boost Switcher. Но прежде стоит проверить, поддерживает ли ваш Mac Turbo-режим работы процессора. Для этого уточните модель компьютера, кликнув по логотипу Apple в строке меню и открыв окно «Об этом Mac».
Затем перейдите на сайт support.apple.com и проверьте нужную модель на предмет поддержки режима Turbo Boost на странице описания технических характеристик Mac. После того, как вы убедитесь, что ваш компьютер поддерживает данную технологию, сделайте следующее:
Шаг 1: Скачайте Turbo Boost Switcher отсюда.
Шаг 2: Извлеките файлы из загруженного архива и запустите Turbo Boost Switcher.
Если вы столкнетесь с ошибкой приложения от «ненадежного разработчика», то перейдите в Системные настройки -> Защита и безопасность и в разделе Разрешить использование программ, загруженных из: выберите «Любого источника». Это снимет ограничение на установку программ, не подписанных сертификатом Apple. Теперь снова запустите Turbo Boost Switcher.
Шаг 3: После запуска приложения в строке состояния вы увидите значок с изображением молнии. При нажатии на иконку активируется выпадающее меню, в котором отображается температура процессора и обороты кулера. Чтобы выключить режим Turbo Boost, просто выберите соответствующую опцию «Enable Turbo Boost». Если необходимо включить этот режим, то повторите данный шаг, выбрав в этом случае опцию «Disable Turbo Boost».
Вот и все! Кроме того, программу можно настроить на автоматическое отключение Turbo Boost, когда OS X сама посчитает это нужным. В таком варианте вам не придется настраивать все вручную каждый раз.
Источник
Mac os disable turbo boost
This project is END-OF-LIFE. This issue does not affect Apple Silicon Macs: as I no longer own an Intel Mac, I cannot guarantee the project works. If you would like continue development, please fork.
This tool is only a shell wrapper abusing system privilages to wrap Turbo Boost Switcher (TBS) functionality behind the command line. You’re probably better off using TBS to be honest.
This issue only affects Intel Macs. If you’re using an Apple Silicon based Mac, you are free from overheating by design! Additionally, the kext shown here will only work on Intel-based Macs.
My 2018 Intel MacBook Pro runs hot most of the time. It’s well known that integrated circuits last longer if they are not stressed out as much during their life. That means (relatively) cool operation most of the time. Typing on a warm keyboard is also a deeply unpleasent experience. I’m willing to have a bit of a hit in performance (about 20%) so that I can have a much nicer time using my computer.
I love TBS but was being constantly bombared with at least 3 login prompts every time I unlocked my computer. There were no workarounds for this as far as I could tell, so I wrote this simple wrapper so I’ll never have to see another one of those damn prompts again.
This program runs totally silently in the background and I never have to think about it; the same goes for my MacBook. It’s finally cool, calm, and lasts longer on battery life.
This is just a shell wrapper around a kext to disable Turbo Boost on 64-bit macOS, taken directly from TBS.
We have to use the direct TBS kext because for some reason, their kext can run on macOS, but we cannot sign our own version to work on macOS. They must have signed it with an Apple key or something? Anyway, to get around having to use the crappy Turbo-Boost Switcher GUI, we take the core kext, which is directly enabled/disabled with the shell scripts in this repo. Enjoy!
The primary git branch is main . Make sure you are working off this correct branch.
1. Setup (Required)
Download the directory and place in your home folder (
We need to run load.sh and unload.sh as root. Therefore, modify your /etc/sudoers file to not require a password for these scripts.
Edit the sudoers file:
Append these lines to /etc/sudoers , replacing myusername with your login username (use whoami to find this out):
Ensure that load.sh , unload.sh , start.sh are only readable and executable, not writable (for security purposes). They should also be owned by root (with setuid ), so only root can alter these permissions.
You can now choose automatic control or manual control to disable Turbo Boost.
2a. Automatic Control (suggested)
To ensure Turbo Boost is always disabled, we need to run start.sh every time the computer is unlocked. This is because after unlock the kext will stop working (for some reason).
You can choose to do this yourself manually, but good luck remembering to do that every time.
This can be easily automated on macOS. For example, I recommend using sleepwatcher , a good tool for running scripts after lock/unlock on macOS. To install sleepwatcher , just use homebrew and start the service:
Then create the wakeup script file at
/.wakeup $ chmod u+x
This will be called each time the computer is unlocked, and works well (for me at least).
2b. Manual Control (if you want)
As long as you followed step (1) above, these commands should not require a password to run.
Disable Turbo Boost:
Enable Turbo Boost:
Bear in mind that after enabling, it probably will auto-disable after the next computer unlock. You should use the Automatic Control directions to ensure that Turbo Boost is always disabled.
This software fundamentally relies on the TBS kernel extension (kext). This repository is distributed under the GNU General Public Licence v2.0, of which the terms are:
In accordance with the terms of the licence, we are distibuting this software under the same licence. We simply provide a non-GUI interface to interact with this kext.
About
Shell wrappers and instructions for disabling Intel Turbo Boost on macOS
Источник
▷ Как отключить (и включить) функцию Turbo Boost на Mac
Большинство современных компьютеров Mac имеют процессоры, которые включают функцию Turbo Boost, которая позволяет процессору временно работать с частотой выше стандартной, когда этого требует операционная система. Turbo Boost может повысить производительность Mac (или ПК), но также может вызвать повышенное энергопотребление, что означает, что Mac может нагреваться, а аккумулятор MacBook может разряжаться быстрее при активации. Поэтому некоторые опытные пользователи Mac могут захотеть включить эту функцию самостоятельно, вручную отключив TurboBoost, когда они хотят продлить срок службы батареи за счет общей производительности компьютера. Конечно, вы также можете повторно включить TurboBoost, который является состоянием по умолчанию на современных компьютерах Mac.
Для выполнения этой задачи мы будем использовать сторонний инструмент Mac под названием «Turbo Boost Switcher для OS X», который совместим с OS X El Capitan, но не с MacOS Sierra (на данный момент), для этого приложения также требуется современный процессор Mac, такой как Core i5 или Core i7. Утилита загружает и выгружает расширения ядра, чтобы принудительно отключить TurboBoost или вернуть его в состояние по умолчанию, разрешенное взаимодействием пользователя с элементом строки меню. Эта утилита на самом деле предназначена только для опытных пользователей, если вам не нравится идея изменения расширений ядра и ее разветвлений с использованием несертифицированного стороннего программного обеспечения, а также идея намеренного замедления выключить Mac путем отключения аппаратных функций — это не для вас.
Начинающим пользователям Mac не следует использовать это приложение. . Из-за характера изменения расширения ядра вы всегда должны делать резервную копию вашего Mac перед использованием такой утилиты. Если вы просто хотите увеличить время автономной работы в OS X El Capitan или Yosemite, следуйте этим гораздо менее инвазивным советам.
Использование переключателя Turbo Boost для отключения Turbo Boost в Mac OS X
- Rugarciap, чтобы загрузить TurboBoost Switcher (есть бесплатная и платная версии), вам нужно будет обойти Gatekeeper, чтобы инструмент заработал
После того, как переключатель Turbo Boost был запущен, вы найдете пункт меню в Mac OS X, где вы можете включить и выключить мощность процессора, развернуть меню и выбрать «Turn Turbo Boost off», чтобы отключить мощность процессора. Boost функция на Mac
Аутентификация по запросу с паролем администратора (требуется, поскольку это расширение ядра) для полного отключения Turbo Boost на Mac
Когда Turbo Boost выключен, вы можете заметить, что строка меню оставшегося заряда батареи отображается после пересчета на основе снижения энергопотребления и скорости батареи. Если вы сделаете что-то, что требует использования процессора, вы также заметите снижение производительности.
Эта функция действительно используется только тогда, когда вы хотите продлить срок службы батареи и не беспокоиться о снижении производительности. Как только вы выйдете из такой ситуации, рекомендуется вернуться к функциям процессора Mac по умолчанию, повторно включив функцию Turbo Boost с помощью инструмента.
Включите турбо на Mac
Чтобы вернуться к состоянию Mac по умолчанию и повторно включить Turbo Boost, просто вернитесь к пункту меню и выберите «Включить Turbo Boost» и повторно авторизуйтесь. Это удаляет расширение ядра, которое мешает работе функции.
Увеличивает ли отключение турбоусилителя срок службы батареи?
В зависимости от использования — потенциально да, но за счет общей вычислительной производительности. Другими словами, если вы отключите Turbo Boost, батарея Mac может работать дольше, но компьютер будет работать заметно медленнее. Стоит это или нет, зависит от вашего варианта использования, но в некоторых конкретных ситуациях, когда производительность менее важна, чем более длинная батарея, это может быть полезно.
Как ни странно, я заметил увеличение потенциального времени автономной работы почти на час при использовании приложения для отключения Turbo Boost на более новой модели MacBook Pro, но некоторые пользователи сообщили о более значительных изменениях. В соответствии с Marco.org кто проводил тесты производительности: «Отключение Turbo Boost снижает производительность задач, интенсивно использующих ЦП, примерно на треть, но не приводит к значительному замедлению более легких задач. MacBook Pro также значительно охлаждается и увеличивает время автономной работы примерно на 25% ».
Таким образом, ваш опыт может отличаться, это действительно зависит от того, как вы используете Mac. Не забудьте повторно активировать Turbo Boost на Mac (Book), чтобы восстановить полную производительность.
Спасибо grunchitog за совет, оставленный в комментариях.
Источник
Ускоряем Mac: интерфейс, Turbo Boost, охлаждение
Вспоминая об IOS 7, сделавшей мой iPad 4 бесполезной фоторамкой, я был приятно удивлен, насколько стабильно macOS работает на старых моделях Mac. За пример возьмем Macbook Pro 13 Mid 2012, который на macOS Sierra 10.12.3 (знаю, уже вышла новая версия) отлично справляется с выполнением повседневных задач: просмотр фильмов, браузинг, создание текстовых документов.
Но для этого и планшет сгодится. Мы же говорим о Mac — продуманной рабочей машине, к возможностям которой также относятся: обработка фото, видео и работа с графикой. И к удивлению некоторых, даже Mac не первой свежести способен стать такой рабочей станцией.
Сразу оговорюсь, что мы не будем заострять внимание на необходимости в обновлении железа (замена HDD на SSD, обновление ОЗУ). Методы, описанные далее, базируются на использовании настроек ОС, команд терминала и специальных утилит. Инструкция также будет полезна и владельцам более новых моделей Mac, так как тут зайдет речь о Turbo Boost и управлении охлаждением.
Но прежде чем мы начнем, давайте научимся разделять две группы пользователей: потребитель и poweruser. К первым относятся люди, которые вообще не вдаются в аспекты работы ОС. Они никогда не удаляют ненужные громоздкие файлы и систематически оставляют «на потом» ресурсоемкие приложения.
Смежной группой являются poweruser’ы. Эти люди активно эксплуатируют свои устройства, при этом не забывая о банальных способах заботы об их быстродействии: удаление мусора и закрытие ненужных программ. К чему я это? Не будьте «потребителями»!
Я не несу ответственности за неблагоприятные последствия, вызванные данной инструкцией. Все действия выполняйте на свой страх и риск.
Способы, приведенные ниже, носят рекомендательный характер. Если включение/выключение какой-либо опции вас не устраивает, пропустите соответствующий шаг.
Первым делом повысим быстродействие системы путем изменения настроек macOS. Для этого перейдите в «Системные настройки».
Dock:
1. Отключите «Увеличение».
2. В пункте «Убирать в Dock с эффектом» -> «простое уменьшение».
3. Отключите «Анимировать открывающиеся программы».
Пользователи и группы:
1. Перейдите в «Объекты входа».
2. Выберите приложение, которое не должно запускаться вместе с системой, и нажмите на минус.
Универсальный доступ:
1. Перейдите во вкладку «Монитор», поставьте галочки на «Уменьшить движение» и «Уменьшить прозрачность».
Используем утилиту CleanMyMac для предотвращения загрязнения жесткого диска и очистки ОЗУ. Во-первых, это приложение поможет чистить Mac от мусора и правильно удалять приложения. Во-вторых, оно имеет удобный виджет для верхней панели, в котором содержится информация о состоянии накопителя, ОЗУ, батареи и корзины.
Для очистки Mac от мусора достаточно использовать умную очистку:
1. Откройте CleanMyMac -> «Умная очистка» -> «Старт».
Для очистки ОЗУ нужно активировать виджет в верхней панели:
1. Откройте CleanMyMac и наведите курсор мыши на левый верхний угол экрана.
2. Нажмите «CleanMyMac» -> Настройки.
3. Выберите пункт «Меню CleanMyMac» -> зеленый тумблер в положение «Вкл».
Чтобы очистить ОЗУ:
1. Нажмите на иконку CleanMyMac в верхней панели.
2. В открывшемся меню виджета наведите курсор на ячейку «Память».
3. Нажмите на появившуюся клавишу «Освободить».
Чтобы удалить какое-либо приложение:
1. Откройте CleanMyMac -> «Деинсталлятор».
2. Поставьте галочку возле нужного приложения -> «Удалить».
Шутки кончились. Разберемся, как отключить за ненадобностью Dashboard и центр уведомлений, что позволит сэкономить немного ресурсов, а также подчиним своей воле Turbo Boost и систему охлаждения.
Приведенные ниже команды следует вводить в терминале:
1. Откройте приложение «Терминал» (уже установлено в macOS).
2. Скопируйте туда нужную команду и нажмите Return (Enter).
Отключение:
1. defaults write com.apple.dashboard mcx-disabled -boolean YES
2. killall Dock
Включение:
1. defaults write com.apple.dashboard mcx-disabled -boolean NO
2. killall Dock
Отключение:
1. launchctl unload -w
/System/Library/LaunchAgents/com.apple.notificationcenterui.plist
2. Перезагрузите Mac
Включение:
1. launchctl load -w /System/Library/LaunchAgents/com.apple.notificationcenterui.plist
2. Перезагрузите Mac
Напоминаю, что в качестве подопытного кролика выбран Macbook Pro 13 Mid 2012, в котором установлен Intel Core i5 с тактовой частотой 2.5 ГГц. Технология Turbo Boost позволит процессору работать сверх номинальной частоты. В нашем случае разгон пойдет до 3.1 ГГц.
Стоит отметить, что по умолчанию Turbo Boost в macOS всегда включен. То есть частота вашего процессора (при условии совместимости с данной технологией) постоянно скачет, подпрыгивая выше номинального значения. Утилита Turbo Boost Switcher позволит взять этот процесс в свои руки. У проекта есть страничка на GitHub . Там же можно найти последнюю версию программы.
Программа являет собой небольшой исполняемый файл, запуск которого добавит иконку молнии в верхнюю панель. Нажав на нее, вы увидите небольшое меню. Нас интересует клавиша «Активировать Turbo Boost». При разгоне процессора ее место займет «Отключить Tubo Boost». О текущем статусе можно узнать, обратив внимание на надпись «on» или «off» рядом с иконкой программы.
Для теста производительности я использовал Geekbench 4, попутно мониторя частоту процессора через Intel Power Gadget. В режиме «off» частота процессора не поднималась выше 2.5 ГГц. После активации Turbo Boost максимальная частота во время теста достигла 2.9 ГГц. В Batman: Arkham City почти удалось достичь 3 ГГц.
Таким образом, Turbo Boost Switcher полезен в двух сценариях: когда вы хотите обеспечить максимальную производительность, когда разгон процессора ни к чему. Последнее невероятно полезно для владельцев Macbook. Стандартной частоты процессора с лихвой хватает для повседневных задач, а отключение Turbo Boost поможет сэкономить заряд батареи.
Работа процессора на высокой частоте ведет к повышенному тепловыделению. Как и в случае с Turbo Boost, пользователь не может управлять системой охлаждения. На первый взгляд. Для этого нам и понадобится утилита smcFanControl. Скачать ее можно тут (compiled version в самом низу). По аналогии с Turbo Boost Switcher, активация приложения добавит его в верхнюю панель, где и будет происходить вся «кухня».
smcFanControl в верхней панели может выглядеть, как иконка, а может и выводить полезную информацию, наподобие текущей температуры и скорости кулера. Нажав на соответствующую иконку/надпись, в появившемся меню следует выбрать «Preferences».
В открывшемся диалоговом окне нужно нажатием на «+» добавить пресет, задать ему имя и выставить соответствующую скорость кулеров. Впоследствии пресеты выбираются во вкладке «Active Setting».
Помимо вмешательства в работу системы охлаждения не повредит время от времени чистить ее от пыли и менять термопасту. В случае с Macbook сделать это куда проще. Также будет нелишним обзавестись охлаждающей подставкой, если вы выполняете ресурсоемкие задачи продолжительное время.
Источник