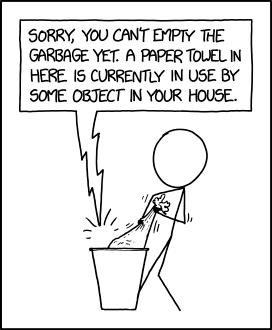- Объём нельзя извлечь, поскольку он в настоящее время используется
- 10 ответов
- О том, что держит меня?
- Безопасное извлечение диска, чтобы избежать предупреждения «диск извлечен неправильно» в Mac OS X 2021
- ÐÑÐµÐ¼Ñ Ð¸ СÑекло Так вÑпала ÐаÑÑа HD VKlipe Net
- Как безопасно извлечь диск, правильно извлекая диск через боковую панель Finder
- Если не удается извлечь диск из Mac
- Если Вы не можете извлечь внешний диск или устройство хранения данных
- Если не удается извлечь CD или DVD-диск
- Если не удается извлечь сетевой диск
- Устранить ошибку «не удалось отключить диск» в утилите диска для Mac 2021
- зоÑа ÑÑÐ¸Ñ Ð°ÐµÑ
- Как устранить ошибку размонтирования с загрузочного USB-накопителя
- Как исправить ошибки дисковой утилиты через раздел восстановления Mac
- Как принудительно размонтировать диск с помощью командной строки в Mac OS
Объём нельзя извлечь, поскольку он в настоящее время используется
После работы с внешним резервным USB-накопителем я хочу полностью отключить диск. При нажатии кнопки «Извлечь» Finder предупреждает меня с сообщением:
- » Том не может быть извлечен, потому что он в настоящее время используется. «
- » Диск« Diskname »не был изгнан, поскольку одна или несколько программ могут его использовать. «.
или при попытке использовать терминал: umount /Volumes/Diskname
- » umount (/Volumes /Diskname): занят ресурсом — попробуйте ‘diskutil unmount’ «
Насколько мне известно, я не использую этот диск, но Finder говорит, что я делаю, поэтому я должен ошибаться. Я предпочитаю чистый отключение диска. Поскольку я занимаюсь несколькими задачами, вход в систему и вход в систему не являются предпочтительными, как установка стороннего программного обеспечения.
Здесь может быть использована команда терминала lsof , но лично я считаю, что это слишком сложно для такой «простой» проблемы, и, честно говоря, я не знаю, как правильно ее использовать.
Мой вопрос: как узнать, какая программа использует мой диск, чтобы я мог правильно выйти из этой программы и извлечь диск?
10 ответов
lsof действительно лучший выбор, самый быстрый и простой способ:
, который дает вам список открытых файлов на диске.
Вы пробовали $ diskutil unmount /Volumes/Diskname ?
Или $ diskutil unmount force /Volumes/Diskname ?
Из-за сложного и переплетенного характера Mac OS X, umount может часто не срабатывать. Рекомендуется, чтобы Вместо этого используется diskutil (1) (например, «diskutil unmount /mnt»).
Если ваш том имеет пробелы в имени, обязательно избегайте пробелов с помощью \ , например:
Или используйте кавычки, чтобы избежать путаницы.
Вероятно, ваша проблема вызвана процессом mds : Spotlight, индексирующим ваш диск.
Вы можете попробовать приложение пожертвования « Что меня устраивает? », в котором показано, какой процесс /приложение используя том /папку /файл.
Эта программа сертифицирована разработчиком для Mac OS X 10.6 Snow Leopard, но страница RoaringApps для этого приложения перечисляет ее как отлично работает на OS X 10.7 Lion и OS X 10.8 Mountain Lion.
О том, что держит меня?
У вас когда-нибудь была проблема, когда вы не можете очистить корзину или выбросить диск, потому что что-то мешает вам? Обычно причина в том, что у какого-либо приложения открыт файл, и вы не можете избавиться от диска или удалить файл. Вот почему мы сделали Whatâ € ™ S Keep Me! What’s Keeping будет идентифицировать приложение, которое держит предмет открытым. Затем вы можете использовать «Что держит меня», чтобы выйти из проблемного приложения (или убить его, если необходимо), чтобы вы могли выполнить свою задачу. What’s Keeping включает рабочий процесс Automator, поэтому вы можете выполнять поиск непосредственно из Finder тоже!
У меня было это сообщение , несмотря на то, что на томе нет открытых файлов. Я проверил это с помощью Почему не отключать , инструмент графического интерфейса пользователя, который может указывать открытые файлы на диск.
В моем случае это был признак того, что файловая система повреждена. Запуск Disk Utility (или, если этого было недостаточно, DiskWarrior) решил проблему и снова сделал диск.
В приложении CLI lsof есть альтернатива GUI :
fseventer — отличная утилита мониторинга доступа к файловой системе для различных целей . Он работает с правами суперпользователя ( sudo ), поэтому он видит все права на чтение и запись всех смонтированных файловых систем и представляет их в очень ясном обзоре.
Мой опыт: У меня был том, который постоянно нельзя было выбросить должным образом (как на снимках экрана OP), и всегда требовался «принудительный выброс», иногда даже сильное физическое отключение (и не рекомендуется ! может повредить вашу файловую систему (ы) на этом диске) или выключение системы, чтобы обойти этот грубый метод.
Мое исправление: Обобщены: Проблема с выбросом может быть вызвана поврежденным или устаревшим файловым содержимым на этом томе. Удаление проблемного содержимого может быть исправлено навсегда. Подробнее:
Определите, к какому файлу обращаются (с помощью lsof или fseventer ). В моем случае это был файл классической ОС Mac с вилкой ресурса, которая оставалась открытой, скорее всего, поскольку на ней висел некоторый процесс разбора фонового диска (Spotlight, QuickLook или подобное).
Резервное копирование этих проблемных данных в архив файлов (который сохраняет (классические) данные о конкретных ресурсах Mac). Я просто использовал встроенную функцию «Сжатие» Finder из контекстного меню.
Удалите проблемный файл /папку.
- С Finder, как обычно. Вероятно, это не удастся, так как это «проблемный файл /папка».
- С Finder плюс удержание ALT при опорожнении корзины. Это создает немного больше силы, но, скорее всего, он все равно потерпит неудачу.
- Через терминал с помощью sudo rm -R /path/to/troublesome/FileOrFolder . Это в конечном итоге работало после того, как попытки удаления Finder потерпели неудачу.
Попробуйте снова размонтировать громкость. Он все равно может потерпеть неудачу, так как фоновые процессы, которые потерпели неудачу, могут оставаться в состоянии безвозвратного .
Restart. Затем повторите попытку размонтировать. С тех пор объем снова работал отлично. Нормальная установка, размонтирование, операции чтения /записи. Только когда файл был действительно открыт пользовательским процессом, предотвращение размонтирования было предотвращено. Совершенно нормальное поведение снова.
И решение командной строки, и What’s Keeping Me работают отлично.
Для отображения командной строки в терминале:
Приложение GUI — это What’s Keeping Me, доступный по адресу Hamsoft Engineering .
Скриншоты обоих с тем же поиском.


Я предпочитаю командную строку немного, так как она всегда рядом с вами. С другой стороны, What’s Keeping Me быстрее и проще использовать, если вы его установили.
Решение Убедитесь, что все программы закрыты. Нажмите значок Apple в левом верхнем углу экрана, затем нажмите «Завершить». В списке нажмите Finder. Теперь нажмите кнопку Relaunch. Затем попробуйте снова извлечь диск.
Попробуйте перезапустить Finder. Здесь он работает
Источник
Безопасное извлечение диска, чтобы избежать предупреждения «диск извлечен неправильно» в Mac OS X 2021
ÐÑÐµÐ¼Ñ Ð¸ СÑекло Так вÑпала ÐаÑÑа HD VKlipe Net
Mac выдает предупреждение, если подключенный диск, диск или том не были извлечены должным образом, это необходимо для предотвращения потери данных на соответствующем диске, и это хороший совет для подражания. Конечно, следующий очевидный вопрос для очень многих новичков на платформе Mac заключается в том, как на самом деле правильно и безопасно извлечь диск, чтобы предотвратить эту ошибку и любые потенциальные проблемы.
Хотя давние пользователи Mac, вероятно, уже знают, как это сделать, многие новички в OS X этого не знают, и хотя в Windows есть небольшое диалоговое окно «Безопасное извлечение диска», всплывающее из панели «Пуск», что должны делать пользователи Mac? Несмотря на то, что это не совсем очевидно для менее опытных пользователей, на самом деле очень просто безопасно извлечь диск и избежать появления предупреждающего сообщения «Неверно извлечен диск — извлеките« DISKNAME перед отключением или выключением ». В Центре уведомлений. Опять же, важно правильно извлечь том, чтобы избежать непреднамеренного возникновения или потери данных на соответствующем диске.
Примечание. Это относится ко всем подключенным записываемым дискам, включая внешние жесткие диски, флэш-накопители USB, резервные диски и т . Д. Возможность потери данных из-за неадекватного удаления тома хранилища относится к каждому устройству, поэтому лучше всего привыкнуть вручную запускать процесс удаления, прежде чем выдернуть подключенное устройство хранения или USB-кабель из Mac.
Как безопасно извлечь диск, правильно извлекая диск через боковую панель Finder
Возможно, самый простой способ безопасно извлечь подключенный диск через боковую панель Windows X Finder. Все, что вам нужно сделать, это найти диск в подменю «УСТРОЙСТВА» на боковой панели, навести курсор на имя и нажать маленькую кнопку извлечения:
Подождите минуту или две, и диск закончит извлечение. Теперь вы можете безопасно удалить его с Mac, и вы не получите всплывающее диалоговое окно с предупреждением.
Если вы видите сообщение об ошибке, это может быть связано с тем, что диск занят работой через приложение, будь то резервная копия Time Machine или приложение, сохраняющее или записывающее что-либо для соответствующего диска. Если это так, либо дождитесь завершения задачи, либо выйдите из рассматриваемого приложения.
Вы также можете безопасно извлечь диски, выбрав их в Finder, а затем пройдя через меню Finder:
Кроме того, существуют стандартные методы извлечения, в которых используются сочетания клавиш, перетаскивание значков дисков в корзину или даже устаревшая кнопка извлечения, которая сохраняется на клавиатурах Apple Wireless и на нескольких оставшихся компьютерах Mac с SuperDrives.
Да, это довольно простая задача, но она становится все более запутанной для многих пользователей, которые являются новичками в платформе Mac. Интересно, что предыдущие версии Mac OS X действительно говорили вам, как правильно извлечь диск в диалоговом окне с предупреждением, которое появлялось, когда диск не был безопасно удален:
Несмотря на множество удобных для пользователя улучшений в более современных версиях OS X, новая система, основанная на оповещениях на уведомлениях, в некотором роде не справляется с этой задачей, предлагая пользователям просто «извлечь» диск заранее.
Источник
Если не удается извлечь диск из Mac
О том, как извлечь диск или внешнее устройство хранения, см. в разделах Извлечение CD и DVD и Использование внешних устройств хранения.
Если при попытке извлечь диск или устройство хранения отображается сообщение о том, что Вы не можете извлечь его, попробуйте выполнить следующие действия.
Если Вы не можете извлечь внешний диск или устройство хранения данных
На Mac выберите пункт меню «Apple»
> «Завершить сеанс», затем снова войдите в систему. Повторите попытку извлечения диска.
Если извлечь диск по-прежнему не удается, выберите пункт меню «Apple»
> «Выключить». Отсоедините диск от компьютера, затем повторно запустите компьютер.
Если не удается извлечь CD или DVD-диск
На Mac выберите пункт меню «Apple»
> «Завершить сеанс», затем снова войдите в систему. Повторите попытку извлечения диска.
Если извлечь CD или DVD-диск по-прежнему не удается, выберите пункт меню «Apple»
> «Перезагрузить». Во время перезагрузки компьютера нажмите кнопку мыши или трекпада и удерживайте ее до извлечения диска.
Если не удается извлечь сетевой диск
На Mac выберите пункт меню «Apple»
> «Завершить сеанс», затем снова войдите в систему.
Источник
Устранить ошибку «не удалось отключить диск» в утилите диска для Mac 2021
зоÑа ÑÑÐ¸Ñ Ð°ÐµÑ
Дисковая утилита обычно работает без сбоев, но разочаровывающая ошибка «Не удалось отключить диск» может остановить любую задачу, которая находится прямо на ее пути. Это может происходить во время создания разделов, проверки и восстановления диска и даже во время форматирования, и, как правило, дополнительной информации о том, как решить проблему, или даже о том, что проблема связана с сообщением об ошибке или приложением в Mac OS, почти нет.,
Обычно ошибка «Не удалось размонтировать диск» появляется при изменении текущего загрузочного диска, или, если диск пытался стереть, вы можете обнаружить, что стирание завершилось неудачно с ошибкой не удалось размонтировать диск. В первой ситуации, когда модифицируется загрузочный диск, простейшим решением является загрузка с другого диска и запуск оттуда дисковой утилиты. Для загрузочного диска не должно иметь значения, для какой версии Mac OS X он предназначен (при условии, по крайней мере, 10.7, 10.8, 10.9, 10.10, 10.12, 10.13, 10.14 и т. Д.), Единственное требование — наличие в нем дисковой утилиты — которая они все делают. Это позволит вам решить проблему независимо от причины одним из двух способов: первое — это надежное решение проблемы, а другое работает только иногда. Мы рассмотрим оба с небольшим объяснением. Мы также покажем вам способ принудительного размонтирования диска с помощью командной строки, хотя этот подход следует использовать с осторожностью, поскольку он может привести к потере данных на данном диске.
Как устранить ошибку размонтирования с загрузочного USB-накопителя
Это рекомендуемый метод, потому что он всегда должен исправить ошибку. Для выполнения этой задачи вам понадобится любой загрузочный диск Mac OS X. Для этой цели я использовал диск установщика загрузки Mavericks, но другие также должны работать, будь то установочные диски или просто диски восстановления, важно, чтобы они были загрузочными и отделенными от основной загрузочный диск, на котором хранится установленная ОС:
- Подключите USB-накопитель к Mac и перезагрузите компьютер
- Удерживайте нажатой клавишу OPTION во время загрузки, затем выберите подключенный загрузочный диск (обычно в меню загрузки отображается оранжевый значок).
- В меню загрузки выберите «Дисковая утилита» (если вы используете установочный диск, откройте меню «Утилиты», чтобы открыть Дисковую утилиту).
- Перейдите в раздел «Первая помощь» и проверьте диск, а затем отремонтируйте, если необходимо.
- Теперь выполните оригинальную задачу, которая вызвала ошибку «Не удалось отключить»
Недавно я столкнулся с этим дважды, сначала при попытке изменить разделы на диске, который возник одновременно с отдельной ошибкой «сбой раздела», и снова был вызван при попытке отформатировать эти разделы. Вышеуказанные шаги сделали свое дело, и все снова заработало, как и ожидалось.
Это хороший пример того, почему очень важно иметь загрузочный флэш-накопитель USB с любой версией Mac OS X, работающей на вашем Mac, потому что без отдельного загрузочного диска некоторые из этих ошибок были бы неразрешимыми. Такие загрузочные диски легко создавать самостоятельно, здесь приведены инструкции по созданию загрузочных дисков для OS X 10.9, OS X 10.8 и OS X 10.7. Для более старых компьютеров Mac, работающих под управлением предыдущих версий Mac OS X, обычно все, что работает под управлением OS X 10.6 или более ранней версии, будет иметь SuperDrive и, таким образом, поставляется с загрузочным DVD, который может служить той же цели
Как исправить ошибки дисковой утилиты через раздел восстановления Mac
Если ошибка «Невозможно отключить» вызвана первой помощью или форматированием незагрузочного раздела, вы можете исправить ошибку, загрузившись с раздела восстановления, который включен во все новые версии Mac OS X. Это не будет работать, если ошибка была вызвана попыткой изменить загрузочный диск через разделы или форматирование, и вам нужно будет использовать метод выше с загрузочным диском.
- Перезагрузите Mac, удерживая клавишу «Option», и выберите раздел «Восстановление».
- Выберите «Дисковая утилита» в меню загрузки
- Перейдите в раздел «Первая помощь», чтобы проверить и восстановить диск, или перейдите в раздел «Стереть», чтобы отформатировать диск.
Опять же, если диск с ошибками совпадает с основным загрузочным разделом, на котором также находится Recovery, описанный выше метод может не сработать для решения проблемы. В этом случае вам нужно будет загрузиться с отдельного USB-накопителя, чтобы исправить ошибку.
Как принудительно размонтировать диск с помощью командной строки в Mac OS
Другой метод использует командную строку для принудительного размонтирования диска, но это не самый рекомендуемый вариант из-за возможной потери данных.
Однако при таком подходе следует соблюдать осторожность, поскольку принудительное отключение диска может привести к потере данных на принудительном отключении диска. Таким образом, это подходит только в том случае, если вы планируете форматировать и стирать диск, который вы все равно принудительно извлекаете.
В командной строке Mac OS введите следующую строку:
diskutil unmountDisk force /Volumes/DRIVENAME
Замените «DRIVENAME» на имя тома, который вы хотите отключить, затем нажмите клавишу «RETURN», чтобы принудительно отключить диск.
Если это не сработает, вы можете сделать еще один шаг:
Вам также может понадобиться настроить таргетинг на диск по идентификатору устройства, чтобы принудительно размонтировать его, и в этом случае вы можете сначала найти диск с помощью:
Затем, когда вы найдете соответствующий диск с идентификатором (/ dev / disk1, / dev / disk2, / dev / disk3 и т. Д.), Вы можете настроить таргетинг на диск таким образом. В качестве примера синтаксиса здесь мы будем использовать / dev / disk3 для принудительного размонтирования из командной строки и использовать sudo, чтобы получить привилегии суперпользователя для этой задачи:
sudo diskutil unmountDisk force /dev/disk3
Нажмите return и введите пароль администратора, чтобы принудительно размонтировать диск с Mac.
Когда закончите, вы можете выйти из Терминала как обычно.
Знаете ли вы о другом решении, которое может разрешить сообщение об ошибке «Не удалось размонтировать диск» в Дисковой утилите? Поделитесь своим опытом и решениями в комментариях ниже!
Источник